Gdy próbujesz uruchomić usługę na swoim komputerze, a ta nie odpowiada w ustalonym czasie, możesz natknąć się na błąd 1053: Usługa nie odpowiedziała na żądanie uruchomienia lub kontroli w odpowiednim czasie. Problem ten może wystąpić w różnych sytuacjach, szczególnie przy próbie uruchomienia niestandardowych usług. Warto zaznaczyć, że wielu programistów zgłasza, że błąd 1053 często pojawia się podczas tworzenia niestandardowego oprogramowania. W poniższym przewodniku przedstawimy przyczyny tego błędu oraz sposoby na jego rozwiązanie. Zachęcamy do dalszej lektury!
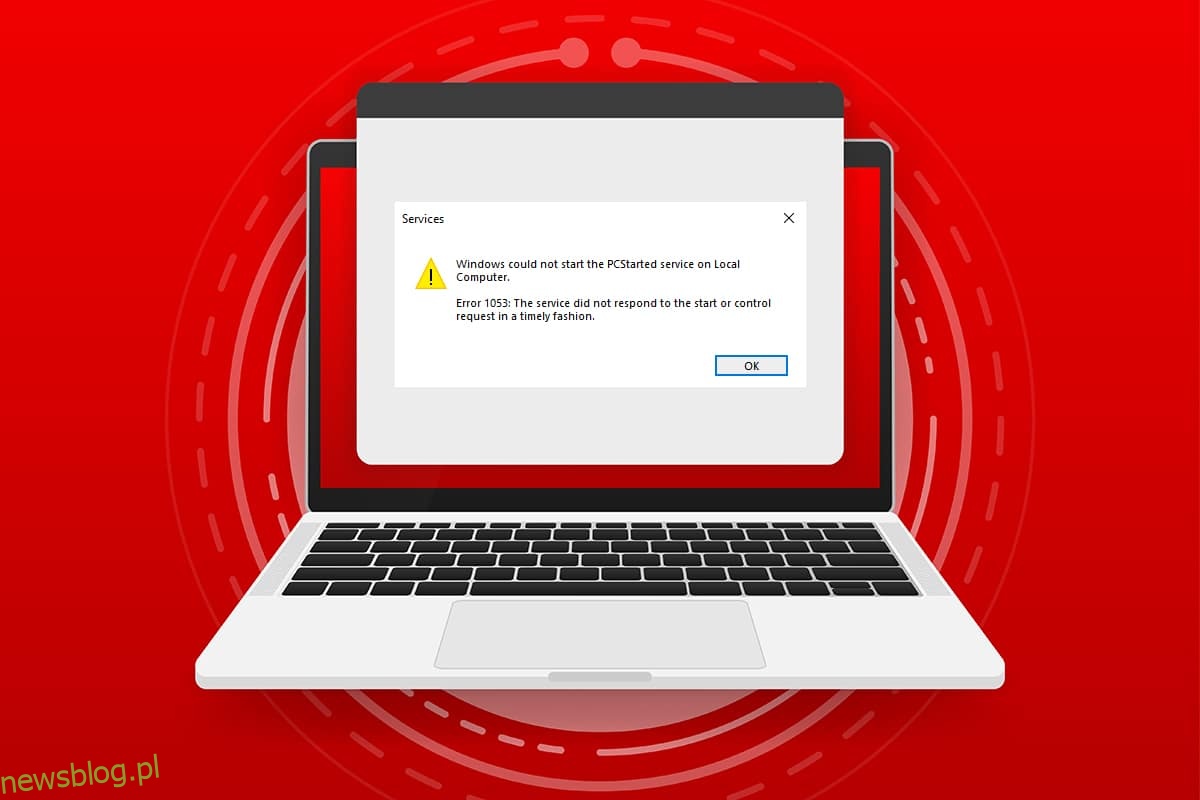
Jak rozwiązać błąd usługi 1053 w systemie Windows 10?
Błąd 1053: Usługa nie odpowiedziała na żądanie uruchomienia lub kontroli w odpowiednim czasie może się pojawić w systemie Windows 10, gdy występuje limit czasu dla określonego żądania.
- Jeśli aplikacje lub usługi nie spełniają domyślnych ustawień limitu czasu, możesz napotkać ten błąd. Edytowanie kluczy rejestru może pomóc w dostosowaniu tych ustawień i rozwiązaniu problemu.
- Brak kluczowych plików DLL lub danych systemowych również może prowadzić do błędu 1053. Uszkodzone lub zmienione pliki, a także brak istotnych danych mogą spowodować ten problem.
- Złośliwe oprogramowanie może prowadzić do utraty danych, co również skutkuje błędem 1053. Regularne skanowanie antywirusowe może pomóc w usunięciu wszystkich szkodliwych plików z komputera.
- Problemy z plikami systemowymi mogą być spowodowane uszkodzoną aktualizacją systemu Windows. Upewnij się, że Twoja wersja systemu operacyjnego jest aktualna, aby zminimalizować ryzyko wystąpienia błędu.
- Uszkodzone pliki instalacyjne, niewłaściwe konfiguracje oraz problemy z uprawnieniami administratora mogą również prowadzić do błędu 1053. W takim przypadku zaleca się ponowną instalację aplikacji, która powoduje problem.
Jeśli nie jesteś pewien, jak postępować w celu rozwiązania błędu 1053: Usługa nie odpowiedziała na żądanie uruchomienia lub kontroli w odpowiednim czasie, mamy dla Ciebie kilka metod rozwiązywania problemów, które znajdziesz w kolejnych sekcjach.
W tej części przedstawiamy pełną listę kroków, które możesz podjąć w celu naprawy błędu 1053. Upewnij się, że wykonujesz je w podanej kolejności, aby uzyskać najlepsze rezultaty.
Metoda 1: Wykonaj czysty rozruch
Aby rozwiązać problemy związane z błędem 1053, warto przeprowadzić czysty rozruch, który pozwala na uruchomienie podstawowych usług i plików w systemie Windows 10.
Uwaga: Zaloguj się jako administrator, aby wykonać czysty rozruch systemu Windows.
1. Otwórz okno Uruchom, przytrzymując jednocześnie klawisze Windows + R.
2. Wpisz msconfig i kliknij OK, aby otworzyć Konfigurację systemu.
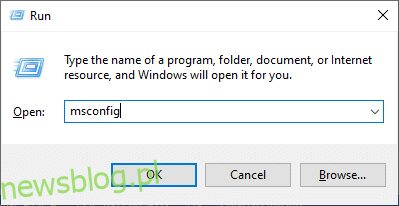
3. Przejdź do zakładki Usługi w oknie Konfiguracja systemu.
4. Zaznacz pole obok Ukryj wszystkie usługi Microsoft, a następnie kliknij Wyłącz wszystko.
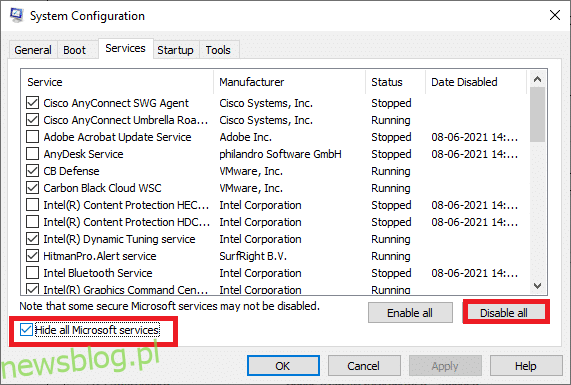
5. Przejdź do zakładki Uruchamianie i kliknij Otwórz Menedżera zadań.
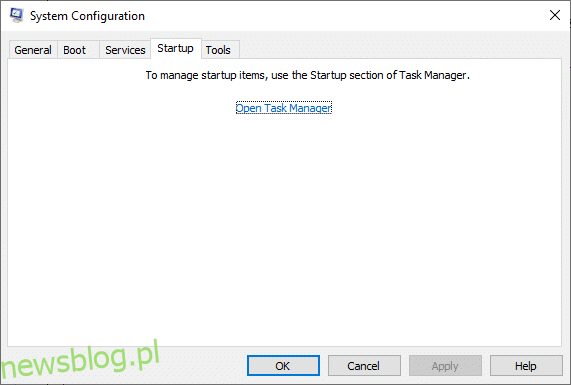
6. W Menedżerze zadań przejdź do zakładki Uruchamianie.
7. Wybierz zadania startowe, które nie są wymagane, i kliknij Wyłącz.
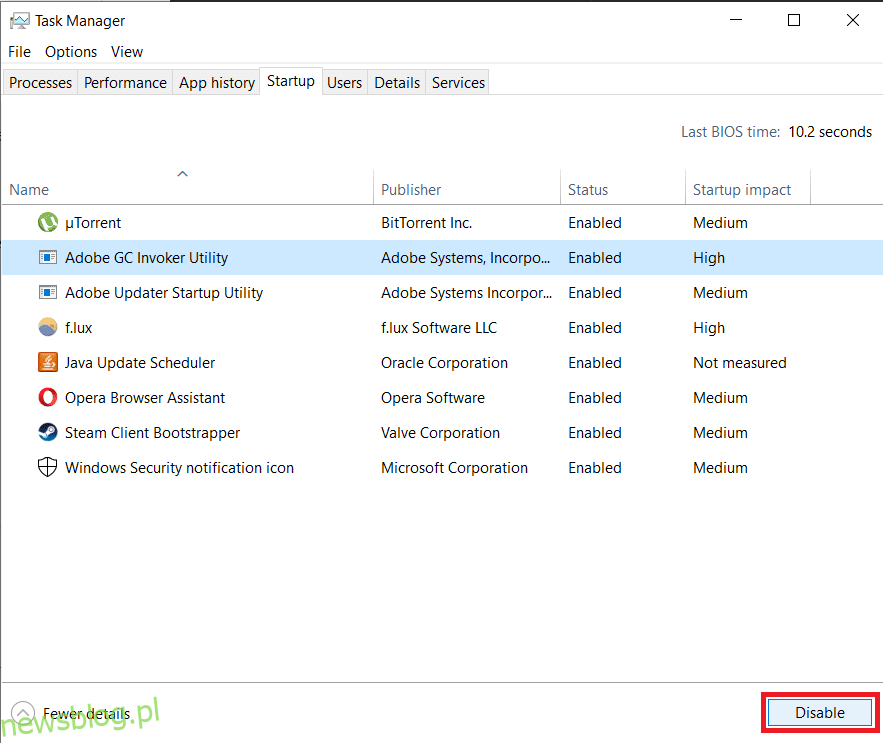
8. Zamknij Menedżera zadań oraz Konfigurację systemu.
9. Naciśnij jednocześnie klawisze Alt + F4, aby otworzyć okno dialogowe.
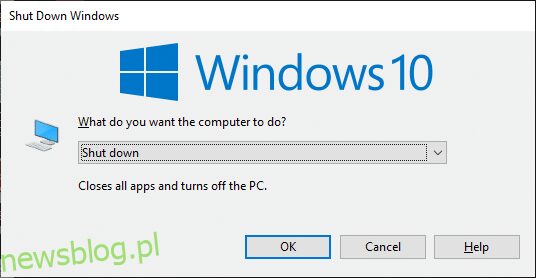
10. Wybierz Uruchom ponownie z rozwijanego menu.
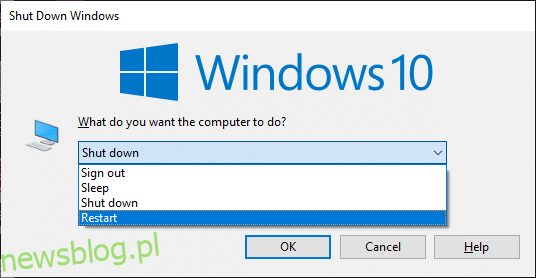
11. Naciśnij Enter lub kliknij OK, aby zrestartować komputer.
Metoda 2: Dostosuj ustawienia limitu czasu
Aby rozwiązać błąd 1053, warto zmienić ustawienia limitu czasu w Edytorze rejestru. Przy każdym uruchomieniu usługi uruchamiany jest limit czasowy, a jeśli odpowiedź nie mieści się w tym czasie, pojawia się błąd 1053: Usługa nie odpowiedziała na żądanie uruchomienia lub kontroli w odpowiednim czasie. W tej metodzie zmodyfikujesz odpowiednią wartość rejestru lub ją utworzysz, jeśli nie istnieje. Oto jak to zrobić:
1. Otwórz okno Uruchom, przytrzymując klawisze Windows + R.
2. Wpisz regedit i naciśnij Enter, aby otworzyć Edytor rejestru.
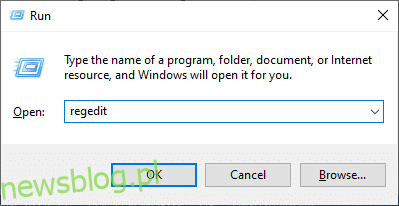
3. Przejdź do następującej ścieżki w rejestrze:
ComputerHKEY_LOCAL_MACHINESYSTEMCurrentControlSetControlSecurePipeServers
4A. Jeśli folder SecurePipeServers nie istnieje, kliknij prawym przyciskiem myszy w prawym oknie i wybierz Nowy > Wartość DWORD (32-bitowa).
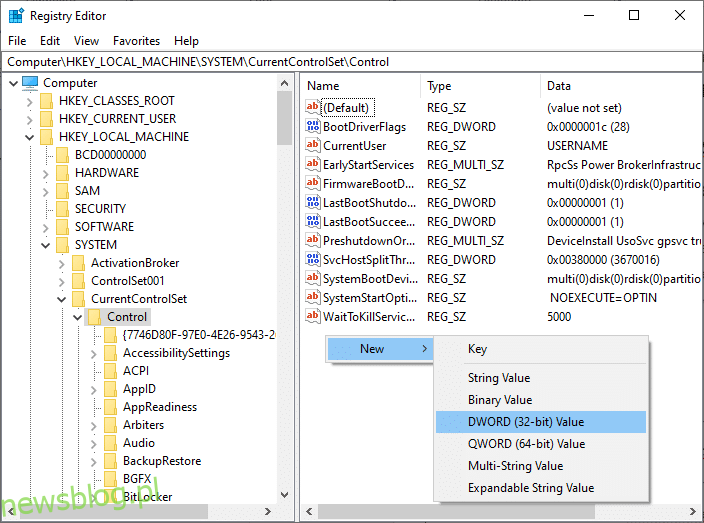
4B. Jeśli folder SecurePipeServers istnieje, kliknij prawym przyciskiem myszy na klucz Default i wybierz Modyfikuj.
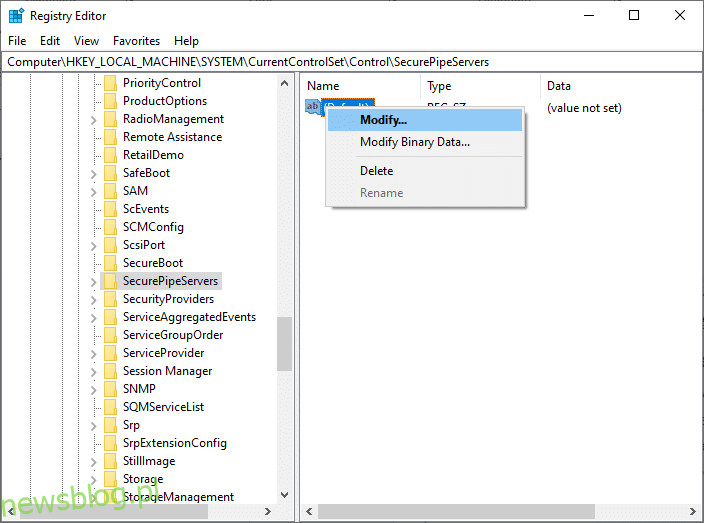
5. Ustaw dane wartości na 18000, jak pokazano na ilustracji.
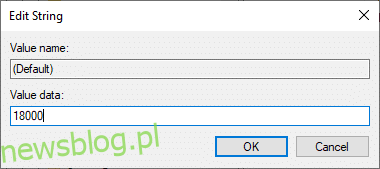
6. Zapisz zmiany i uruchom ponownie komputer.
Sprawdź, czy błąd 1053 został naprawiony.
Metoda 3: Napraw pliki systemowe
Uszkodzone pliki systemowe mogą prowadzić do błędu 1053. Możesz sprawdzić, czy na Twoim komputerze są uszkodzone pliki i je naprawić, używając narzędzi takich jak SFC i DISM. Dzięki tym narzędziom uszkodzone pliki zostaną automatycznie usunięte lub zastąpione. Oto jak to zrobić:
1. Otwórz Wiersz polecenia jako administrator, wpisując jego nazwę w menu Start.

2. Kliknij Tak w oknie Kontrola konta użytkownika.
3. Wpisz polecenie chkdsk C: /f /r /x i naciśnij Enter.

4. Jeśli pojawi się komunikat, że program Chkdsk nie może uruchomić, wpisz Y i naciśnij Enter.
5. Następnie wpisz polecenie: sfc /scannow i naciśnij Enter, aby uruchomić skanowanie plików systemowych.

Uwaga: Skanowanie może zająć kilka minut. Możesz wykonywać inne czynności, ale nie zamykaj okna.
Po zakończeniu skanowania otrzymasz jeden z poniższych komunikatów:
- Ochrona zasobów systemu Windows nie znalazła żadnych naruszeń integralności.
- Ochrona zasobów systemu Windows nie mogła wykonać żądanej operacji.
- Ochrona zasobów systemu Windows znalazła uszkodzone pliki i pomyślnie je naprawiła.
- Ochrona zasobów systemu Windows znalazła uszkodzone pliki, ale nie mogła ich naprawić.
6. Po zakończeniu skanowania uruchom ponownie komputer.
7. Otwórz Wiersz polecenia jako administrator i wprowadź następujące polecenia:
dism.exe /Online /cleanup-image /scanhealth dism.exe /Online /cleanup-image /restorehealth dism.exe /Online /cleanup-image /startcomponentcleanup
Uwaga: Aby prawidłowo wykonać polecenia DISM, wymagana jest aktywna łączność z Internetem.

Metoda 4: Uruchom skanowanie w poszukiwaniu złośliwego oprogramowania
Windows Defender może pomóc w wykrywaniu i usuwaniu złośliwego oprogramowania. Regularne skanowanie systemu może pomóc w uniknięciu błędu 1053. Aby przeprowadzić skanowanie, wykonaj poniższe kroki:
1. Naciśnij jednocześnie klawisze Windows + I, aby otworzyć Ustawienia.
2. Wybierz opcję Aktualizacja i zabezpieczenia.

3. Wybierz Zabezpieczenia systemu Windows w menu po lewej stronie.
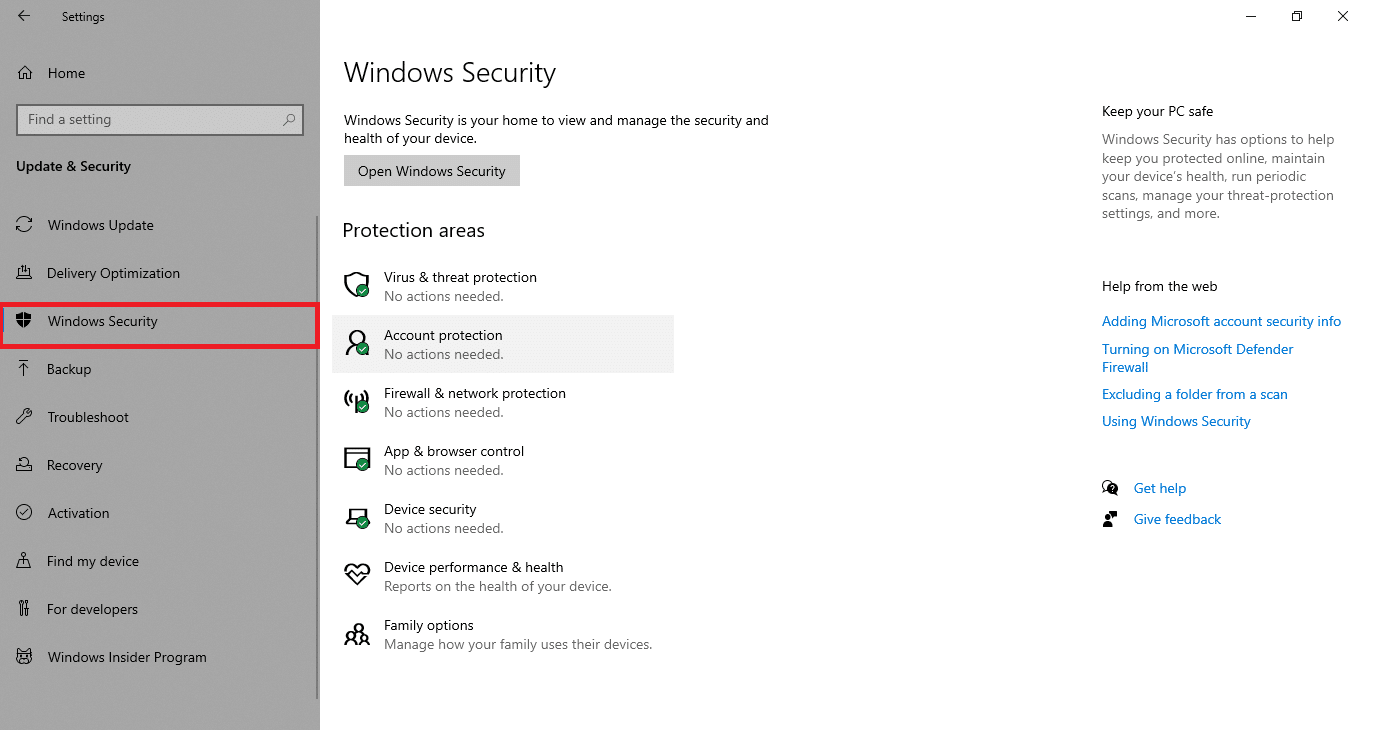
4. Kliknij Ochrona przed wirusami i zagrożeniami.

5. Kliknij przycisk Szybkie skanowanie.
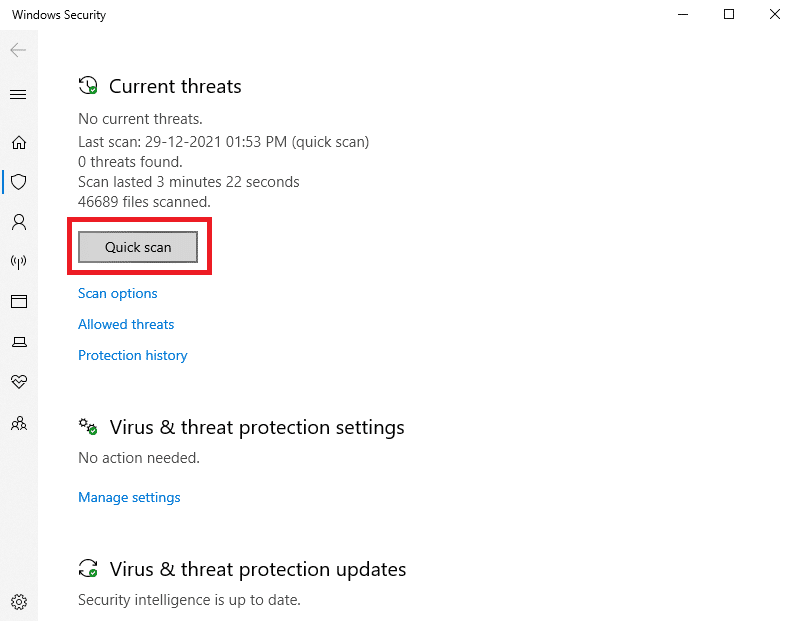
6A. Po zakończeniu skanowania zostaną wyświetlone wszelkie zagrożenia. Kliknij Rozpocznij działania w sekcji Bieżące zagrożenia.

6B. Jeśli nie wykryto zagrożeń, zobaczysz komunikat o braku aktualnych zagrożeń.
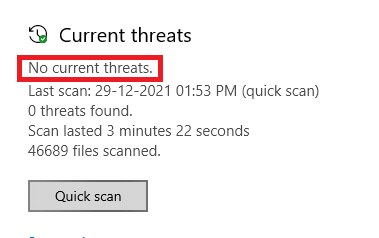
Windows Defender usunie wszelkie wirusy i złośliwe oprogramowanie. Następnie sprawdź, czy błąd 1053 został naprawiony.
Metoda 5: Zresetuj ustawienia sieciowe
Jeśli próbujesz uruchomić usługę, która wymaga połączenia z Internetem, resetowanie ustawień sieciowych może pomóc w rozwiązaniu błędu 1053. Problemy z połączeniem internetowym mogą przyczyniać się do tego problemu. Oto jak zresetować ustawienia sieciowe:
1. Otwórz Wiersz polecenia jako administrator.
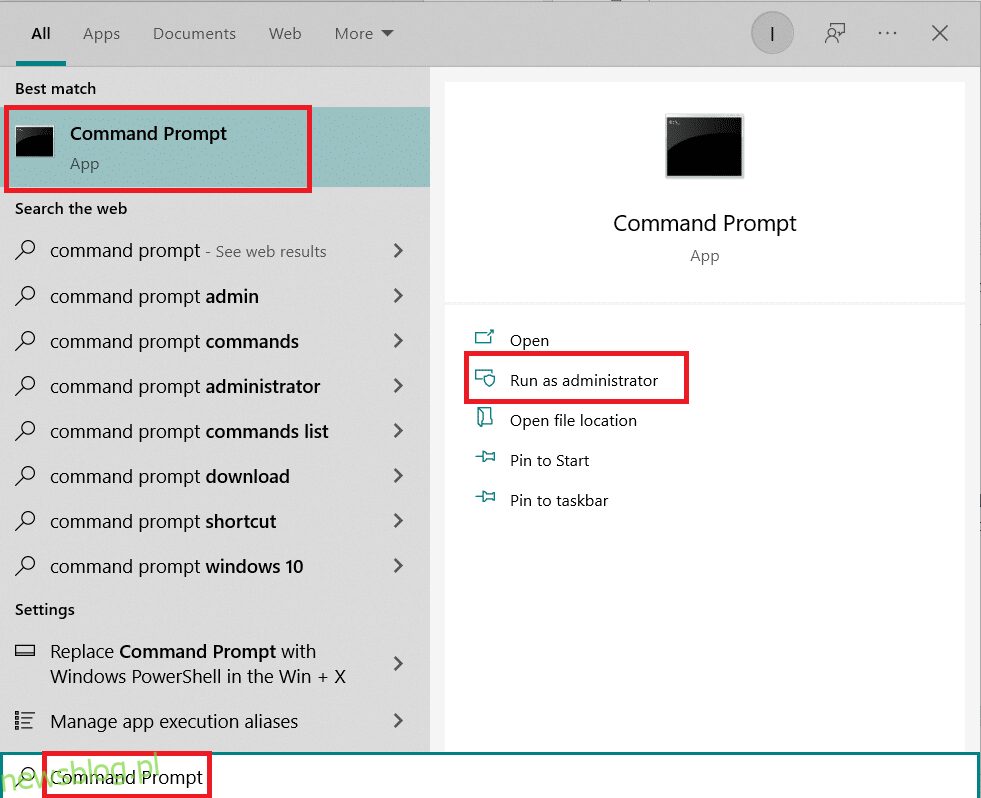
2. Wprowadź kolejno następujące polecenia, naciskając Enter po każdym z nich:
ipconfig /flushdns ipconfig /registerdns ipconfig /release ipconfig /renew netsh winsock reset
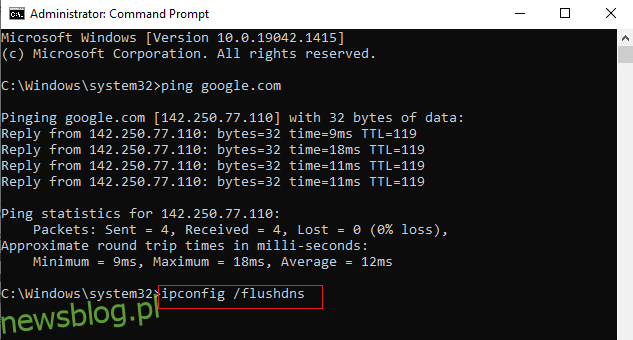
3. Po wykonaniu poleceń uruchom ponownie komputer.
Sprawdź, czy błąd 1053 został rozwiązany.
Metoda 6: Zmień właściciela aplikacji
Błąd 1053 może również wystąpić, jeśli nie masz odpowiednich uprawnień do aplikacji. Brak dostępu do niektórych funkcji systemowych może uniemożliwić prawidłowe działanie usług. Aby rozwiązać ten problem, zmień właściciela aplikacji:
1. Znajdź aplikację, która powoduje błąd, a następnie kliknij prawym przyciskiem myszy na jej pliku/folderze i wybierz Właściwości.
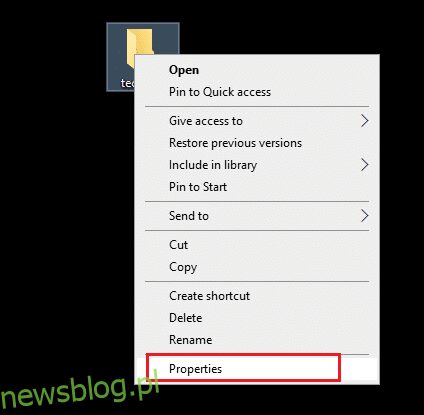
2. Przejdź do zakładki Bezpieczeństwo, a następnie wybierz Zaawansowane.
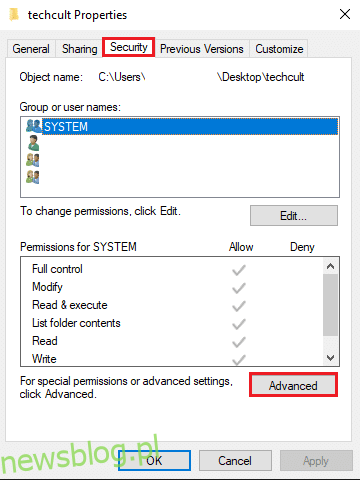
3. Kliknij Zmień.
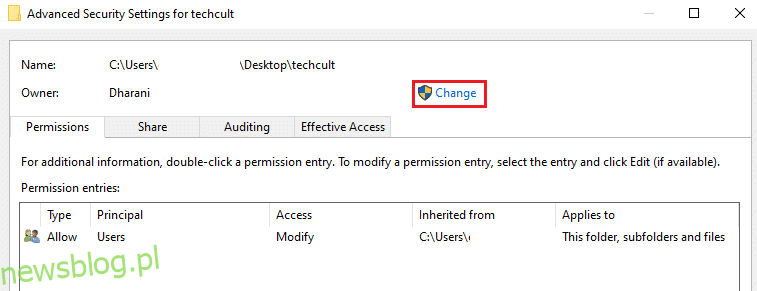
4. Wprowadź swoją nazwę użytkownika w polu Wprowadź nazwę obiektu do wybrania, a następnie kliknij Sprawdź nazwy. Po znalezieniu konta kliknij OK.
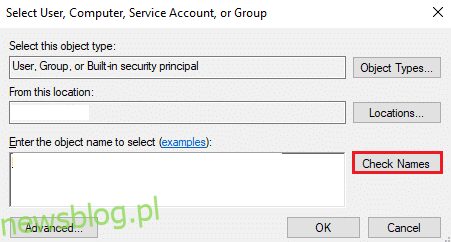
Uwaga: Jeśli nie możesz znaleźć swojego konta, wybierz je ręcznie z listy grup użytkowników.
5. Zaznacz odpowiednie pola i kliknij Zastosuj > OK, aby zapisać zmiany.
- Zamień właściciela na podkontenerach i obiektach
- Zastąp wszystkie wpisy uprawnień obiektu podrzędnego dziedziczonymi wpisami uprawnień z tego obiektu
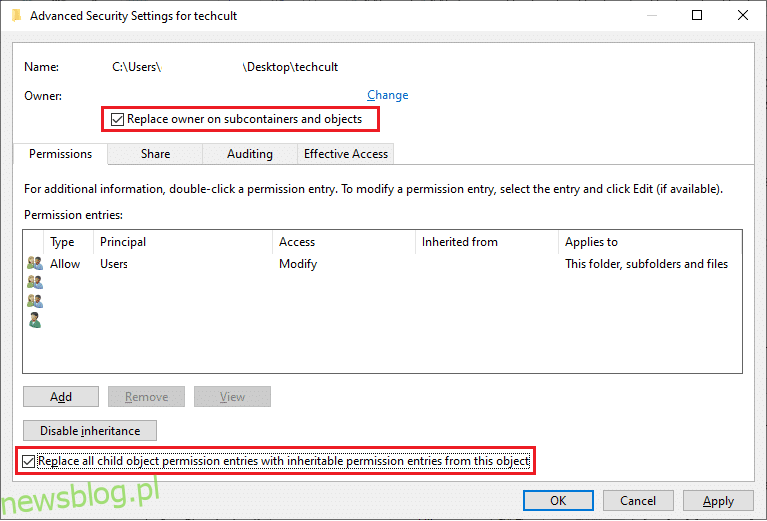
6. Kliknij Tak, aby potwierdzić w oknie zabezpieczeń systemu Windows.
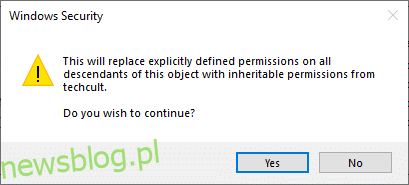
7. Kliknij OK, aby zamknąć okno.
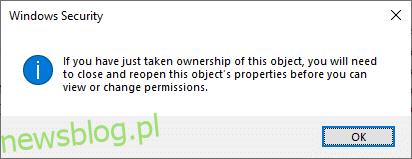
8. Zamknij okno Właściwości i ponownie otwórz zakładkę Zaawansowane.
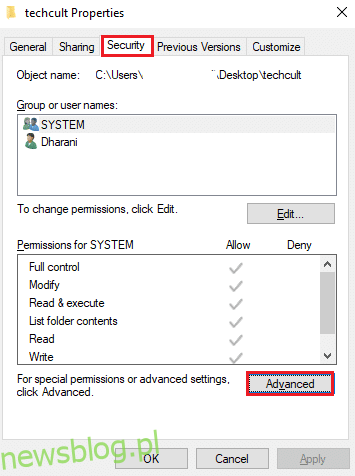
9. W zakładce Uprawnienia kliknij Dodaj.
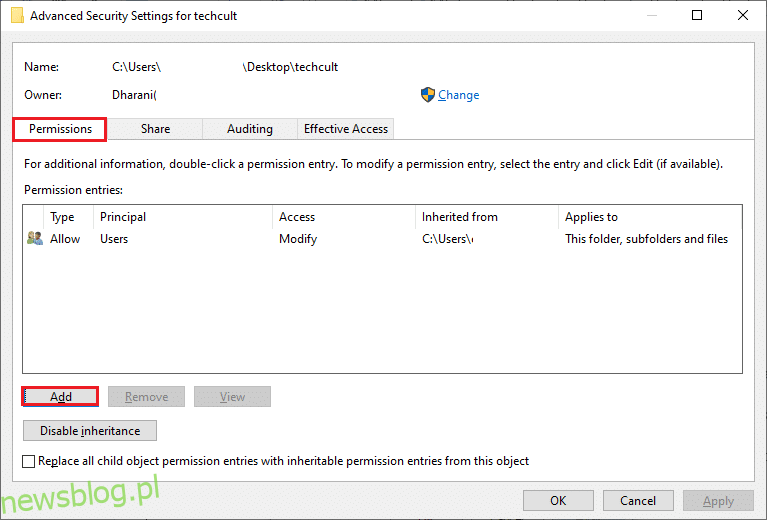
10. Wybierz Zleceniodawcę.
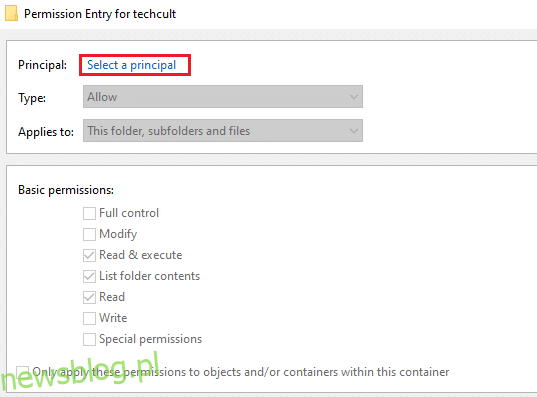
11. Wprowadź nazwę konta użytkownika i kliknij Sprawdź nazwy, a następnie OK.
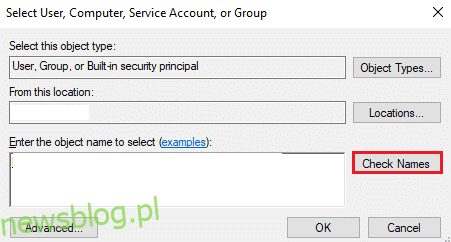
12. Zaznacz wszystkie pola pod Uprawnieniami podstawowymi i kliknij OK.
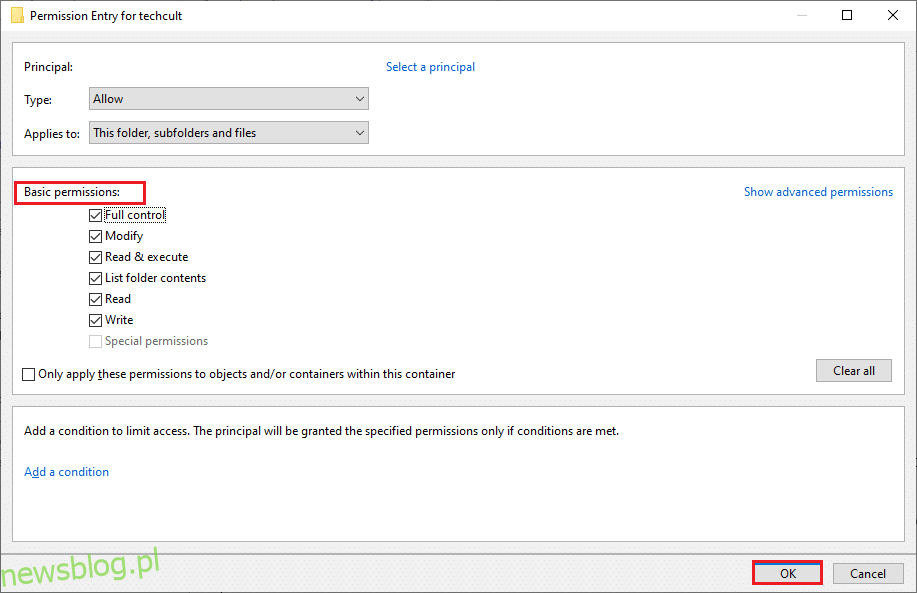
13. Zaznacz pole Zastąp wszystkie wpisy uprawnień obiektu podrzędnego dziedzicznymi wpisami uprawnień z tego obiektu.
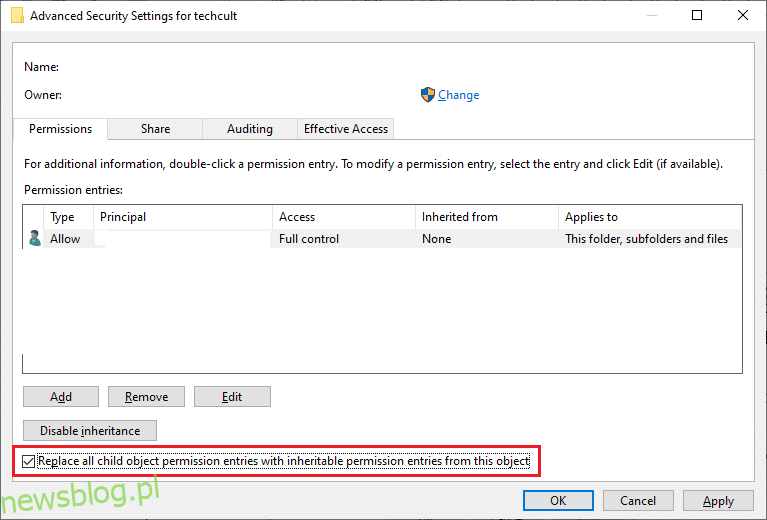
14. Kliknij Zastosuj > OK, zamknij wszystkie okna i uruchom ponownie komputer.
Sprawdź, czy błąd 1053 został naprawiony.
Metoda 7: Zaktualizuj system Windows
Regularne aktualizowanie systemu jest kluczowe w celu eliminacji błędów. Upewnij się, że Twój system operacyjny jest na bieżąco, aby uniknąć niekompatybilności plików, co może prowadzić do błędu 1053. Wykonaj poniższe kroki:
1. Otwórz Ustawienia, naciskając klawisze Windows + I.
2. Kliknij Aktualizacja i zabezpieczenia.

3. Na karcie Windows Update kliknij Sprawdź aktualizacje.

4A. Jeśli dostępne są nowe aktualizacje, kliknij Zainstaluj teraz i postępuj zgodnie z instrukcjami na ekranie.

4B. Jeśli system jest aktualny, otrzymasz komunikat, że jesteś na bieżąco.

Metoda 8: Ponowna instalacja aplikacji
Jeśli powyższe metody nie pomogły, możesz spróbować ponownie zainstalować aplikację, która generuje błąd 1053. Jeśli aplikacja została zainstalowana z innego źródła, jej komponenty mogą być uszkodzone. Odinstaluj aplikację, a następnie pobierz najnowszą wersję z jej oficjalnej strony:
1. Otwórz okno Uruchom, wpisując appwiz.cpl, a następnie kliknij OK.
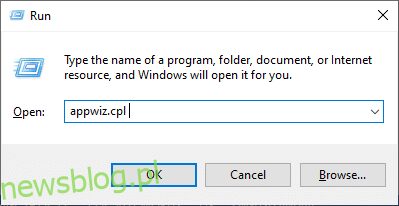
2. W oknie Programy i funkcje znajdź aplikację, która sprawia problemy.
3. Kliknij na nią, a następnie wybierz Odinstaluj.
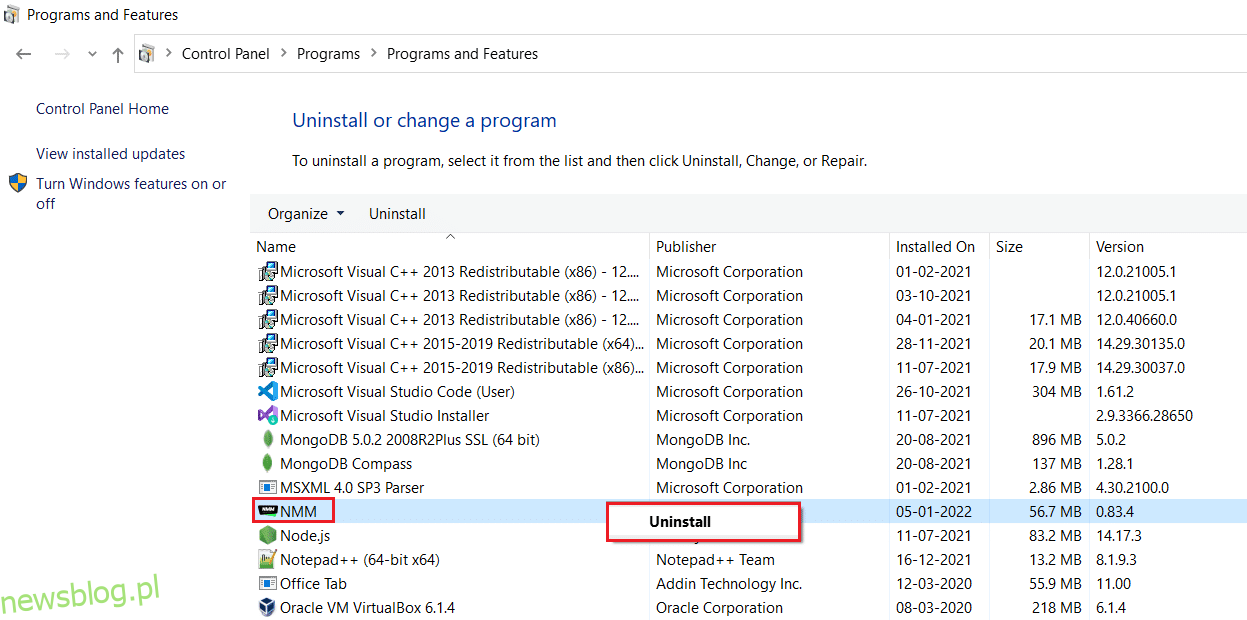
4. Potwierdź odinstalowanie, klikając Tak, gdy pojawi się pytanie.
5. Po wykonaniu powyższych kroków uruchom ponownie komputer, a następnie zainstaluj aplikację ponownie z jej oficjalnej strony.
***
Mamy nadzieję, że powyższy przewodnik pomógł Ci w rozwiązaniu problemu z błędem usługi 1053 w systemie Windows 10. Podziel się z nami, która metoda okazała się najskuteczniejsza. W razie pytań lub sugestii dotyczących artykułu, zachęcamy do zostawienia komentarza.
newsblog.pl
Maciej – redaktor, pasjonat technologii i samozwańczy pogromca błędów w systemie Windows. Zna Linuxa lepiej niż własną lodówkę, a kawa to jego główne źródło zasilania. Pisze, testuje, naprawia – i czasem nawet wyłącza i włącza ponownie. W wolnych chwilach udaje, że odpoczywa, ale i tak kończy z laptopem na kolanach.