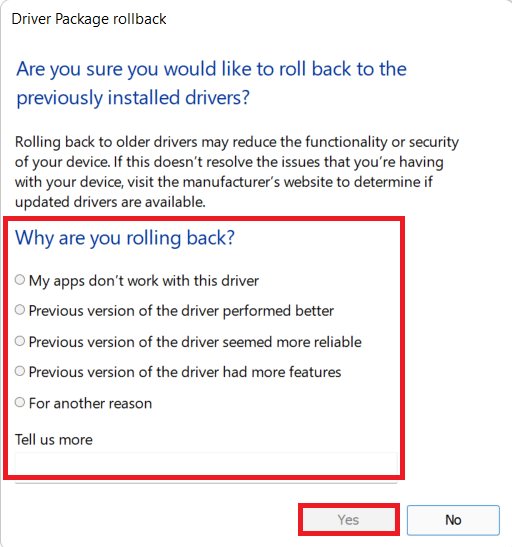Discord to popularna platforma do komunikacji tekstowej i głosowej, szczególnie ceniona przez graczy. Umożliwia ona przesyłanie filmów, dźwięków oraz wiadomości do znajomych w trakcie rozgrywki. Niestety, wiele osób zmaga się z problemem opóźnienia podczas strumieniowania na Discordzie, co może być frustrujące. Mimo stabilnego połączenia internetowego, twoi znajomi mogą cię słyszeć wyraźnie, podczas gdy ty odbierasz ich głos jak zniekształcony dźwięk. Chociaż niektóre gry działają płynnie, mogą występować problemy z opóźnieniem w Discordzie. Jeśli i ty borykasz się z tym problemem, nie jesteś sam! Poniżej znajdziesz szczegółowy przewodnik, który pomoże ci rozwiązać kwestie związane z opóźnieniem podczas udostępniania ekranu na Discordzie.
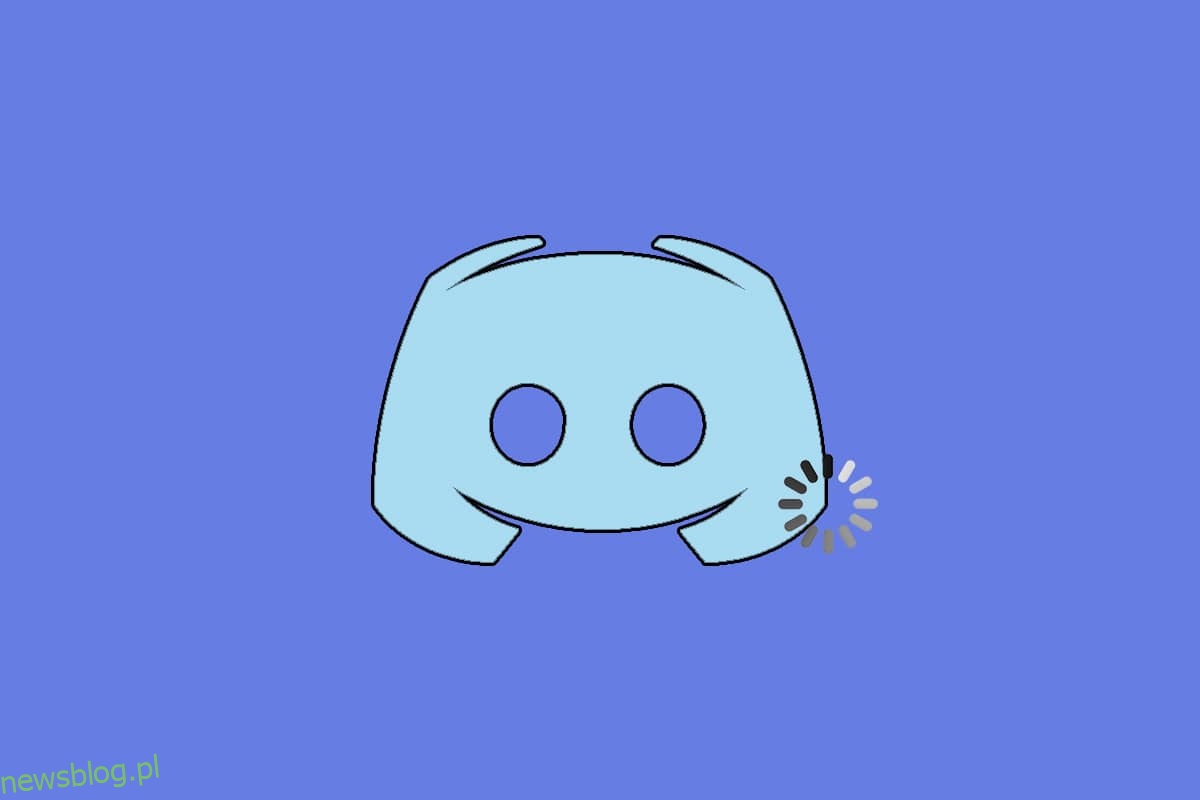
Jak rozwiązać problem z opóźnieniem podczas udostępniania ekranu w Discordzie
Istnieje wiele czynników, które mogą wpływać na wolne działanie Discorda i powodować opóźnienia. Oto niektóre z nich:
- Jeśli doświadczasz opóźnienia w trakcie gry, aplikacje działające w tle mogą obciążać procesor, co prowadzi do spowolnienia Discorda. Wyłączenie niepotrzebnych procesów może pomóc w rozwiązaniu tego problemu.
- Problemy z połączeniem internetowym mogą przerywać komunikację między grą a serwerem Discord.
- Użytkownicy mogą zauważyć utratę pakietów oraz wysoki ping, zwłaszcza gdy są daleko od serwera.
- Nieaktualne lub niekompatybilne sterowniki audio i graficzne mogą powodować opóźnienia. Upewnij się, że sterowniki są zaktualizowane.
- Tryb pełnoekranowy w aplikacjach do udostępniania ekranu może również prowadzić do opóźnień.
- Nieaktualny system operacyjny Windows oraz aplikacja Discord mogą powodować problemy z kompatybilnością.
- Problemy z serwerem Discord mogą uniemożliwić normalne korzystanie z aplikacji.
- Uszkodzone pliki pamięci podręcznej mogą również wpływać na wydajność Discorda.
- Niewłaściwe ustawienia dźwięku mogą również przyczyniać się do opóźnień.
W tej sekcji przedstawiamy zestaw rozwiązań, które pomogą ci uporać się z problemem opóźnienia. Metody są uporządkowane według poziomu skuteczności, więc warto je wypróbować w tej kolejności, aby uzyskać najlepsze rezultaty na komputerze z systemem Windows 10.
Pierwsze kroki w rozwiązywaniu problemów
-
Sprawdź połączenie z Internetem: Wysoka jakość łączności sieciowej jest kluczowa, szczególnie podczas przesyłania strumieniowego. Wykonaj test prędkości, korzystając z takich serwisów jak MówŁatwo lub SpeedTest.net. Przed testem wstrzymaj aktualizacje, pobieranie i odłącz inne urządzenia.
-
Sprawdź status serwera: Gdy coś jest nie tak z Discordem, najpierw sprawdź, czy serwer działa prawidłowo. Możesz to zrobić, odwiedzając stronę statusu Discord, aby zobaczyć, czy występują problemy.
1. Odwiedź Stronę stanu Discord.
2. Zobacz, czy w oknie głównym pojawia się komunikat „Wszystkie systemy działają”, co wskazuje na brak problemów z serwerem.
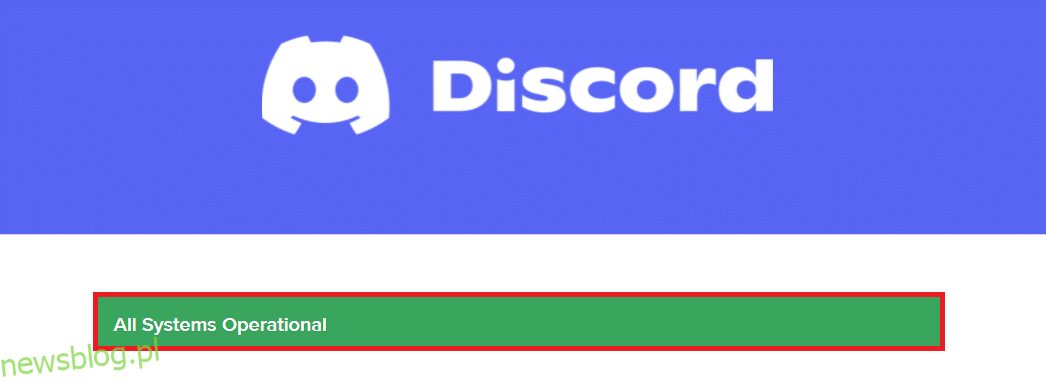
-
Odśwież aplikację Discord, używając skrótu klawiszowego Ctrl + R.
-
Możesz również zamknąć aplikację Discord i uruchomić ją ponownie, klikając prawym przyciskiem myszy ikonę Discord w zasobniku systemowym i wybierając „Zakończ Discord”.
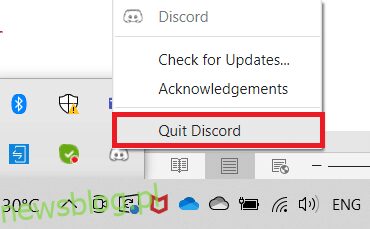
-
W niektórych przypadkach opóźnienia mogą występować, gdy aplikacja działa w trybie pełnoekranowym. Spróbuj zminimalizować okno lub używać aplikacji w trybie okienkowym.
Metoda 1: Zamknij aplikacje obciążające procesor
Wiele aplikacji działających w tle może zwiększać obciążenie procesora i pamięci, co wpływa na wydajność systemu oraz Discorda. Aby zamknąć niepotrzebne procesy i poprawić opóźnienie udostępniania ekranu, wykonaj następujące kroki:
1. Uruchom Menedżera zadań, naciskając jednocześnie klawisze Ctrl + Shift + Esc.
2. Znajdź i wybierz niepotrzebne procesy działające w tle.
3. Wybierz opcję „Zakończ zadanie”, aby je zamknąć.
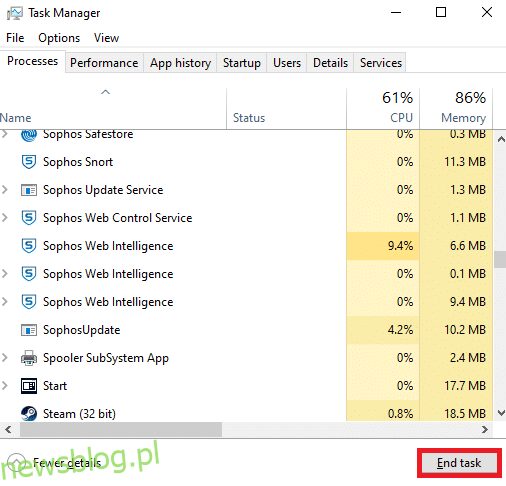
4. Uruchom ponownie komputer i sprawdź, czy opóźnienie zostało zredukowane.
Metoda 2: Uruchom narzędzie do rozwiązywania problemów z siecią
Uruchomienie narzędzia do rozwiązywania problemów z siecią może pomóc w naprawie problemów z połączeniem i poprawić działanie Discorda. Oto jak to zrobić w systemie Windows 10:
1. Naciśnij klawisz Windows, wpisz „Ustawienia rozwiązywania problemów” i otwórz je.
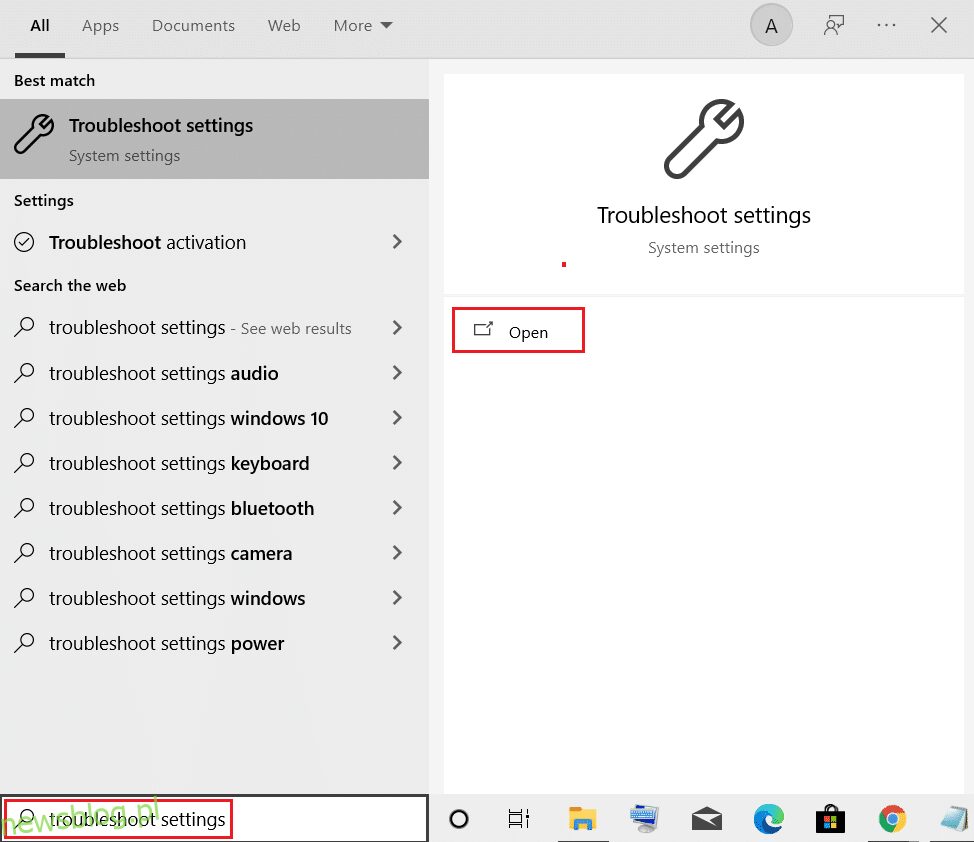
2. Kliknij „Dodatkowe narzędzia do rozwiązywania problemów”.
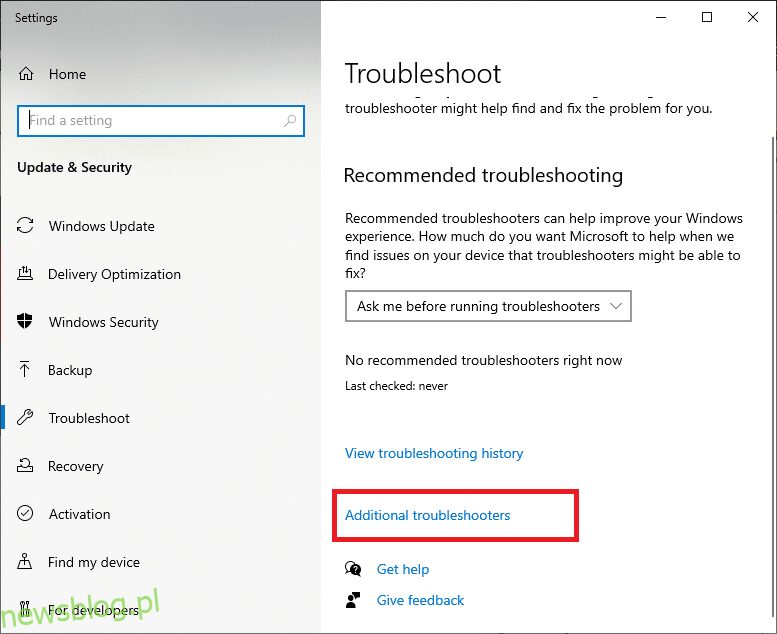
3. Wybierz „Karta sieciowa” w sekcji „Znajdź i napraw inne problemy”.
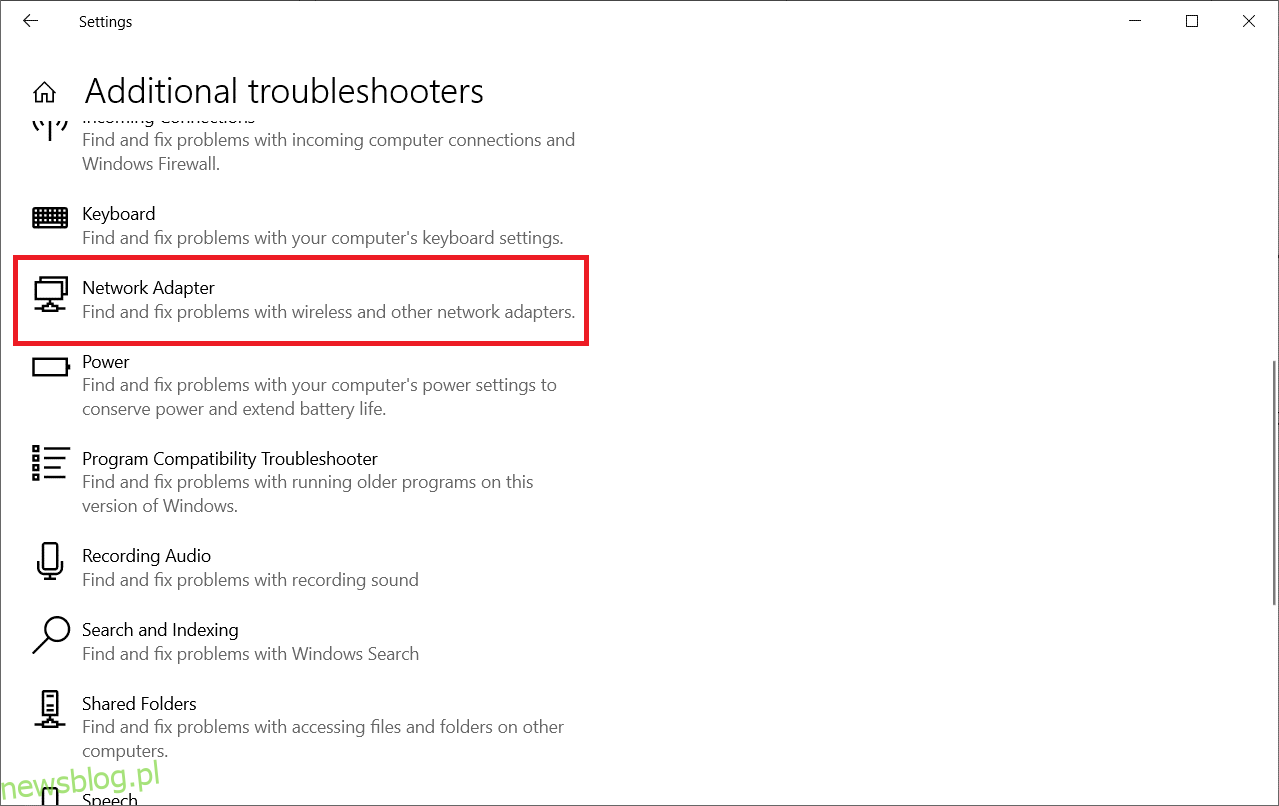
4. Kliknij „Uruchom narzędzie do rozwiązywania problemów”, aby rozpocząć proces.
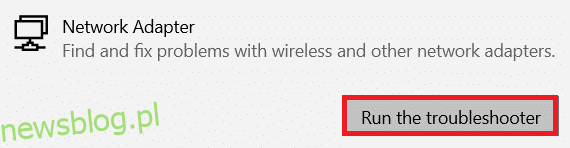
5. Wybierz „Wszystkie karty sieciowe” i kliknij „Dalej”.
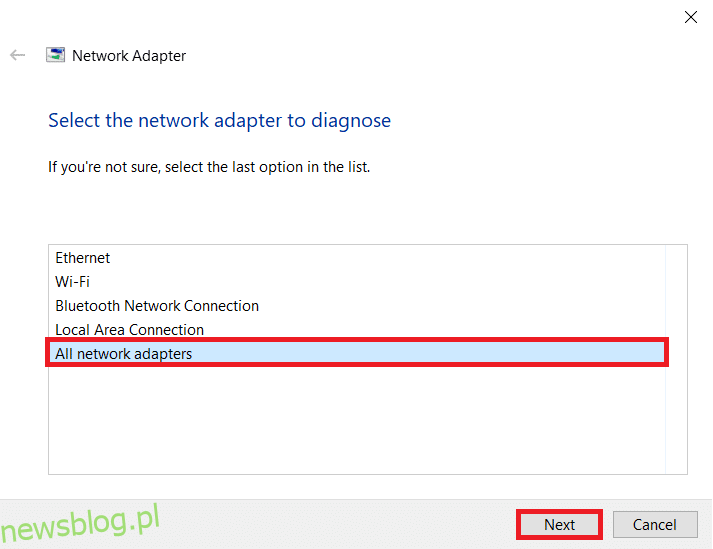
6. Jeśli wystąpią problemy, kliknij „Zastosuj tę poprawkę” i postępuj zgodnie z kolejnymi instrukcjami.
7. Na koniec uruchom ponownie system, aby zastosować wszystkie zmiany.
Metoda 3: Zaktualizuj Discord
Jeżeli napotykasz problem z opóźnieniem, być może ostatnia aktualizacja Discorda była niekompatybilna. Sprawdź dostępność aktualizacji i zainstaluj je, aby rozwiązać problem. Oto jak to zrobić:
1. Naciśnij klawisz Windows, wpisz „%LocalAppData%” i otwórz folder.
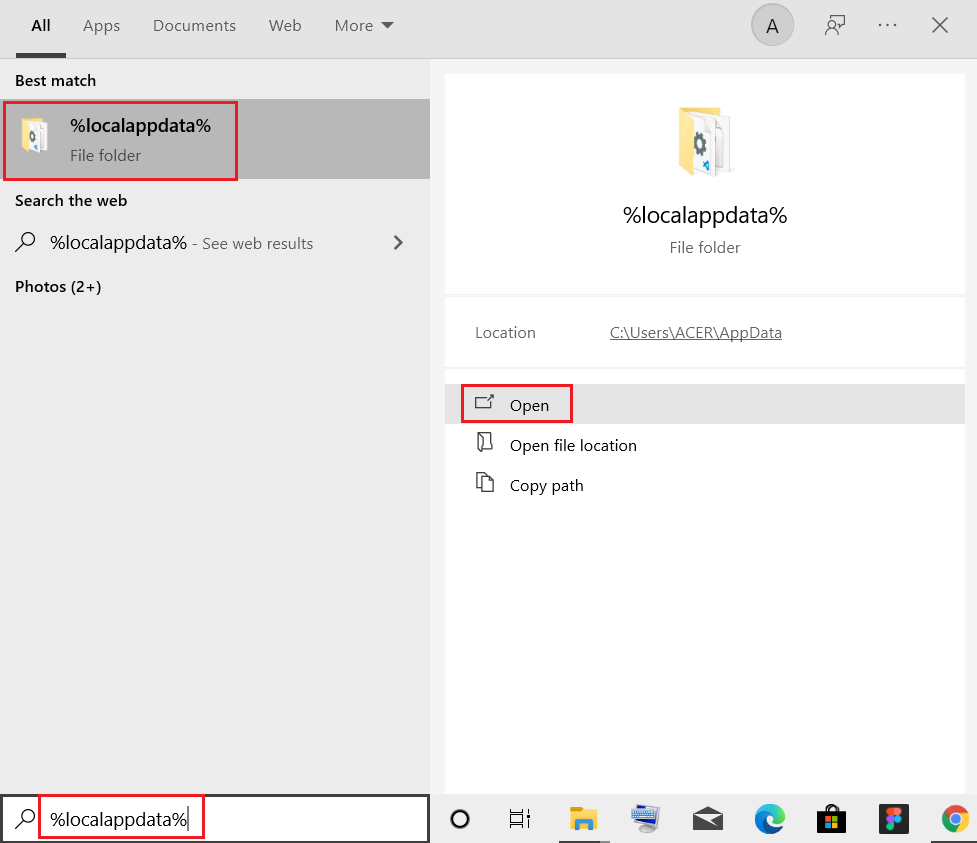
2. Otwórz folder Discord, klikając go dwukrotnie.
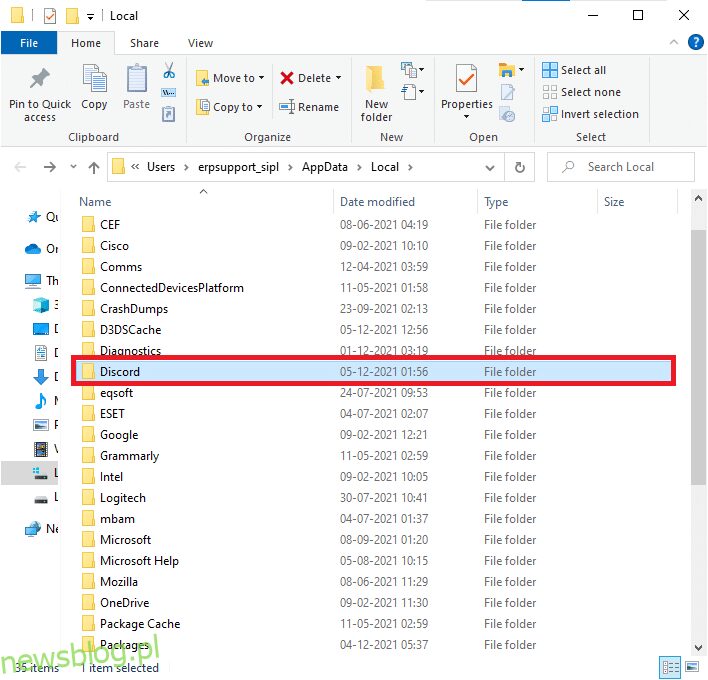
3. Uruchom aplikację Update, klikając ją dwukrotnie, i poczekaj na zakończenie procesu.
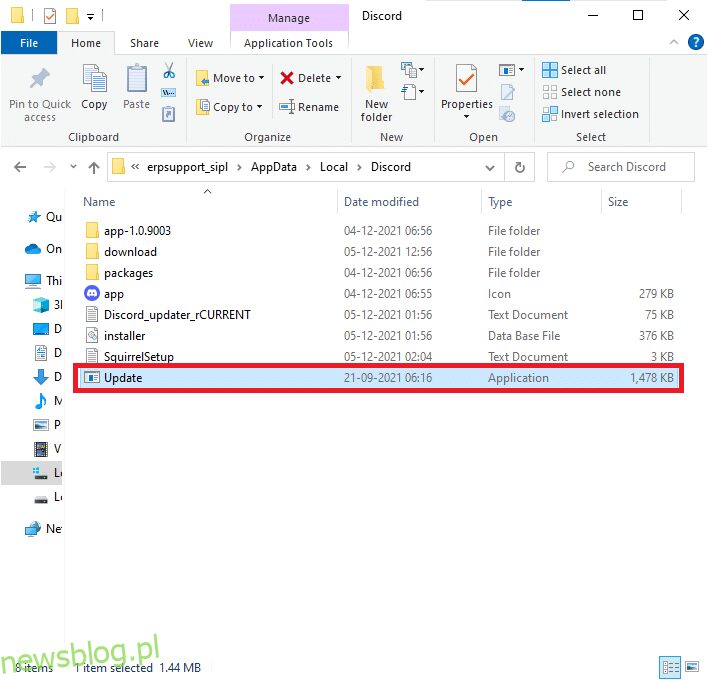
4. Na koniec uruchom Discord ponownie i sprawdź, czy problem został rozwiązany.
Metoda 4: Zaktualizuj system Windows
Microsoft regularnie wydaje aktualizacje, które naprawiają błędy systemowe. Zainstalowanie najnowszych aktualizacji może rozwiązać problemy z kompatybilnością, które mogą wpływać na Discorda. Aby zaktualizować system Windows, wykonaj poniższe kroki:
1. Naciśnij jednocześnie klawisze Windows + I, aby otworzyć Ustawienia.
2. Kliknij „Aktualizacja i zabezpieczenia”.

3. Na karcie Windows Update kliknij „Sprawdź aktualizacje”.

4A. Jeśli dostępna jest nowa aktualizacja, kliknij „Zainstaluj teraz” i postępuj zgodnie z instrukcjami.
4B. W przeciwnym razie, jeśli system Windows jest aktualny, pojawi się komunikat „Jesteś aktualny”.

Metoda 5: Wyłącz przyspieszenie sprzętowe (jeśli dotyczy)
Dezaktywacja przyspieszenia sprzętowego może pomóc w rozwiązaniu problemów z opóźnieniem w Discordzie. Oto jak to zrobić:
1. Kliknij Start, wpisz Discord i naciśnij Enter.
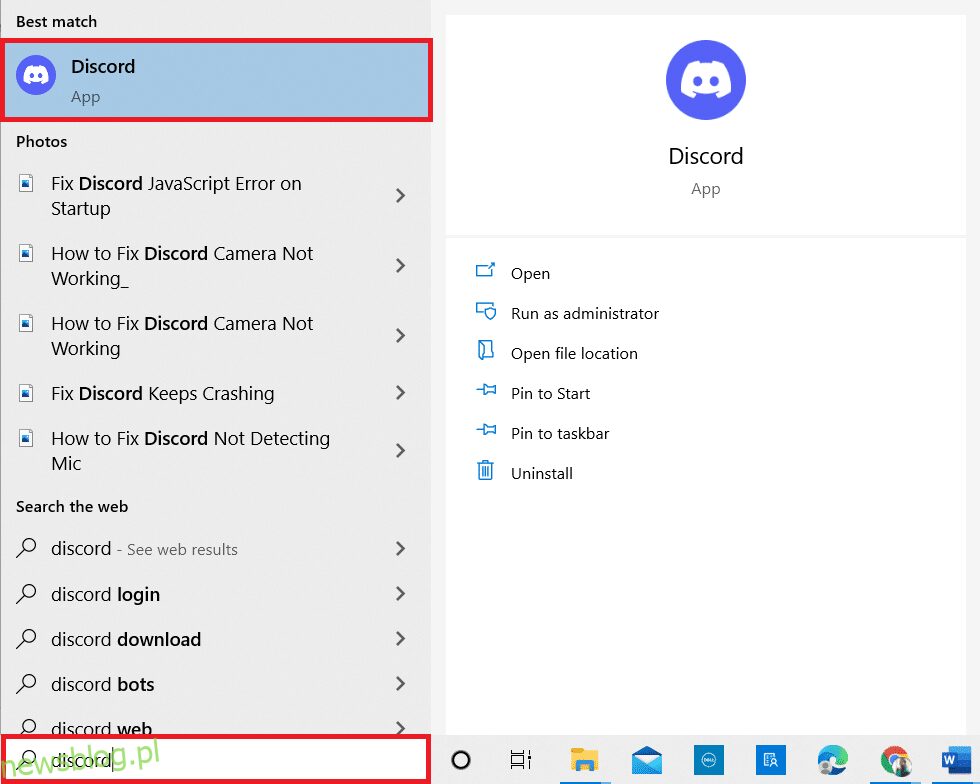
2. Otwórz Ustawienia, klikając ikonę koła zębatego.
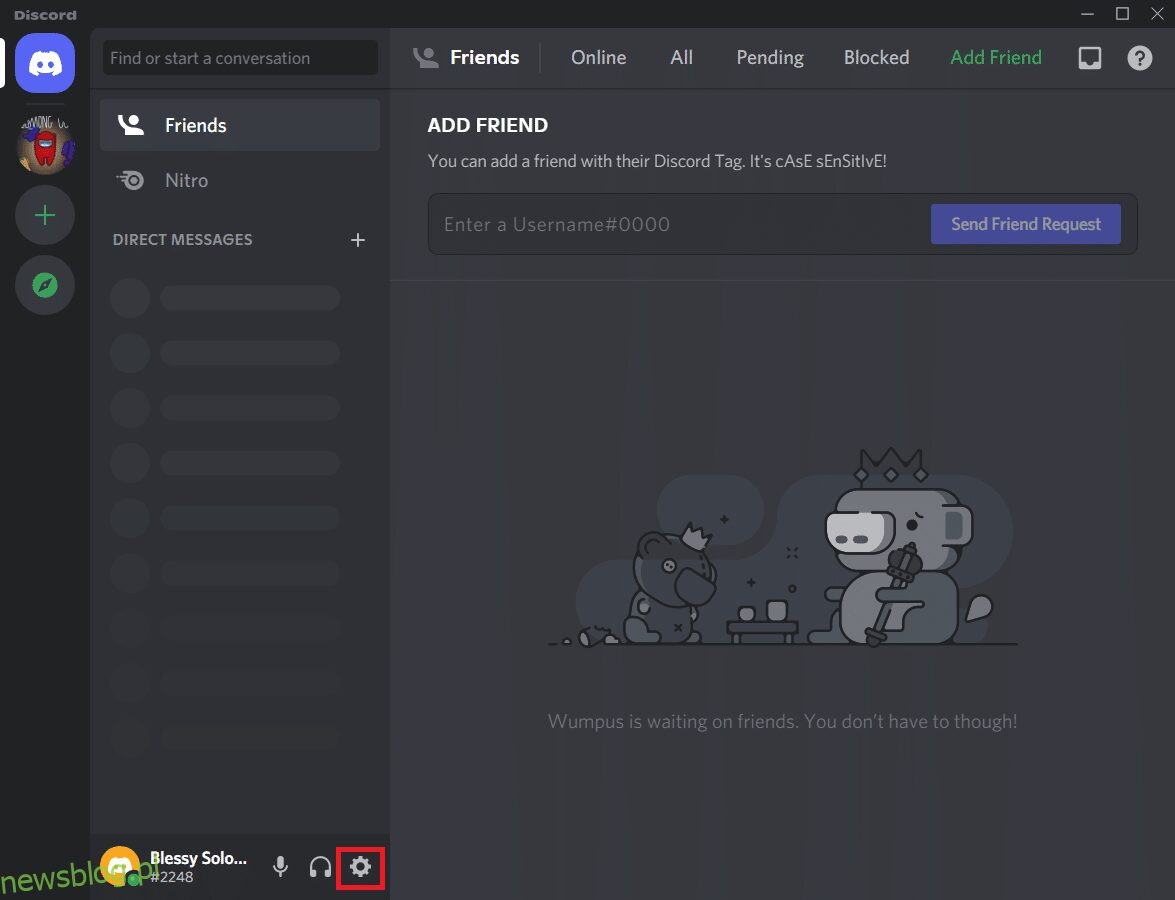
3. Wybierz „Zaawansowane”.
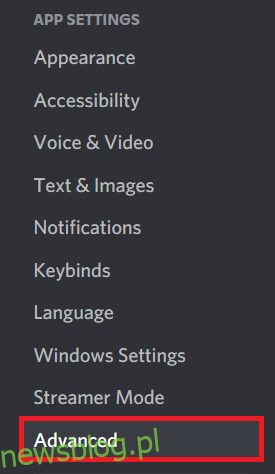
4. Wyłącz opcję „Przyspieszenie sprzętowe”.
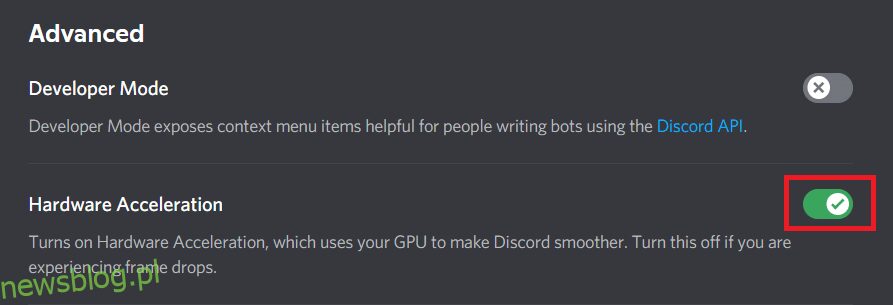
5. Kliknij „OK”, aby potwierdzić.
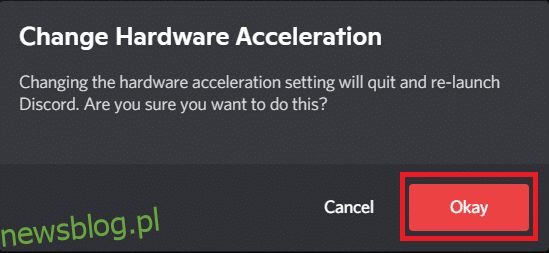
Na koniec sprawdź, czy problem został rozwiązany.
Metoda 6: Zmień ustawienia zasilania
Optymalizacja ustawień planu zasilania na „Wysoka wydajność” może pomóc w poprawie działania komputera. Wykonaj poniższe kroki:
1. Naciśnij Windows + I, aby otworzyć Ustawienia.
2. Kliknij „System”.
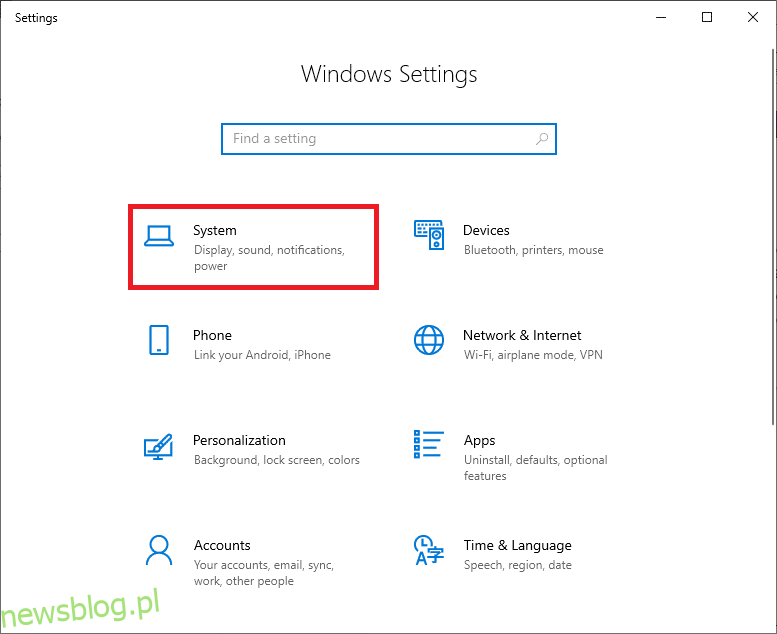
3. Wybierz „Zasilanie i uśpienie”, a następnie kliknij „Dodatkowe ustawienia zasilania”.
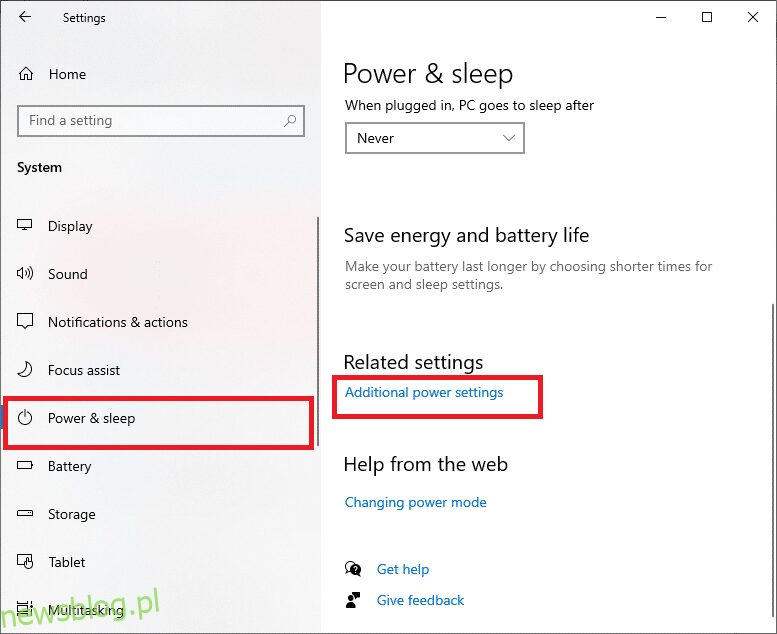
4. Wybierz plan „Wysoka wydajność” w dodatkowych planach.
Uwaga: Jeśli opcja nie jest dostępna, utwórz nowy plan z lewego panelu i wybierz „Wysoka wydajność”.
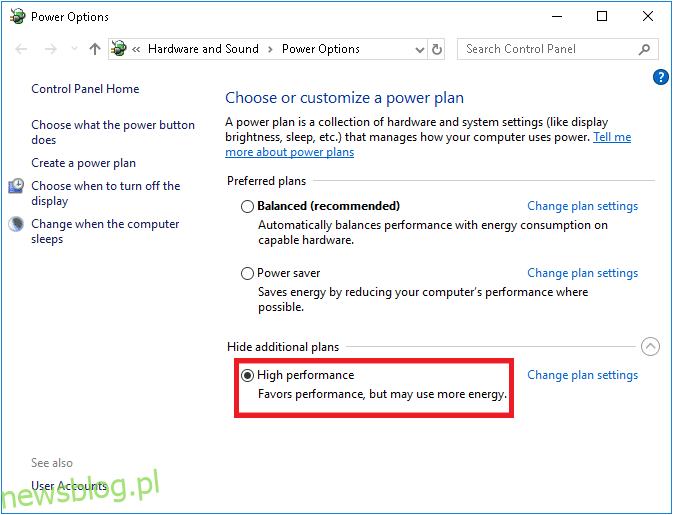
Metoda 7: Usuń dane aplikacji Discord
Usunięcie tymczasowych i uszkodzonych plików Discorda może pomóc w rozwiązaniu problemów. Wykonaj poniższe kroki, aby usunąć dane aplikacji:
1. Wyjdź z Discorda i kliknij pole wyszukiwania Windows.
2. Wpisz „%appdata%” i otwórz go.
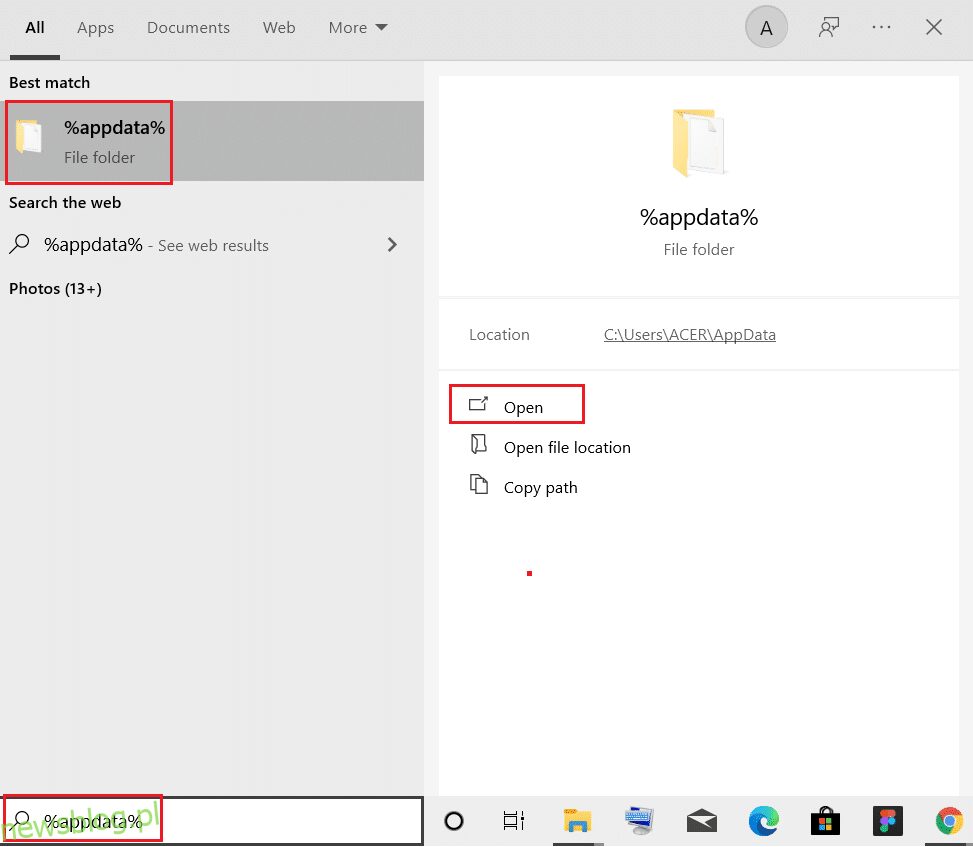
3. Kliknij prawym przyciskiem myszy folder Discord i wybierz „Usuń”.
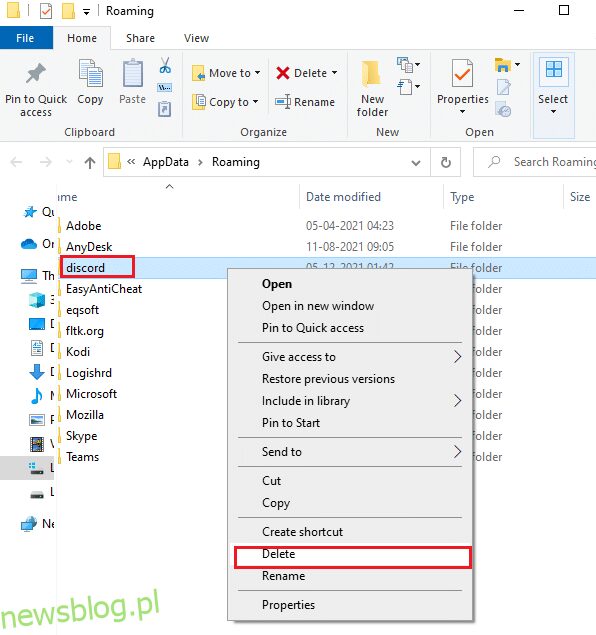
4. Powtórz wyszukiwanie, wpisując „%LocalAppData%”.
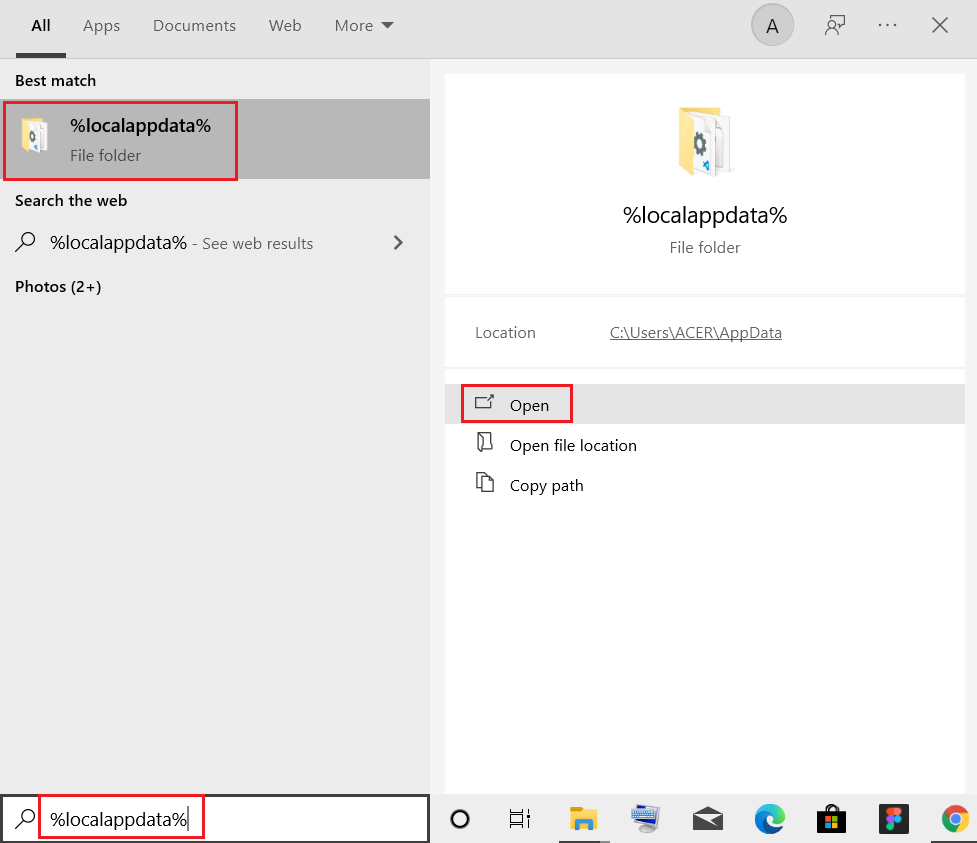
5. Usuń folder Discord, tak jak wcześniej.
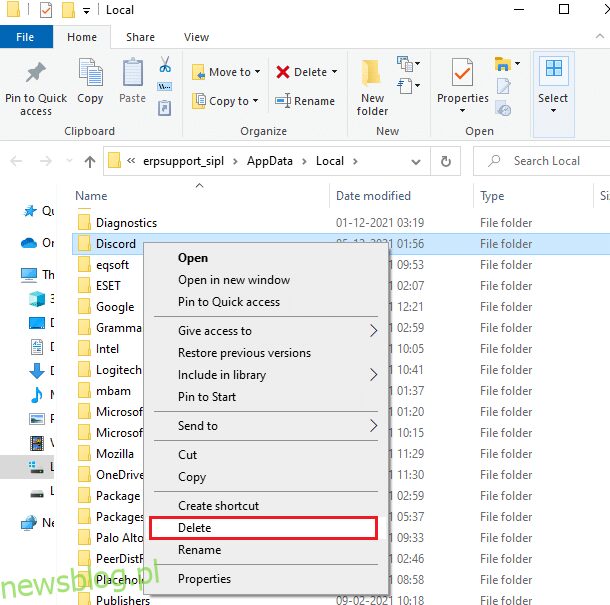
6. Na koniec uruchom ponownie komputer.
Po skutecznym usunięciu uszkodzonych plików konfiguracyjnych Discorda, sprawdź, czy problem z opóźnieniem został rozwiązany.
Metoda 8: Usuń tymczasowe pliki systemowe
Jeśli problemy będą się powtarzać, usuń tymczasowe pliki systemowe. Oto jak to zrobić:
1. Naciśnij klawisz Windows, wpisz „%temp%” i otwórz folder.
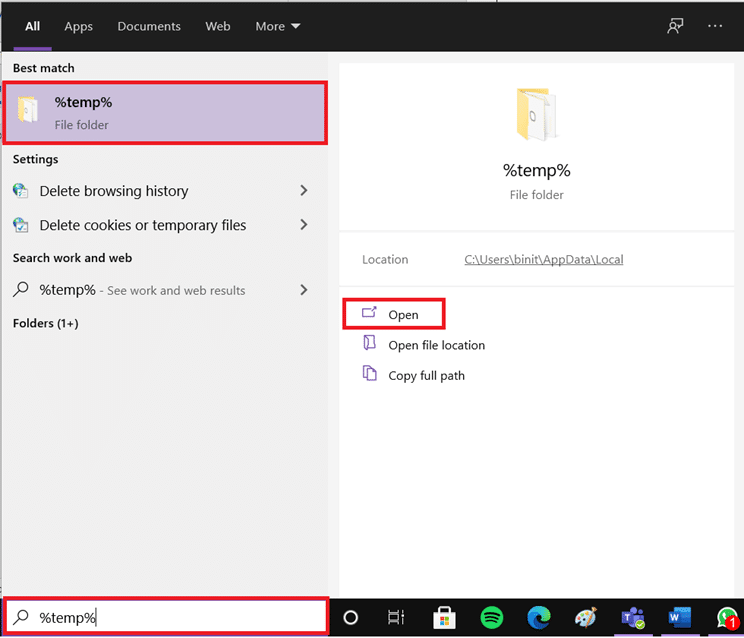
2. Zaznacz wszystkie pliki i foldery, naciskając Ctrl + A, a następnie kliknij prawym przyciskiem myszy na zaznaczone pliki.
3. Wybierz „Usuń”, aby usunąć wszystkie pliki tymczasowe.
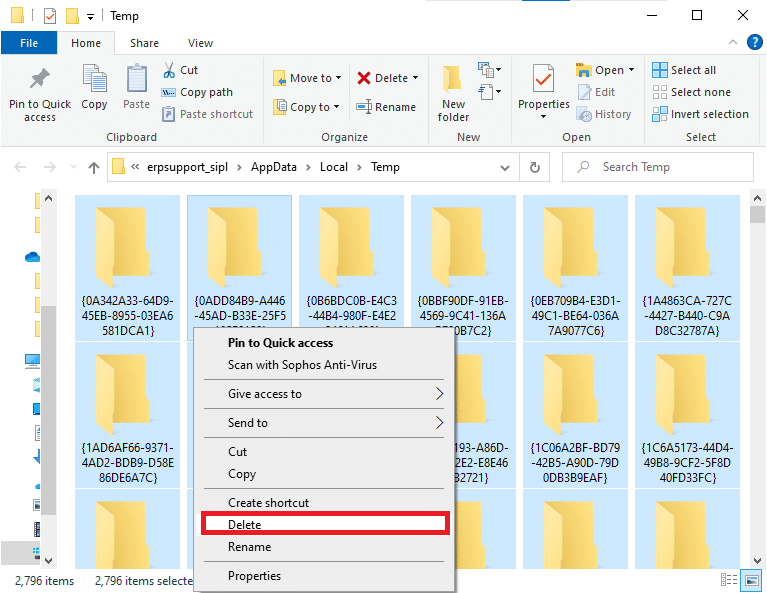
4. Na koniec przejdź do Pulpitu, kliknij prawym przyciskiem myszy Kosz i wybierz „Opróżnij kosz”, aby trwale usunąć dane z komputera.
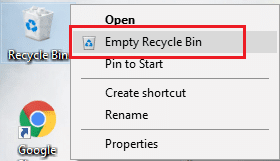
Metoda 9: Wyłącz programy startowe
Jeśli masz zbyt wiele programów uruchamiających się przy starcie, mogą one powodować marnowanie zasobów i opóźnienia w działaniu Discorda. Aby rozwiązać ten problem, wyłącz niepotrzebne programy startowe:
1. Naciśnij Ctrl + Shift + Esc, aby otworzyć Menedżera zadań.
2. Przejdź do zakładki „Uruchamianie”.
3. Kliknij prawym przyciskiem myszy na niepotrzebny program i wybierz „Wyłącz”.
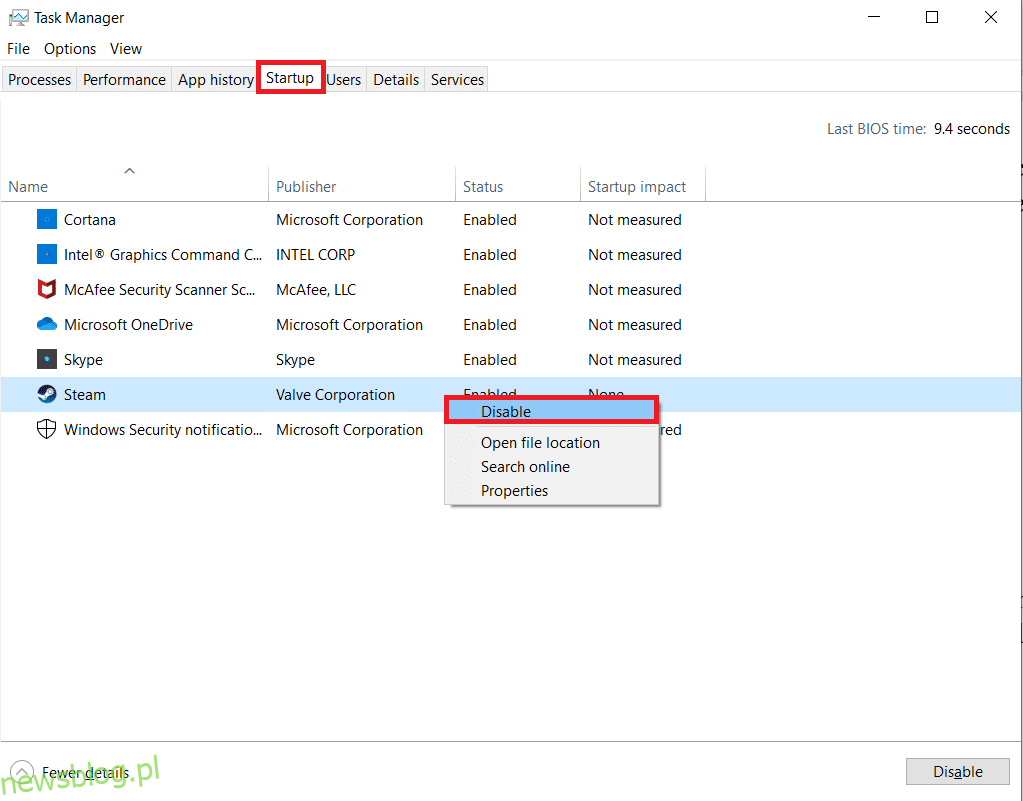
4. Następnie uruchom ponownie komputer i sprawdź, czy problem został rozwiązany.
Metoda 10: Zaktualizuj lub przywróć sterowniki
Nieaktualne lub niezgodne sterowniki mogą powodować spowolnienie działania Discorda. Warto zaktualizować lub przywrócić sterowniki audio i graficzne, aby zapewnić ich zgodność z systemem operacyjnym.
Opcja I: Aktualizacja sterowników audio
Jeśli sterowniki w twoim systemie są niekompatybilne z plikami Discord, możesz napotkać problem z opóźnieniem. Dlatego zaleca się ich aktualizację:
1. Naciśnij klawisz Windows, wpisz „Menedżer urządzeń” i otwórz go.

2. Rozwiń sekcję „Wejścia i wyjścia audio”.
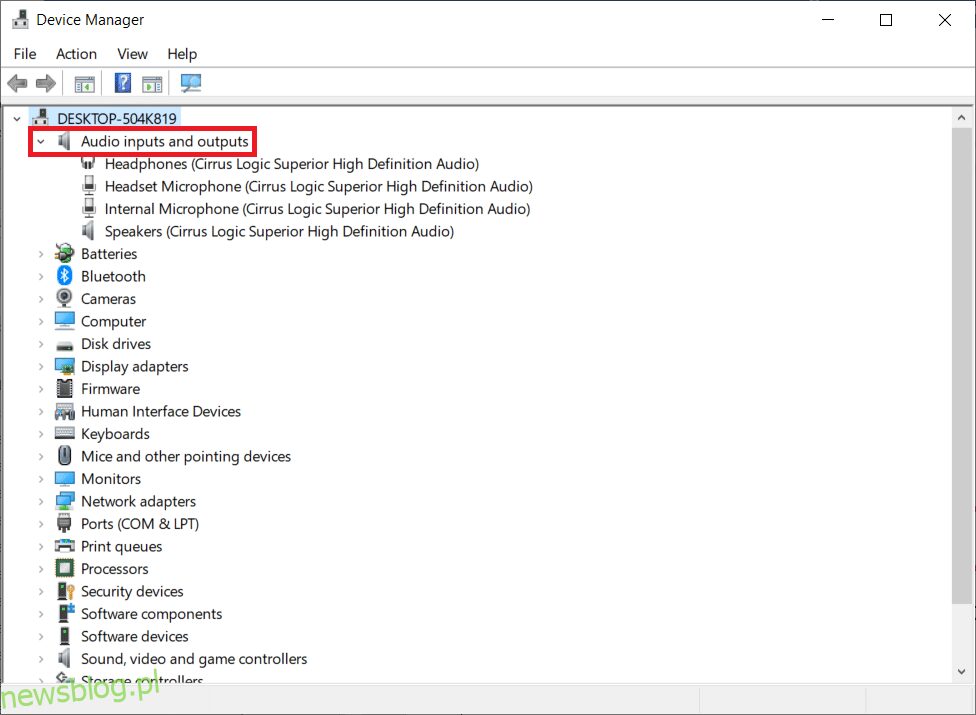
3. Kliknij prawym przyciskiem myszy na sterownik karty dźwiękowej i wybierz „Aktualizuj sterownik”.
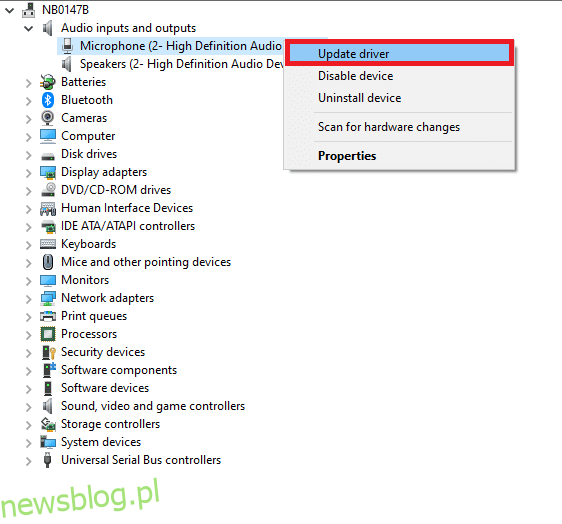
4. Wybierz „Wyszukaj automatycznie aktualizacje sterowników”.
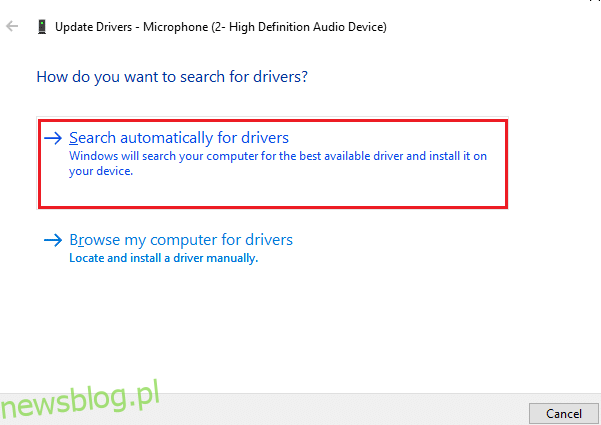
5A. Jeśli sterownik nie był aktualny, system zainstaluje najnowszą wersję.
5B. W przeciwnym razie, jeśli sterownik jest aktualny, system poinformuje cię, że „Najlepsze sterowniki dla twojego urządzenia są już zainstalowane”.
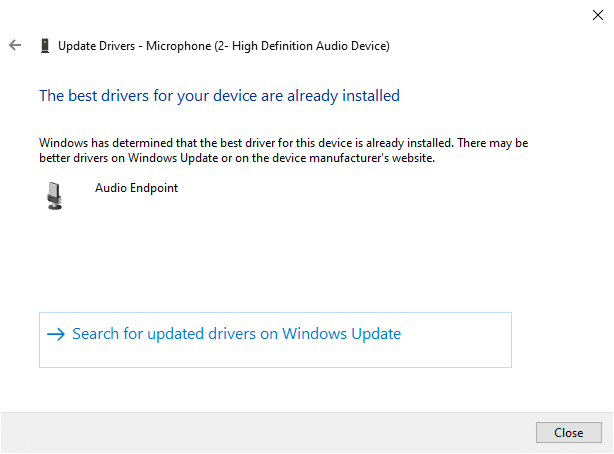
6. Zamknij Menedżera urządzeń i uruchom ponownie komputer.
7. Jeśli problem nadal występuje, wykonaj powyższe kroki, aby zaktualizować sterowniki karty graficznej.
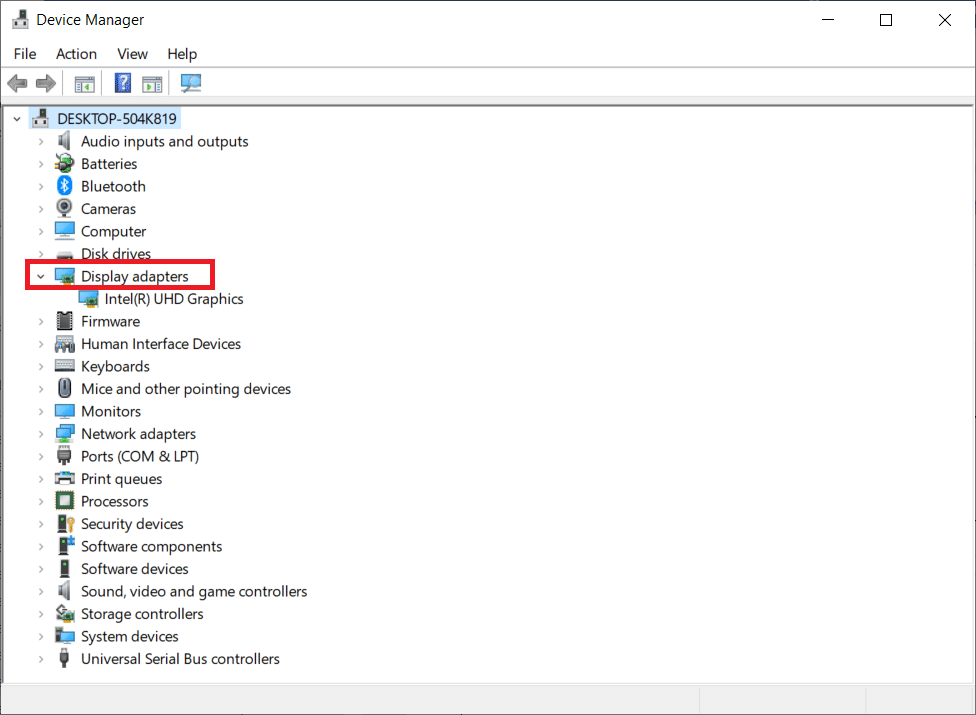
Opcja II: Przywracanie sterowników
Jeśli system działał poprawnie przed aktualizacją, wycofanie sterowników może pomóc. Umożliwi to przywrócenie starszej wersji sterowników:
1. Wyszukaj „Menedżer urządzeń” w systemie Windows i otwórz go.
2. Rozwiń sekcję „Wejścia i wyjścia audio”.
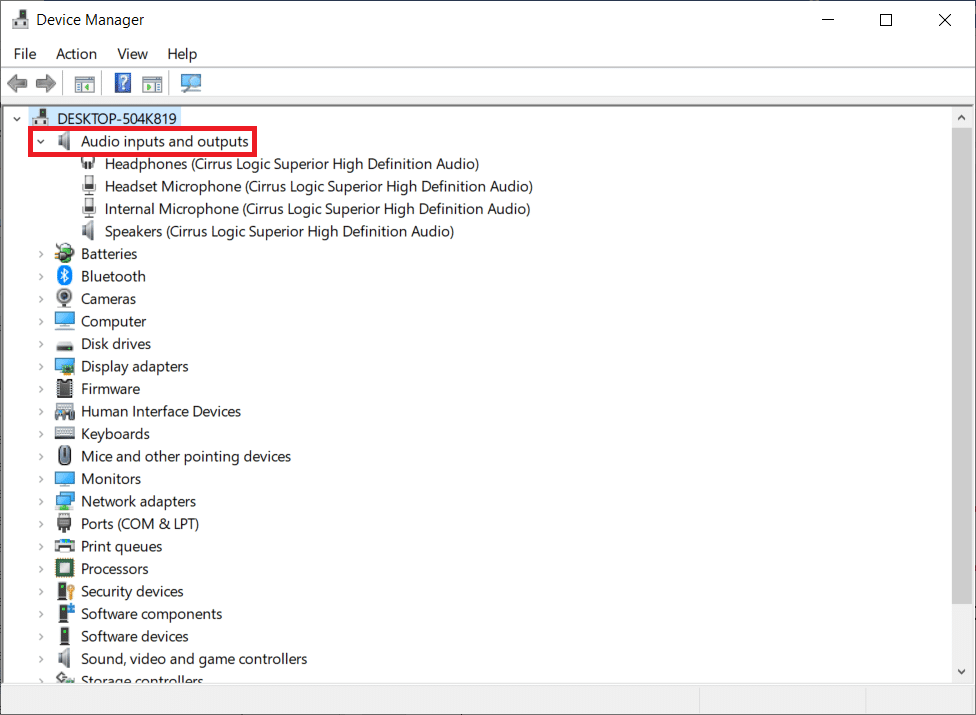
3. Kliknij prawym przyciskiem myszy na sterownik audio i wybierz „Właściwości”.
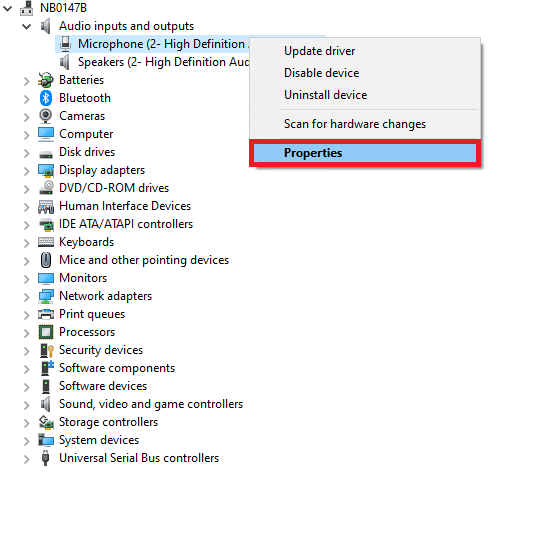
4. Wybierz zakładkę „Sterownik” i kliknij „Przywróć sterownik”.
Uwaga: Jeśli opcja „Przywróć sterownik” jest wyszarzona, oznacza to brak wstępnie zainstalowanych plików sterownika. W takim przypadku spróbuj innych metod opisanych w tym artykule.
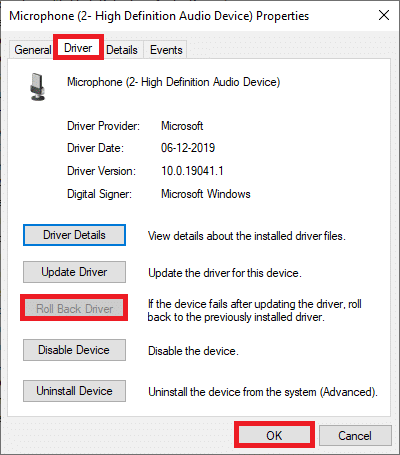
5. Podaj powód wycofania w pakiecie sterowników, a następnie kliknij „Tak”.
6. Kliknij „OK”, aby zastosować zmiany, a następnie uruchom ponownie komputer.
Uwaga: Jeśli problem nadal występuje, wykonaj te same kroki, aby przywrócić sterowniki karty graficznej.
Metoda 11: Zresetuj ustawienia głosu w Discordzie
Jeśli poprzednie metody nie przyniosły rezultatów, spróbuj zresetować ustawienia głosu w Discordzie. Może to pomóc w przywróceniu domyślnych ustawień i rozwiązaniu problemu z opóźnieniem:
1. W Discordzie przejdź do Ustawień.
2. Wybierz „Głos i wideo”.
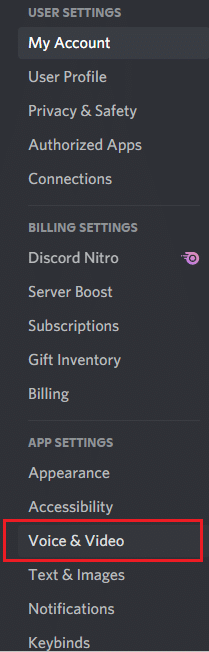
3. Przewiń w dół i kliknij „Resetuj ustawienia głosu”.
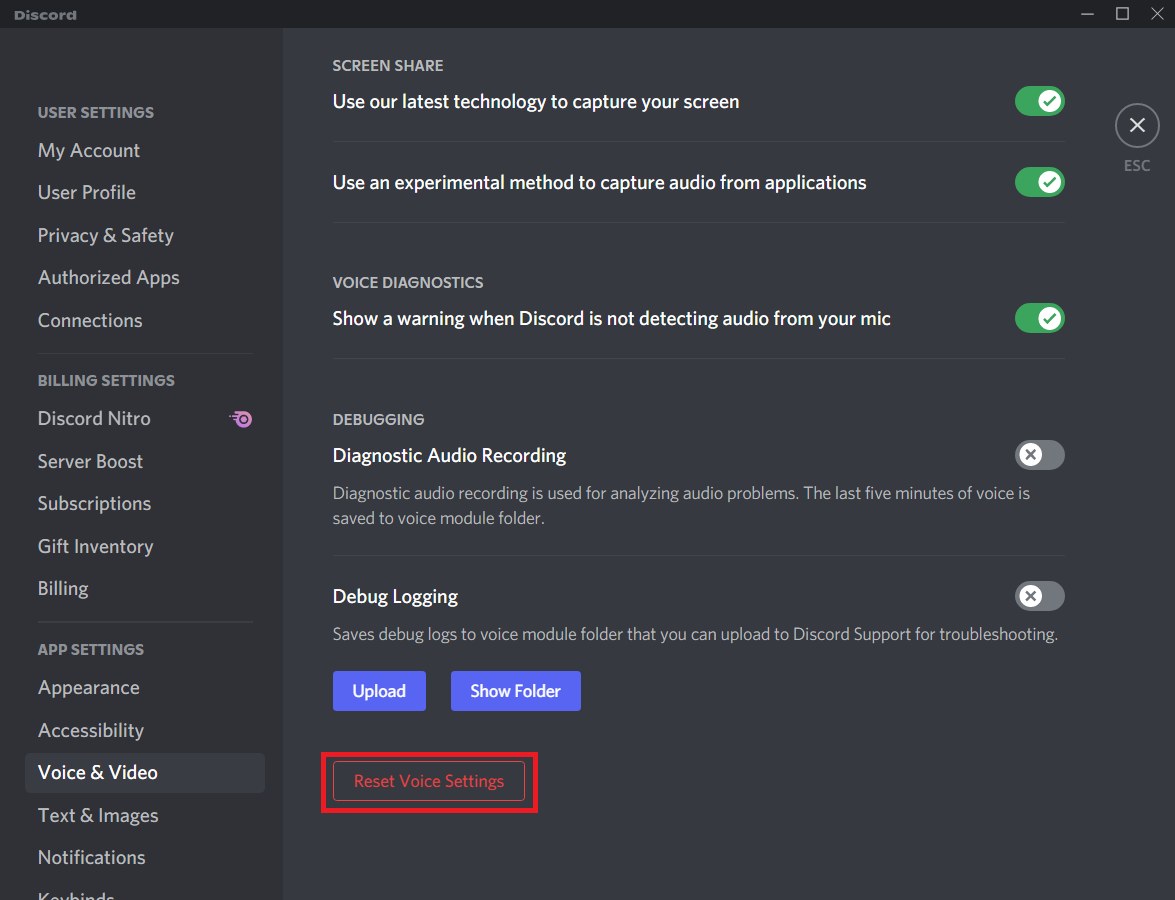
4. Kliknij „OK”, aby potwierdzić.
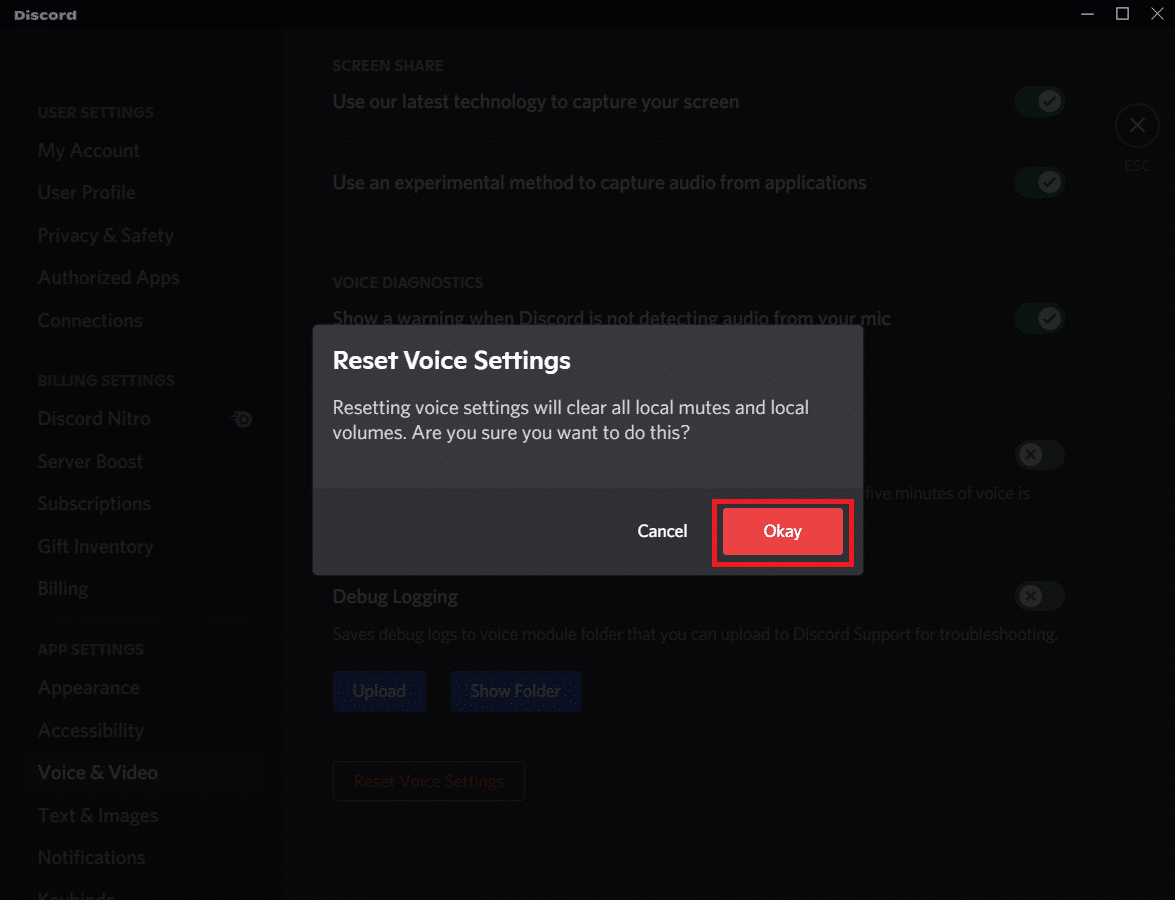
Metoda 12: Włącz tryb zmniejszonego ruchu
Animacje, takie jak emoji i GIF-y, mogą powodować opóźnienia. Aby zmniejszyć ich wpływ, włącz tryb zmniejszonego ruchu:
1. Uruchom Discord.
2. Otwórz Ustawienia, klikając ikonę koła zębatego.
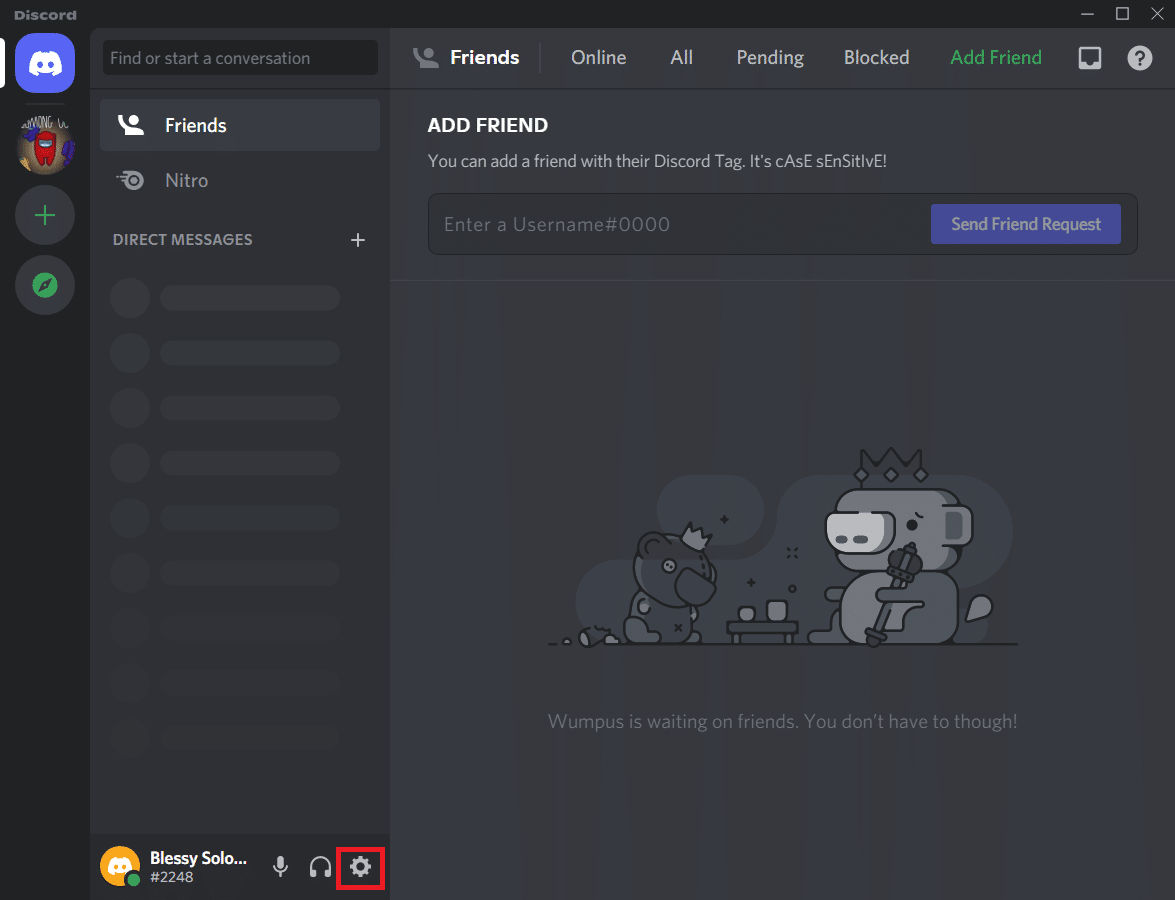
3. Wybierz zakładkę „Dostępność”.
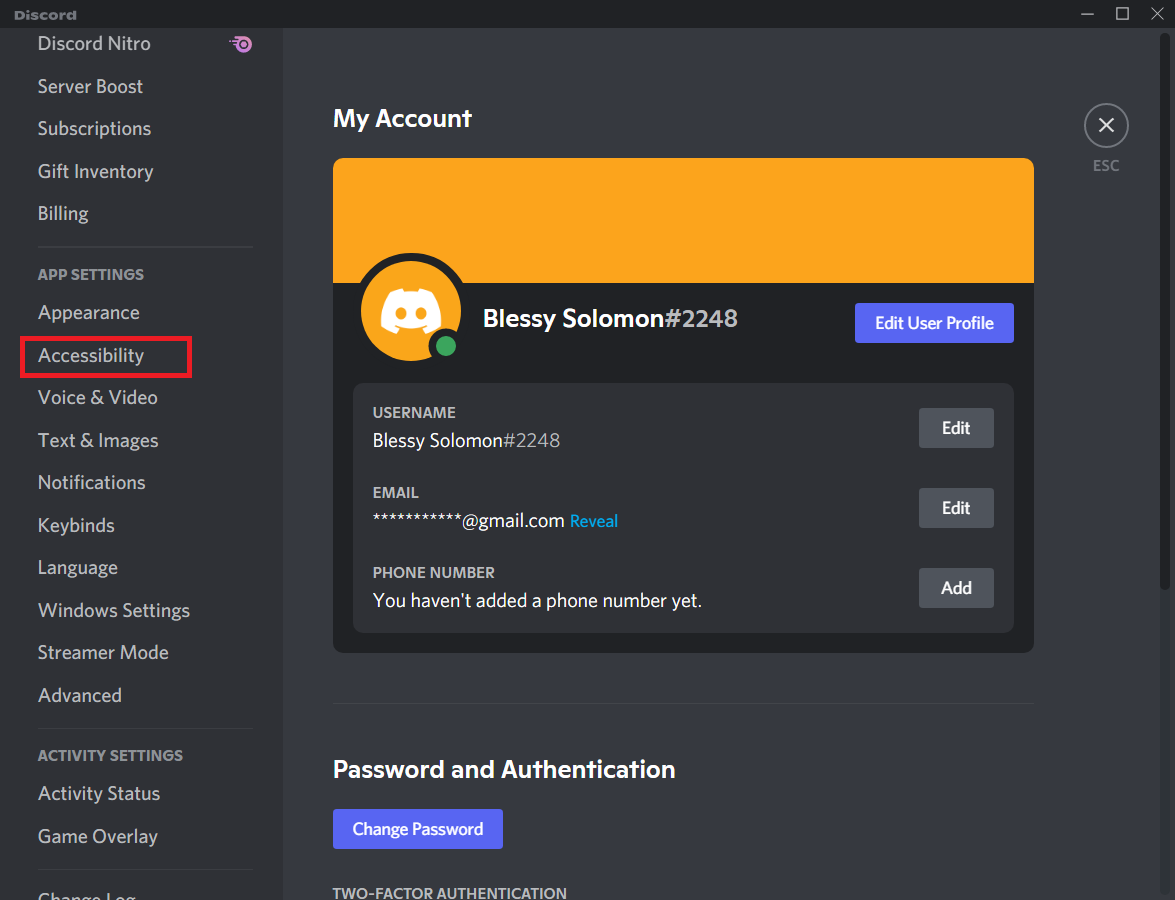
4. Włącz opcję „Włącz zmniejszony ruch”.
Uwaga: Aktywacja tej opcji automatycznie wyłączy opcje „Automatycznie odtwarzaj GIF-y, gdy Discord jest aktywny” oraz „Odtwarzaj animowane emotikony”.
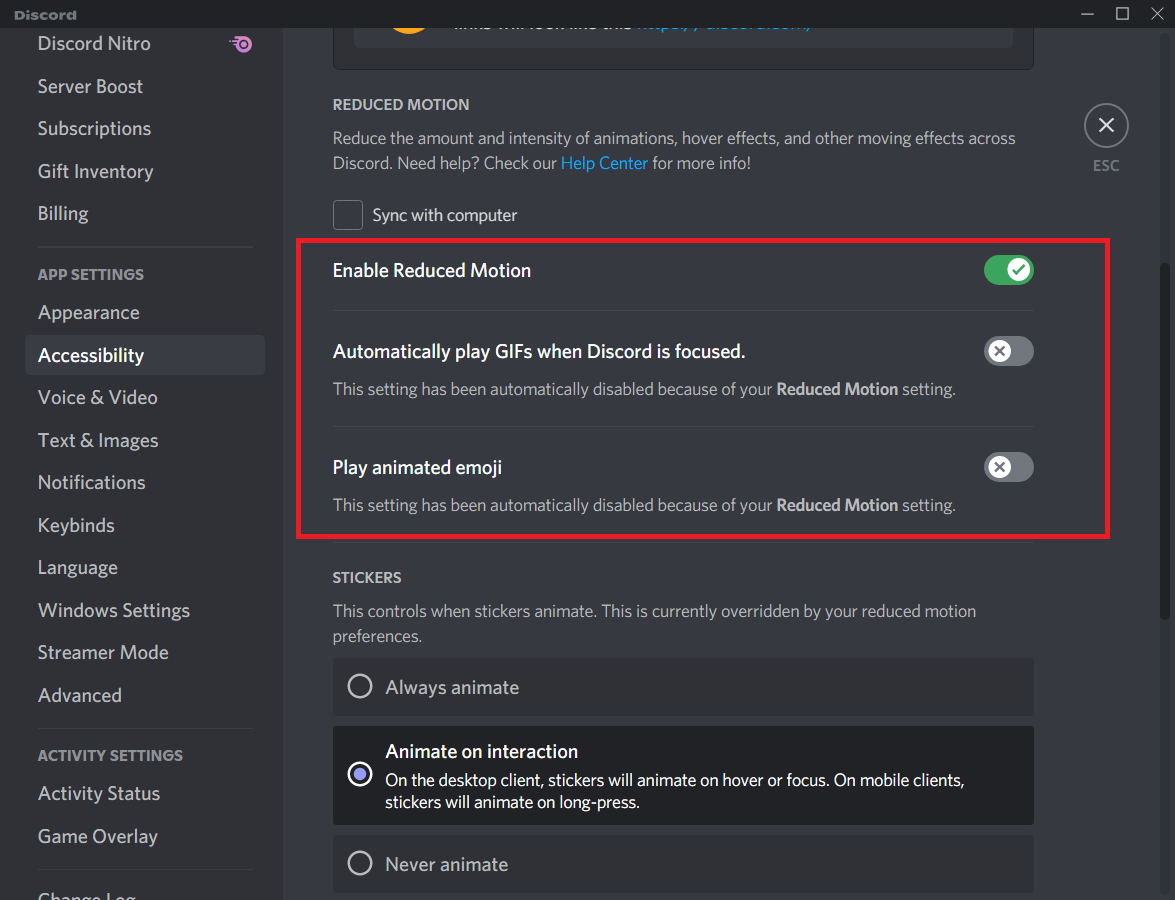
5. Uruchom ponownie Discord i sprawdź, czy problem z opóźnieniem został rozwiązany.
Metoda 13: Tymczasowo wyłącz program antywirusowy (jeśli dotyczy)
Aby rozwiązać problem z opóźnieniem, możesz dodać Discorda jako wyjątek w programie antywirusowym lub tymczasowo wyłączyć oprogramowanie antywirusowe. Oto jak to zrobić:
1. Kliknij ikonę programu antywirusowego na pasku zadań i wybierz „Wyłącz” lub „Zarządzaj ustawieniami”.

2. Wybierz opcję czasowego wyłączenia, np. „Wyłącz na 10 minut” lub „Wyłącz na stałe”.

3. Po dokonaniu zmian sprawdź, czy problem z opóźnieniem został naprawiony.
Metoda 14: Wyłącz zaporę Windows Defender (niezalecane)
Niektórzy użytkownicy zgłaszali, że wyłączenie zapory Windows Defender pomogło w rozwiązaniu problemu z opóźnieniem w Discordzie. Pamiętaj jednak, że wyłączenie zapory zwiększa ryzyko ataków złośliwego oprogramowania. Jeśli zdecydujesz się to zrobić, włącz zaporę po zakończeniu rozwiązywania problemu:
1. Naciśnij klawisz Windows, wpisz „Panel sterowania” i otwórz go.

2. Ustaw widok jako „Kategoria” i wybierz „System i zabezpieczenia”.

3. Kliknij „Zapora systemu Windows Defender”.

4. Wybierz „Włącz lub wyłącz zaporę Windows Defender” z menu po lewej stronie.

5. Zaznacz pole wyboru „Wyłącz zaporę Windows Defender” i kliknij „OK”.

6. Uruchom ponownie komputer i sprawdź, czy problem został rozwiązany.
Metoda 15: Zresetuj ustawienia sieciowe
Jeśli żadna z powyższych metod nie pomogła, problem może dotyczyć ustawień sieciowych. Wykonaj reset ustawień sieciowych, aby naprawić opóźnienia w Discordzie:
Uwaga: Resetowanie ustawień sieciowych spowoduje usunięcie zapisanych haseł Wi-Fi oraz ustawień sieciowych. Zrób kopię zapasową wszystkich niezbędnych danych przed przystąpieniem do resetowania.
1. Otwórz Ustawienia, naciskając jednocześnie klawisze Windows + I.
2. Kliknij „Sieć i Internet”.

3. Przewiń w dół i kliknij „Resetuj sieć”.

4. Kliknij „Resetuj teraz”, aby potwierdzić.

5. Poczekaj na restart i sprawdź, czy problem z opóźnieniem został naprawiony.
Metoda 16: Ponowna instalacja Discorda
Jeśli żadna z powyższych metod nie przyniosła rezultatów, rozważ ponowną instalację aplikacji Discord. Ponowna instalacja zresetuje wszystkie ustawienia, co zwiększa szanse na rozwiązanie problemu:
1. Naciśnij Windows + I, aby otworzyć Ustawienia.
2. Kliknij „Aplikacje”.

3. W sekcji „Aplikacje i funkcje” znajdź Discord i kliknij „Odinstaluj”.

4. Postępuj zgodnie z instrukcjami na ekranie, aby zakończyć odinstalowanie.
5. Następnie otwórz Menedżera plików, naciskając Windows + E.
6. Przejdź do ścieżki: C:UsersUSERNAMEAppDataLocal.

7. Kliknij prawym przyciskiem myszy folder Discord i wybierz „Usuń”.

8. Przejdź do strony Discord i kliknij „Pobierz dla Windows”.

9. Otwórz pobrany plik DiscordSetup.exe i zainstaluj aplikację.

10. Aplikacja zaktualizuje się automatycznie przy każdym uruchomieniu.

Metoda 17: Użyj VPN
Discord nie ma serwerów w każdym kraju. Jeżeli mieszkasz w miejscu, gdzie brakuje serwera, możesz doświadczyć opóźnień. Dodatkowo, jeśli wiele osób korzysta z tego samego serwera, może to powodować zakłócenia. Użycie VPN pozwala na połączenie z innym serwerem. Oto, jak połączyć się z VPN w Windows 10:
Uwaga: Zainstaluj renomowane usługi VPN, takie jak NordVPN, Hola VPN, TunnelBearVPN czy SurfShark VPN, aby uzyskać lepszą wydajność.
1. Naciśnij Windows + I, aby otworzyć Ustawienia.
2. Wybierz „Sieć i Internet”.
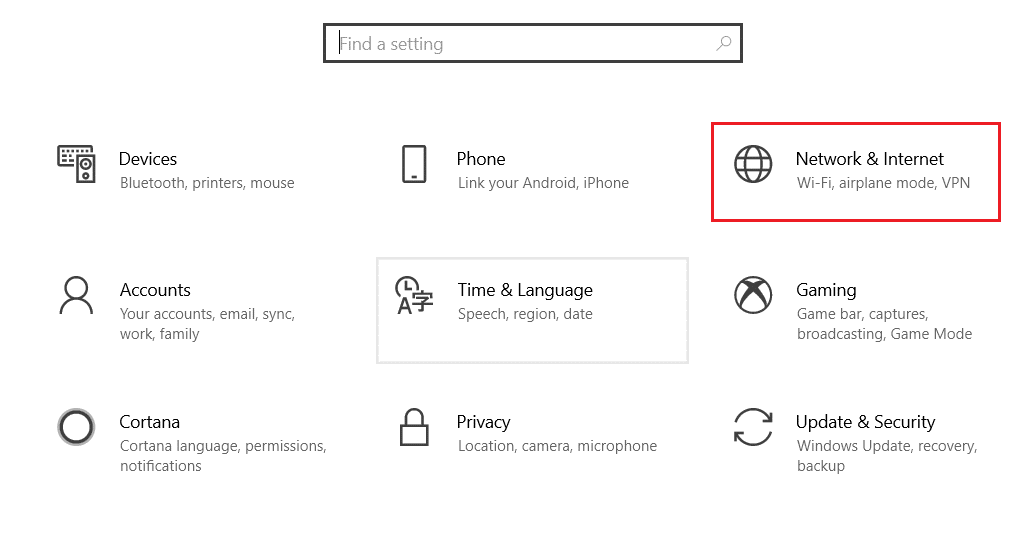
3. Kliknij „VPN” w lewym oknie, a następnie wybierz przycisk „Połącz” obok swojego klienta VPN.
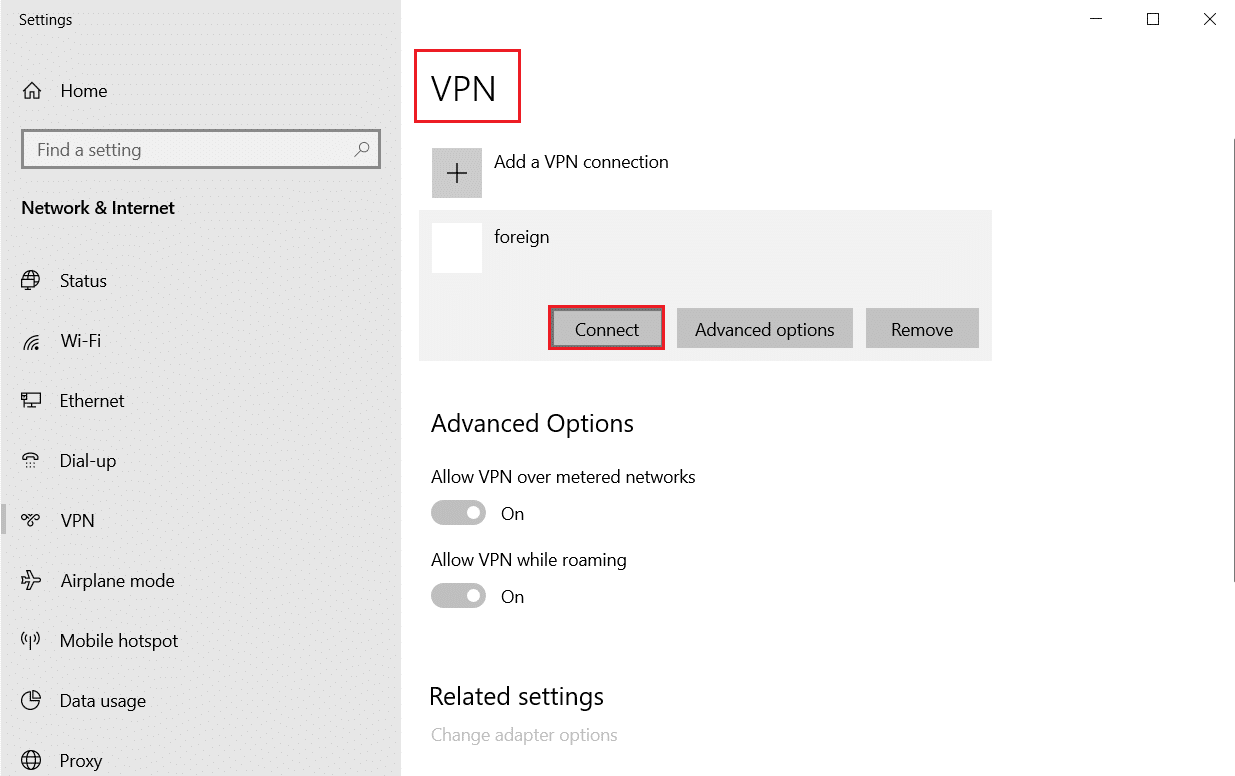
4. Następnie uruchom Discord ponownie.
Uzyskuj płynne działanie Discorda, korzystając z połączenia VPN zgodnie z powyższymi instrukcjami.
***
Mamy nadzieję, że ten przewodnik okazał się pomocny i pomógł ci rozwiązać problem z opóźnieniem podczas udostępniania ekranu w Discordzie. Daj nam znać, która metoda przyniosła najlepsze rezultaty. Jeśli masz jakiekolwiek pytania lub sugestie dotyczące tego artykułu, zachęcamy do zostawienia komentarza.
newsblog.pl
Maciej – redaktor, pasjonat technologii i samozwańczy pogromca błędów w systemie Windows. Zna Linuxa lepiej niż własną lodówkę, a kawa to jego główne źródło zasilania. Pisze, testuje, naprawia – i czasem nawet wyłącza i włącza ponownie. W wolnych chwilach udaje, że odpoczywa, ale i tak kończy z laptopem na kolanach.