Zoom udostępnia szereg możliwości dzielenia się plikami oraz multimediami z uczestnikami spotkań online. Jedną z najważniejszych funkcji platformy jest udostępnianie dźwięku z komputera, co jest szczególnie przydatne podczas prowadzenia seminariów internetowych.
Co istotne, aktywacja tej opcji jest prosta i nie wymaga skomplikowanej konfiguracji. W artykule tym omówimy szczegóły dotyczące udostępniania dźwięku z komputera oraz inne dostępne możliwości podczas spotkania.
Informacje podstawowe
Udostępnianie dźwięku z komputera w Zoom jest częścią funkcji udostępniania ekranu. Jest to szczególnie pomocne, gdy chcesz podzielić się dźwiękiem pochodzącym z wideo innej aplikacji.
Aby móc korzystać z tej funkcji, musisz mieć zainstalowaną aplikację komputerową Zoom, która jest dostępna na systemy macOS oraz Windows. Należy pamiętać, że nie można udostępniać dźwięku, jeśli dzielisz się wieloma ekranami jednocześnie.
Krótki przewodnik po udostępnianiu dźwięku
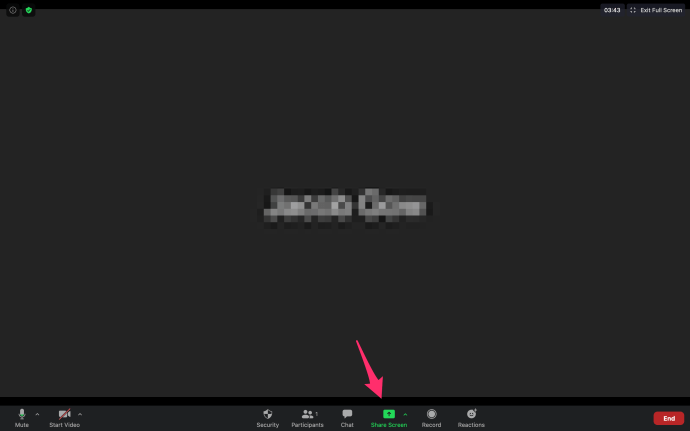
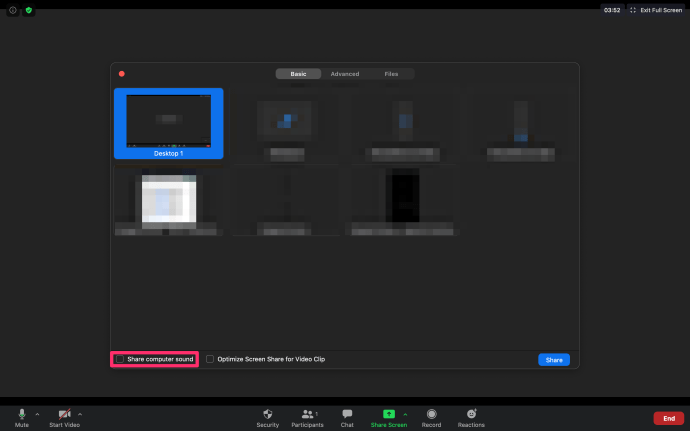
Od tego momentu dźwięk z komputera będzie udostępniany podczas korzystania z trybu udostępniania ekranu.
Ta funkcja doskonale współpracuje z platformami takimi jak Pandora, YouTube oraz innymi stronami oferującymi wideo i dźwięk.
Co się dzieje, gdy korzystasz z urządzenia mobilnego?
Niestety, nie ma możliwości udostępniania dźwięku za pomocą urządzenia mobilnego. Istnieje jednak sposób, aby to obejść.
Możesz dołączyć do spotkania na dwóch urządzeniach jednocześnie, na przykład na smartfonie i komputerze. W ten sposób możesz odbierać dźwięk przez smartfon, a udostępniać wideo lub ekran z komputera.
Aby skorzystać z tej metody, potrzebujesz „Identyfikatora spotkania” oraz identyfikatora uczestnika. Jeśli na komputerze zaznaczona jest opcja „Udostępnij dźwięk z komputera”, dźwięk będzie przesyłany przez oba urządzenia.
Możesz wyciszyć jedno z urządzeń, aby dźwięk był słyszalny tylko z jednego źródła. Aby zakończyć transmisję, wybierz opcję „Zatrzymaj udostępnianie”, która znajduje się w górnej części okna spotkania.
Tryb udostępniania obok siebie
Ten tryb jest szczególnie przydatny podczas większych spotkań lub webinariów. Umożliwia dostosowanie wyświetlania oraz jednoczesne utrzymywanie uczestników na ekranie podczas udostępniania treści i dźwięku z komputera.
Ekran jest udostępniany obok widoku galerii lub widoku głównego mówcy, a separator ekranu można łatwo dostosować według własnych preferencji. Wystarczy przeciągnąć separator w lewo lub w prawo.
Aby skorzystać z trybu obok siebie, wykonaj następujące kroki:
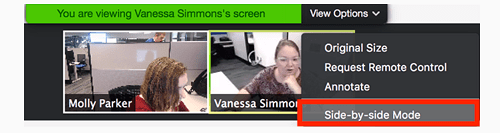
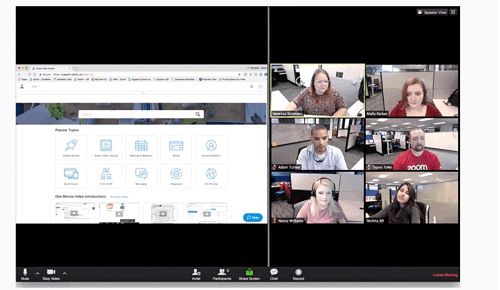
W tym momencie możesz dostosować rozmiar ekranu, przeciągając separator między dwoma oknami. Opcja przełączania między widokiem mówcy a widokiem galerii znajduje się w prawym górnym rogu.
Kliknij tę opcję, aby zmienić widok, ponieważ widok mówcy jest idealny, gdy jeden uczestnik musi dłużej się wypowiadać. Oczywiście masz także możliwość włączenia lub wyłączenia dźwięku z komputera.
Przydatna wskazówka
Możesz również włączyć automatyczne uruchamianie trybu „Obok siebie”. W tym celu kliknij swój awatar w aplikacji Zoom na komputerze i wybierz „Ustawienia”.
Upewnij się, że opcja „Obok siebie” jest zaznaczona, a będziesz gotowy do działania. Teraz, kiedy ktoś rozpocznie udostępnianie ekranu, aplikacja automatycznie włączy ten tryb.
Zaleca się pozostawienie tej opcji włączonej, co ułatwia zarządzanie interfejsem użytkownika i umożliwia skuteczne przekazywanie istotnych informacji podczas udostępniania ekranu.
Rozwiązywanie problemów z dźwiękiem w Zoomie
Ogólnie rzecz biorąc, nie powinieneś napotykać trudności z dźwiękiem, o ile postępujesz zgodnie z instrukcjami. Istnieją jednak pewne powszechne problemy, które mogą wpłynąć na transmisję.
Na początek sprawdź swój sprzęt oraz poziom głośności. Upewnij się, że głośność w aplikacji i na komputerze jest ustawiona na odpowiedni poziom. Jeśli korzystasz z zestawu słuchawkowego, sprawdź mikrofon.
Na szczęście Zoom daje możliwość szybkiego przetestowania sprzętu przed rozpoczęciem spotkania. Pamiętaj, że jeśli korzystasz z opcji „Udostępnij dźwięk z komputera”, wideo lub aplikacja, które udostępniasz, nie powinny być wyciszone. Sprawdź zatem suwak głośności w aplikacji lub odtwarzaniu.
Jeśli mimo wszystko dźwięk nadal nie działa, spróbuj ponownie uruchomić aplikację lub swoje urządzenie.
Hej, czy mnie słychać?
Bez wątpienia Zoom zrobił wiele, aby zapewnić różnorodne opcje dotyczące dźwięku i udostępniania ekranu. Co najlepsze, masz możliwość zmiany ustawień bez konieczności opuszczania spotkania.
Jak często korzystasz z opcji udostępniania dźwięku z komputera w Zoomie? Czy brałeś udział w webinarze na tej platformie? Podziel się swoją opinią w sekcji komentarzy poniżej.
newsblog.pl
Maciej – redaktor, pasjonat technologii i samozwańczy pogromca błędów w systemie Windows. Zna Linuxa lepiej niż własną lodówkę, a kawa to jego główne źródło zasilania. Pisze, testuje, naprawia – i czasem nawet wyłącza i włącza ponownie. W wolnych chwilach udaje, że odpoczywa, ale i tak kończy z laptopem na kolanach.