Automatyzacja zadań na urządzeniach Apple zyskała ogromną popularność, a wielu użytkowników iPhone’ów ceni sobie funkcję Skrótów Siri. Umożliwiają one szybkie wykonywanie złożonych operacji za pomocą kilku dotknięć. Możliwości są szerokie – od blokowania aplikacji, po usuwanie wody z głośnika. Integracja z Mac, Apple Watch i Apple TV pozwala na jeszcze więcej, na przykład zmianę użytkowników na Apple TV czy automatyczną zmianę tarcz zegarka. Jednak nie wszyscy użytkownicy są zadowoleni, wielu boryka się z problemem niedziałających skrótów lub niemożności ich wywołania za pomocą komendy „Hej Siri”. Jeśli należysz do tej grupy, ten artykuł przedstawia osiem sposobów na naprawienie niedziałających skrótów Siri.
Rozwiązywanie problemów z niedziałającymi skrótami Siri (2022)
1. Wymuszone zamknięcie i ponowne uruchomienie aplikacji Skróty
Pierwszym krokiem, który warto podjąć w przypadku problemów ze Skrótami Siri, jest wymuszenie zamknięcia aplikacji i jej ponowne uruchomienie. Często takie działanie rozwiązuje drobne, losowe usterki.
Na iPhone’ach bez przycisku Home (iPhone X, iPhone XS/XR, iPhone 11, iPhone 12, iPhone 13)
- Przesuń palcem od dolnej krawędzi ekranu ku górze i przytrzymaj palec na środku ekranu. Spowoduje to wyświetlenie listy ostatnio używanych aplikacji.
- Odszukaj aplikację Skróty i przesuń jej kartę do góry, aby ją zamknąć i wymusić jej zakończenie.
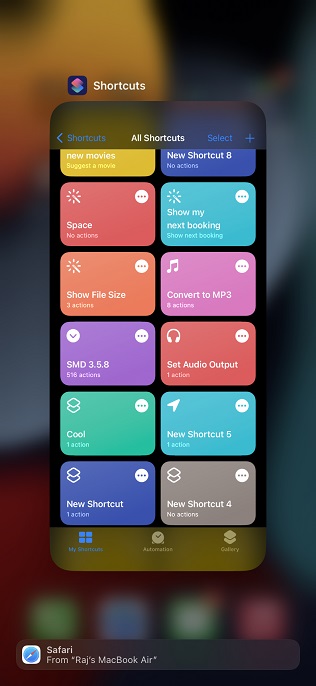
Na iPhone’ach z przyciskiem Home (iPhone SE, iPhone 8, iPhone 7 itd.)
- Dwukrotnie naciśnij przycisk Home, aby wyświetlić listę ostatnich aplikacji.
- Przesuń w górę kartę aplikacji Skróty, aby ją zamknąć i wymusić jej zakończenie.
2. Problemy ze Skrótami Siri wywoływanymi komendą „Hej Siri”
Jeśli nie możesz aktywować skrótów za pomocą komendy „Hej Siri”, spróbuj dezaktywować i ponownie aktywować funkcję „Słuchaj Hej Siri”. Oto jak to zrobić:
- Otwórz Ustawienia -> Siri i wyszukiwanie
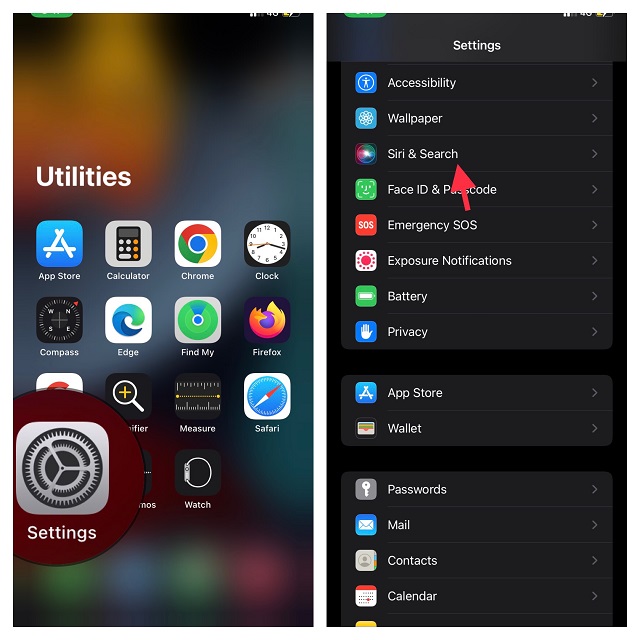
- Wyłącz przełączniki: Słuchaj Hej Siri, Naciśnij boczny przycisk dla Siri oraz Zezwalaj na Siri przy blokadzie.
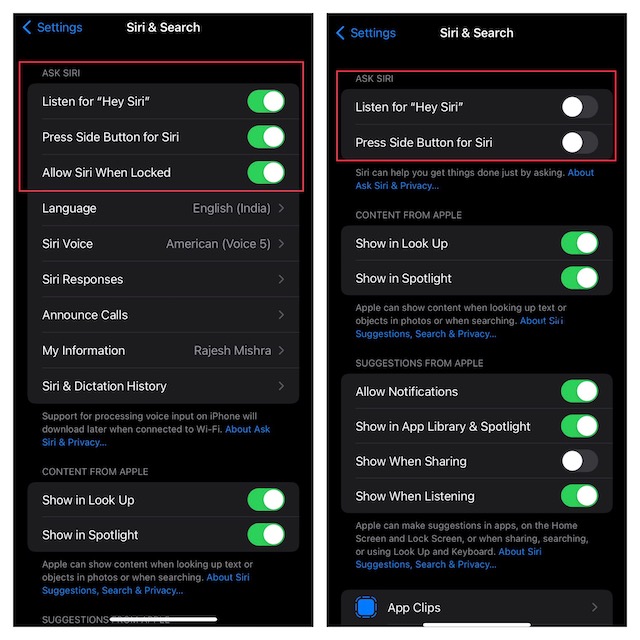
- Następnie uruchom ponownie urządzenie. Po ponownym uruchomieniu, przejdź do ustawień Siri i wyszukiwania i skonfiguruj Siri od nowa.
3. Wymuszone ponowne uruchomienie iPhone’a
Kolejnym krokiem w rozwiązywaniu problemów ze Skrótami Siri jest wymuszone ponowne uruchomienie iPhone’a. Jest to prosta procedura, która nie spowoduje utraty danych. Wykonaj poniższe kroki:
Wymuszone ponowne uruchomienie iPhone’a 8 i nowszych (w tym iPhone X, iPhone XS/XR, iPhone 11/12 i iPhone 13)
- Naciśnij i szybko zwolnij przycisk zwiększania głośności.
- Następnie naciśnij i szybko zwolnij przycisk zmniejszania głośności.
- Naciśnij i przytrzymaj przycisk zasilania, aż pojawi się logo Apple. Po wyświetleniu logo zwolnij przycisk zasilania.
Wymuszone ponowne uruchomienie iPhone’a 7 i iPhone’a 7 Plus
- Naciśnij i przytrzymaj jednocześnie przycisk zmniejszania głośności i przycisk zasilania. Gdy pojawi się logo Apple, zwolnij oba przyciski.
Wymuszone ponowne uruchomienie iPhone’a 6s i starszych modeli
- Naciśnij i przytrzymaj jednocześnie przycisk zasilania (boczny lub górny) i przycisk Home. Gdy pojawi się logo Apple, zwolnij oba przyciski.
4. Usunięcie skrótów Siri i utworzenie ich od nowa
Jeśli problemy występują tylko z niektórymi skrótami, a reszta działa prawidłowo, prawdopodobnie problem leży w tych konkretnych skrótach. Aby to sprawdzić i ewentualnie rozwiązać problem, postępuj zgodnie z instrukcjami.
- Uruchom aplikację Skróty i dotknij opcji Wybierz w prawym górnym rogu ekranu.
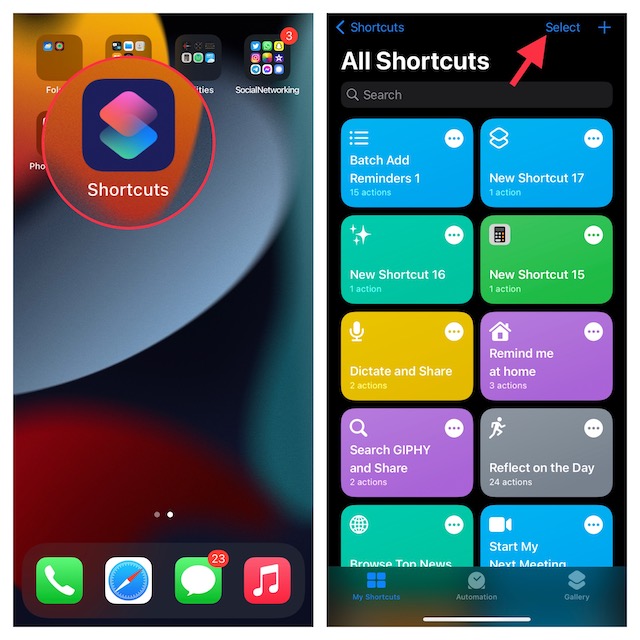
- Wybierz skróty, które chcesz usunąć, i dotknij przycisku Usuń w prawym dolnym rogu.
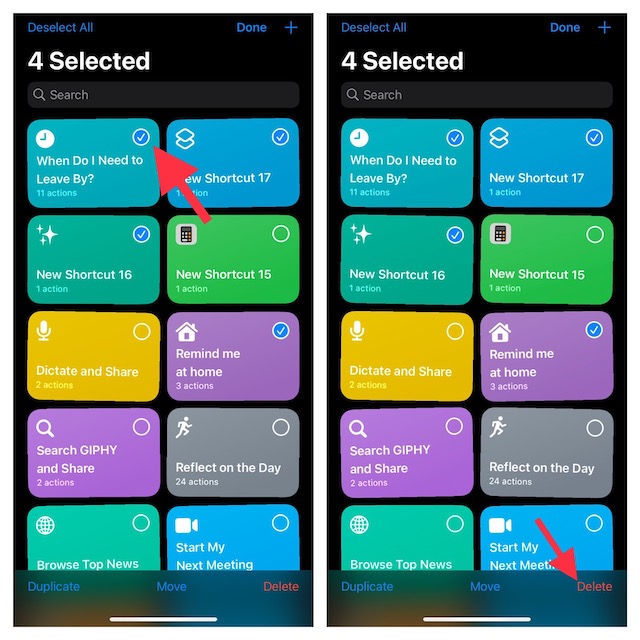
- Następnie przejdź do zakładki Galeria i dodaj skróty ponownie. Jeśli pobrałeś skróty ze strony internetowej, pobierz je ponownie. Szczególną uwagę zwróć na niezaufane skróty i ich działanie w tle.
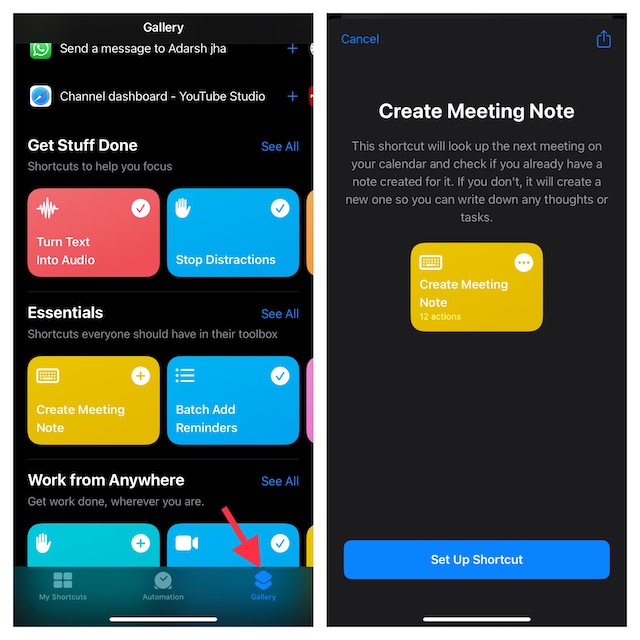
5. Usunięcie i ponowna instalacja aplikacji Skróty
Jeśli poprzednie metody nie przyniosły efektu, spróbuj całkowicie odinstalować aplikację Skróty, a następnie zainstalować ją ponownie (jest dostępna bezpłatnie w App Store).
6. Aktualizacja iPhone’a lub iPada
Upewnij się, że używasz najnowszej wersji oprogramowania. Błędy i problemy mogą być rozwiązywane w aktualizacjach, dlatego regularne aktualizowanie oprogramowania jest zalecane.
- Przejdź do Ustawienia -> Ogólne -> Uaktualnienia
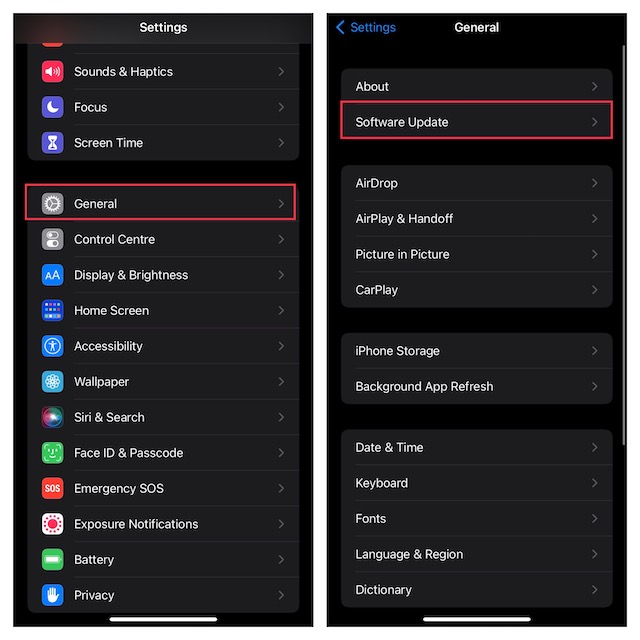
- iPhone sprawdzi, czy są dostępne nowe aktualizacje. Jeśli dostępna jest nowa wersja systemu iOS, zainstaluj ją, a następnie sprawdź, czy skróty Siri działają poprawnie.
7. Resetowanie wszystkich ustawień
Problemy, takie jak niedziałające skróty Siri, mogą wynikać z nieprawidłowej konfiguracji ustawień iPhone’a. Istnieje prosty sposób na przywrócenie domyślnych ustawień bez utraty danych. Wykonaj poniższe kroki:
- Przejdź do Ustawienia -> Ogólne -> Przenieś zawartość lub zresetuj iPhone’a.
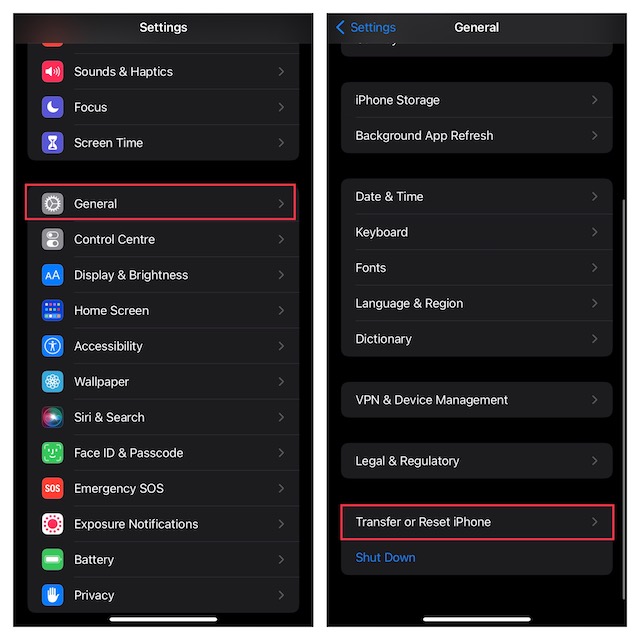
- Wybierz „Resetuj”, a następnie „Resetuj wszystkie ustawienia”.
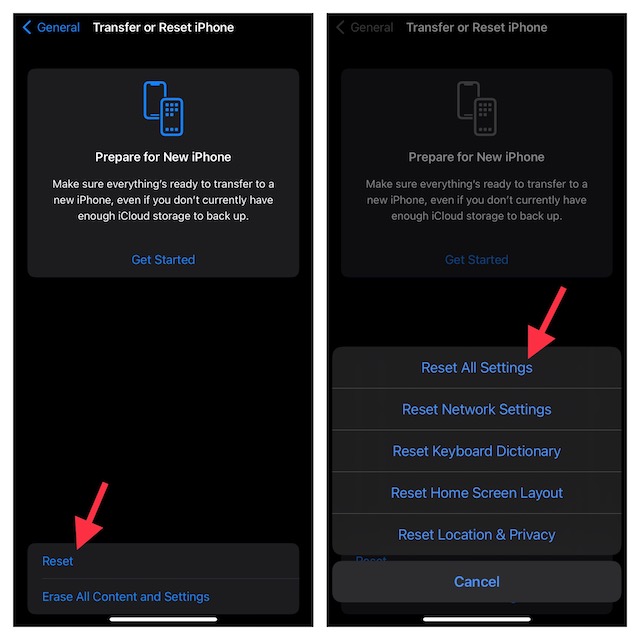
8. Całkowite zresetowanie iPhone’a
Jest to ostateczne rozwiązanie, jeśli żadne z powyższych nie przyniosło rezultatu. Całkowite zresetowanie iPhone’a przywraca go do ustawień fabrycznych. Pamiętaj, że spowoduje to utratę wszystkich danych, dlatego wykonanie kopii zapasowej jest konieczne.
- Przejdź do Ustawienia -> Ogólne -> Przenieś zawartość lub zresetuj iPhone’a.
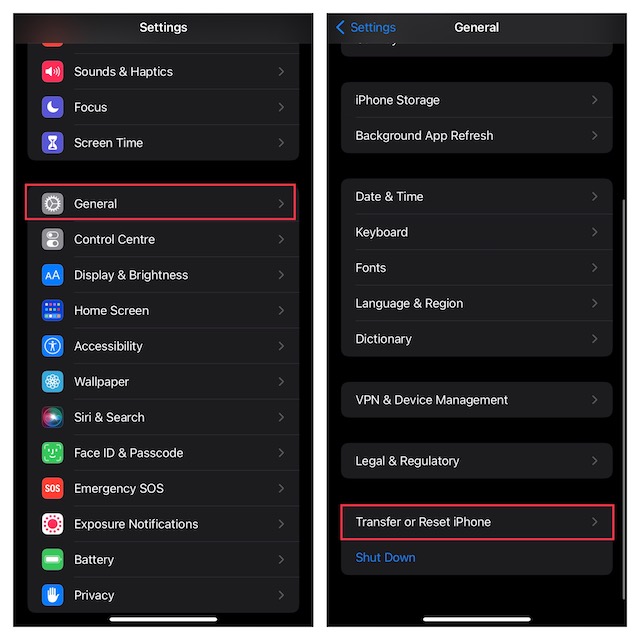
- Wybierz opcję „Wymaż zawartość i ustawienia”, a następnie „Kontynuuj”.
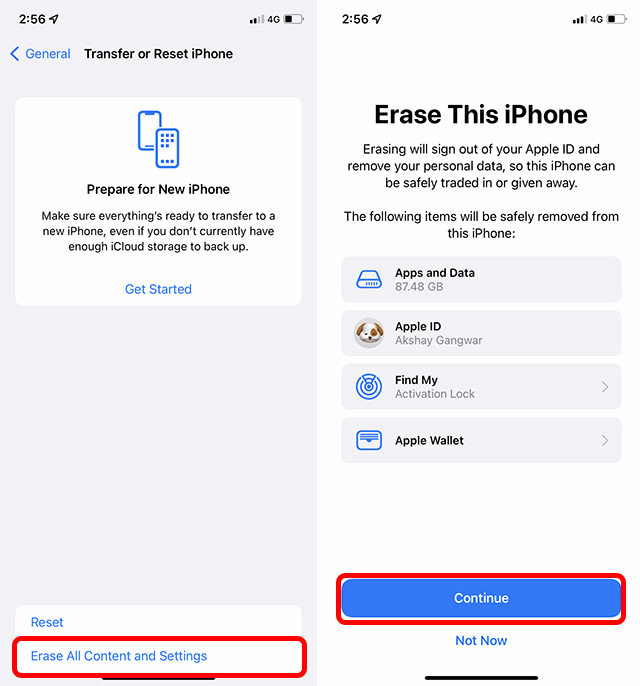
Spowoduje to usunięcie wszystkich danych z iPhone’a, przywrócenie wszystkich ustawień do domyślnych ustawień fabrycznych i ponowne uruchomienie urządzenia. Następnie możesz skonfigurować go ponownie lub przywrócić kopię zapasową.
Rozwiązanie problemów ze skrótami Siri na iPhonie i iPadzie
Przedstawiliśmy osiem sposobów na rozwiązanie problemów z niedziałającymi skrótami Siri na iPhone i iPadzie. Mamy nadzieję, że dzięki tym wskazówkom udało Ci się przywrócić funkcjonalność skrótów bez konieczności resetowania iPhone’a i utraty danych. Daj nam znać, która metoda okazała się skuteczna, a jeśli znasz inne sposoby na rozwiązanie problemu z niedziałającymi skrótami, podziel się nimi w komentarzach.
newsblog.pl
Maciej – redaktor, pasjonat technologii i samozwańczy pogromca błędów w systemie Windows. Zna Linuxa lepiej niż własną lodówkę, a kawa to jego główne źródło zasilania. Pisze, testuje, naprawia – i czasem nawet wyłącza i włącza ponownie. W wolnych chwilach udaje, że odpoczywa, ale i tak kończy z laptopem na kolanach.