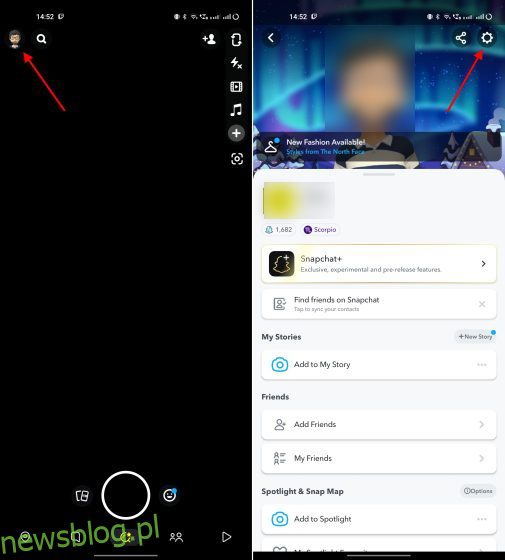Dzięki swoim ulotnym funkcjom Snapchat jest jedną z najpopularniejszych aplikacji do przesyłania wiadomości wśród nastolatków. Wszystkie Twoje wiadomości, dźwięki i Snapy są automatycznie usuwane po 24 godzinach. Z tego powodu ważne jest, aby powiadomienia Snapchata działały płynnie, dzięki czemu możesz z łatwością kontaktować się ze znajomymi. Jednak wielu użytkowników zgłasza, że powiadomienia Snapchata często przestają działać i nie otrzymują regularnych aktualizacji o codziennych czynnościach swoich znajomych. Może być wiele powodów, dla których nie otrzymujesz powiadomień Snapchata, takich jak włączony tryb DND, uszkodzone pliki pamięci podręcznej lub błędna aktualizacja. W tym przewodniku pokażemy najlepsze metody naprawienia irytującego powiadomienia Snapchata, które nie działa na Twoim iPhonie lub telefonie z Androidem. Więc nie owijajmy się w bawełnę i nie nurkujmy.
Spis treści:
Napraw problem z powiadomieniem Snapchata (2022)
Zawarliśmy 8 metod, które pomogą Ci zacząć otrzymywać powiadomienia o Snapchacie na urządzeniu mobilnym. Jeśli jednak napotykasz problem z powiadomieniem Snapchata na swoim Apple Watch, mamy na to również rozwiązanie. Możesz skorzystać z poniższej tabeli, aby poruszać się po metodach:
1. Włącz powiadomienia w aplikacji Snapchat
Przede wszystkim powinieneś sprawdzić, czy powiadomienia są włączone w aplikacji Snapchat, czy nie. Wykonaj poniższe czynności, aby przejść do ustawień Snapchata i włączyć go:
Uwaga: Zademonstrowaliśmy tę metodę za pomocą Snapchata na Androida, ale kroki pozostają takie same na iPhonie.
- Otwórz Snapchat i dotknij swojego zdjęcia profilowego (lub Bitmoji) w lewym górnym rogu. Następnie dotknij ikony koła zębatego w prawym górnym rogu, aby otworzyć Ustawienia.
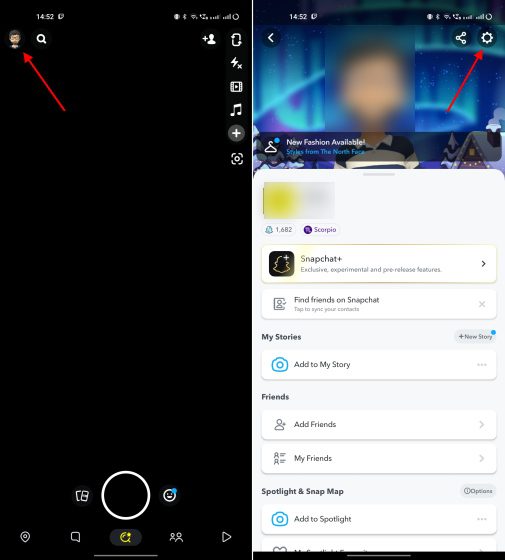
- Teraz dotknij „Powiadomienia” i upewnij się, że opcja „Włącz powiadomienia” jest włączona. Tutaj możesz wybrać i wybrać wszystkie rzeczy, o których chcesz otrzymywać powiadomienia. Możesz także wybrać, czy telefon ma dzwonić, wibrować i wybudzać ekran po otrzymaniu powiadomienia.
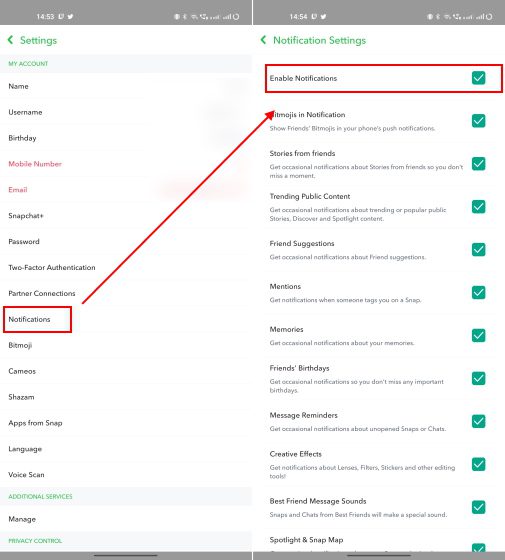
- Następnie przewiń w dół i wybierz opcję „Zarządzaj powiadomieniami o historii”. Tutaj możesz wyszukać imiona wszystkich swoich znajomych i dodać je do listy, jeśli chcesz otrzymywać powiadomienie za każdym razem, gdy dodadzą nową historię.
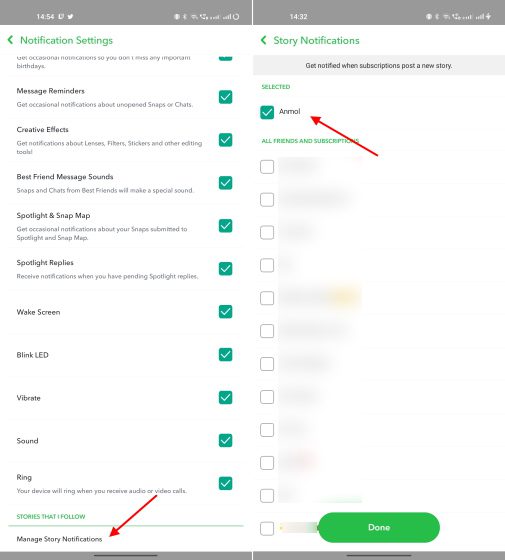
I to wszystko. Teraz zaczniesz otrzymywać powiadomienia nie tylko o wiadomościach, ale także historiach od znajomych ze Snapchata.
2. Sprawdź ustawienia powiadomień telefonu
Po sprawdzeniu ustawień powiadomień w aplikacji sugerujemy sprawdzenie, czy powiadomienia dla Snapchata są włączone w telefonie. Tak, przejdź do ustawień telefonu i upewnij się, że powiadomienia dla Snapchata nie są wyłączone. Być może w pewnym momencie je wyłączyłeś lub przez pomyłkę nie zezwoliłeś na wysyłanie powiadomień na telefon z Androidem 13. Oto jak to działa:
Na iPhonie
- Najpierw otwórz aplikację Ustawienia i przejdź do „Powiadomienia”. Następnie dotknij „Snapchat” w ustawieniach powiadomień na swoim iPhonie.
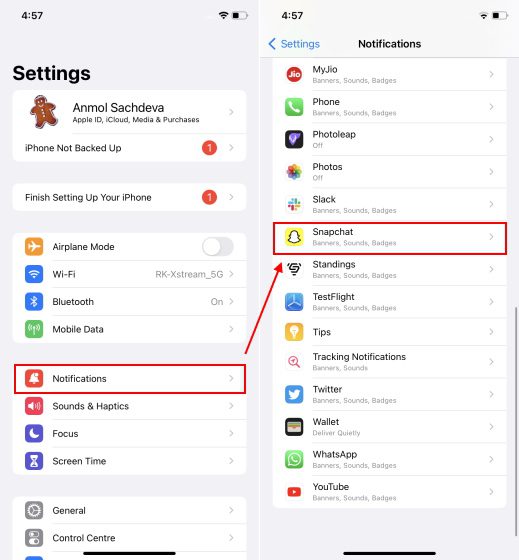
- Następnie upewnij się, że przełącznik „Zezwalaj na powiadomienia” jest włączony dla Snapchata. Włącz także przełączniki Dźwięki i Odznaki, aby otrzymywać aktualizacje w czasie rzeczywistym i natychmiast reagować.
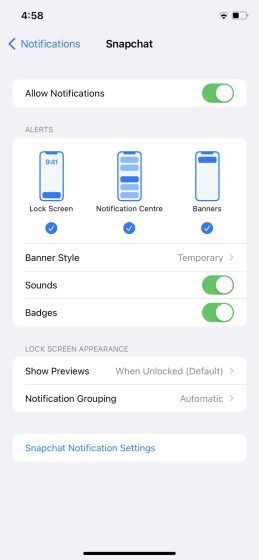
Na Androidzie
- Otwórz aplikację Ustawienia i przejdź do sekcji „Powiadomienia”. Następnie wyszukaj Snapchat i dotknij go. Pamiętaj, że ustawienie powiadomień może mieć różne nazwy w zależności od używanej skórki Androida. W tym samouczku użyliśmy OnePlus 9RT z systemem Android 13.
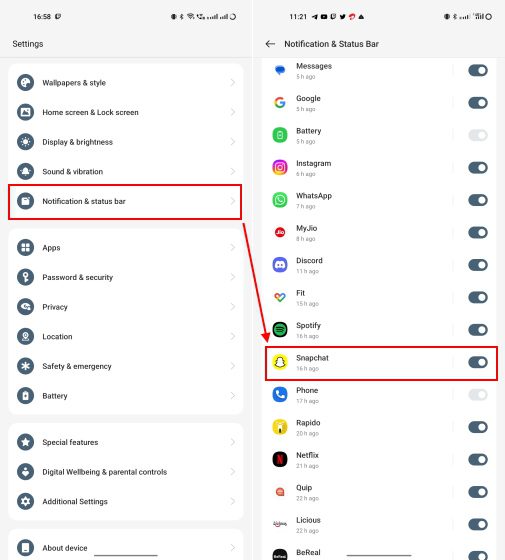
- Tutaj upewnij się, że przełącznik „Zezwalaj na powiadomienia” jest włączony. Włącz także wszystkie inne ustawienia dźwięku lub wibracji na tym ekranie, aby na czas otrzymywać powiadomienia Snapchata.
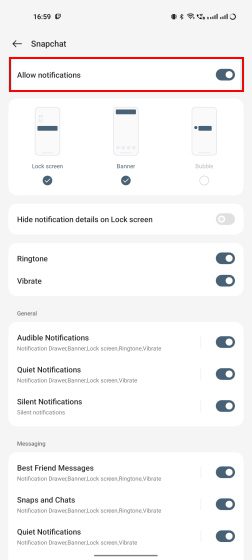
3. Upewnij się, że tryb Nie przeszkadzać jest wyłączony
Po upewnieniu się, że powiadomienia są włączone z poziomu Snapchata i ustawień telefonu, przed kontynuowaniem należy sprawdzić inne ustawienie. Możliwe, że Twój telefon jest ustawiony w trybie Nie przeszkadzać, a powiadomienia dla wszystkich aplikacji, w tym Snapchata, nie działają. Oto jak możesz sprawdzić ustawienia DND:
Na iPhonie: wyłącz funkcję DND Focus
- Najpierw przesuń palcem w dół z prawego górnego rogu, aby otworzyć „Centrum sterowania”. Następnie sprawdź, czy kafelek trybu skupienia mówi „Nie przeszkadzać – włączony„. Jeśli tryb Focus jest ustawiony na DND, jest to powód, dla którego nie otrzymujesz powiadomień Snapchat.
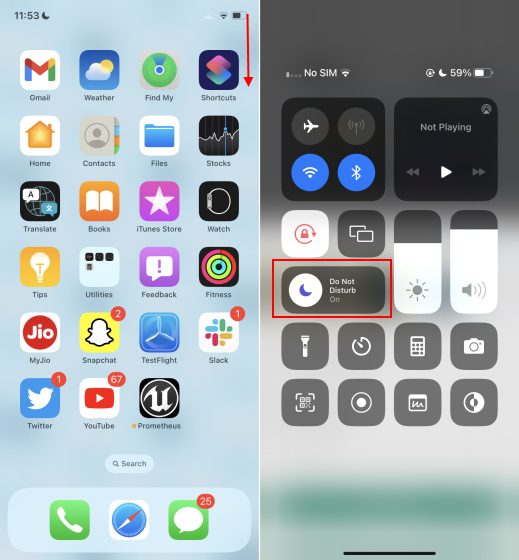
- Stuknij w tytuł trybu ostrości i wybierz dowolny inny fokus, najlepiej osobisty, aby powiadomienia Snapchata ponownie działały na Twoim iPhonie.
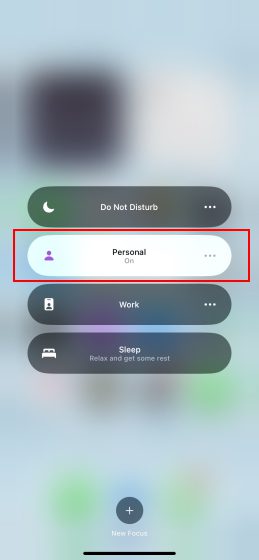
- Teraz, jeśli nie chcesz przełączać się z trybu DND Focus, możesz dodać Snapchata jako wyjątek, aby nadal otrzymywać powiadomienia z tej aplikacji. Aby to skonfigurować, przejdź do Ustawienia -> Skupienie -> Nie przeszkadzać.
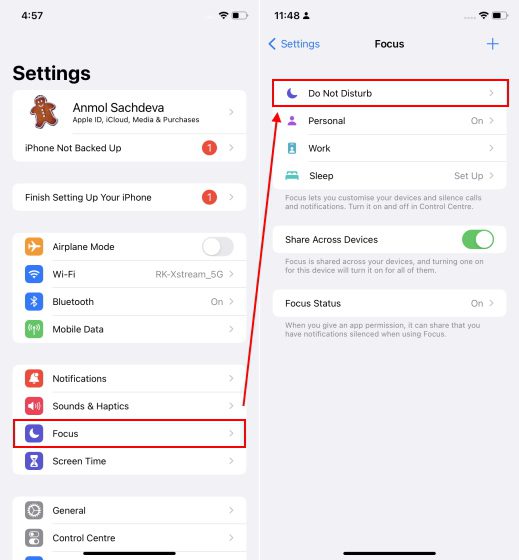
- Następnie wybierz „Aplikacje” w sekcji „Zezwalaj na powiadomienia”. Stuknij przycisk „Dodaj” z ikoną plusa, wybierz Snapchat, a następnie stuknij „Gotowe” w prawym górnym rogu.
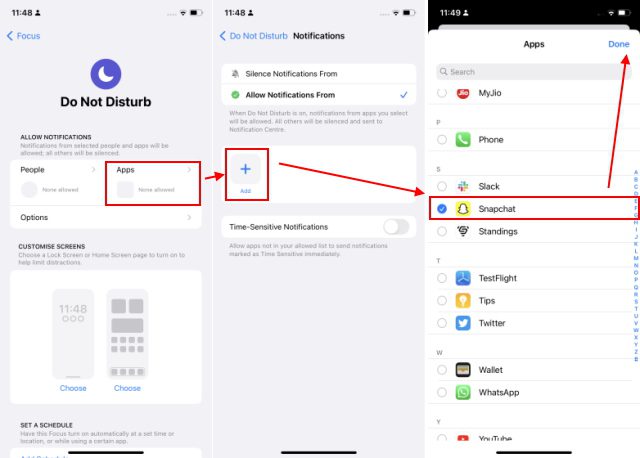
I to wszystko. Teraz, nawet jeśli masz włączony tryb ostrości Nie przeszkadzać na swoim iPhonie, będziesz otrzymywać powiadomienia Snapchata bez żadnych zakłóceń.
Na Androidzie: Wyłącz tryb DND
Istnieją dwa sposoby sprawdzenia, czy tryb Nie przeszkadzać jest włączony na telefonie z Androidem, czy nie. Przyjrzyjmy się im:
- Najpierw możesz po prostu przesunąć palcem od góry, aby otworzyć panel powiadomień. Tutaj sprawdź, czy szybki kafelek DND nie jest aktywny, aby potwierdzić, że powiadomienia Snapchata nie są z tego powodu zakłócane.
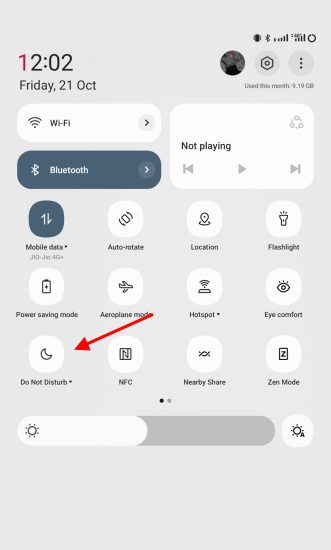
- Po drugie, możesz przejść do „Ustawienia -> Dźwięk i wibracje -> Nie przeszkadzać”, aby sprawdzić, czy tryb DND jest wyłączony, czy nie. Tutaj, podobnie jak na iPhonie, możesz Snapchat jako wyjątek, aby rozwiązać problem z niedziałającym powiadomieniem, nawet gdy DND jest włączone.
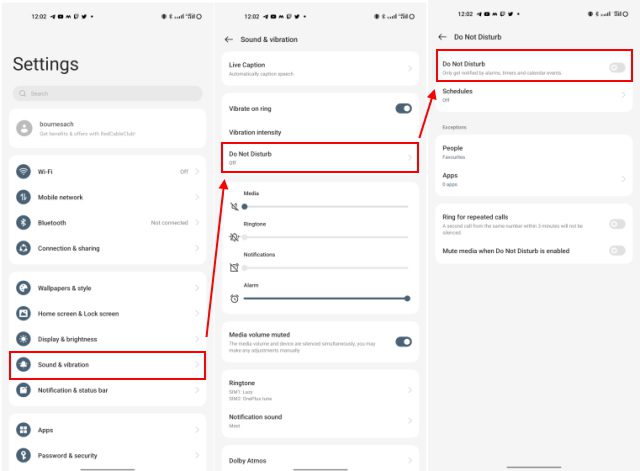
4. Włącz użycie danych aplikacji w tle
Jak sama nazwa wskazuje, to ustawienie umożliwia aplikacjom korzystanie z danych internetowych w tle i wysyłanie powiadomień po ich otrzymaniu, bez żadnych opóźnień ani zakłóceń. Sprawdź więc, czy Snapchat ma włączoną aktywność w tle, aby natychmiast rozwiązać problem z powiadomieniem.
Włącz odświeżanie aplikacji w tle na iPhonie
Oto kroki, które musisz wykonać, aby upewnić się, że Snapchat może działać w tle na urządzeniach z systemem iOS i wysyłać powiadomienia:
- Otwórz Ustawienia i przejdź do Ogólne -> Odświeżanie aplikacji w tle.
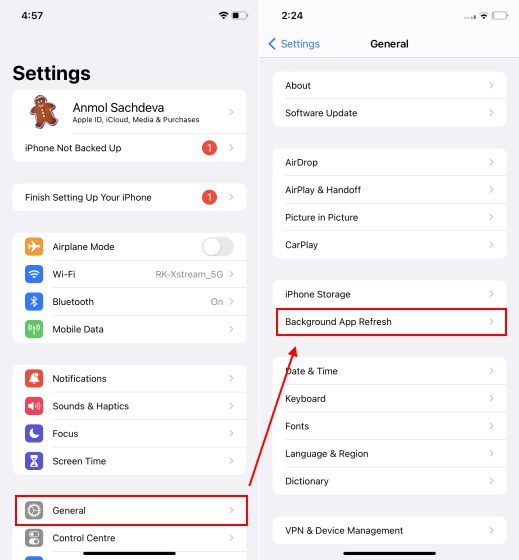
- Następnie przewiń w dół i wyszukaj Snapchat. Upewnij się, że przełącznik obok nazwy aplikacji jest włączony i to wszystko.
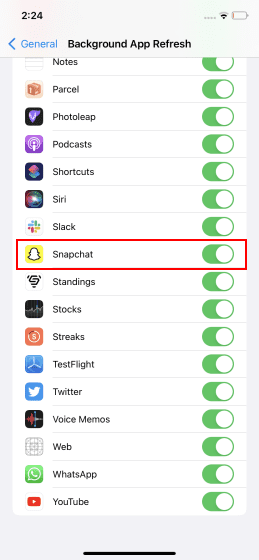
Zezwalaj na użycie daty w tle w systemie Android
Podobnie jak w przypadku iPhone’a, możesz zezwolić Snapchatowi na działanie w tle i wysyłanie powiadomień, gdy otrzymasz wiadomość. Oto jak się do tego zabrać:
- Najpierw przejdź do Ustawienia -> Aplikacje -> Zarządzanie aplikacjami -> Snapchat na telefonie z Androidem. Pamiętaj, że ścieżka dostępu do strony Informacje o aplikacji może się nieznacznie różnić w zależności od używanej skórki Androida. W tym demo używamy OnePlus 9RT z systemem OxygenOS 13 opartym na systemie Android 13.
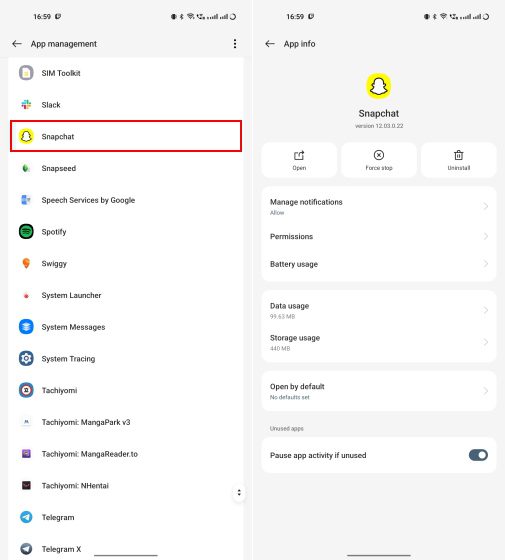
- Następnie dotknij opcji „Wykorzystanie danych” i upewnij się, że przełącznik „Dane w tle” jest włączony.
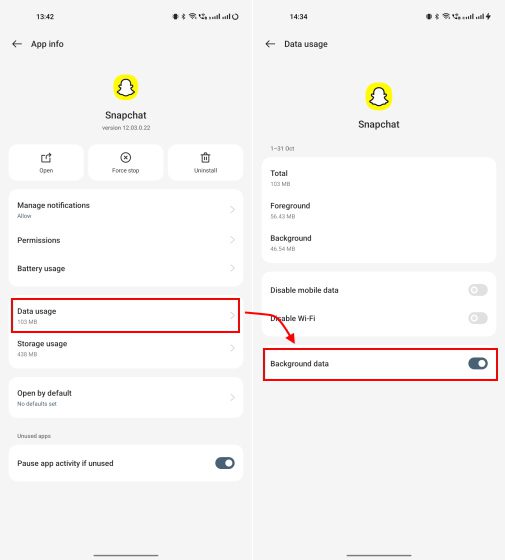
- Ponadto, gdy jesteś na stronie informacji o aplikacji, dotknij opcji „Bateria”. Następnie włącz opcję „Zezwalaj na aktywność w tle” i dotknij „Zezwól” w wyskakującym okienku, aby potwierdzić akcję.
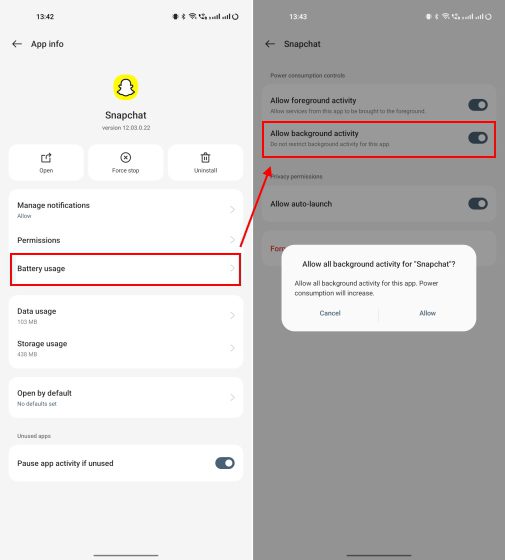
Teraz Twój telefon może zużywać więcej baterii, ponieważ Snapchat będzie zawsze aktywny w tle. Ale powinno to rozwiązać problem z niedziałającym powiadomieniem, co jest świetne.
5. Wyczyść pamięć podręczną w ustawieniach Snapchata
Teraz, jeśli włączyłeś powiadomienia w aplikacji Snapchat i ustawieniach telefonu, ale nadal nie otrzymujesz powiadomień o nowych wiadomościach, może to być spowodowane uszkodzonymi danymi aplikacji. Jak każda inna aplikacja, Snapchat przechowuje również tymczasowe dane aplikacji (pamięć podręczna) na urządzeniu. W tej sekcji pokażemy, jak usunąć pamięć podręczną Snapchata, więc wykonaj poniższe czynności:
- Otwórz Snapchat i dotknij swojego zdjęcia profilowego (lub Bitmoji) w lewym górnym rogu. Następnie dotknij ikony koła zębatego Ustawienia w prawym górnym rogu.
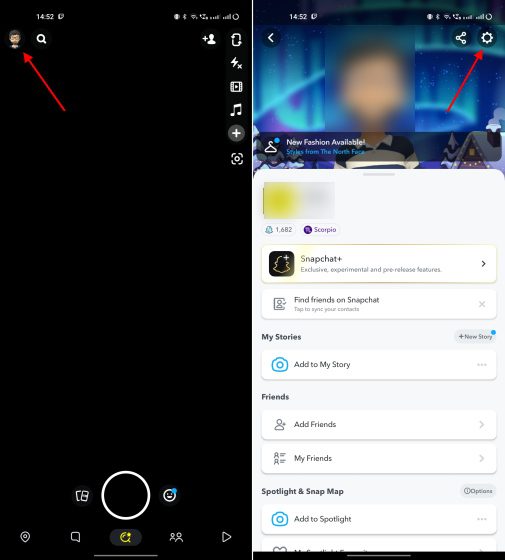
- Przewiń w dół stronę Ustawienia i wybierz opcję „Wyczyść pamięć podręczną”. Wybierz „Kontynuuj” w wyskakującym okienku, które pojawi się na ekranie, aby zakończyć akcję.
Uwaga: powinieneś wykonywać tę czynność w regularnych odstępach czasu, aby Snapchat działał płynnie i nie napotykał żadnych problemów, w których nie otrzymujesz nowych powiadomień o wiadomościach i przesłanych historiach.
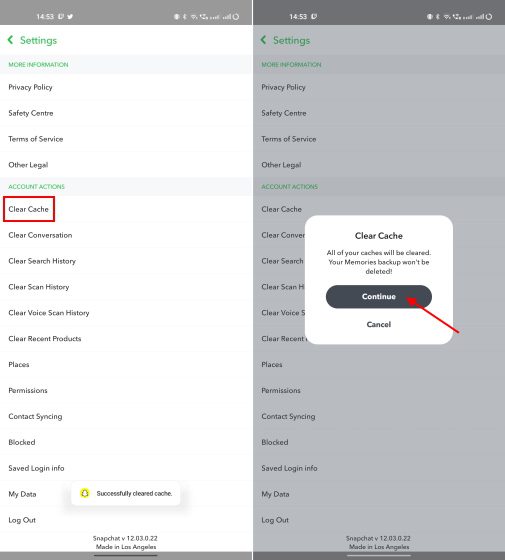
6. Wyloguj się i zaloguj ponownie do Snapchata
Nadal nie otrzymujesz powiadomień na Snapchacie? Cóż, może to być dość oczywiste, ale wylogowanie i ponowne zalogowanie się do aplikacji rozwiązało problem z powiadomieniami dla wielu użytkowników. Ta metoda przydaje się również do naprawy problemu Snapchata, który nie wysyła Snapów dla niektórych użytkowników.
Dlatego sugerujemy wypróbowanie go również, jeśli włączenie powiadomień ze Snapchata i telefonu nie rozwiązało problemu. Oto jak możesz wylogować się ze Snapchata.
- Stuknij swoje zdjęcie profilowe (lub Bitmoji) w lewym górnym rogu. Następnie dotknij koła zębatego Ustawienia w prawym górnym rogu ekranu.
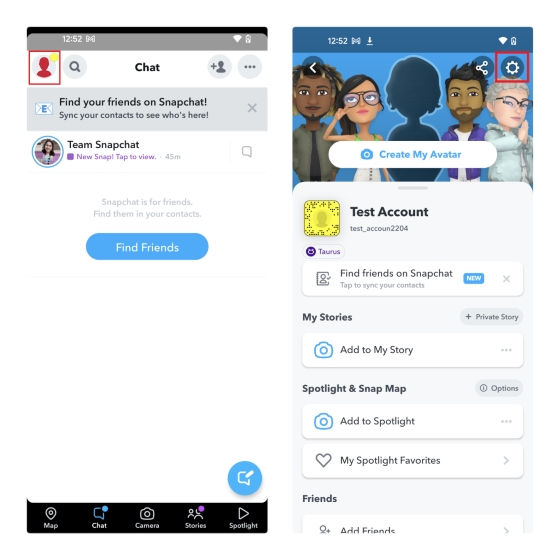
- Następnie przewiń w dół na dół strony Ustawienia i wybierz „Wyloguj”. Następnie ponownie wybierz „Wyloguj” w wyskakującym okienku, aby wylogować się ze Snapchata.
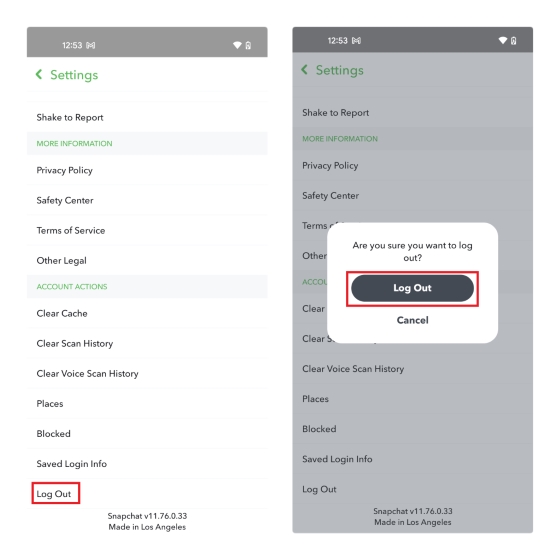
- Zademonstrowaliśmy proces wylogowania się ze Snapchata na urządzeniu z Androidem, ale kroki wyglądają tak samo na iPhonie. Możesz teraz zalogować się przy użyciu poświadczeń swojego konta, a problem z niedziałającym powiadomieniem Snapchata powinien zostać rozwiązany.
7. Zaktualizuj Snapchata na Androida i iOS
Inną prostą poprawką problemu z niedziałającym powiadomieniem na Snapchacie jest aktualizacja aplikacji, ponieważ błędy mogą czasami powodować nieprawidłowe działanie niektórych funkcji. Dlatego od czasu do czasu programiści publikują aktualizacje z poprawkami błędów i ulepszeniami funkcji. Spójrzmy więc, jak zaktualizować aplikację Snapchat na iPhone’a i Androida tutaj:
- Na iPhonie: Otwórz App Store i dotknij swojego zdjęcia profilowego w prawym górnym rogu. Następnie zobaczysz listę wszystkich aplikacji, dla których dostępna jest aktualizacja. Stuknij przycisk „Aktualizuj” obok Snapchata.
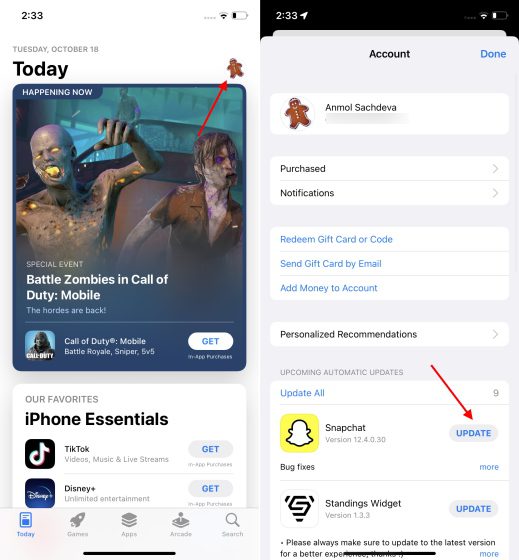
- W systemie Android: otwórz Sklep Google Play i dotknij swojego zdjęcia profilowego w prawym górnym rogu. Następnie wybierz „Zarządzaj aplikacjami i urządzeniami -> Dostępne aktualizacje”, aby sprawdzić, czy aktualizacja jest dostępna. Jeśli tak, dotknij „Aktualizuj”, aby pobrać najnowszą wersję Snapchata.
Uwaga: możesz też wyszukać „Snapchat” w Sklepie Play, aby zobaczyć przycisk „Aktualizuj”, jeśli nowa wersja jest już dostępna.
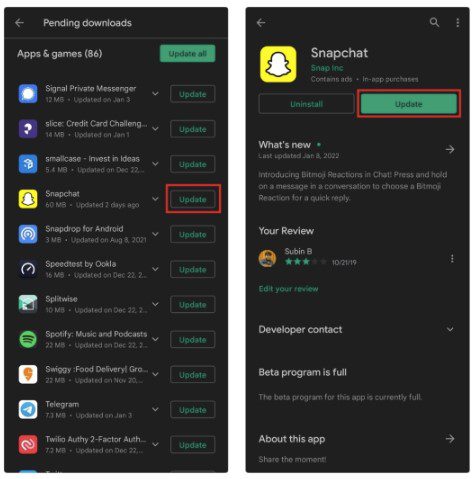
Ponadto, jeśli korzystasz z wersji beta Snapchata na telefonie iPhone lub telefonie z systemem Android, sugerujemy zainstalowanie stabilnej wersji aplikacji. Niejednokrotnie wersja beta może zawierać błędy, które mogą powodować awarie systemu powiadomień i niedziałanie zgodnie z przeznaczeniem.
8. Odinstaluj i ponownie zainstaluj Snapchata
Wreszcie, jeśli żadna z powyższych metod nie działa w rozwiązywaniu problemu z powiadomieniem Snapchata, który nie działa,
- Na iPhonie: naciśnij i przytrzymaj ikonę Snapchata na ekranie głównym. Dotknij „Usuń aplikację”, a następnie wybierz „Usuń aplikację” z wyskakującego menu, aby odinstalować aplikację do przesyłania wiadomości z iPhone’a.
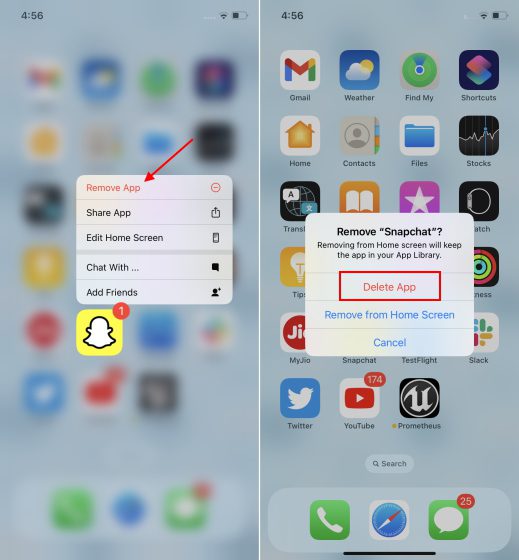
- W systemie Android: przejdź do Ustawienia -> Aplikacje i powiadomienia -> Snapchat, aby uzyskać dostęp do strony z informacjami o aplikacji. Tutaj dotknij przycisku „Odinstaluj” i potwierdź swoją akcję, aby usunąć aplikację.
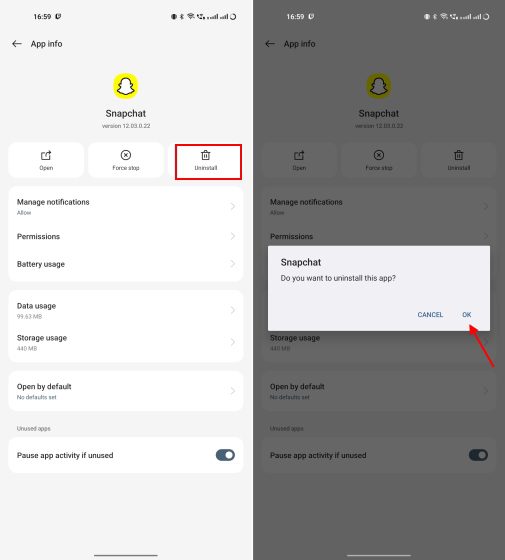
Po usunięciu aplikacji przejdź do Sklep z aplikacjami na iOS lub Sklep Google Play aby ponownie zainstalować Snapchata odpowiednio na telefonie iPhone i telefonie z systemem Android.
Nie otrzymujesz powiadomienia Snapchat na Apple Watch? Napraw tutaj!
Jeśli jeszcze tego nie wiesz, powinniśmy zacząć od zwrócenia uwagi, że nie ma aplikacji Snapchat dostępnej dla Apple Watch. Będziesz więc musiał polegać na otrzymywaniu powiadomień z aplikacji Snapchat na swoim iPhonie. Są one dublowane na Twoim Apple Watch. Jeśli jednak masz problemy z otrzymywaniem powiadomień Snapchat na swoim Apple Watch, oto, co musisz zrobić:
1. Najpierw upewnij się, że powiadomienia dla Snapchata są włączone w ustawieniach iPhone’a, jak pokazano w kroku 2 powyżej. Otwórz także aplikację Snapchat i przejdź do ustawień „Powiadomienia”. Następnie zaznacz opcję „Włącz powiadomienia” i wybierz, jakie powiadomienia chcesz otrzymywać, a które nie.
2. Po usunięciu ustawień powiadomień dla iPhone’a i aplikacji Snapchat włącz powiadomienia dla aplikacji do przesyłania wiadomości w aplikacji Apple Watch. W Apple Watch przejdź do sekcji „Mój zegarek” z dolnego paska nawigacyjnego i dotknij „Powiadomienia”. Następnie przewiń w dół i upewnij się, że przełącznik „Snapchat” jest włączony.
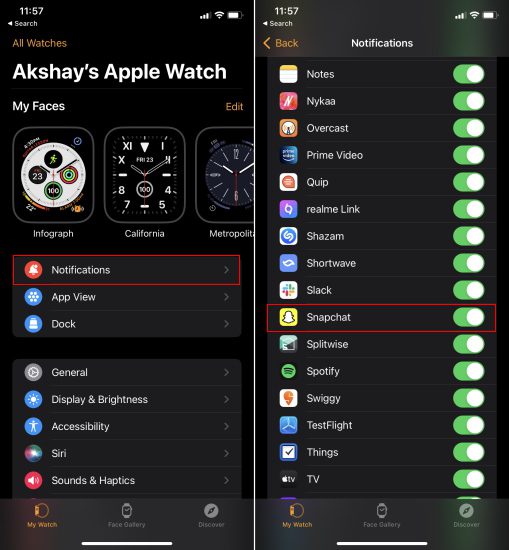
Teraz powiadomienia Snapchata otrzymane na iPhonie powinny zacząć pojawiać się na Twoim Apple Watch. Jest jednak trochę niuansów w tej funkcji. Jeśli ekran Twojego iPhone’a jest włączony, powiadomienia pojawią się tylko na Twoim iPhonie. Otrzymujesz powiadomienia na Apple Watch, gdy iPhone jest zablokowany lub uśpiony, zgodnie z oficjalna strona wsparcia Apple.
[Fixed] Powiadomienia Snapchata nie działają na Androidzie i iOS
Dzięki temu wiesz o wszystkich możliwych metodach naprawienia problemu z niedziałającymi powiadomieniami Snapchata na iPhonie, telefonie z Androidem i Apple Watch. Podczas czyszczenia pamięci podręcznej, dwukrotnego sprawdzania trybu Nie przeszkadzać i włączania ustawień powiadomień ogólnie rozwiązuje problem, zespół wsparcia Snapchat jest twoją ostatnią deską ratunku, jeśli nic nie działa. Która metoda pomogła Ci ponownie zacząć otrzymywać powiadomienia od Snapchata? Daj nam znać w komentarzach poniżej. Ponadto, będąc tutaj, zapoznaj się ze wszystkimi szczegółami subskrypcji Snapchat + i krokami, aby z łatwością korzystać ze Snapchata na komputerze i laptopie.