Ekosystem Apple, obejmujący systemy iOS i macOS, został zaprojektowany z myślą o ścisłej integracji i synchronizacji. Umożliwia to użytkownikom swobodne przełączanie się między iPhone’em a komputerem Mac, kontynuując zadania takie jak sporządzanie notatek, zarządzanie plikami czy wysyłanie wiadomości, bez żadnych przeszkód. Ta płynność działania jest niezwykle cenna zarówno pod kątem produktywności, jak i wygody. Jednakże, co zrobić, gdy pragniemy ograniczyć tę głęboką integrację, motywowani troską o prywatność lub innymi osobistymi preferencjami? Na szczęście istnieje szereg metod, które pozwalają na rozłączenie iPhone’a z komputerem Mac, zapobiegając niechcianemu przepływowi danych między urządzeniami. Poniżej przedstawiamy 12 sposobów na rozdzielenie tych dwóch platform.
Rozłącz iPhone’a i Maca: 12 Różnych Metod (2022)
Apple oferuje nie tylko opcję szybkiego rozłączenia za pomocą jednego kliknięcia, ale także szereg innych metod, pozwalających na zablokowanie możliwości łączenia się lub synchronizacji Maca z iPhonem. Dzięki temu użytkownik może wybrać rozwiązanie, które najlepiej odpowiada jego indywidualnym potrzebom. Warto pamiętać, że choć skupiamy się na iPhonie, większość z tych porad ma zastosowanie także w przypadku iPada.
1. Usuń Maca z Konta Apple ID
Jeśli poszukujesz kompleksowego rozwiązania, które skutecznie rozłączy iPhone’a z Maciem, usuń komputer Mac ze swojego konta Apple ID. Dopóki oba urządzenia są powiązane z tym samym identyfikatorem Apple ID, będą kontynuować synchronizację.
Usuwanie Maca z Apple ID
- Na iPhonie lub iPadzie, przejdź do Ustawień, a następnie stuknij w swoje imię i nazwisko.
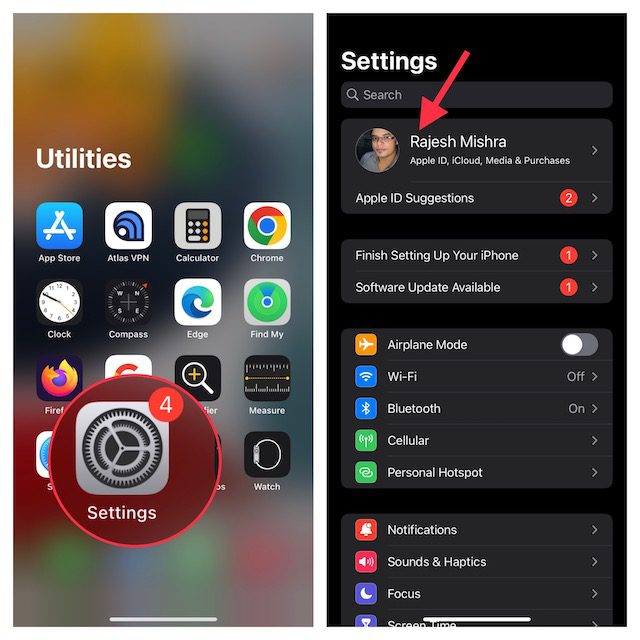
- Wybierz z listy swojego Maca. Następnie stuknij opcję „Usuń z konta” i potwierdź swój wybór.
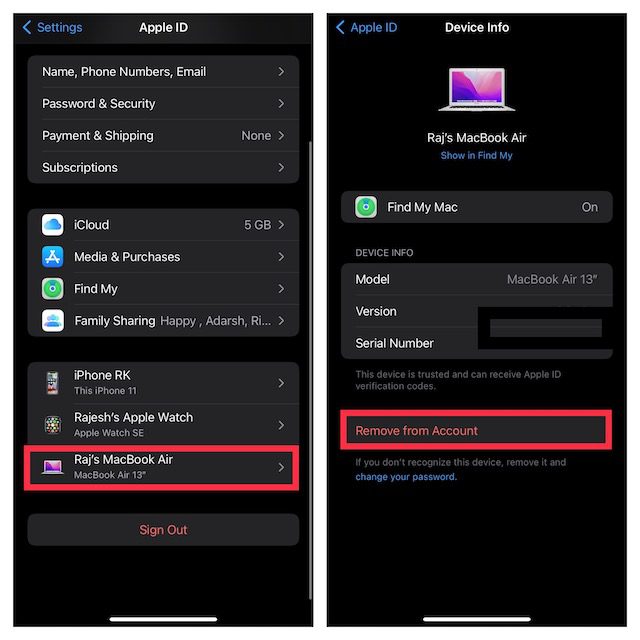
Usuń iPhone’a z Apple ID
Na komputerze Mac, przejdź do Preferencji systemowych, a następnie do Apple ID.

- Wybierz swój iPhone z paska bocznego i kliknij „Usuń z konta”.
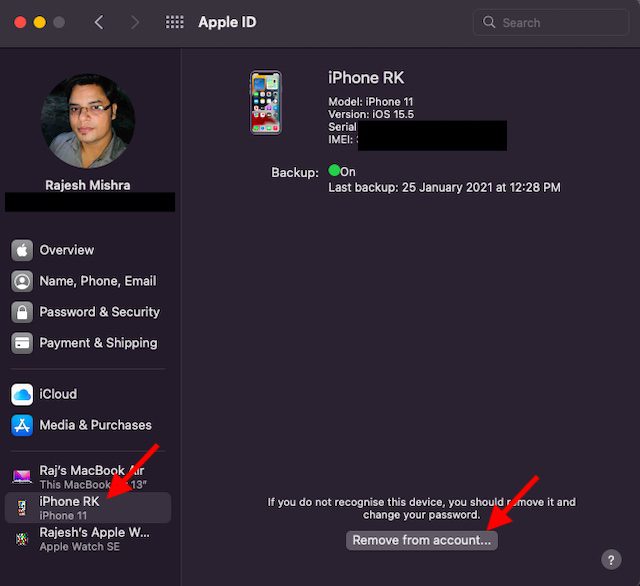
2. Rozłącz Komputer Mac i iPhone przez Bluetooth
Technologia Bluetooth jest kluczowa dla zapewnienia płynnej współpracy pomiędzy urządzeniami Apple w ramach funkcji Continuity. Z tego powodu, wyłączenie Bluetooth natychmiastowo uniemożliwi synchronizację między iPhonem a Makiem, co efektywnie je rozłączy.
Wyłącz Bluetooth na iPhonie/iPadzie
- Na iPhonie przejdź do Ustawień -> Bluetooth i wyłącz przełącznik. Jeżeli twój Mac pojawi się w sekcji „Moje urządzenia”, dotknij ikony „i” obok niego i wybierz „Zapomnij to urządzenie”.
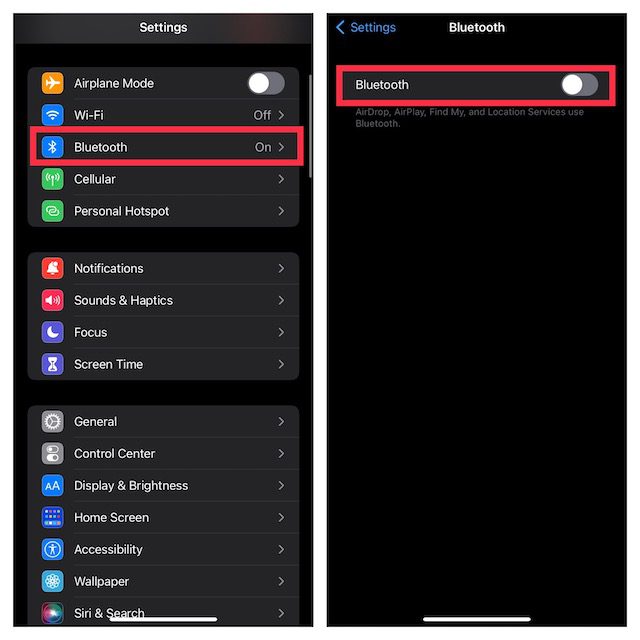
Wyłącz Bluetooth na Macu
- Kliknij ikonę Bluetooth w prawym górnym rogu ekranu i wyłącz przełącznik.
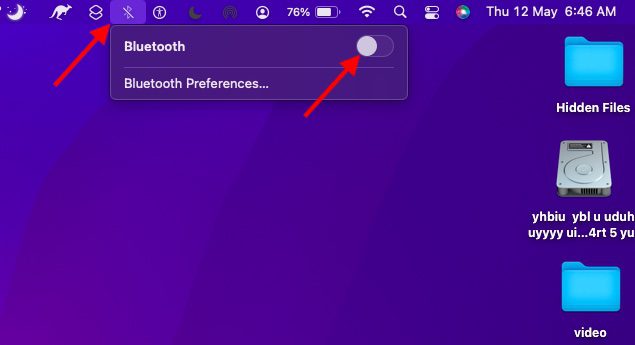
Uwaga: Wyłączenie Bluetooth uniemożliwi także łączenie się i synchronizację słuchawkom AirPods, akcesoriom Bluetooth i zegarkowi Apple Watch z iPhonem.
3. Wyłącz Handoff
Handoff umożliwia rozpoczęcie zadania na jednym urządzeniu Apple i kontynuowanie go na innym, połączonym z tym samym kontem iCloud. Jeśli chcesz uniknąć przenoszenia pracy między iPhonem a Makiem, wyłącz tę funkcję.
Wyłącz Handoff na iPhonie
- Otwórz aplikację Ustawienia na swoim iPhonie i wybierz „Ogólne”.
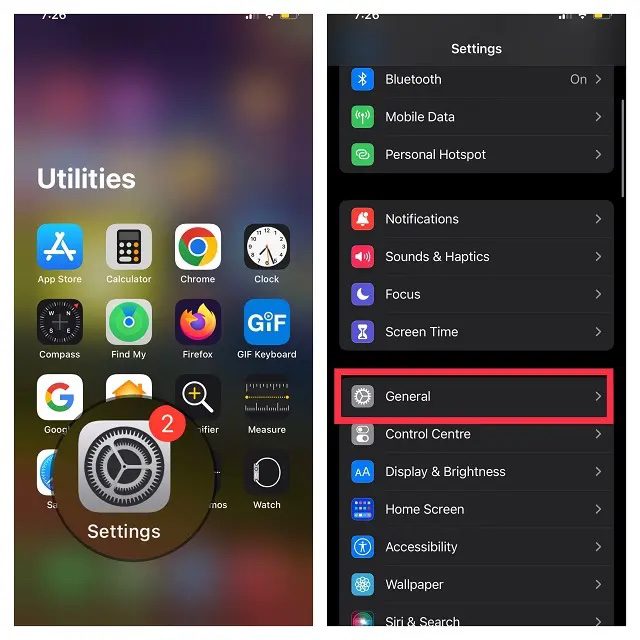
- Następnie przejdź do „AirPlay i Handoff” i wyłącz przełącznik „Handoff”.
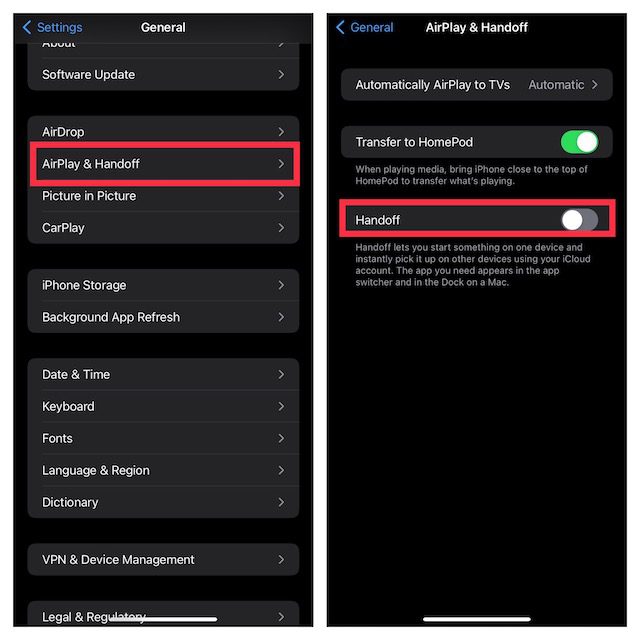
Wyłącz Handoff na Macu
- Kliknij menu Apple w lewym górnym rogu ekranu i wybierz „Preferencje systemowe”.
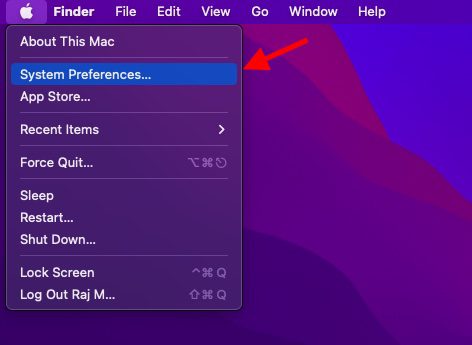
- Kliknij panel preferencji „Ogólne”.
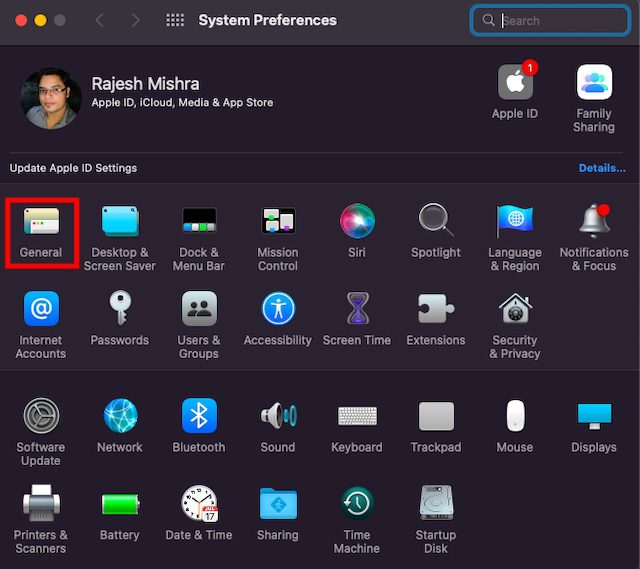
- Odznacz pole „Zezwalaj na przekazywanie między komputerem Mac a urządzeniami iCloud”.
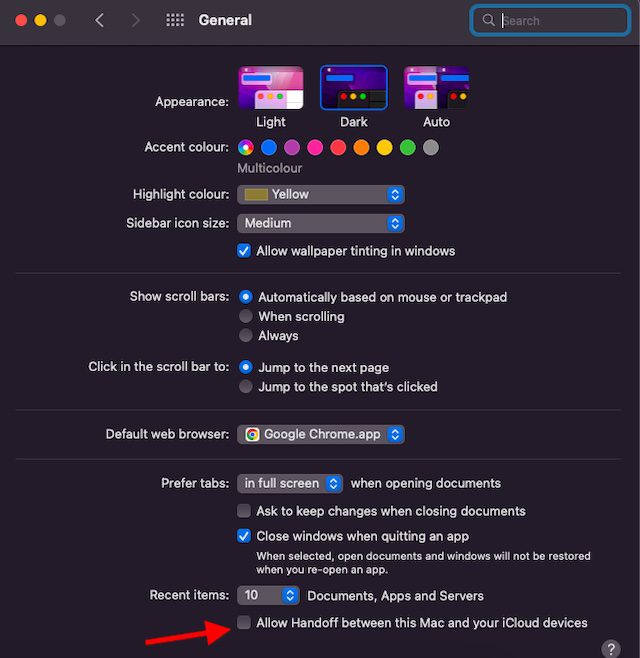
4. Odłącz iPhone’a od Findera
Po podłączeniu iPhone’a do Maca za pomocą kabla USB, urządzenie pojawia się w Finderze. Wystarczy odłączyć kabel, aby rozłączyć iPhone’a. Należy pamiętać, że iPhone może nadal być widoczny w Finderze, jeśli wcześniej skonfigurowano Maca do wykrywania urządzenia przez Wi-Fi.
- Otwórz Findera i wybierz swojego iPhone’a z paska bocznego.
- W sekcji Opcje odznacz pole „Pokaż ten iPhone, gdy korzystasz z Wi-Fi”.
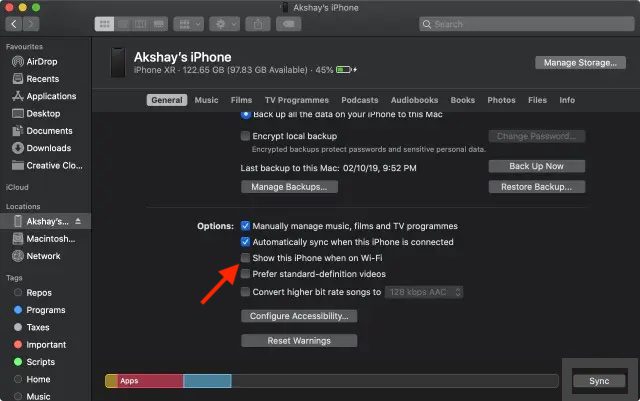
5. Odłącz Maca od Osobistego Hotspotu iPhone’a
Jeżeli kiedykolwiek korzystałeś z Osobistego Hotspotu iPhone’a na Macu, twój komputer będzie automatycznie łączył się z nim lub pytał o możliwość dołączenia, gdy tylko hotspot zostanie wykryty. Aby tego uniknąć, możesz wyłączyć opcję „Poproś o dołączenie”, zapobiegając tym samym automatycznemu korzystaniu przez Maca z hotspotu iPhone’a.
Zablokuj Automatyczne Dołączanie Maca do Osobistego Hotspotu iPhone’a
- Kliknij ikonę Wi-Fi w prawym górnym rogu ekranu i wybierz z menu „Preferencje sieciowe”.
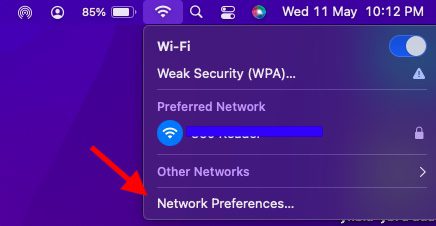
- Odznacz pole „Poproś o dołączenie do hotspotów osobistych”.
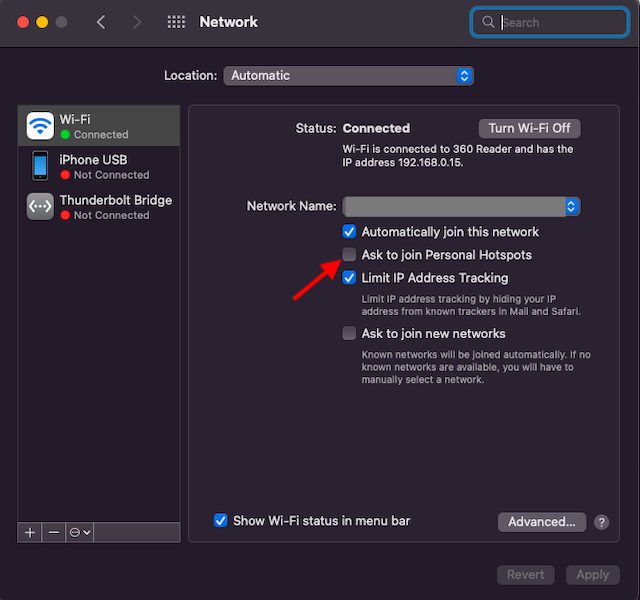
- Możesz również otworzyć Preferencje systemowe -> Sieć -> Wi-Fi i odznaczyć opcję „Poproś o dołączenie do hotspotów osobistych”.
Wyłącz Osobisty Hotspot na iPhonie
- Przejdź do Ustawień na iPhonie. Wybierz „Hotspot osobisty” i wyłącz przełącznik obok opcji „Zezwalaj innym na dołączanie”.
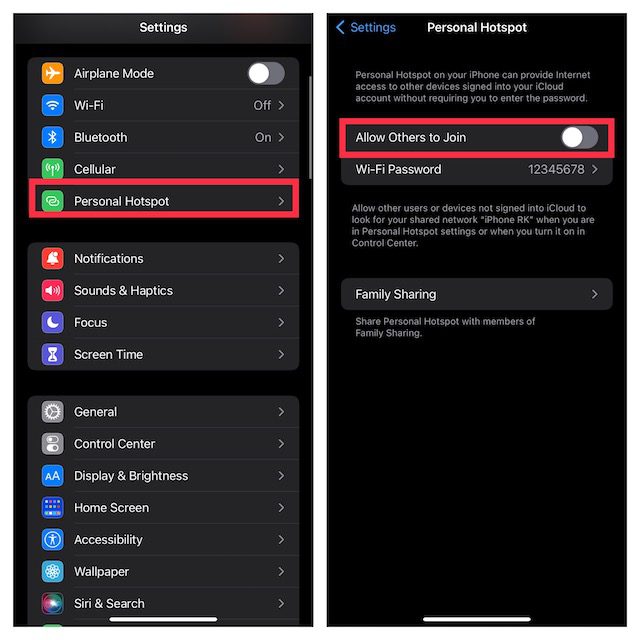
6. Wyłącz Synchronizację iCloud
Jeśli chcesz zatrzymać synchronizację między urządzeniami (np. przypomnień, wydarzeń w kalendarzu i wiadomości), możesz wyłączyć synchronizację iCloud.
Zarządzaj Synchronizacją iCloud na Macu
- Kliknij menu Apple w lewym górnym rogu ekranu i wybierz „Preferencje systemowe”.
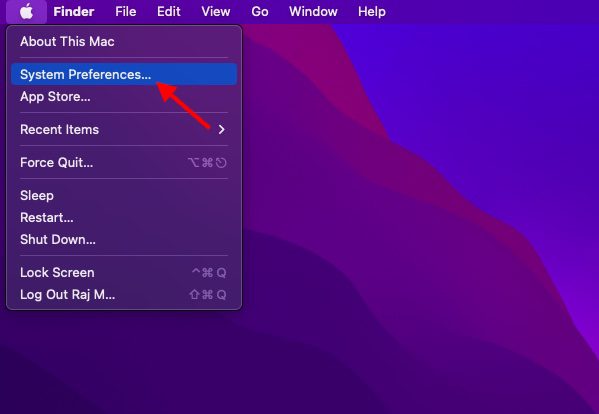

- Wybierz iCloud z paska bocznego, a następnie odznacz aplikacje/usługi, których nie chcesz już synchronizować z iCloud.
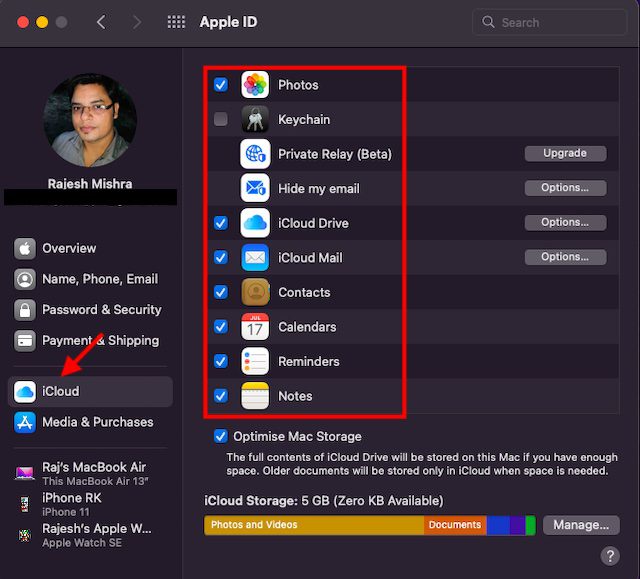
Zarządzaj Synchronizacją iCloud na iPhonie
- W Ustawieniach na iPhonie, przejdź do swojego profilu, a następnie wybierz iCloud.
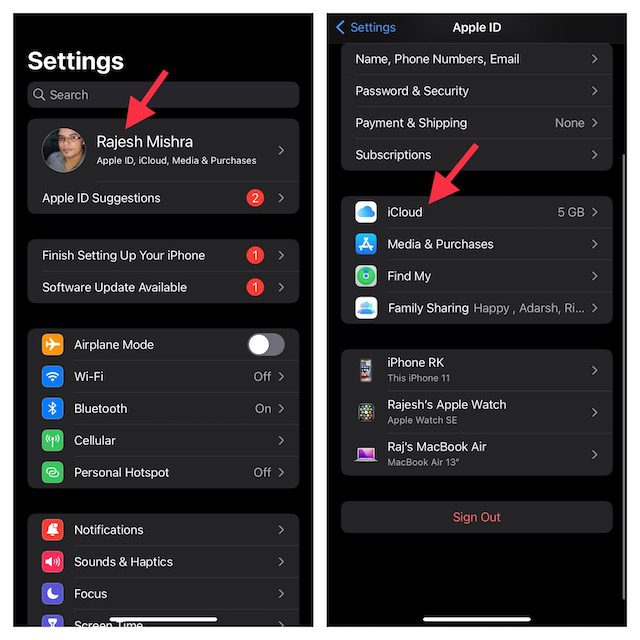
- Wyłącz przełączniki dla aplikacji/usług, których nie chcesz już synchronizować z iCloud.
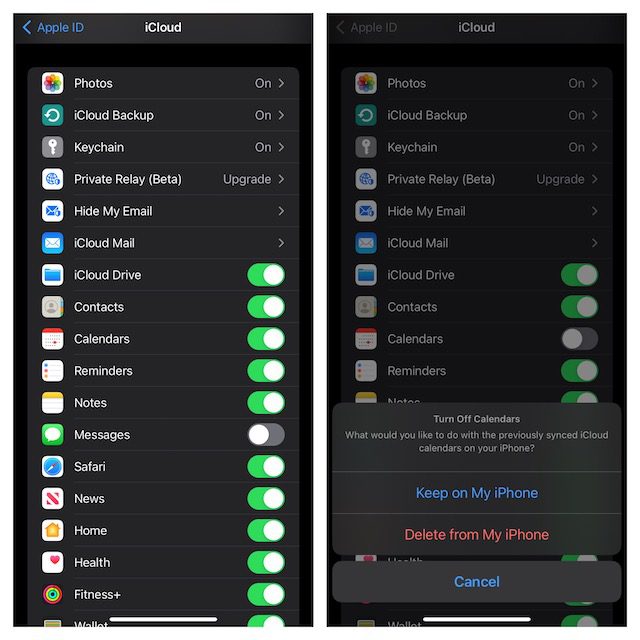
7. Wyłącz AirDrop
Gdy AirDrop jest włączony, iPhone i Mac mogą wzajemnie się wykrywać w celu udostępniania plików. Całkowite wyłączenie AirDrop uniemożliwi wykrywanie się tych urządzeń.
Wyłącz AirDrop na Macu
- Otwórz Findera na Macu. Kliknij menu „Idź” u góry i wybierz „AirDrop”. Jeśli masz AirDrop w Ulubionych Findera, kliknij go, aby przejść do preferencji.
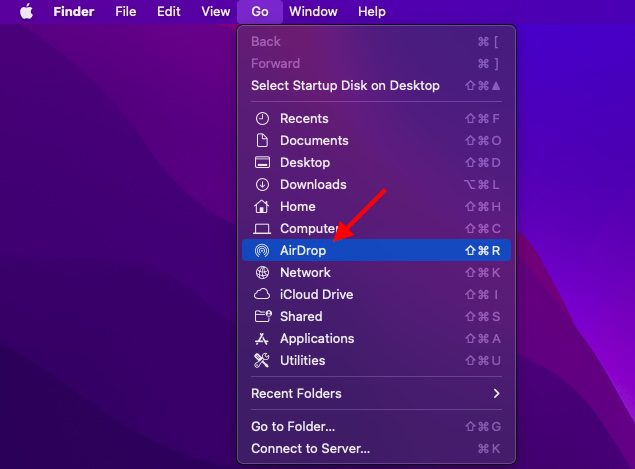
- Kliknij rozwijane menu obok „Pozwól mi zostać odkrytym przez” i wybierz „Nikt”.
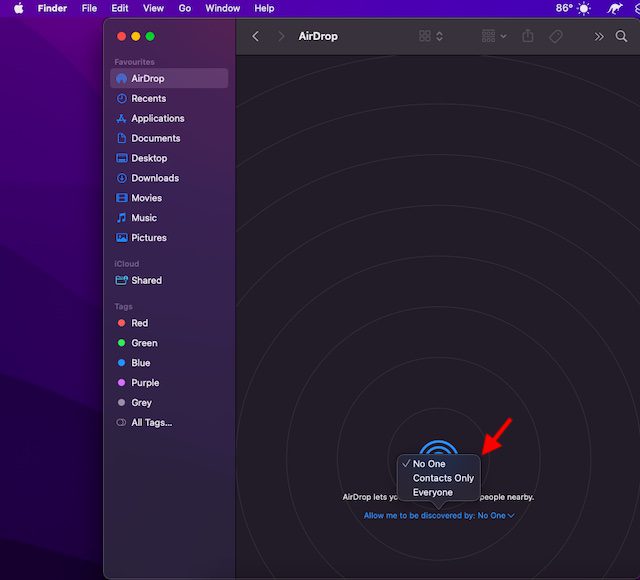
Wyłącz AirDrop na iPhonie i iPadzie
- Przesuń palcem w dół od prawego górnego rogu lub w górę od dołu, aby otworzyć centrum sterowania. Następnie dotknij i przytrzymaj talerz z czterema ikonami (zawierający tryb samolotowy).
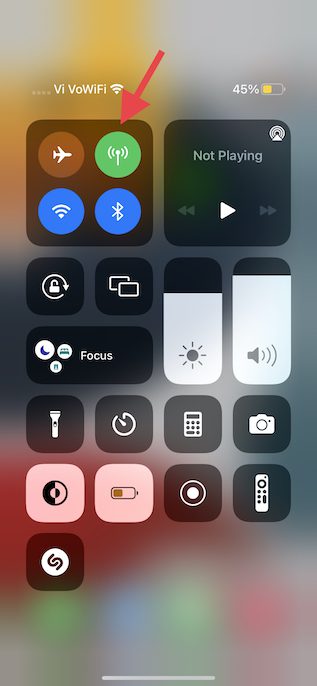
- Dotknij ikonę AirDrop i wybierz z menu opcję „Odbieranie wyłączone”.
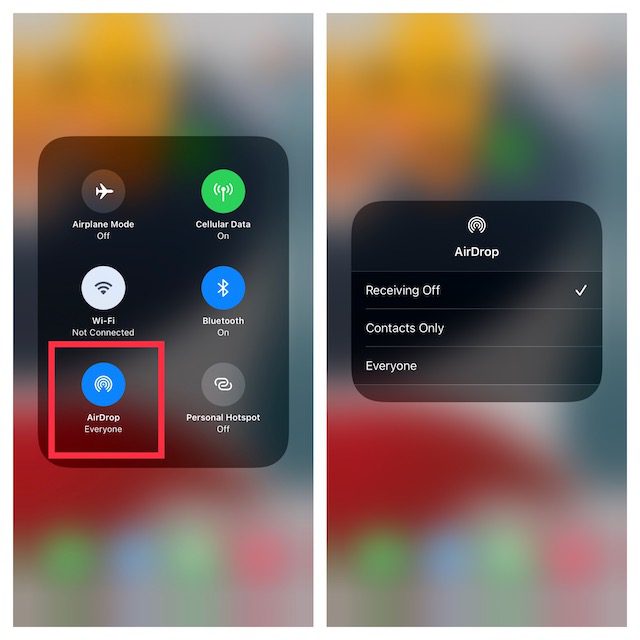
- Możesz też przejść do Ustawień -> Ogólne -> AirDrop i wybrać „Wyłącz”.
8. Zablokuj Połączenia na Innych Urządzeniach
iOS umożliwia korzystanie z konta komórkowego iPhone’a do nawiązywania i odbierania połączeń na innych urządzeniach, w tym Macu, zalogowanym do konta iCloud, gdy są w pobliżu i korzystają z tej samej sieci Wi-Fi. Możesz zablokować połączenia na innych urządzeniach Apple.
- Otwórz Ustawienia na iPhonie i wybierz „Telefon”.
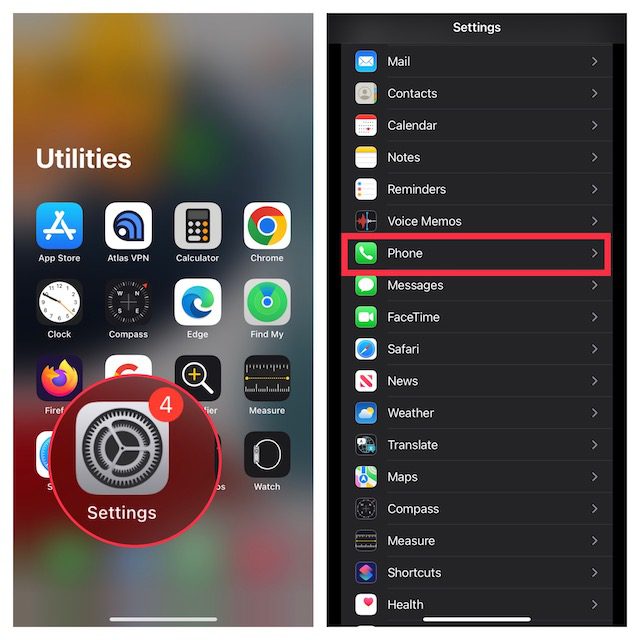
- Dotknij „Połączenia na innych urządzeniach” i wyłącz przełącznik „Zezwalaj na połączenia na innych urządzeniach”.
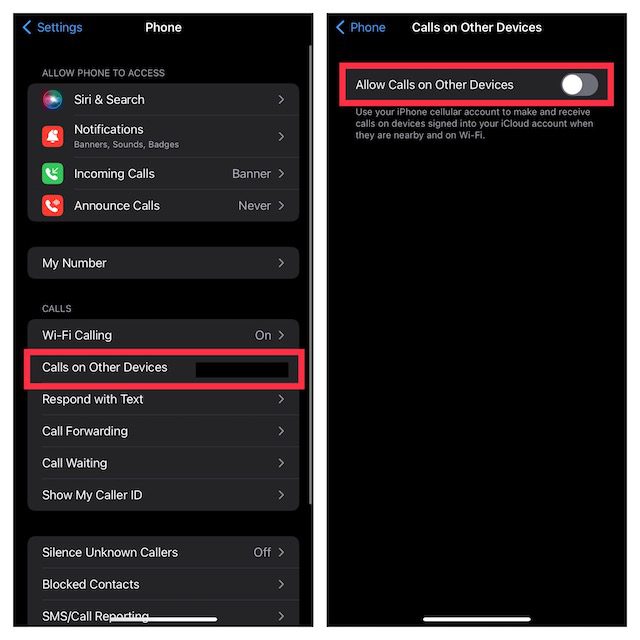
9. Wyłącz Przekazywanie Wiadomości Tekstowych
Przekazywanie wiadomości tekstowych pozwala na automatyczne przesyłanie SMS/MMS otrzymywanych na iPhonie do innych urządzeń, takich jak iPad, iPod touch czy Mac, połączonych z tym samym kontem iCloud. Jeżeli nie chcesz, aby twoje wiadomości pojawiały się na Macu, wyłącz przekazywanie wiadomości tekstowych.
Wyłącz Przekazywanie Wiadomości Tekstowych na iPhonie
- Przejdź do Ustawień na iPhonie i wybierz „Wiadomości”.
- Przewiń w dół i dotknij „Przekazywanie wiadomości tekstowych”. Wybierz, które urządzenia mogą wysyłać i odbierać wiadomości tekstowe z twojego iPhone’a.
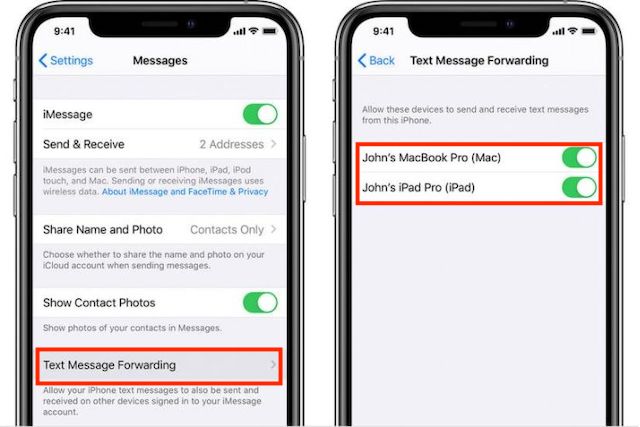 Źródło obrazu: Apple
Źródło obrazu: Apple
- Aby całkowicie przestać otrzymywać wiadomości z twojego Apple ID, stuknij „Wyślij i odbierz”, a następnie odznacz swój Apple ID.
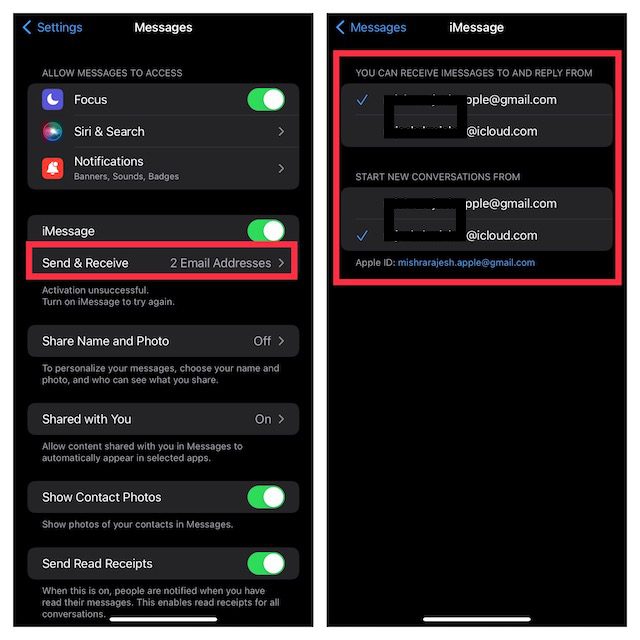
Zablokuj Macowi Odbieranie Wiadomości z Apple ID
- Uruchom aplikację „Wiadomości” na komputerze Mac. Kliknij menu „Wiadomości” w lewym górnym rogu ekranu i wybierz „Preferencje”.
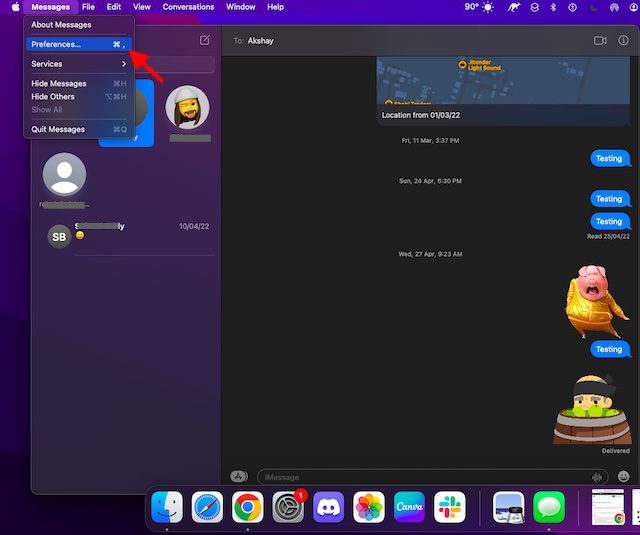
- Upewnij się, że wybrana jest karta iMessage, a następnie naciśnij „Wyloguj się”.
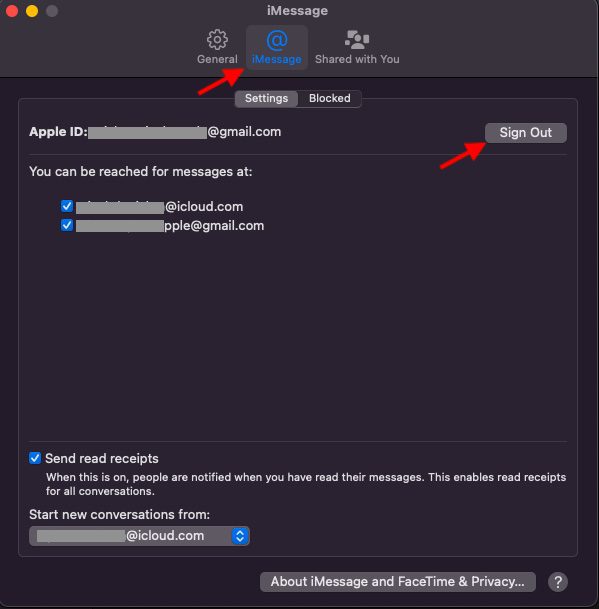
10. Zatrzymaj Synchronizację Notatek iPhone’a z Makiem
Dysk iCloud jest domyślnym kontem dla aplikacji Notatki, umożliwiającym synchronizację na wszystkich urządzeniach Apple. Możesz jednak zapisywać notatki lokalnie na swoim iPhonie lub iPadzie.
- Uruchom aplikację Ustawienia na iPhonie. Wybierz „Notatki” i upewnij się, że przełącznik „Na moim iPhonie/iPadzie” jest włączony.
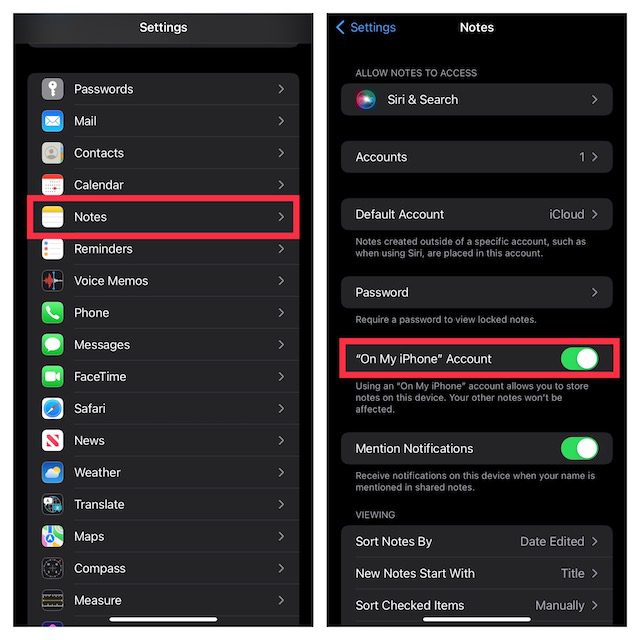
- Dotknij „Konto domyślne” i wybierz opcję „Na moim iPhonie/iPadzie”.
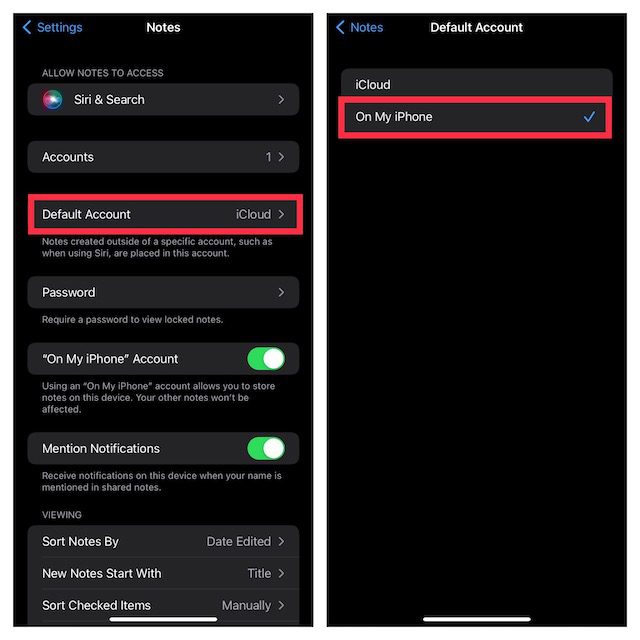
11. Wyłącz Dysk iCloud w Plikach i Finderze
Aplikacja Pliki Apple obsługuje różne usługi przechowywania w chmurze, w tym Dysk Google i Dropbox, jednak iCloud Drive jest domyślną opcją. Jeśli chcesz całkowicie odłączyć urządzenie iOS od Maca, przechowuj pliki lokalnie lub korzystaj z innych usług w chmurze. Podobnie macOS umożliwia wyłączenie iCloud w Finderze i wybór innych lokalizacji przechowywania plików.
Wyłącz Dysk iCloud w Aplikacji Pliki
- Otwórz aplikację Pliki Apple na iPhonie lub iPadzie. Przejdź do karty „Przeglądaj”. Dotknij ikony z trzema kropkami w prawym górnym rogu i wybierz „Edytuj”.
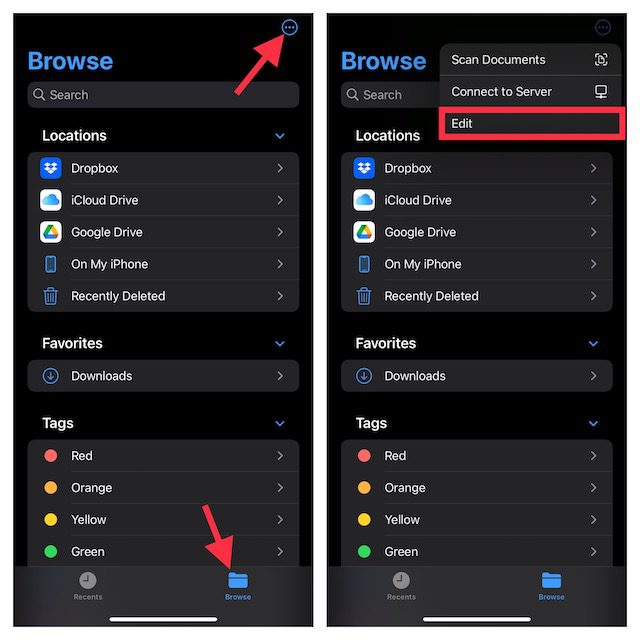
- Wyłącz przełącznik „Dysk iCloud” i dotknij „Gotowe”.
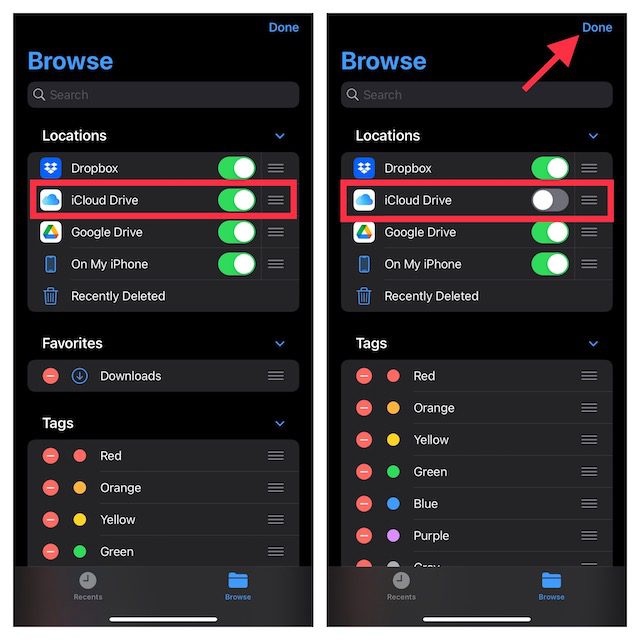
Wyłącz Dysk iCloud w Finderze na Macu
- Na Macu otwórz Finder, kliknij menu „Finder” i wybierz „Preferencje”.
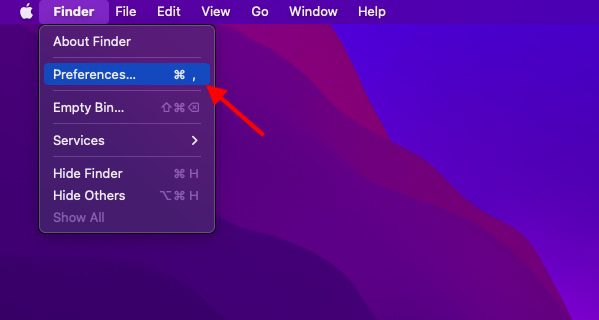
- Odznacz pole obok „Dysk iCloud”.
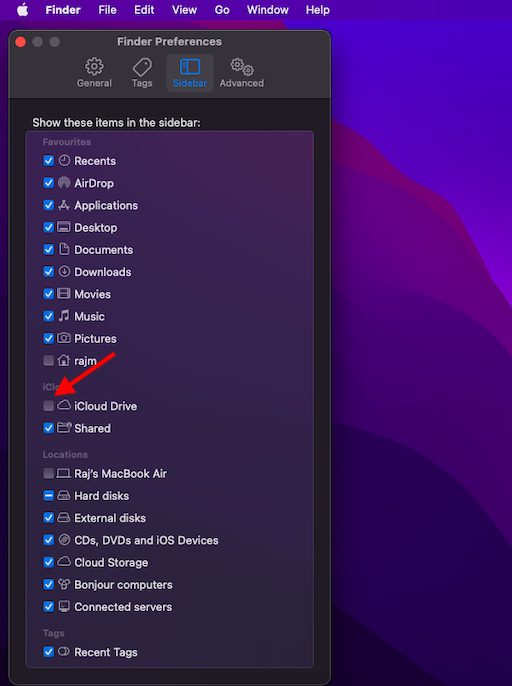
12. Ogranicz Pobrane Pliki Safari Tylko do iPhone’a
Pliki pobrane z Safari są automatycznie zapisywane na iCloud Drive, ale można zmienić domyślną lokalizację pobierania. Możesz zapisywać pobrane pliki lokalnie na urządzeniu lub w innej usłudze w chmurze.
- Uruchom aplikację Ustawienia na iPhonie/iPadzie. Wybierz „Safari”, a następnie „Pobrane”.
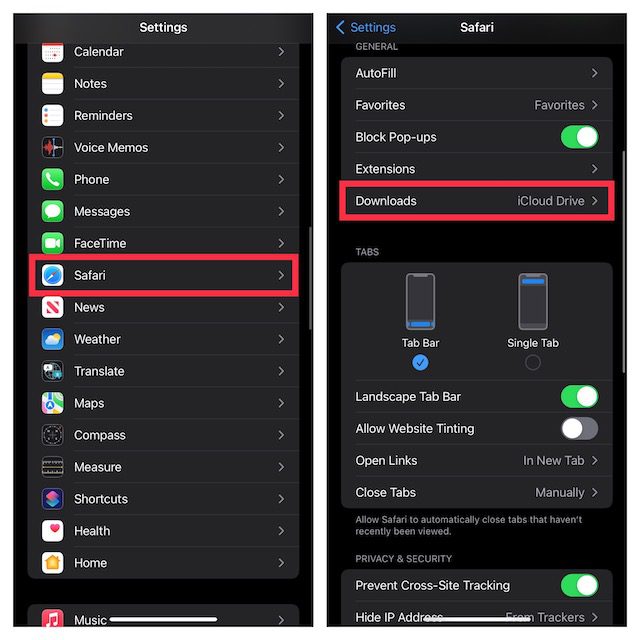
- Wybierz „Na moim iPhonie/iPadzie”, aby zachować wszystkie pobrane pliki na swoim urządzeniu. Możesz również wybrać „Inne” i wskazać inną lokalizację przechowywania.
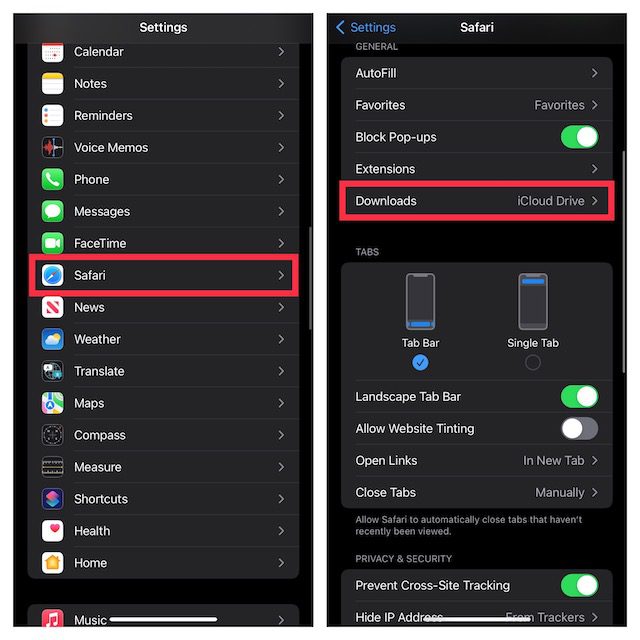
Łatwe Rozłączenie iPhone’a lub iPada od Maca
Przedstawione powyżej metody umożliwiają rozłączenie iPhone’a i Maca. Choć osobiście doceniam integrację ekosystemu Apple, umożliwiającą płynne korzystanie z MacBooka i iPhone’a, to rozumiem potrzebę indywidualnego korzystania z urządzeń. Jak widać z tego poradnika, nie jest to trudne. Czy korzystasz z funkcji Apple takich jak Continuity i Handoff, czy wolisz odłączać Maca i iPhone’a? Podziel się swoim zdaniem w komentarzach.
newsblog.pl
Maciej – redaktor, pasjonat technologii i samozwańczy pogromca błędów w systemie Windows. Zna Linuxa lepiej niż własną lodówkę, a kawa to jego główne źródło zasilania. Pisze, testuje, naprawia – i czasem nawet wyłącza i włącza ponownie. W wolnych chwilach udaje, że odpoczywa, ale i tak kończy z laptopem na kolanach.