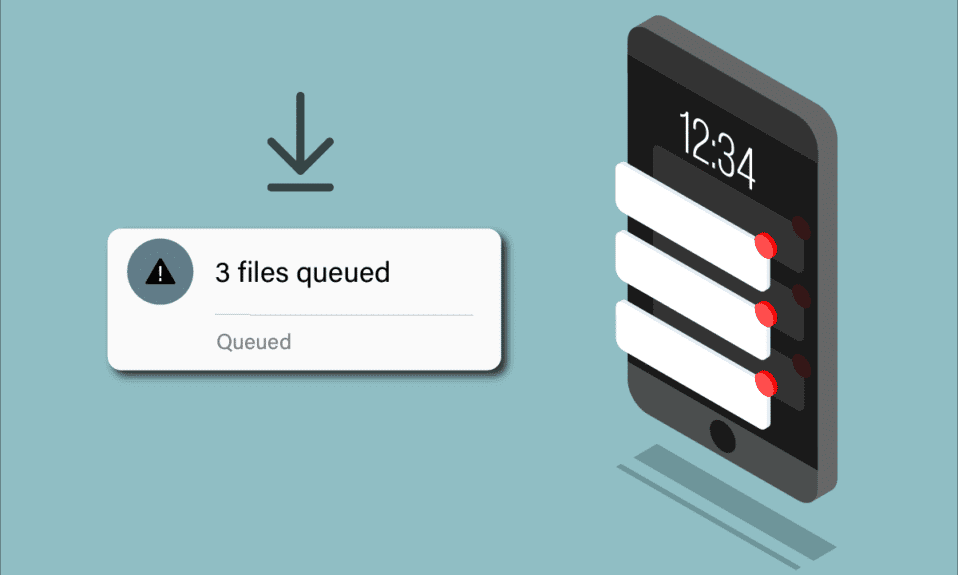
System Android, pod względem popularności, często przewyższa iOS. Z tego powodu, wszelkie trudności napotykane przez użytkowników Androida, dotykają szerokie grono odbiorców. Na szczęście, większość problemów z Androidem można rozwiązać stosunkowo łatwo, o ile zna się przyczynę i sposób postępowania. Jednym z częściej spotykanych wyzwań jest sytuacja, gdy aplikacje są w stanie „oczekiwania na pobranie”. Co to właściwie oznacza? Aplikacje i ich aktualizacje ze Sklepu Play są kluczowe dla bezpieczeństwa oraz prawidłowego działania Twojego urządzenia. Zatem, co zrobić, gdy aktualizacje są „w kolejce” na Twoim Androidzie? To może być frustrujące, ale nie panikuj! W tym artykule znajdziesz kompleksowy przewodnik, który pomoże Ci rozwiązać problem. Czytaj dalej, aby dowiedzieć się więcej.
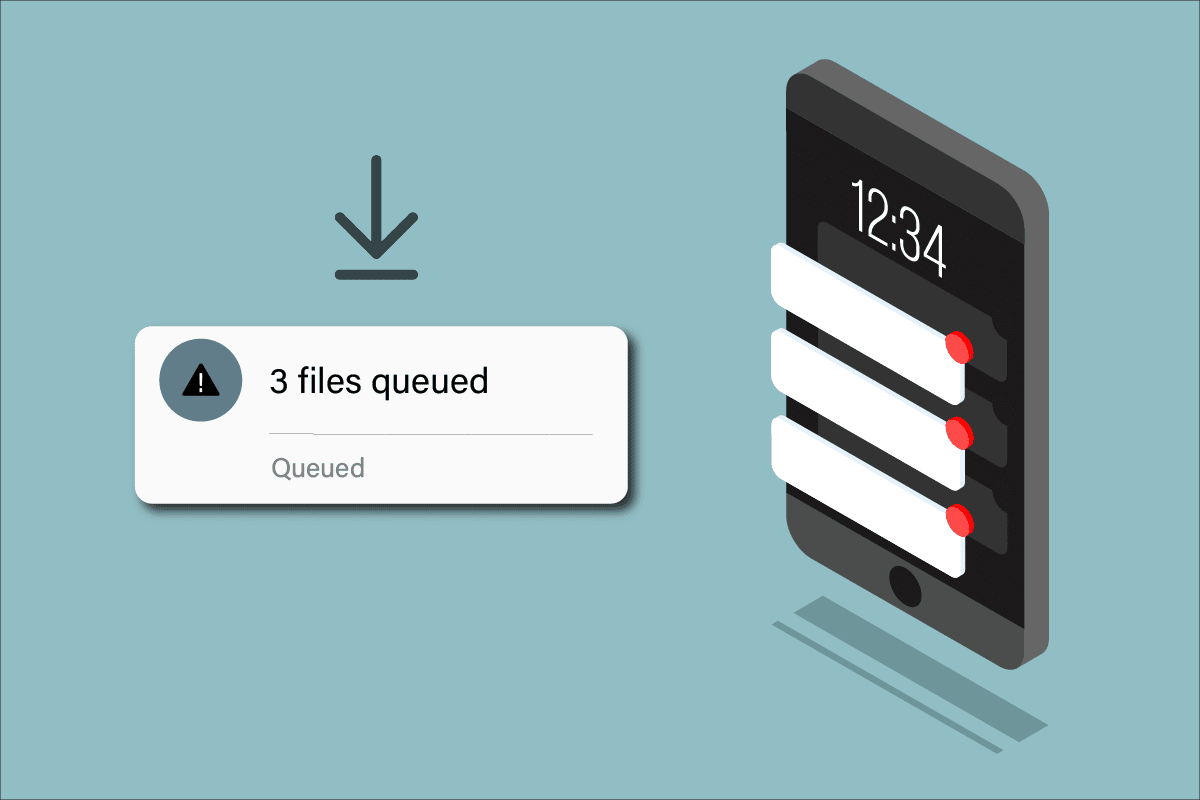
Rozwiązywanie problemu z pobieraniem w kolejce na Androidzie
Urządzenia z systemem Android korzystają z aplikacji Sklep Play do pobierania i aktualizowania aplikacji. Jeśli napotkasz sytuację, w której Sklep Play nie aktualizuje Twoich aplikacji, konieczne jest znalezienie sposobu na naprawienie problemu. „Pobieranie w kolejce” oznacza, że oczekujące aktualizacje aplikacji nie są pobierane ani instalowane – po prostu „stoją w miejscu”. Czasami, może pojawić się komunikat o błędzie lub powiadomienie. Poniżej znajdziesz listę możliwych przyczyn problemów z pobieraniem.
- Duża kolejka pobierania aplikacji.
- Niestabilne połączenie internetowe.
- Uszkodzone dane lub pamięć podręczna Sklepu Play.
- Nieaktualna wersja Sklepu Play.
- Nieaktualny system Android.
- Niewystarczająca ilość miejsca w telefonie.
- Problem z kontem Google.
- Niekompatybilny system operacyjny.
W dalszej części artykułu, poznasz szereg skutecznych kroków, które pomogą Ci usunąć problem z kolejką pobierania. Wystarczy kilka prostych kliknięć na Twoim Androidzie. Postępuj zgodnie z naszymi wskazówkami, aby osiągnąć zamierzony efekt.
Uwaga: Pamiętaj, że opcje ustawień mogą się różnić w zależności od producenta urządzenia. Zanim dokonasz zmian, upewnij się, że instrukcje pasują do Twojego telefonu. Kroki przedstawione w tym artykule zostały wykonane na smartfonie Redmi.
Metoda 1: Podstawowe kroki rozwiązywania problemów
1. Ponowne uruchomienie urządzenia z Androidem
Najprostszym rozwiązaniem na problem z kolejką pobierania jest ponowne uruchomienie urządzenia. Reset usuwa wszelkie tymczasowe dane i potencjalne błędy techniczne, co często pozwala szybko rozwiązać problem. Aby zresetować telefon:
1. Naciśnij i przytrzymaj przycisk zasilania.
2. Na ekranie, który się pojawi, wybierz „Uruchom ponownie”.
Uwaga: Możesz też wybrać opcję „Wyłącz”. Wtedy, aby włączyć telefon, musisz ponownie przytrzymać przycisk zasilania.
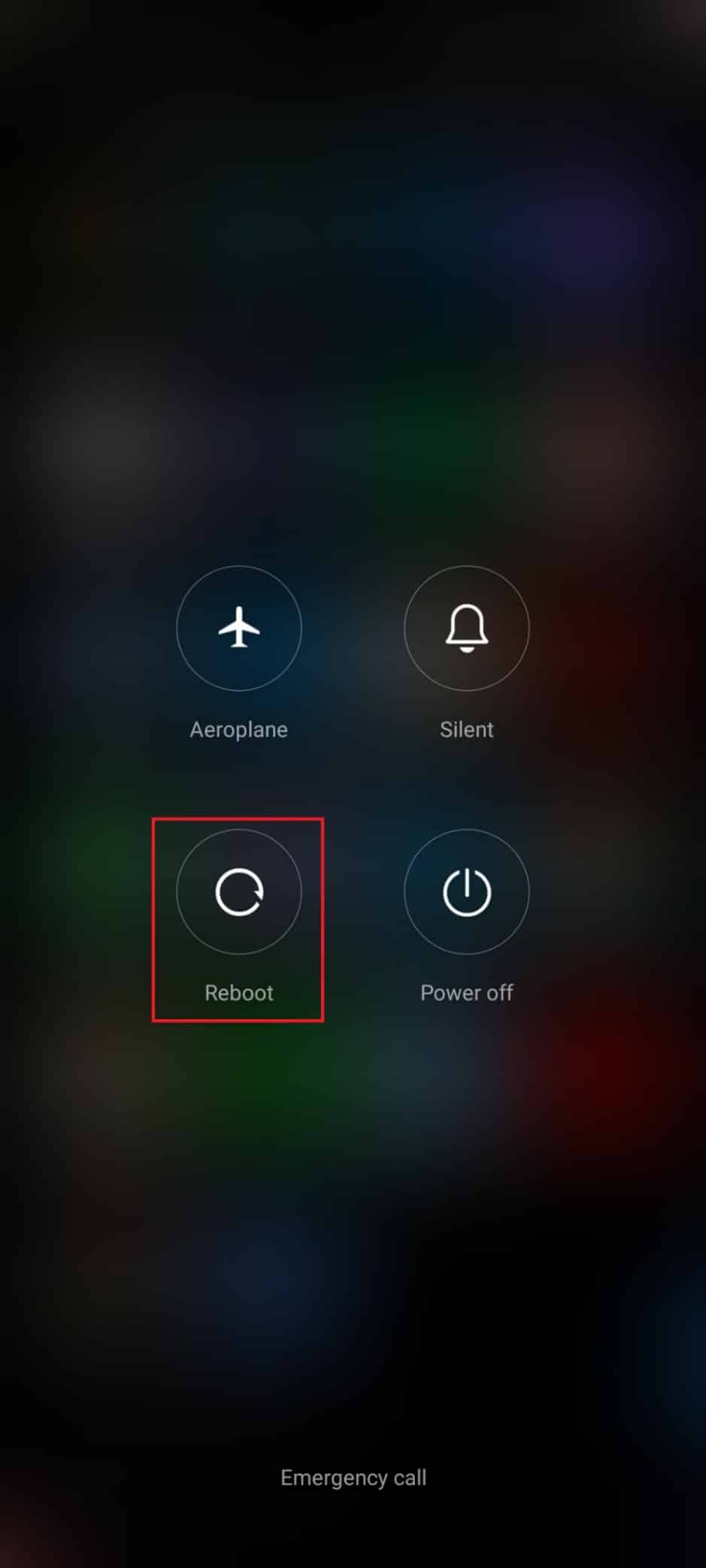
3. Po ponownym uruchomieniu telefonu sprawdź, czy możesz pobrać aktualizacje z Google Play.
2. Anulowanie kolejki pobierania
Jeśli nie jesteś pewien, co oznacza „pobieranie w kolejce”, otwórz Sklep Play i zobacz, ile aplikacji oczekuje na aktualizację. Jeśli w kolejce jest wiele pozycji, pierwszym krokiem powinno być anulowanie niektórych lub wszystkich z nich. Zmniejszy to obciążenie sieci i pozwoli Sklepowi Play efektywniej aktualizować aplikacje. Oto jak to zrobić:
1. Na ekranie głównym, kliknij ikonę Sklepu Play.
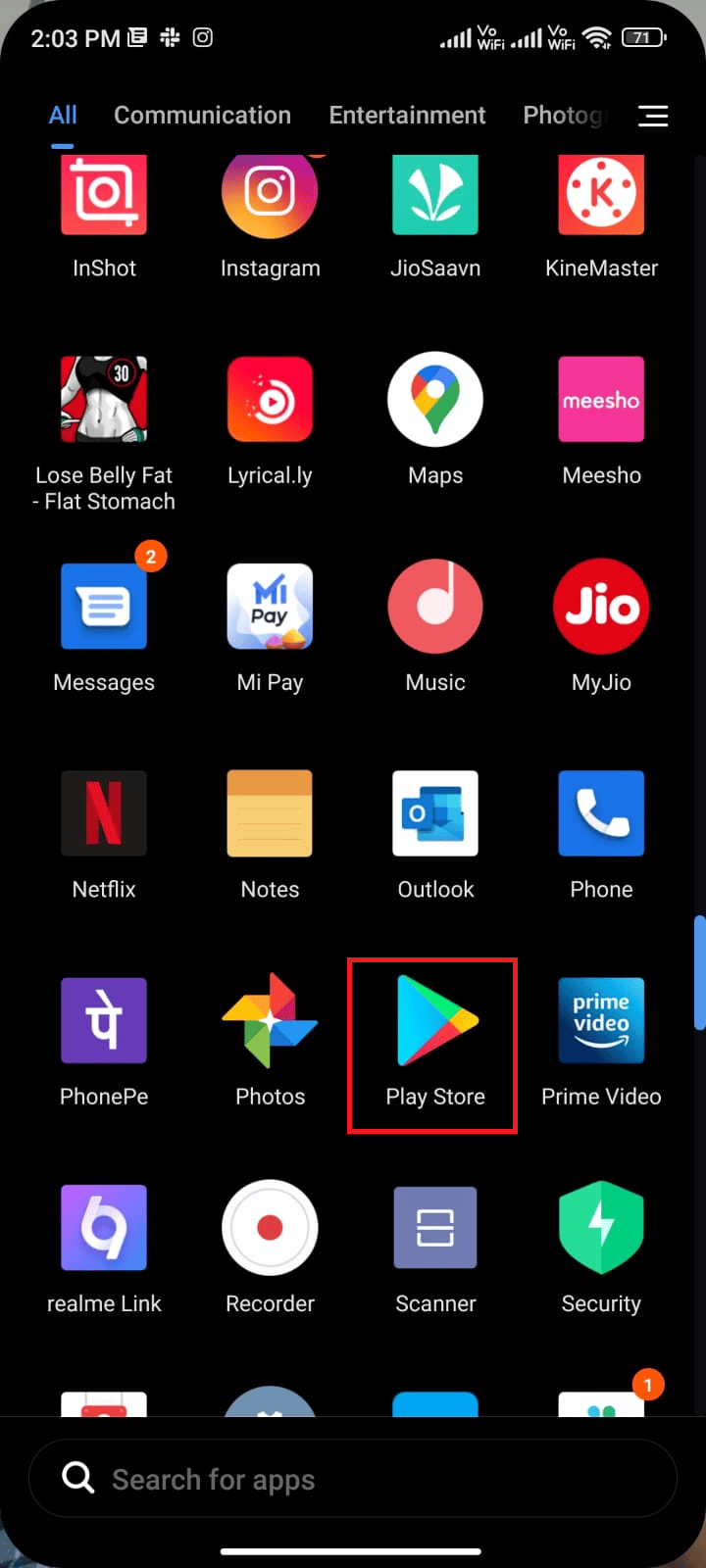
2. W prawym górnym rogu, dotknij ikony swojego profilu.
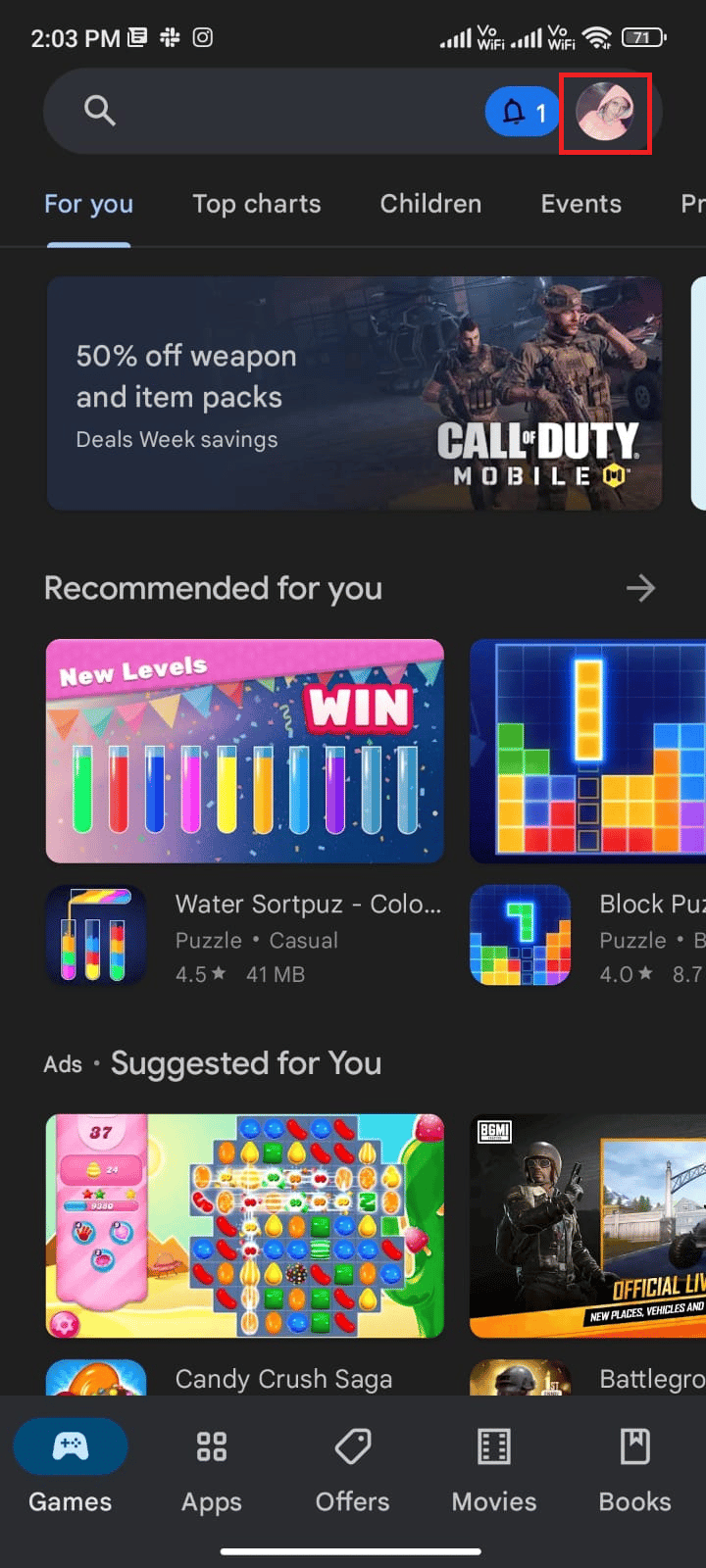
3. Wybierz „Zarządzaj aplikacjami i urządzeniem”.
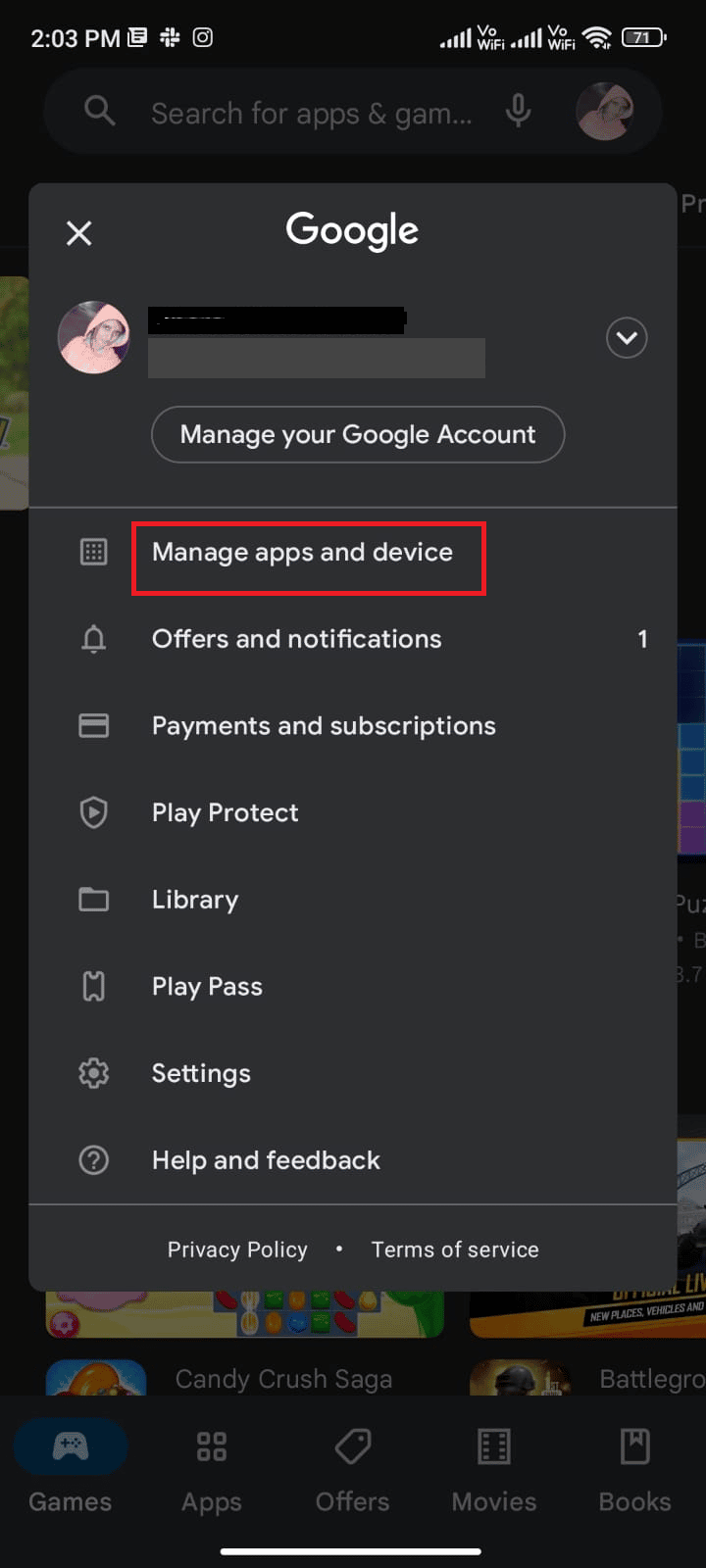
4. Kliknij „Aktualizacje dostępne”.
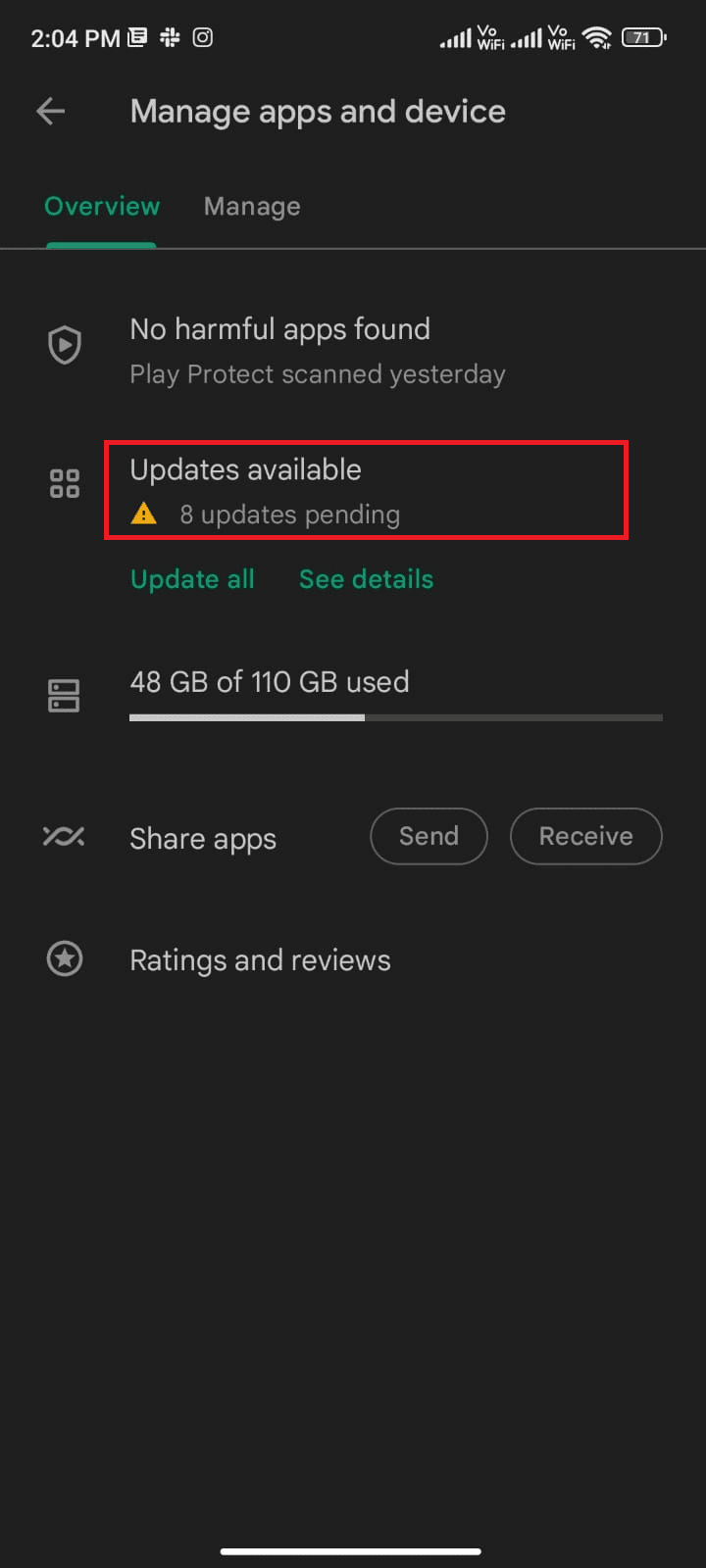
5. Kliknij symbol „X” obok każdej aktualizacji, aby ją anulować, lub wybierz „Anuluj wszystkie”.
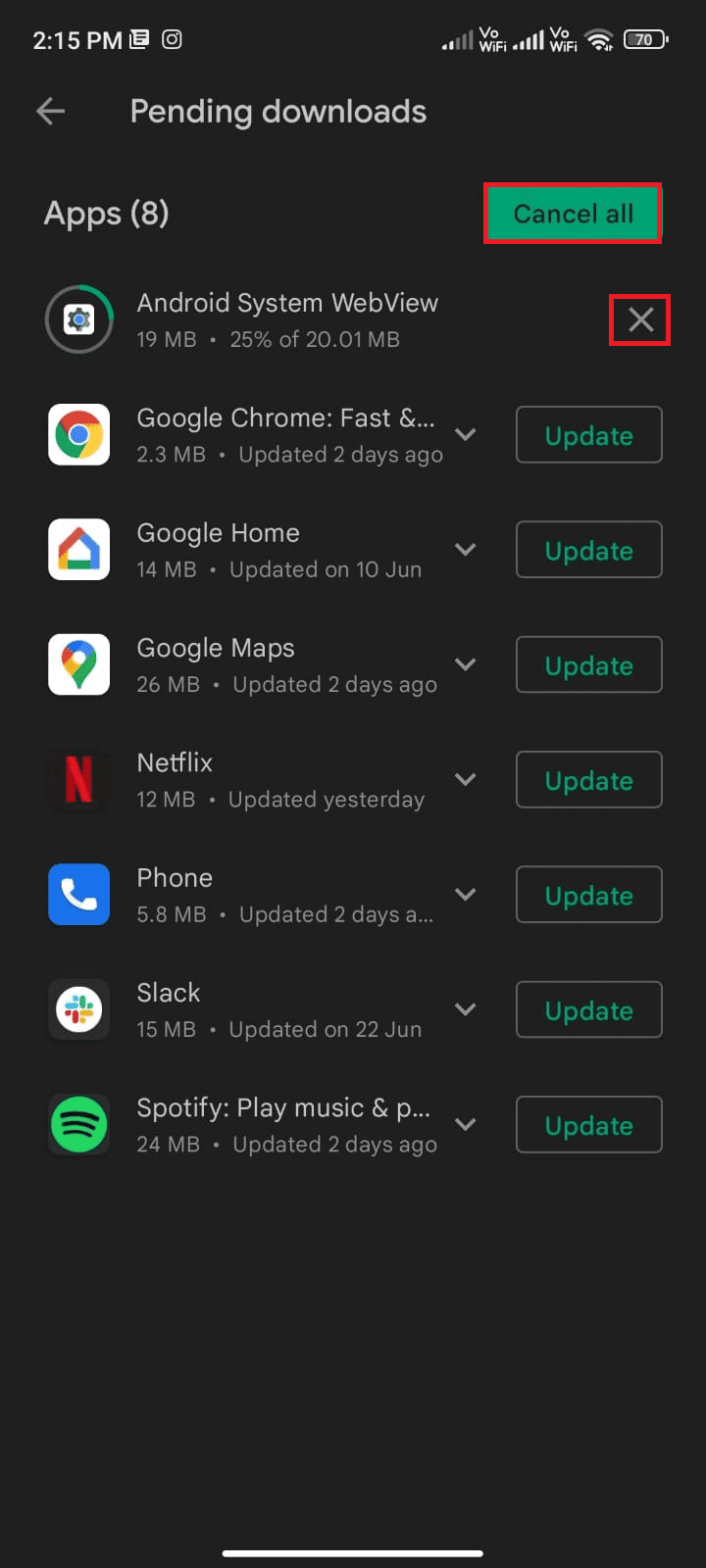
Po anulowaniu pobierania, spróbuj instalować aktualizacje pojedynczo.
3. Włączenie połączenia z Internetem
Jeśli połączenie internetowe jest niestabilne lub dane mobilne zostały przypadkowo wyłączone, nie będziesz mógł pobierać aktualizacji ze Sklepu Play. Sprawdź, czy możesz swobodnie przeglądać strony internetowe lub instalować aplikacje. Jeśli nie, twoje połączenie z siecią jest prawdopodobnie problemem. Upewnij się, że dane mobilne są włączone:
Uwaga: Jeśli używasz VPN, wyłącz go i sprawdź, czy to rozwiąże problem.
1. Na ekranie głównym, kliknij ikonę „Ustawienia”.
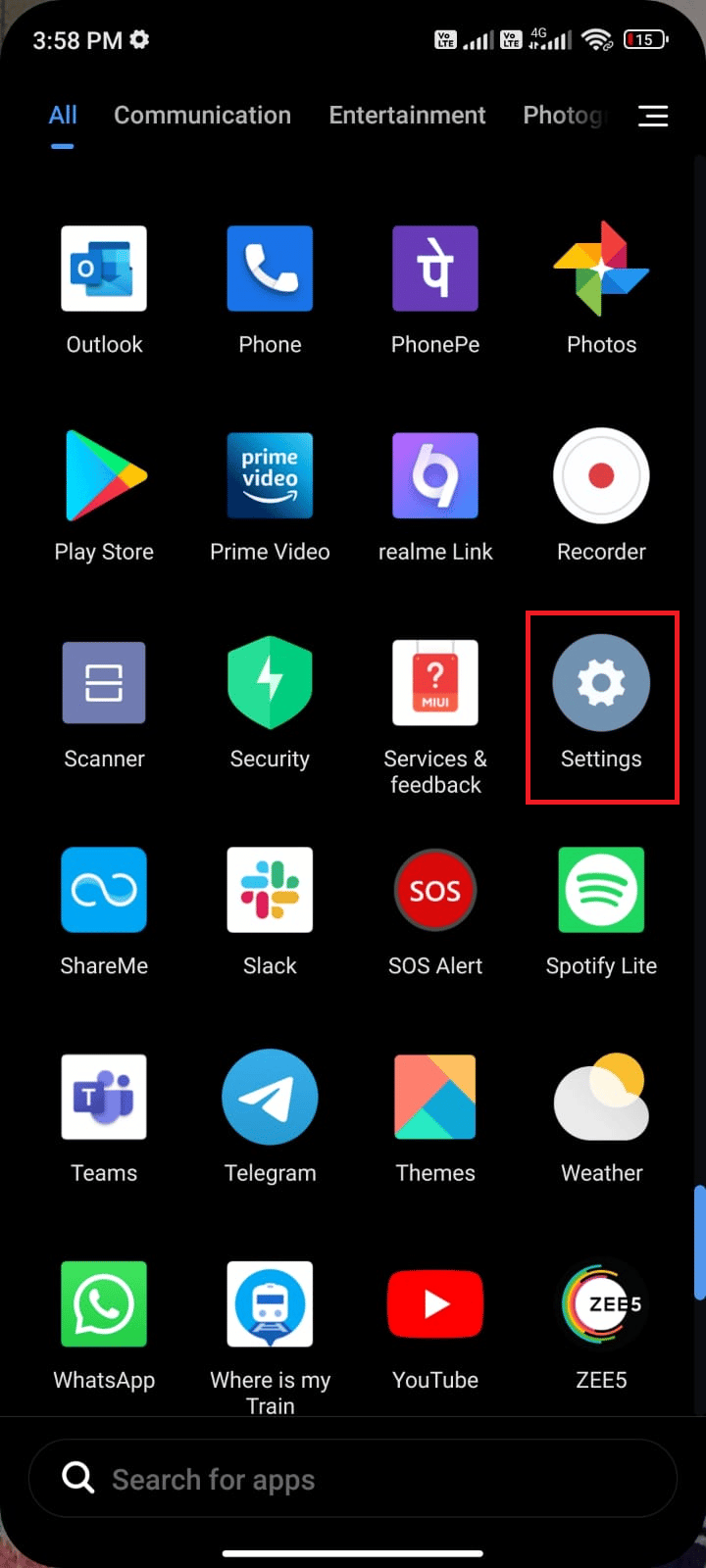
2. Wybierz „Karty SIM i sieci komórkowe”.
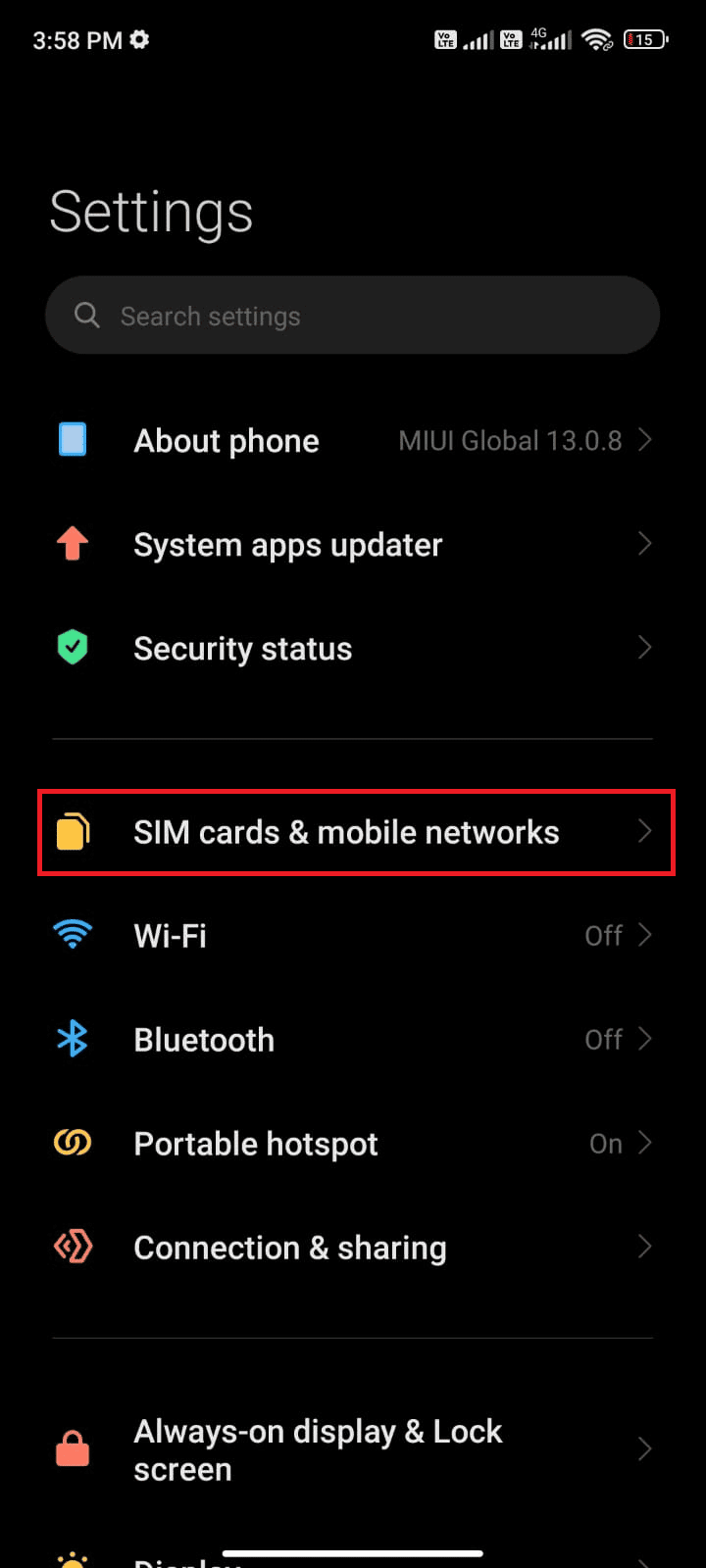
3. Przesuń suwak, aby włączyć „Dane mobilne”.
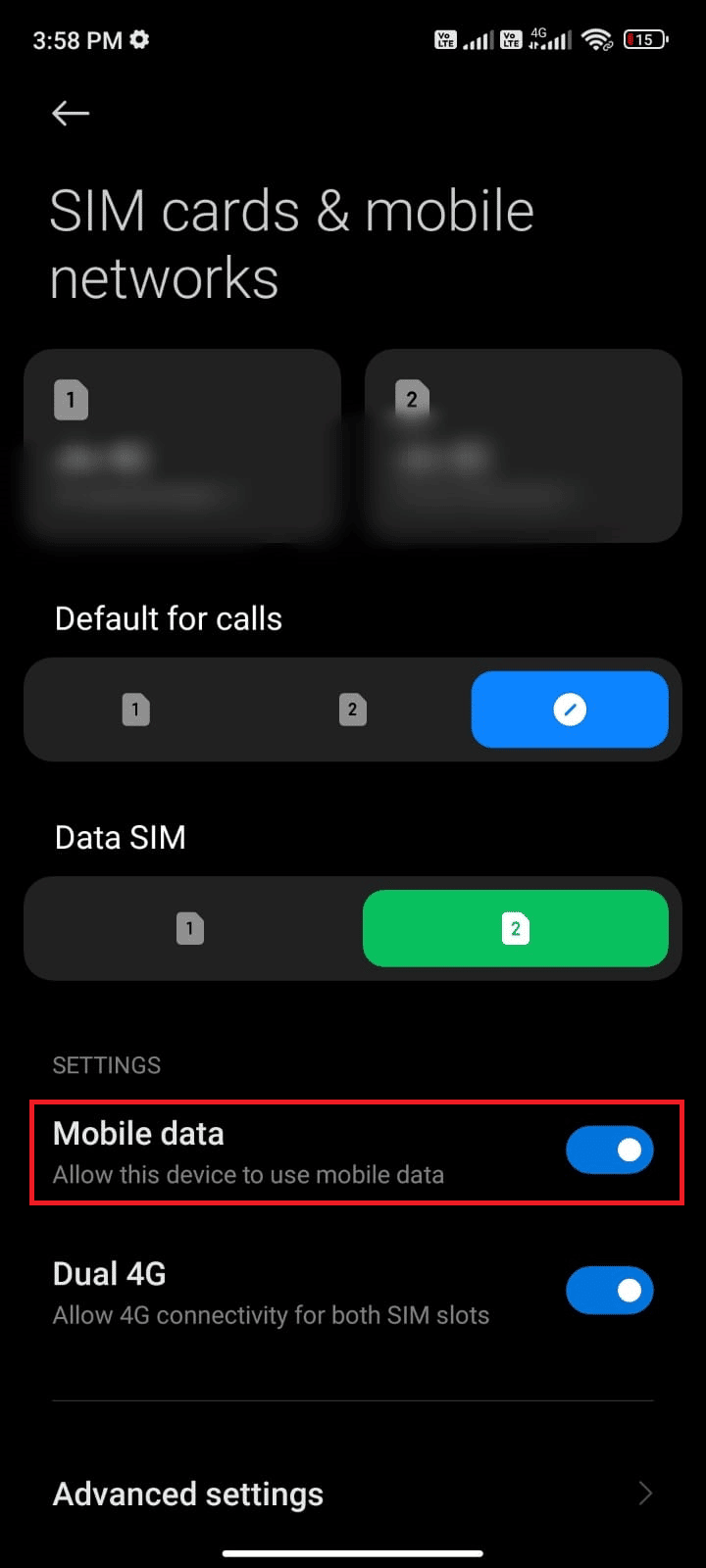
4. Jeśli podróżujesz poza swoim regionem, a chcesz korzystać z sieci, wybierz „Ustawienia zaawansowane”.
Uwaga: Pamiętaj, że włączenie roamingu danych może wiązać się z dodatkowymi opłatami.
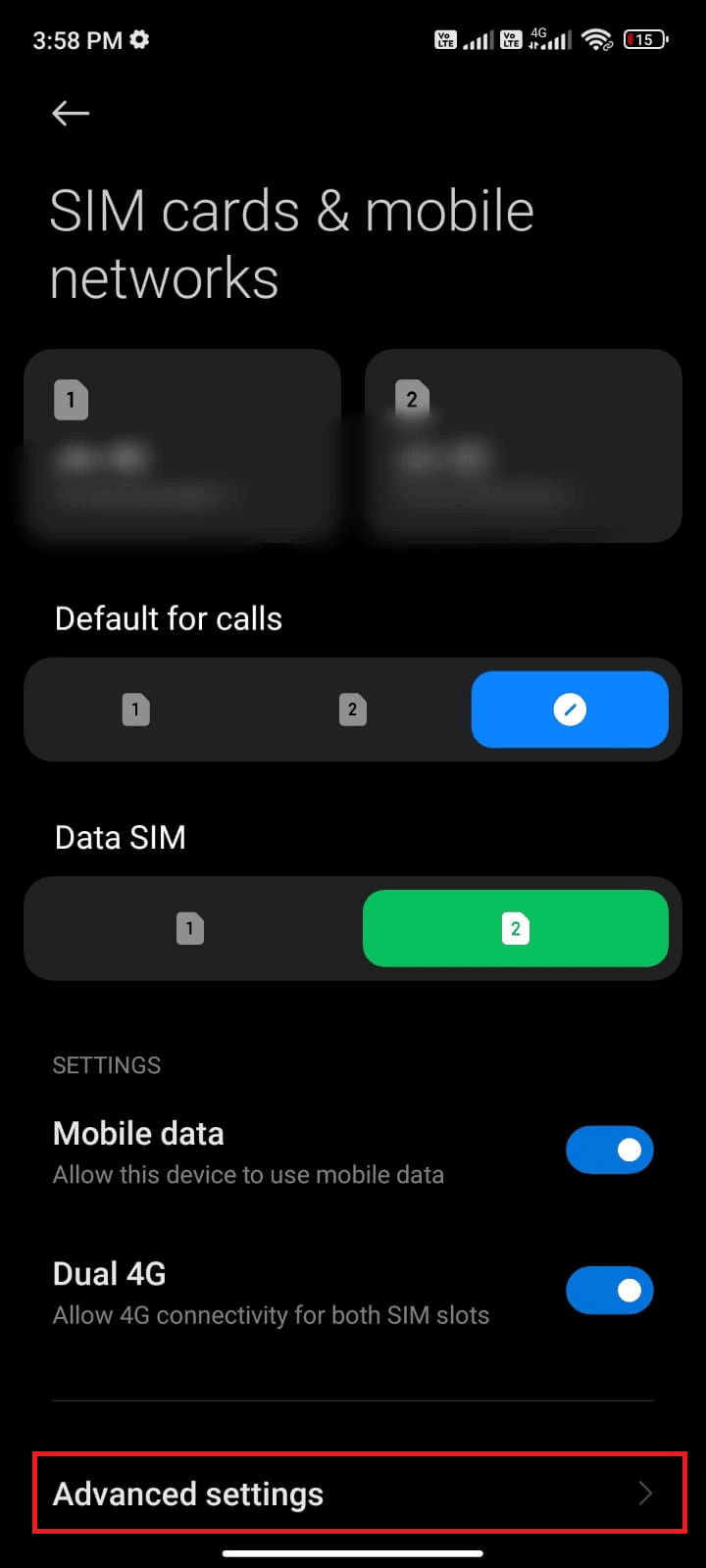
5. Wybierz „Roaming międzynarodowy” i ustaw go na „Zawsze”.
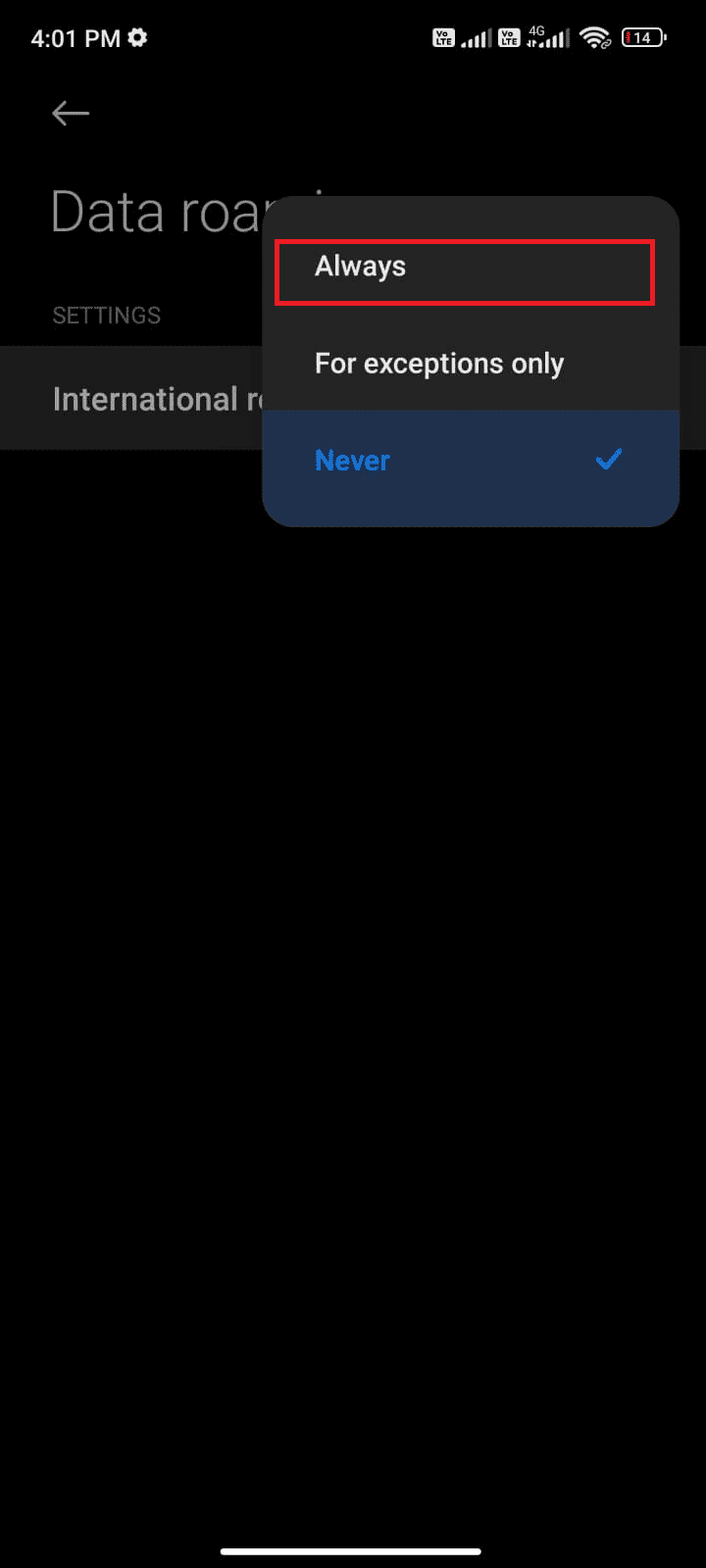
6. Następnie wybierz „Roaming danych”.
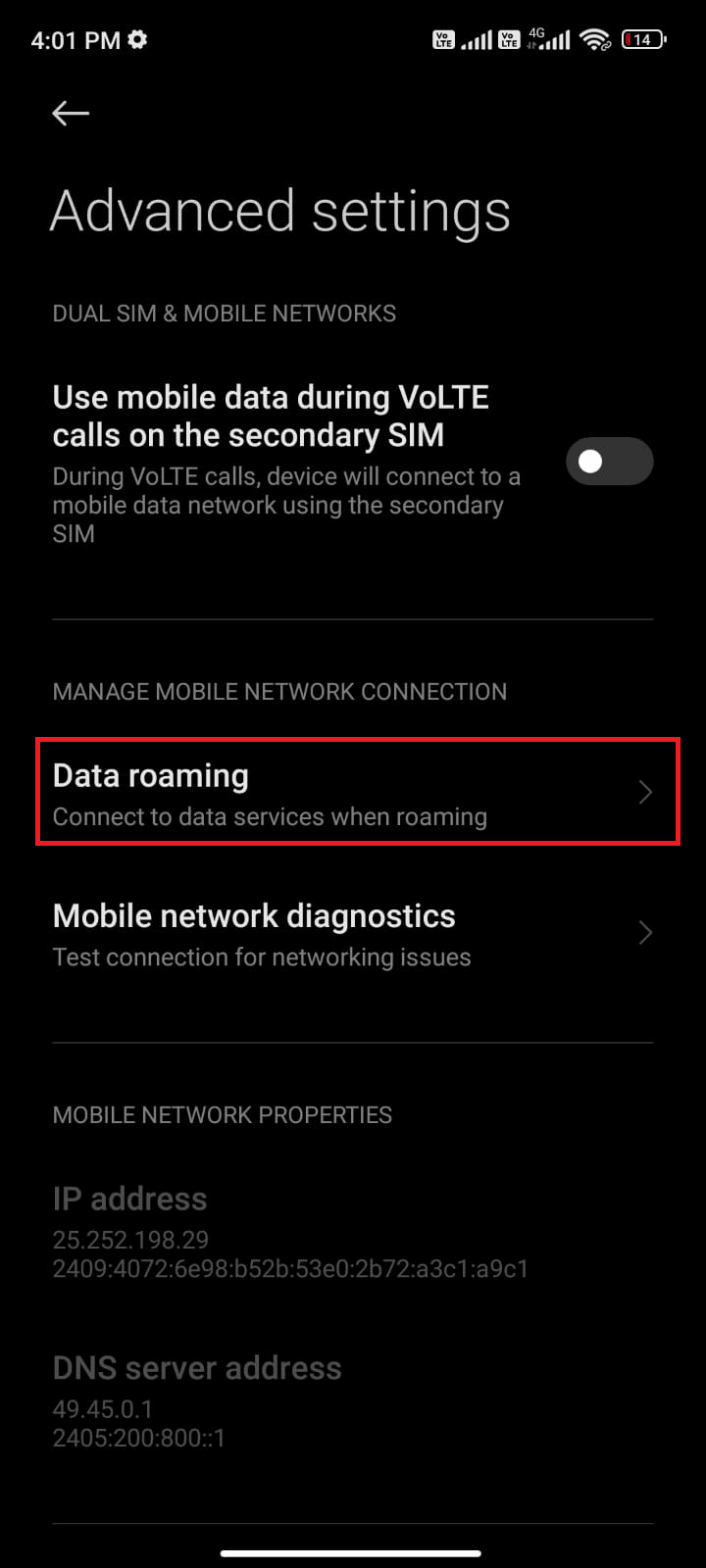
7. Kliknij „Włącz”, jeśli pojawi się takie powiadomienie.
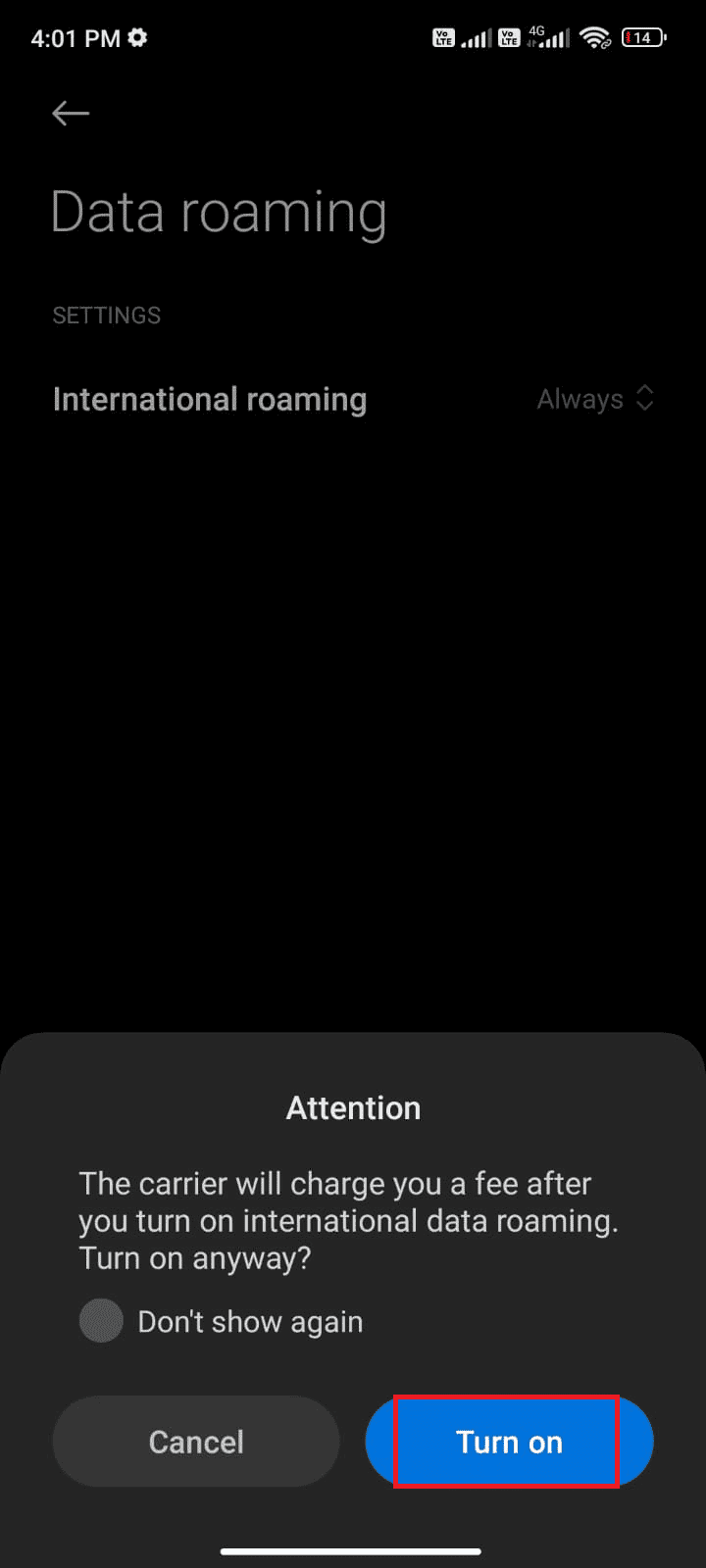
Teraz sprawdź, czy problem z kolejką pobierania został rozwiązany. Jeśli nie, przejdź do kolejnych metod.
Metoda 2: Włączenie danych w tle
Nawet gdy masz włączone dane komórkowe, musisz również zezwolić na ich użycie w tle. Pozwala to na korzystanie z internetu, nawet w trybie oszczędzania danych. Aby to zrobić:
1. Otwórz aplikację „Ustawienia”.
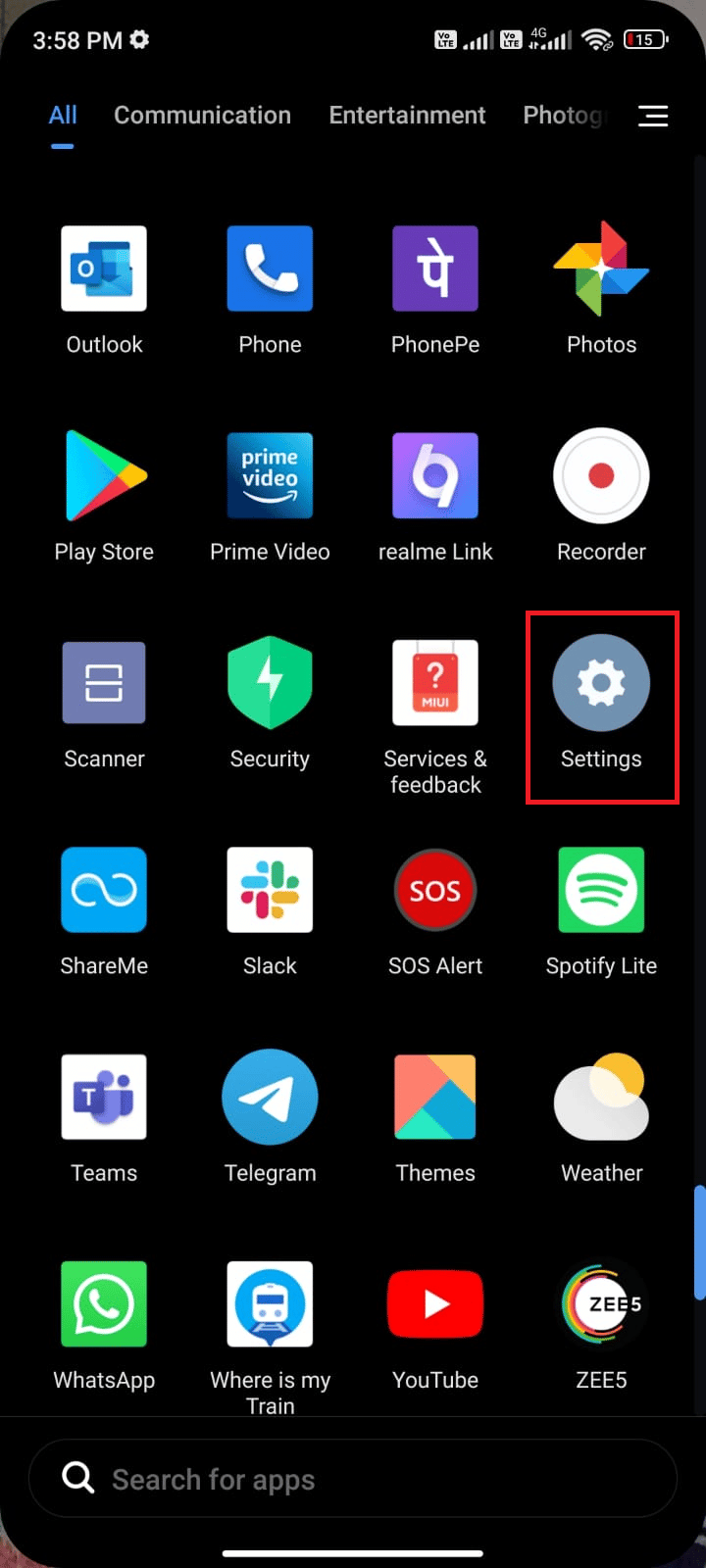
2. Wybierz „Aplikacje”.
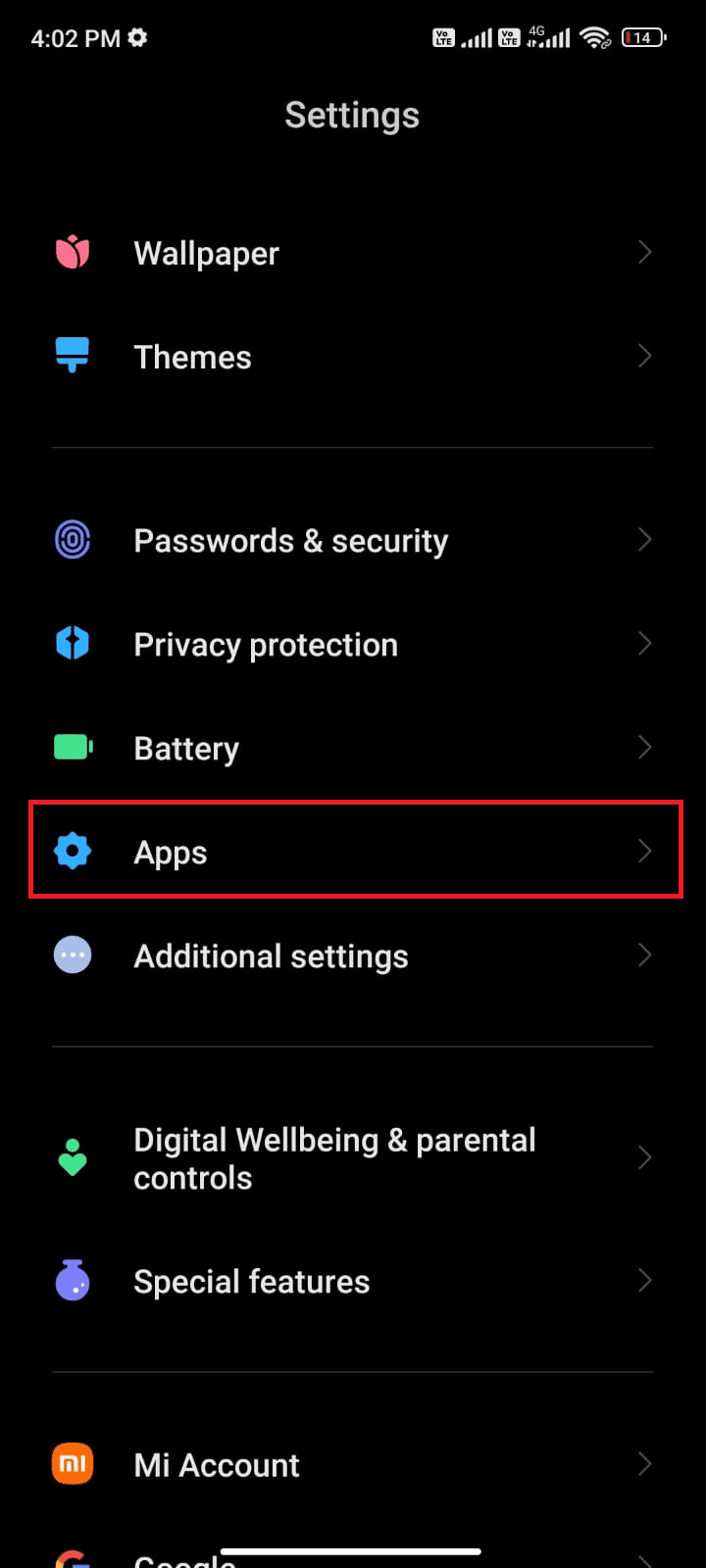
3. Wybierz „Zarządzaj aplikacjami”, a następnie „Sklep Google Play”.
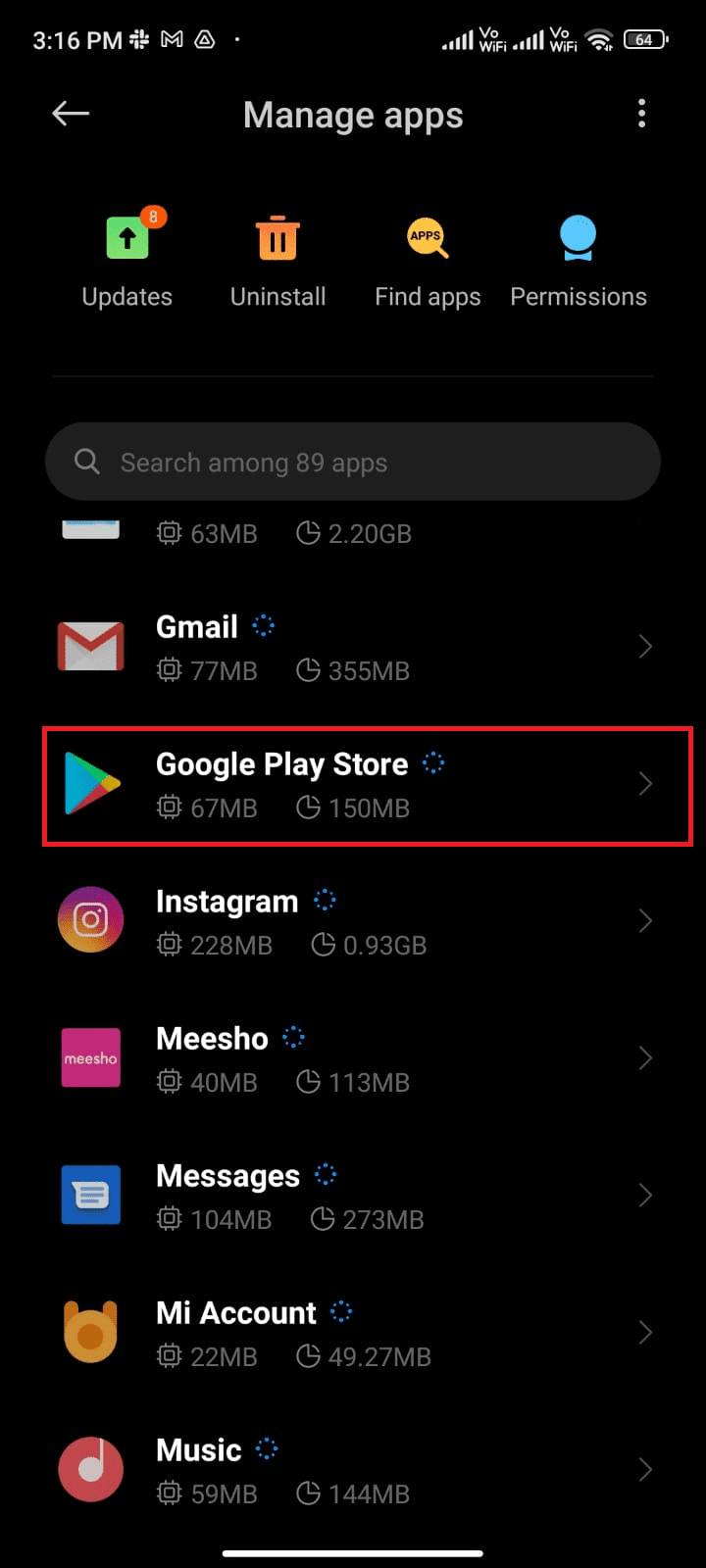
4. Kliknij „Ograniczone użycie danych”.
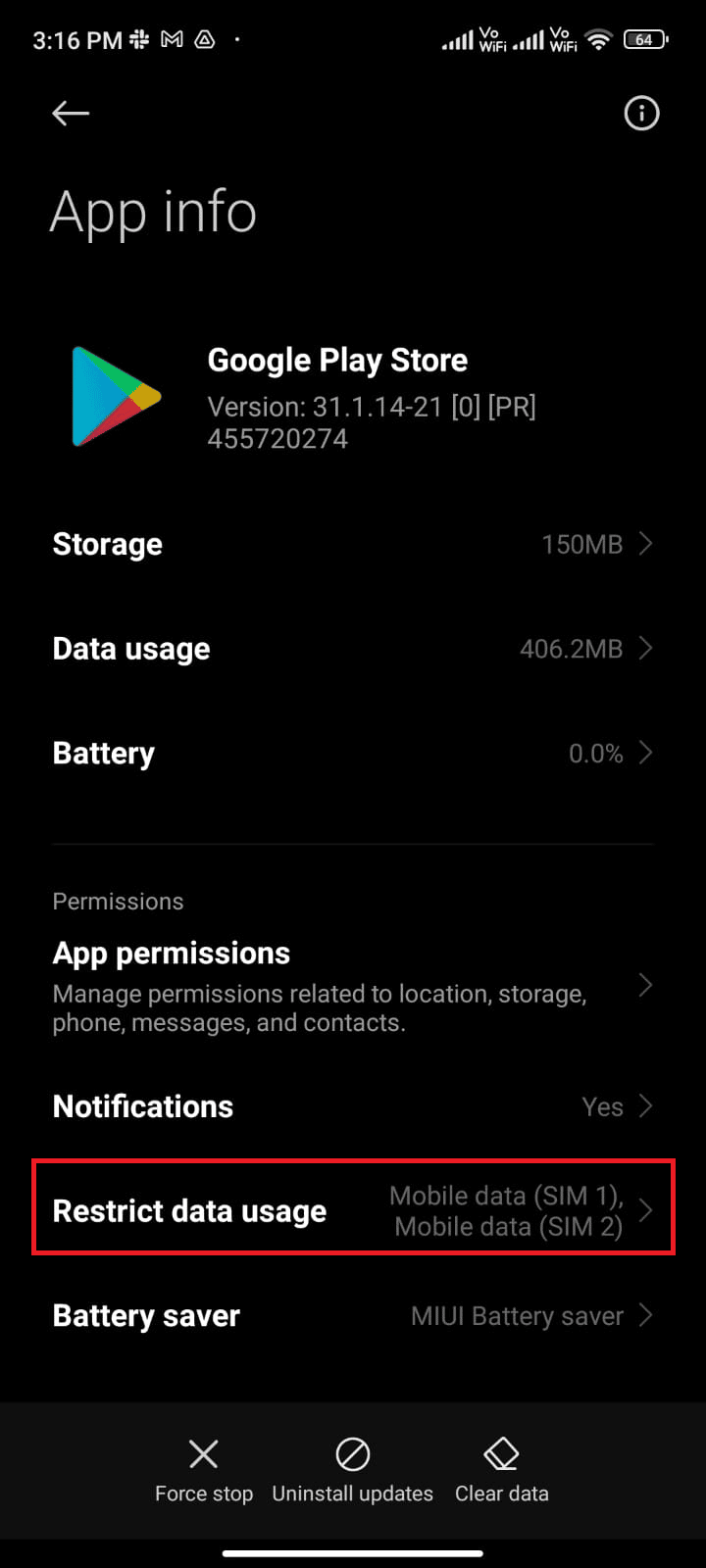
5. Zaznacz opcję „Wi-Fi” oraz „Dane mobilne (SIM 1)” i „Dane mobilne (SIM 2)”, jeśli korzystasz z dwóch kart SIM.
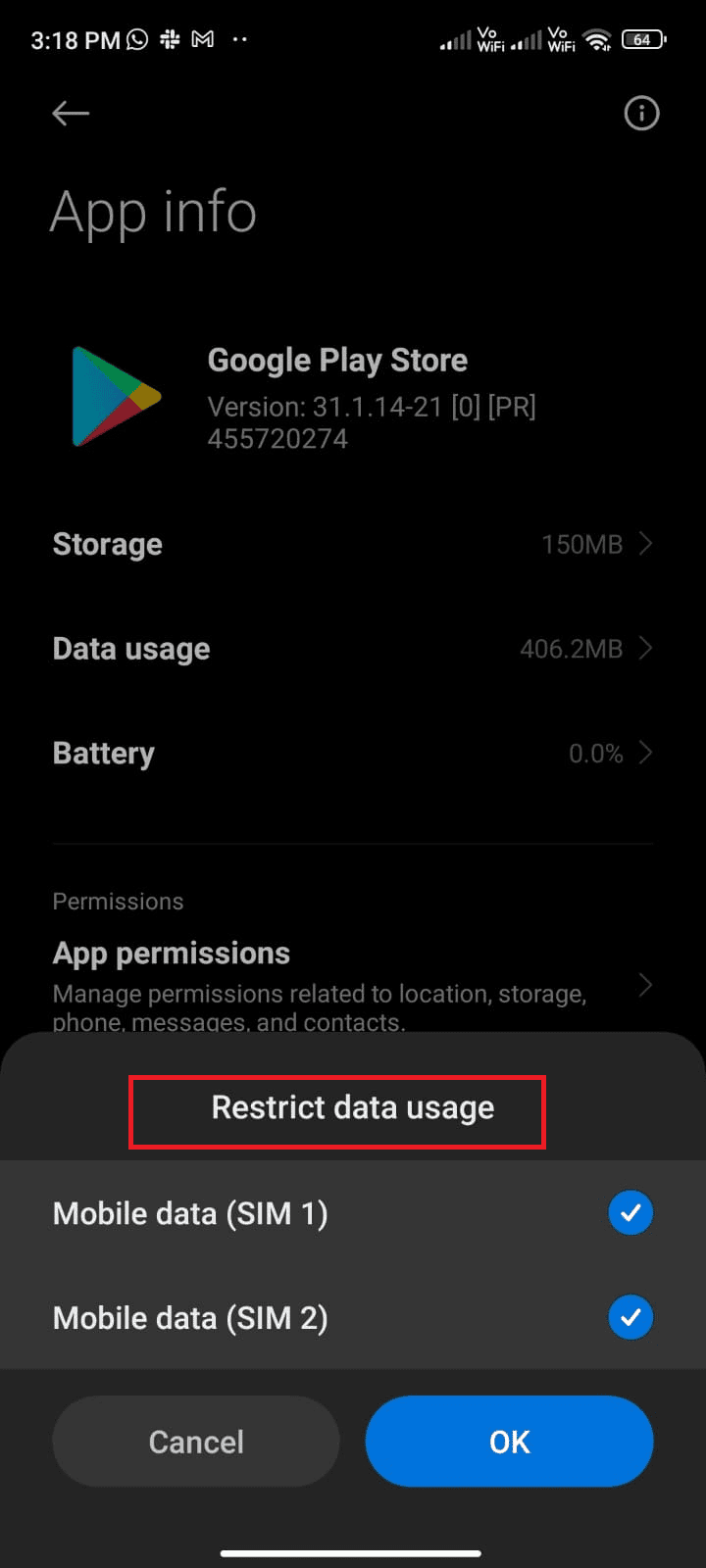
6. Zatwierdź zmiany, klikając „OK”.
Metoda 3: Czyszczenie pamięci podręcznej Sklepu Play
Uszkodzona pamięć podręczna Sklepu Play to częsta przyczyna problemów z pobieraniem. Pamięć podręczna przechowuje tymczasowe pliki, które po pewnym czasie mogą ulec uszkodzeniu. Aby wyczyścić pamięć podręczną:
1. Na ekranie głównym, kliknij ikonę „Ustawienia”.
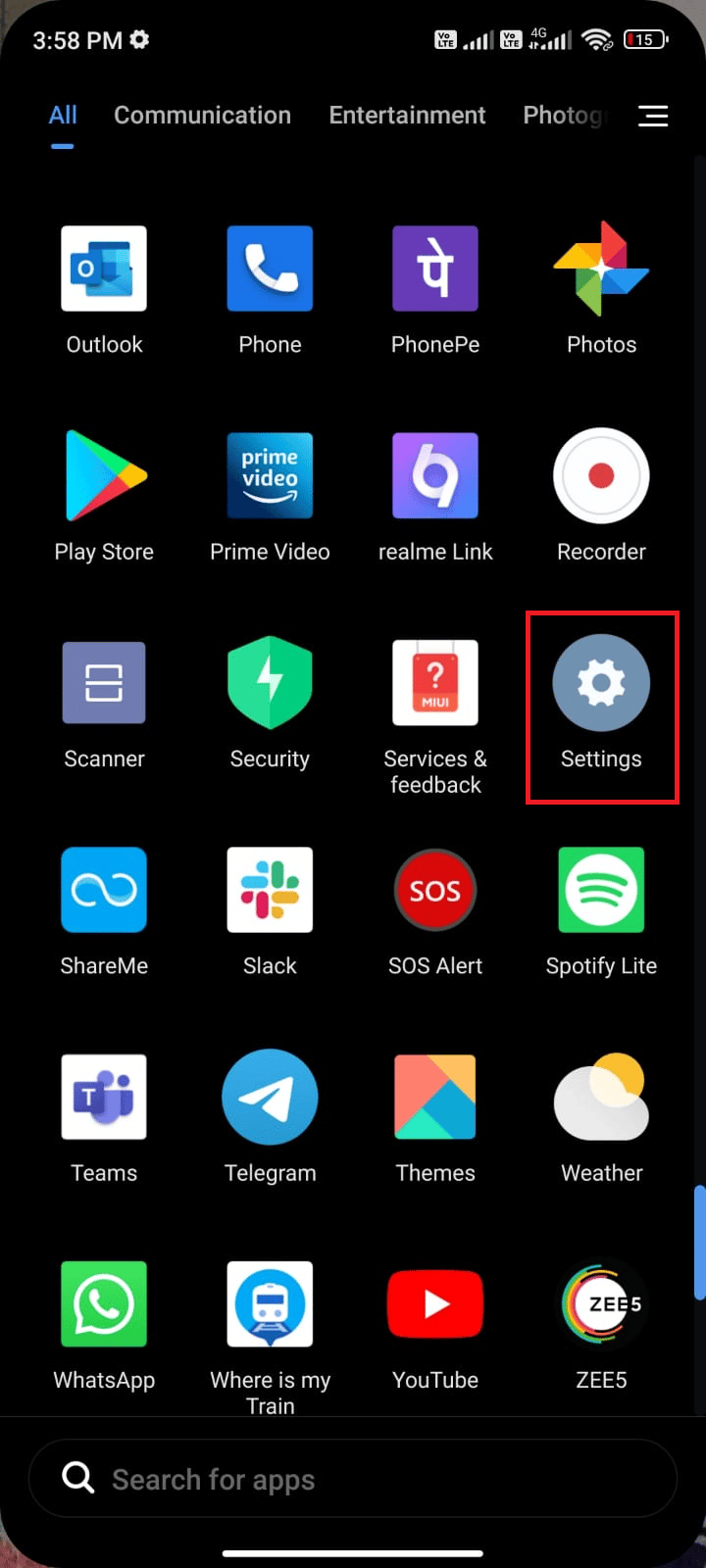
2. Wybierz „Aplikacje”.
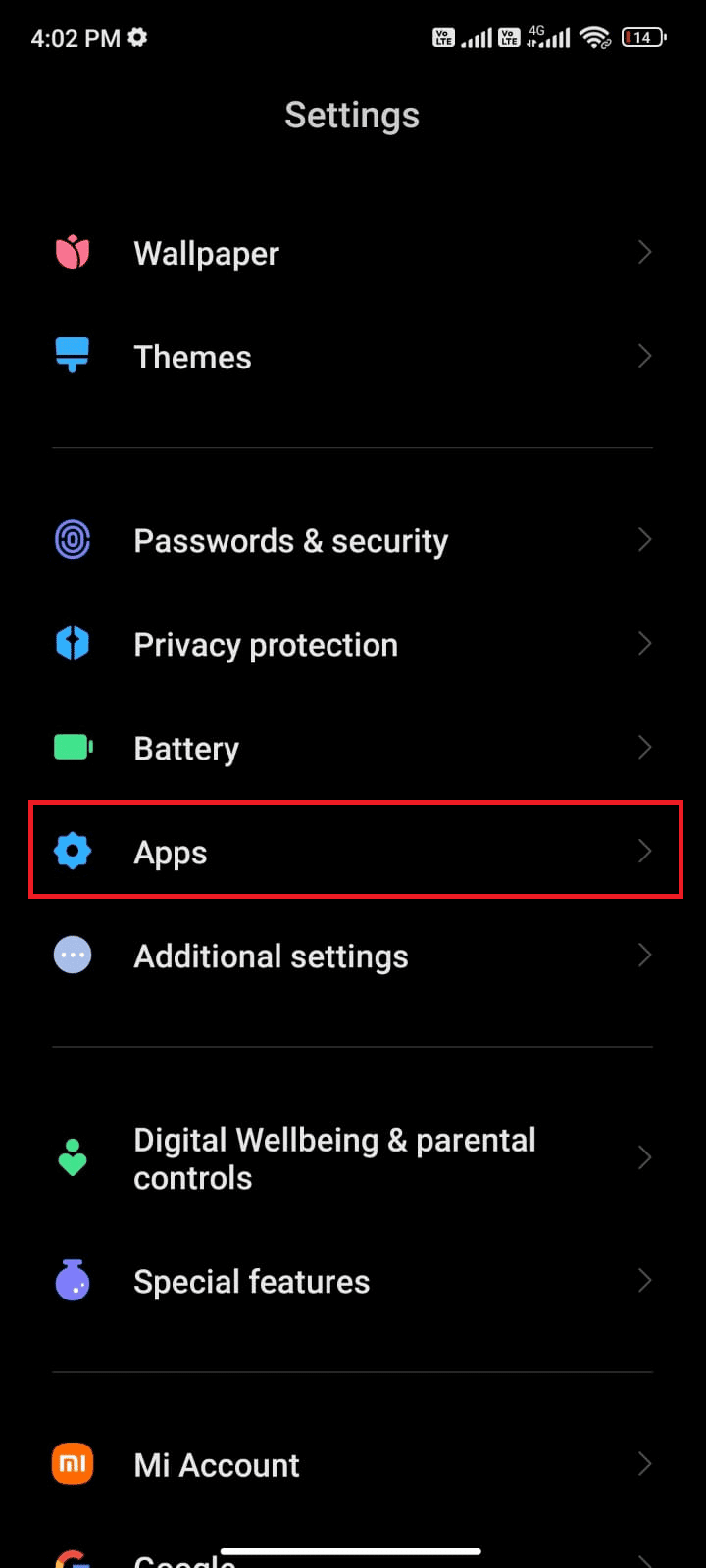
3. Kliknij „Zarządzaj aplikacjami” > „Sklep Google Play”.
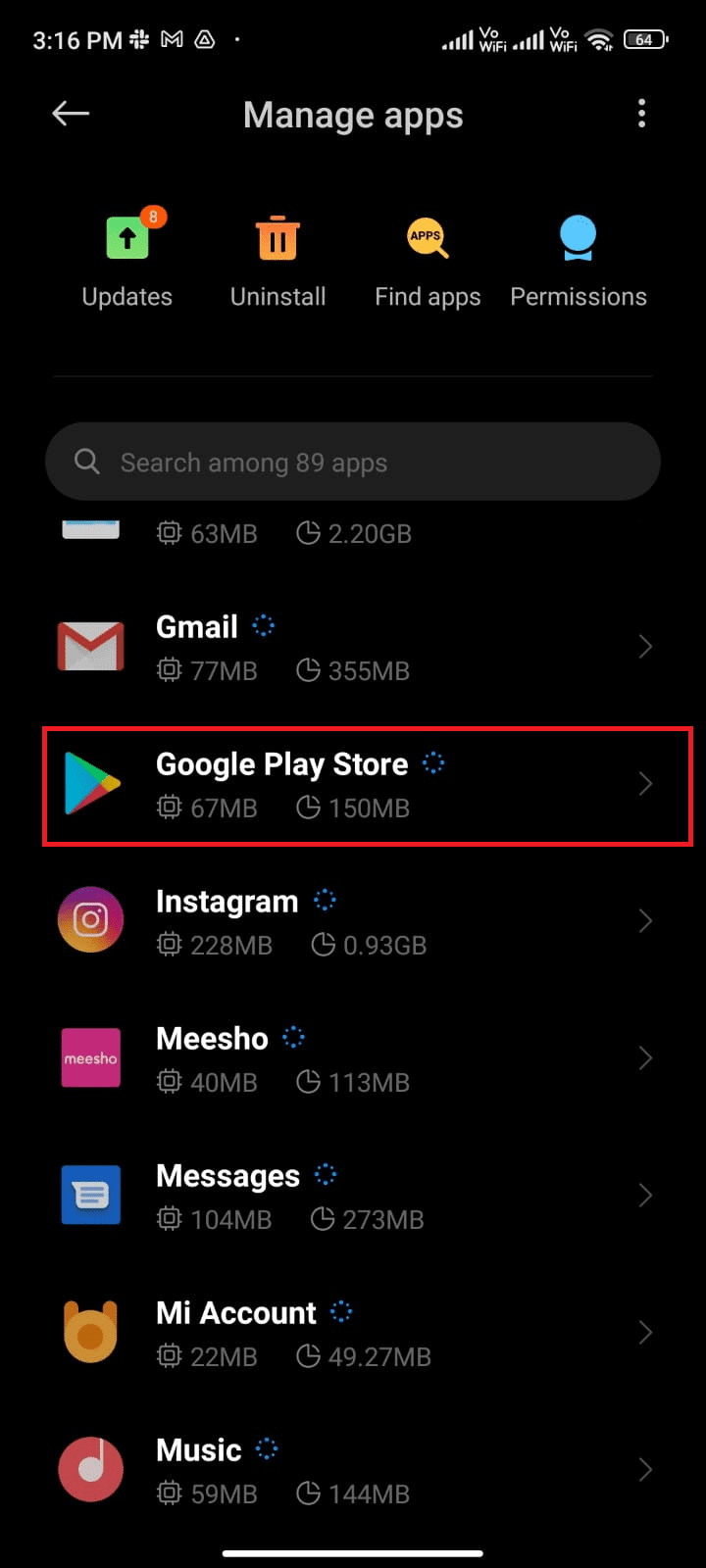
4. Wybierz „Pamięć”.
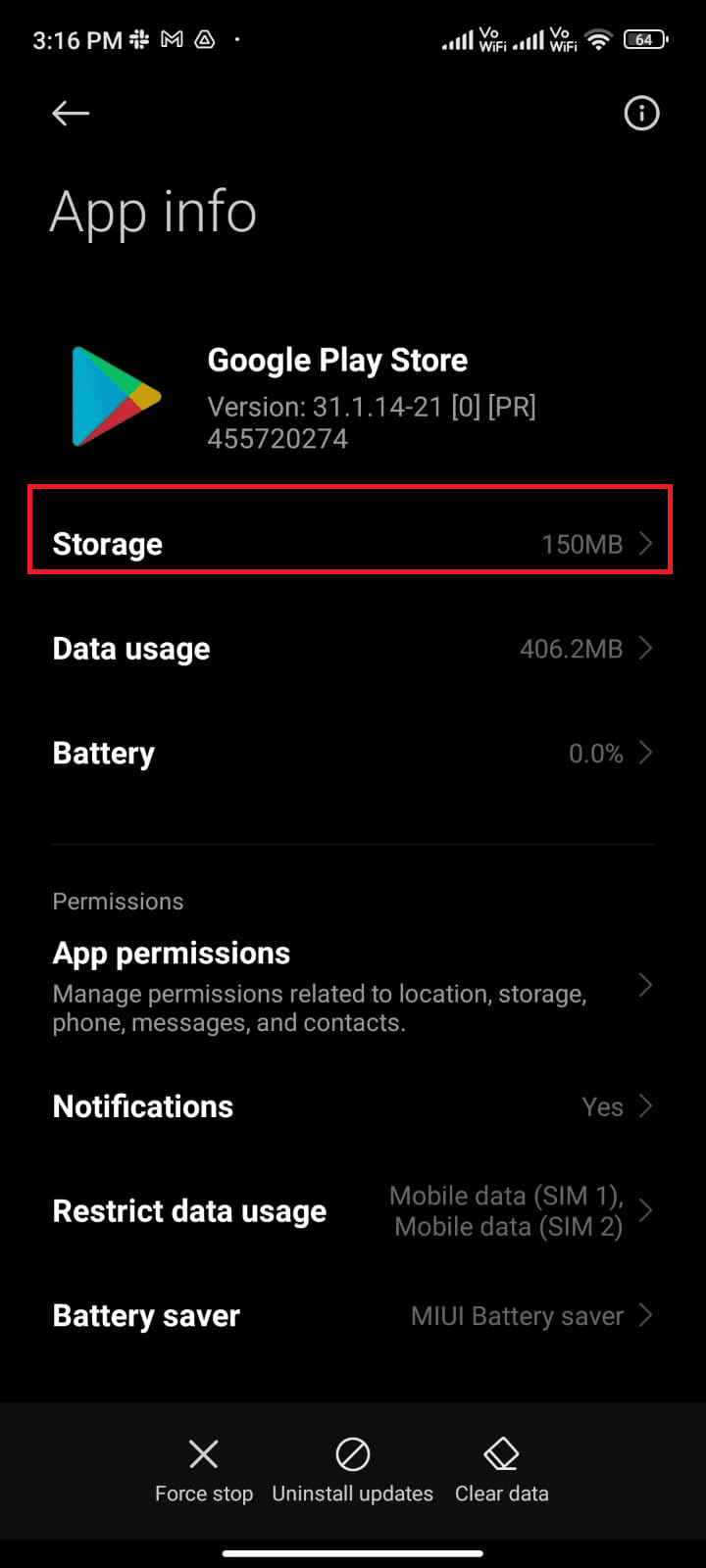
5. Kliknij „Wyczyść dane”, a następnie „Wyczyść pamięć podręczną”.
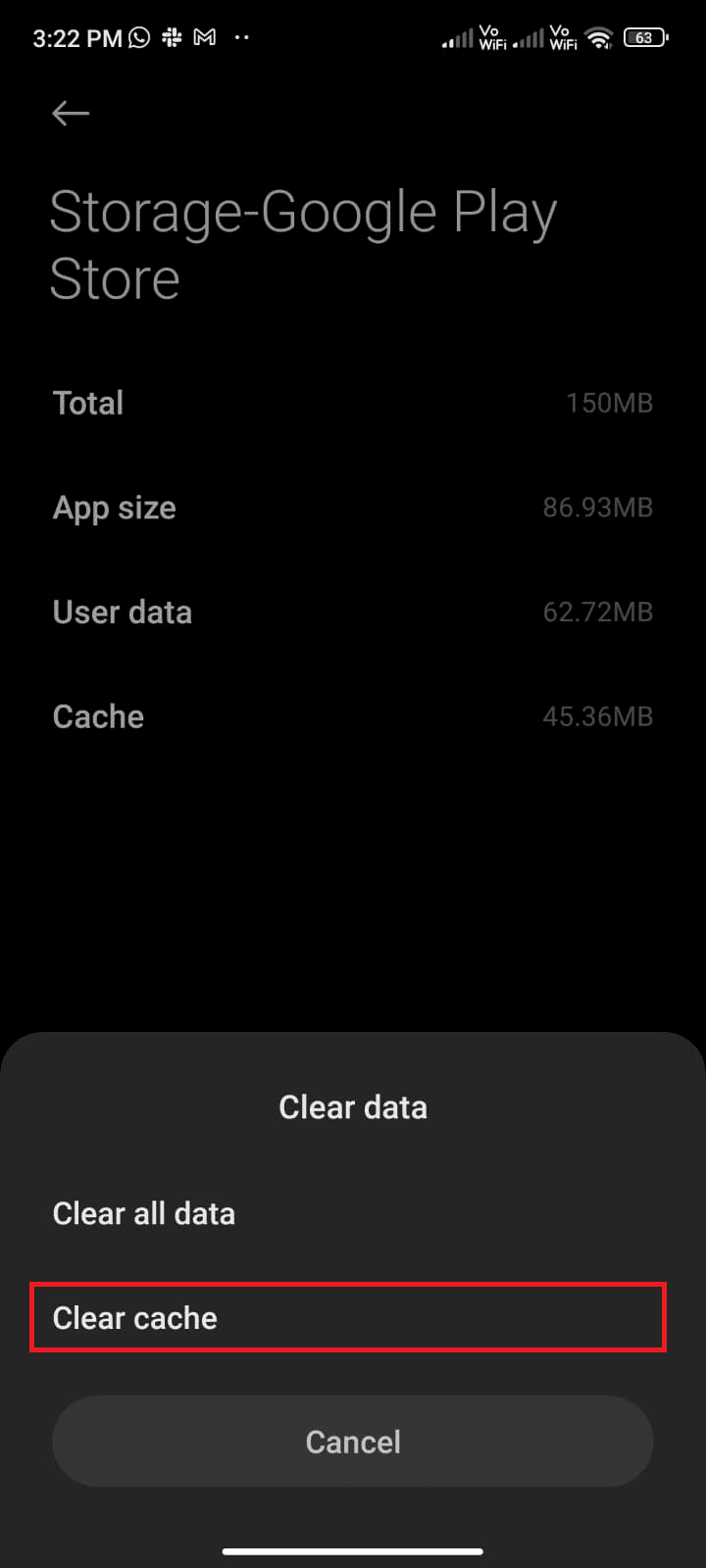
6. Możesz również wybrać „Wyczyść wszystkie dane”, aby wyczyścić wszystkie dane Sklepu Google Play.
Sprawdź, czy po tych krokach możesz pobierać aktualizacje ze sklepu Google Play.
Metoda 4: Wymuszenie zatrzymania Sklepu Google Play
Wymuszenie zatrzymania aplikacji jest inne niż jej zamknięcie. Gdy to zrobisz, wszystkie procesy działające w tle zostaną zamknięte. Przy następnym uruchomieniu Sklepu Play, aplikacja będzie musiała rozpocząć wszystko od początku. Aby wymusić zatrzymanie:
1. Otwórz „Ustawienia”, tak jak wcześniej.
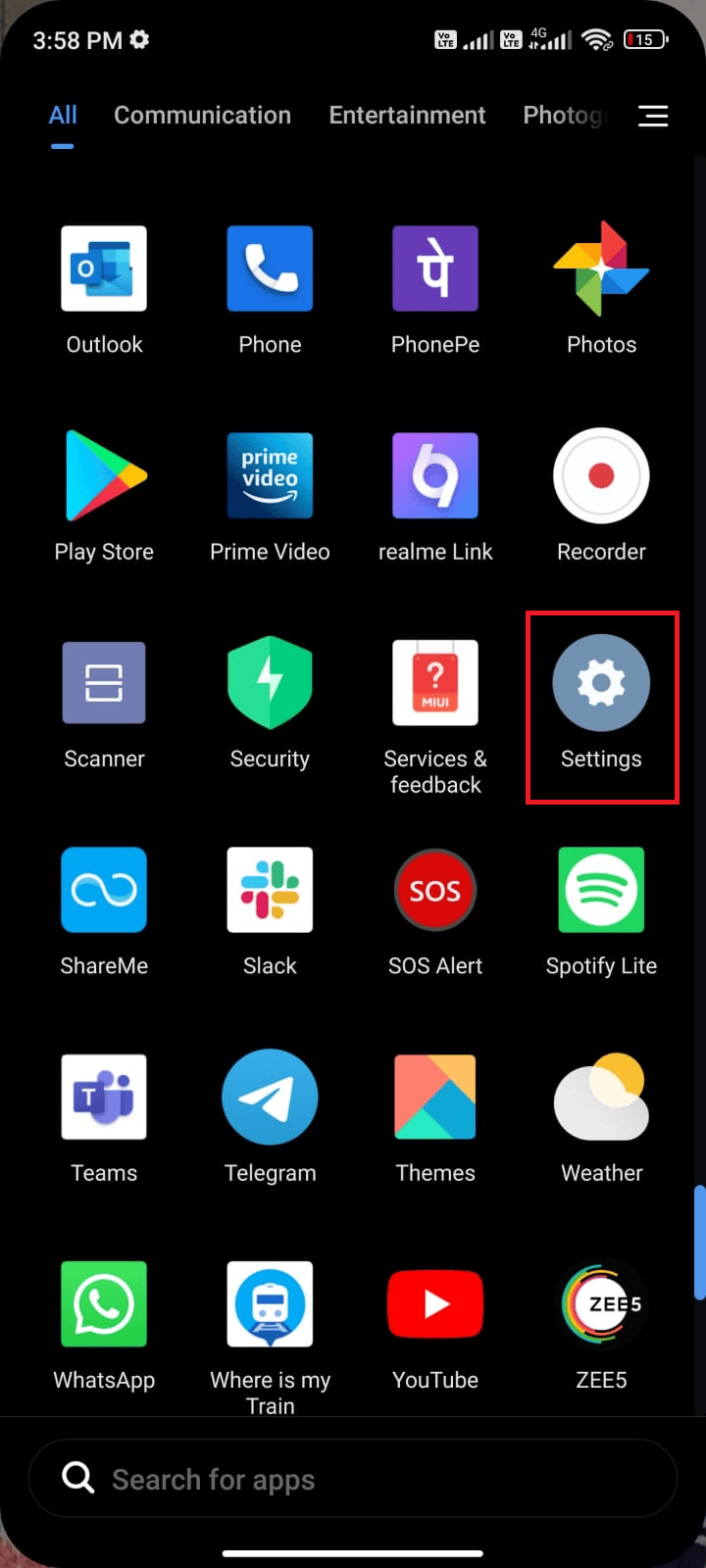
2. Wybierz „Aplikacje”.
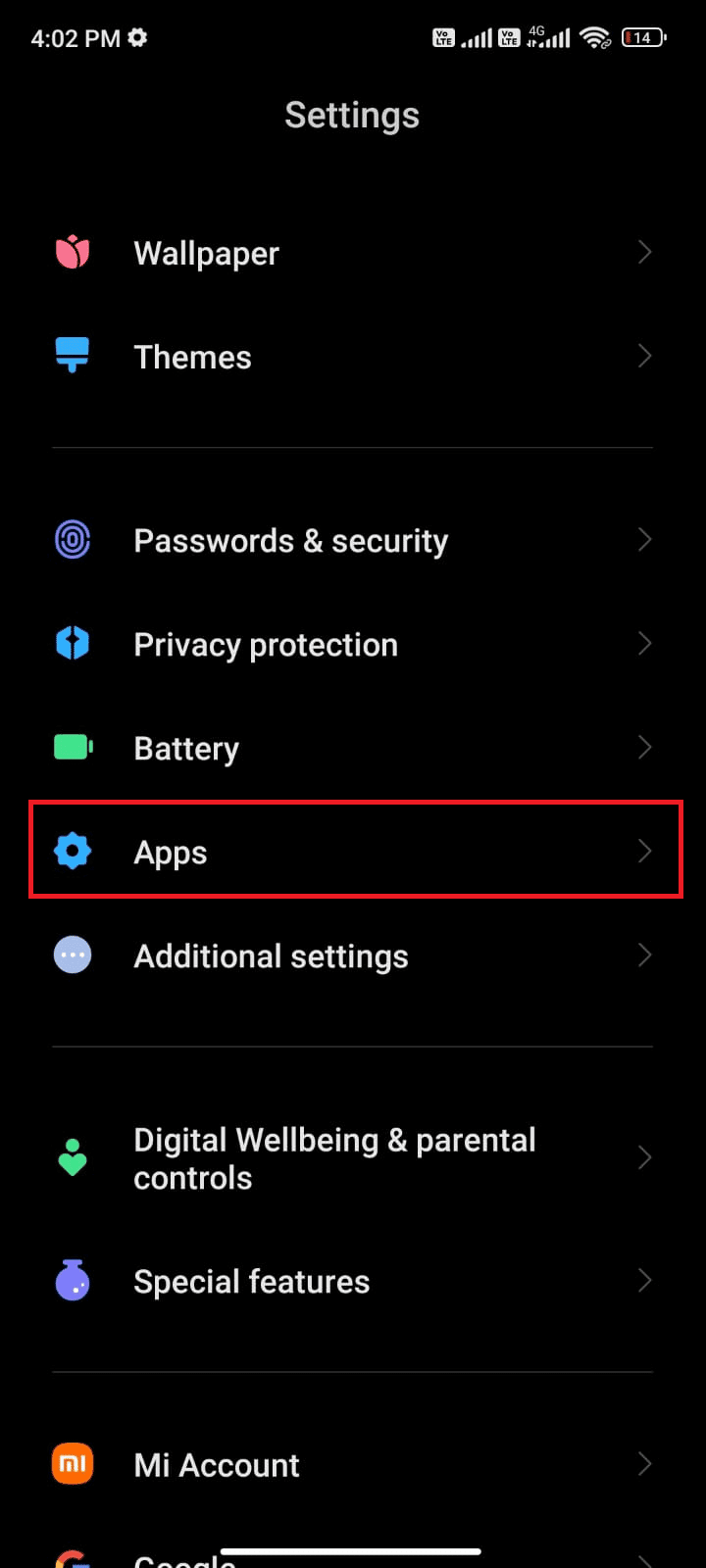
3. Wybierz „Zarządzaj aplikacjami”, a następnie „Sklep Google Play”.
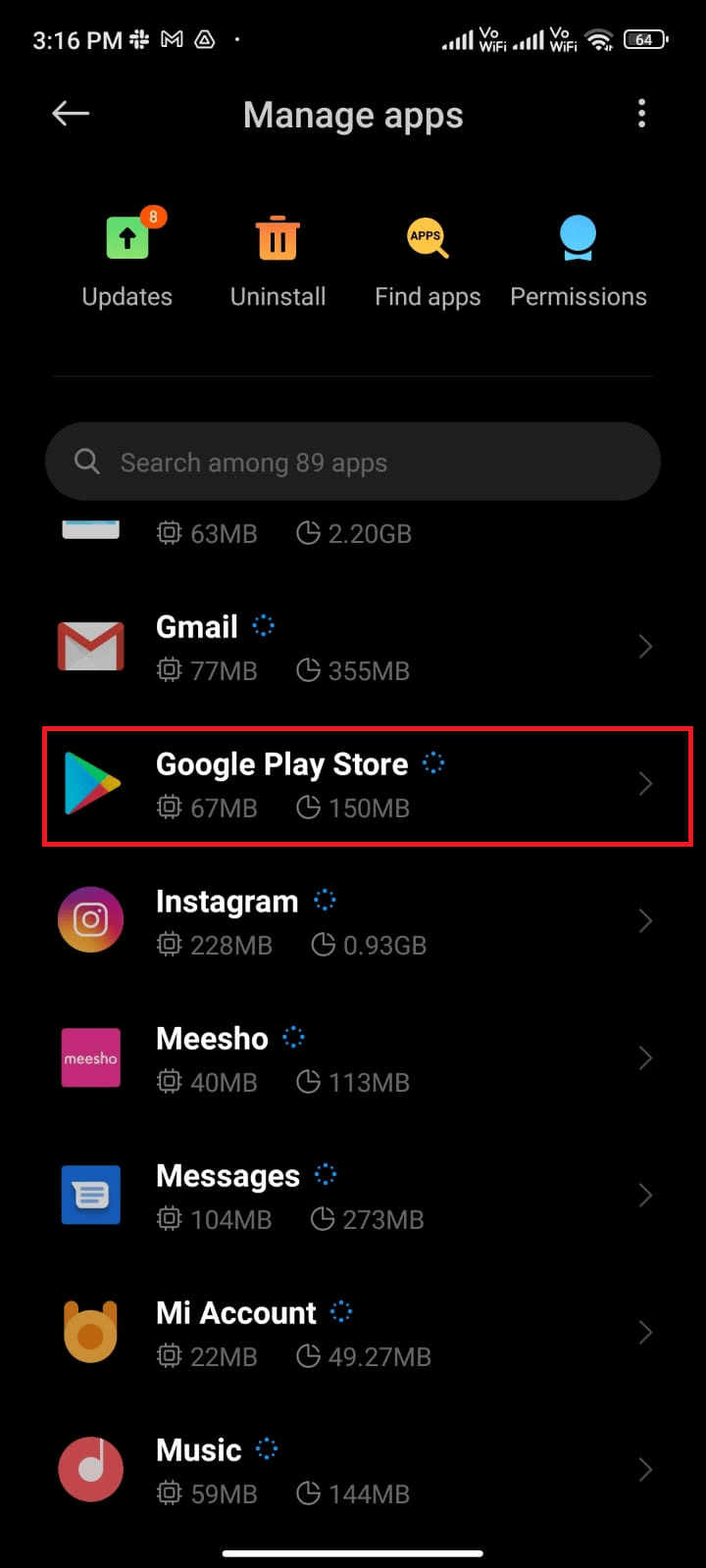
4. Kliknij „Wymuś zatrzymanie” w lewym dolnym rogu ekranu.
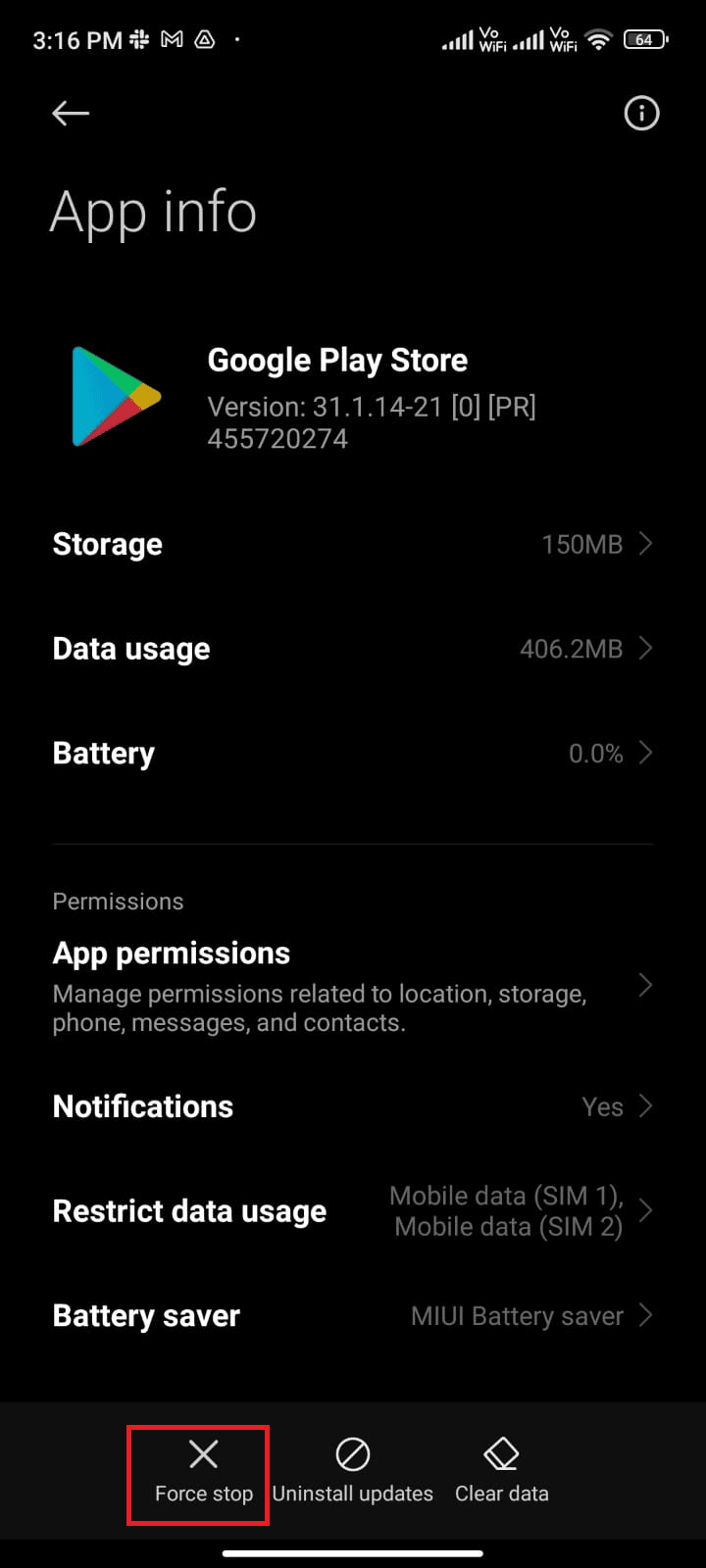
5. Zatwierdź operację, klikając „OK”, jeśli pojawi się takie okno.
Po wymuszeniu zatrzymania, ponownie uruchom Sklep Google Play i sprawdź, czy problem został rozwiązany.
Metoda 5: Aktualizacja Sklepu Google Play
Sklep Play to aplikacja, za pośrednictwem której instalujesz aktualizacje innych aplikacji. Czy sam Sklep Play może być zaktualizowany? Oczywiście! Upewnij się, że korzystasz z najnowszej wersji, aby uniknąć problemów z pobieraniem. Proces aktualizacji Sklepu Play nieco różni się od aktualizacji innych aplikacji. Oto, jak to zrobić:
1. Otwórz Sklep Play, tak jak wcześniej.
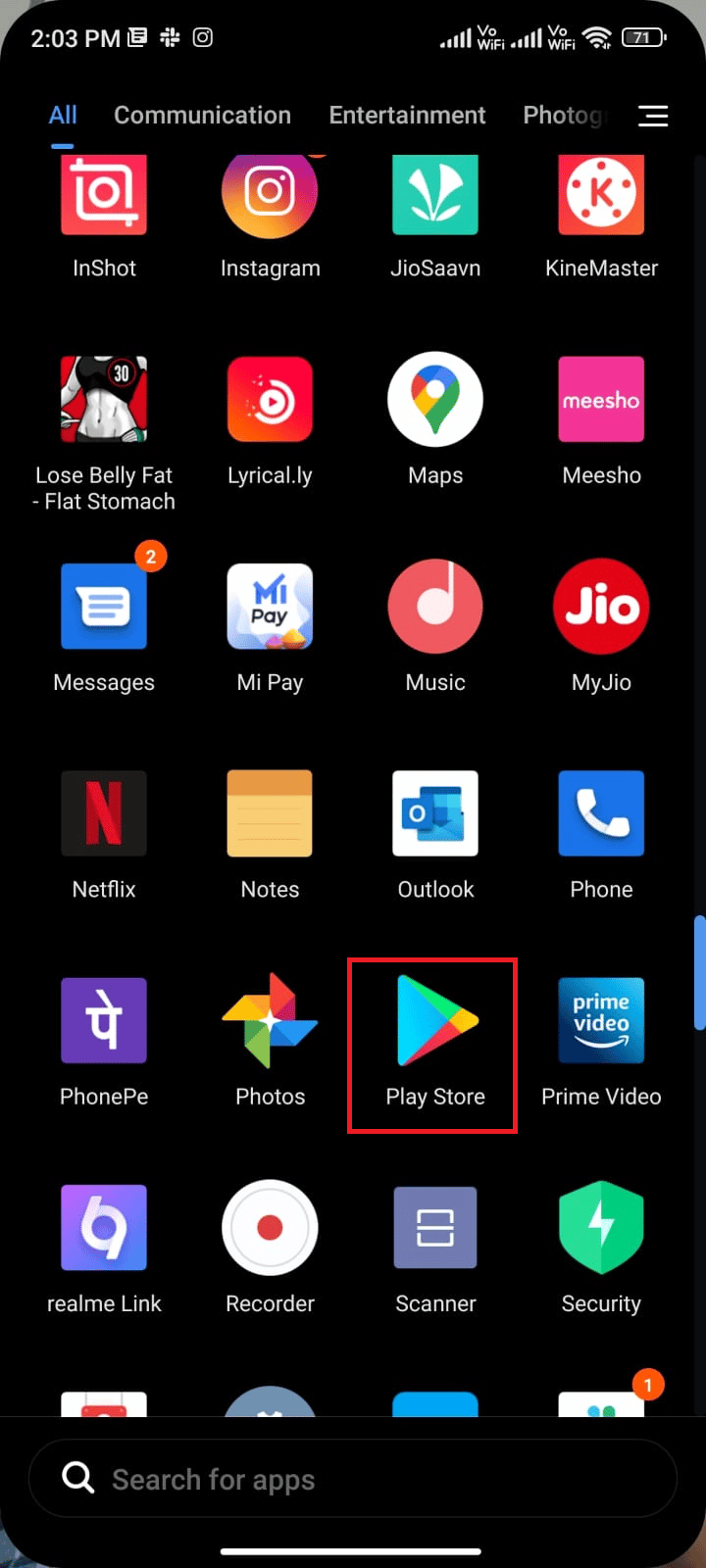
2. Dotknij ikony swojego profilu w prawym górnym rogu ekranu.
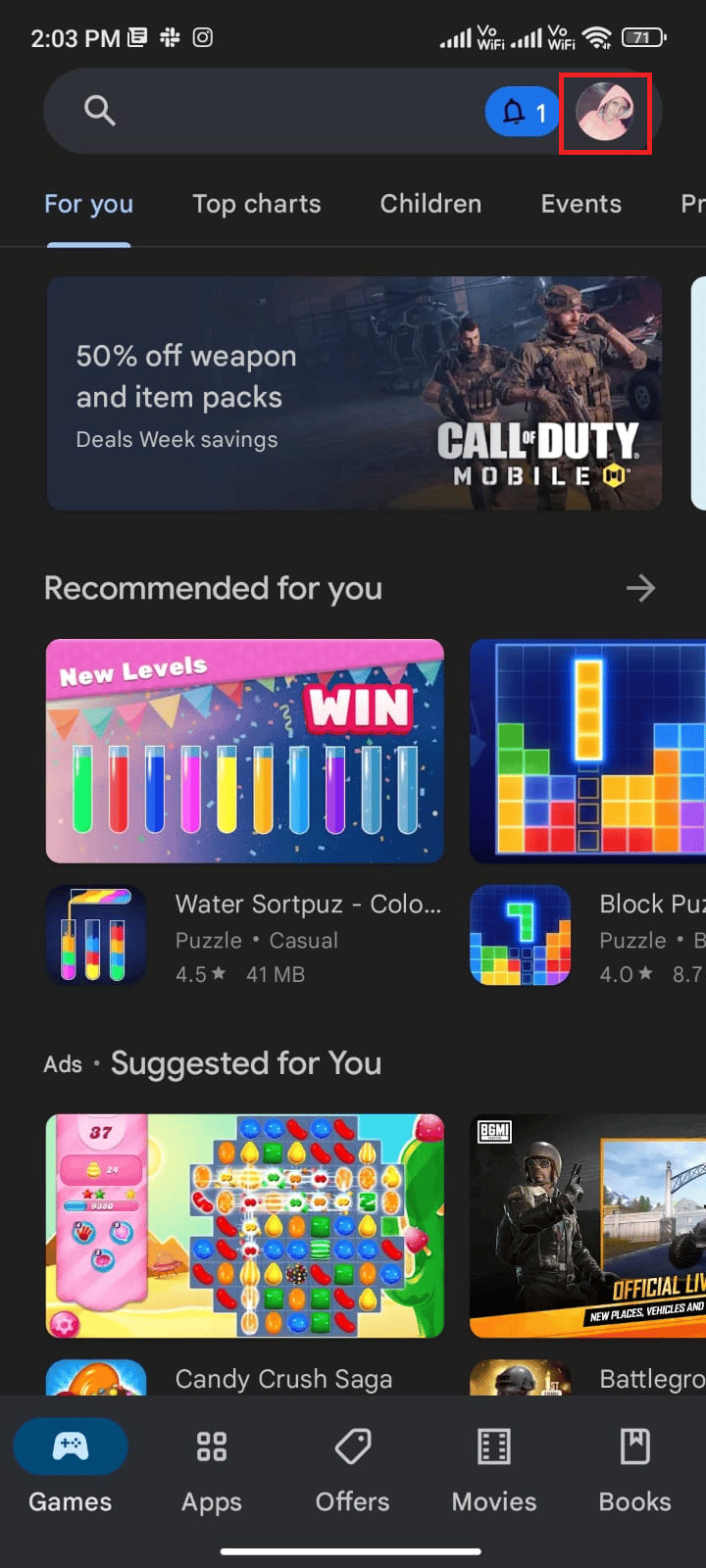
3. Wybierz „Ustawienia”.
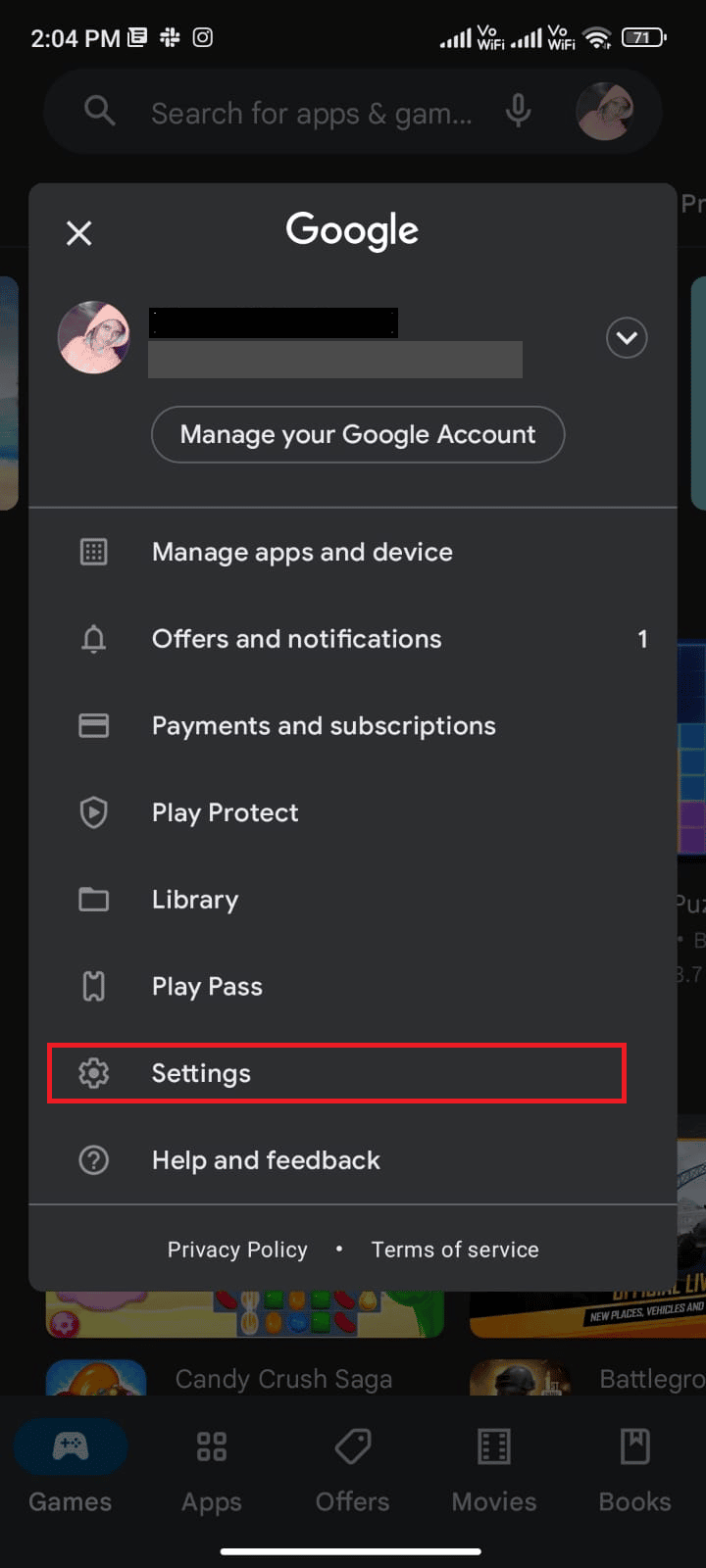
4. Przewiń w dół i wybierz „Informacje”.
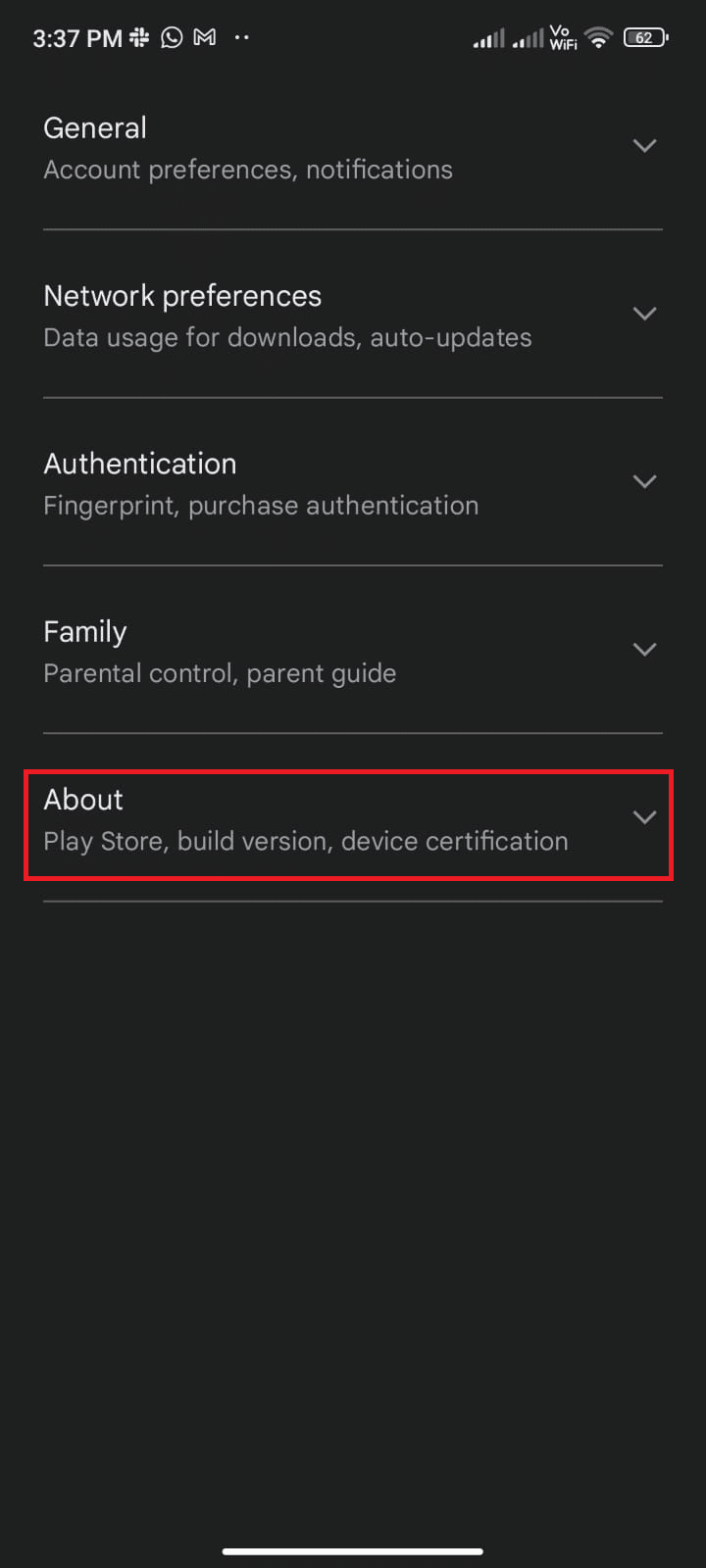
5. Wybierz „Zaktualizuj Sklep Play”.
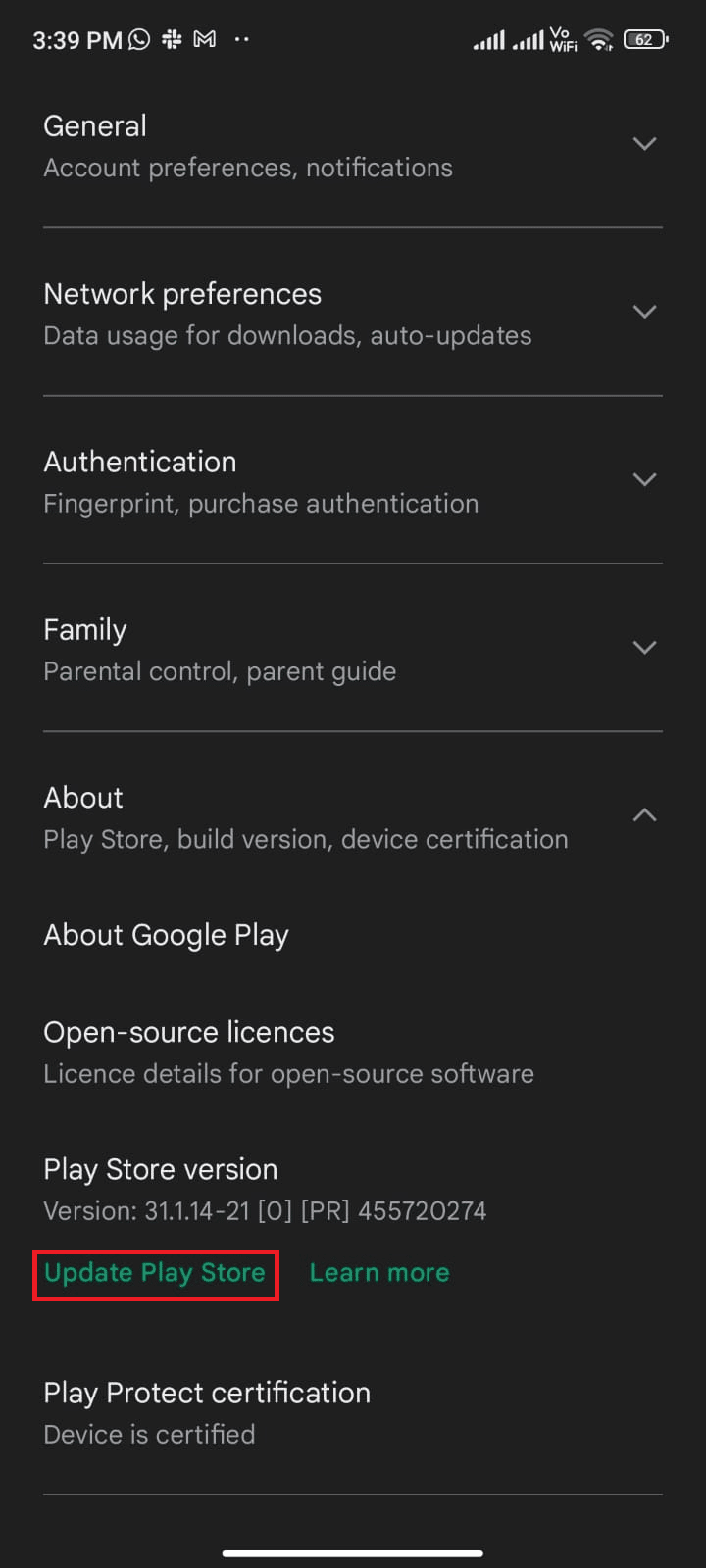
5A. Jeśli aktualizacja jest dostępna, poczekaj, aż zostanie zainstalowana.
5B. Jeśli aktualizacja nie jest dostępna, zobaczysz informację, że Sklep Google Play jest aktualny. Potwierdź, klikając „Rozumiem” i przejdź do następnej metody.
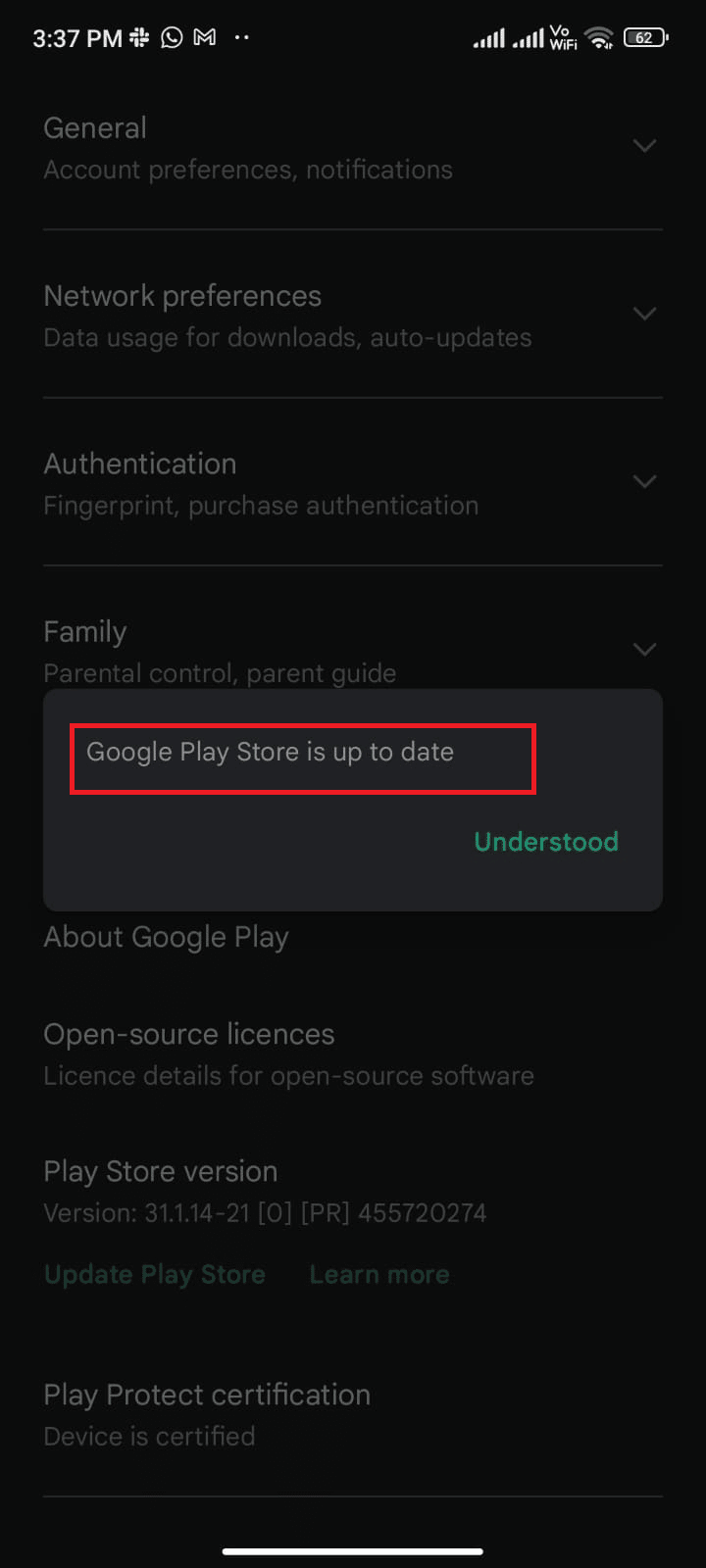
Metoda 6: Aktualizacja systemu Android
Aktualizacja systemu Android jest kolejnym krokiem do rozwiązania problemu z kolejką pobierania. Aktualizację można przeprowadzić za pośrednictwem danych mobilnych lub Wi-Fi. Pomaga ona naprawić wszelkie błędy i usterki związane z aplikacjami. Jeśli nie wiesz, jak zaktualizować Androida, zapoznaj się z naszym poradnikiem: „3 sposoby na sprawdzenie aktualizacji Androida”.
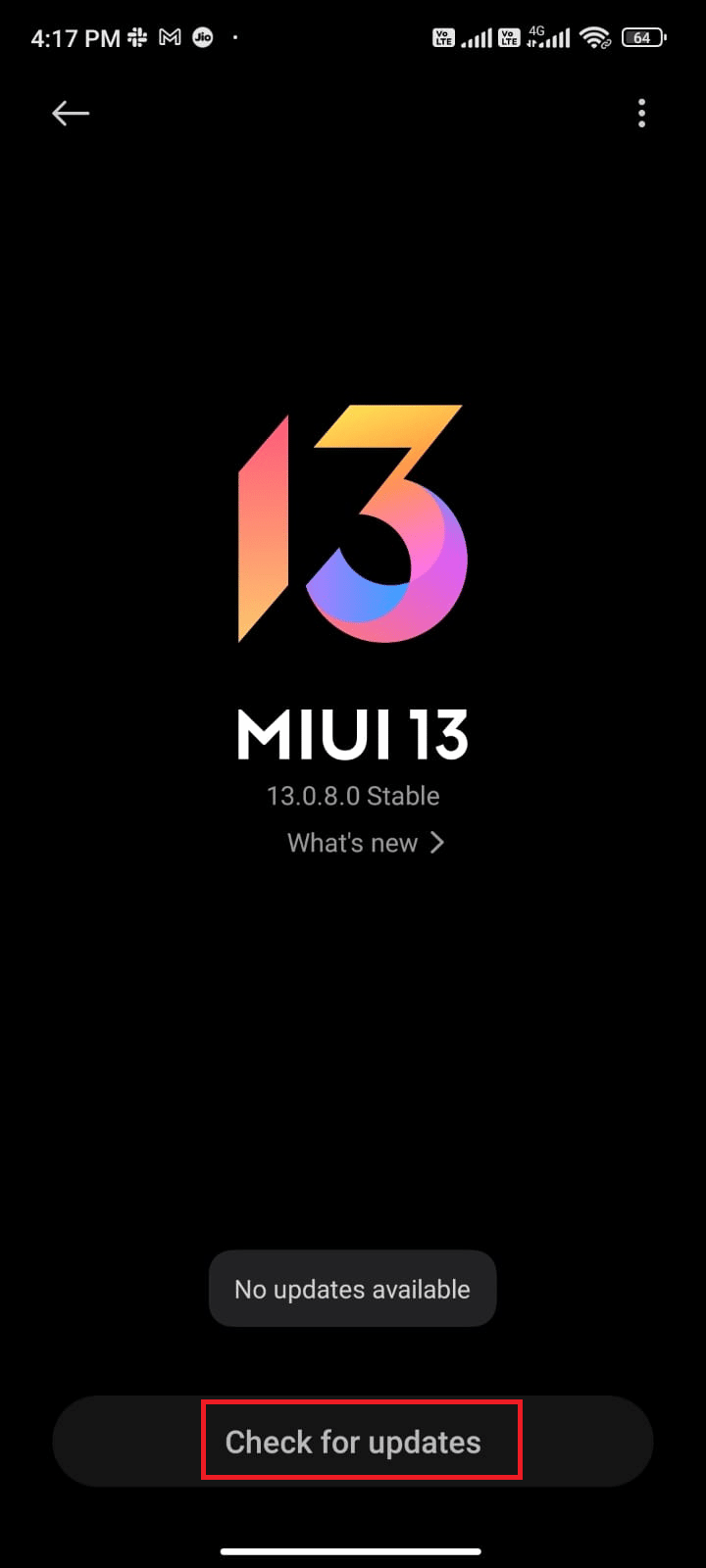
Po aktualizacji systemu, sprawdź, czy problem z pobieraniem został rozwiązany.
Metoda 7: Zwolnienie miejsca na urządzeniu
Aby aktualizacje mogły zostać zainstalowane, telefon musi posiadać odpowiednią ilość wolnej przestrzeni. Jeśli miejsca jest za mało, aplikacje będą „czekać w kolejce”. Sprawdź, czy masz zainstalowane aplikacje, których nie używasz i usuń je za pomocą Sklepu Google Play lub z poziomu ustawień telefonu. Możesz też użyć menedżera plików, aby usunąć niepotrzebne dane:
1. Uruchom menedżer plików na swoim urządzeniu.
2. W lewym górnym rogu, dotknij ikonę z trzema kreskami.
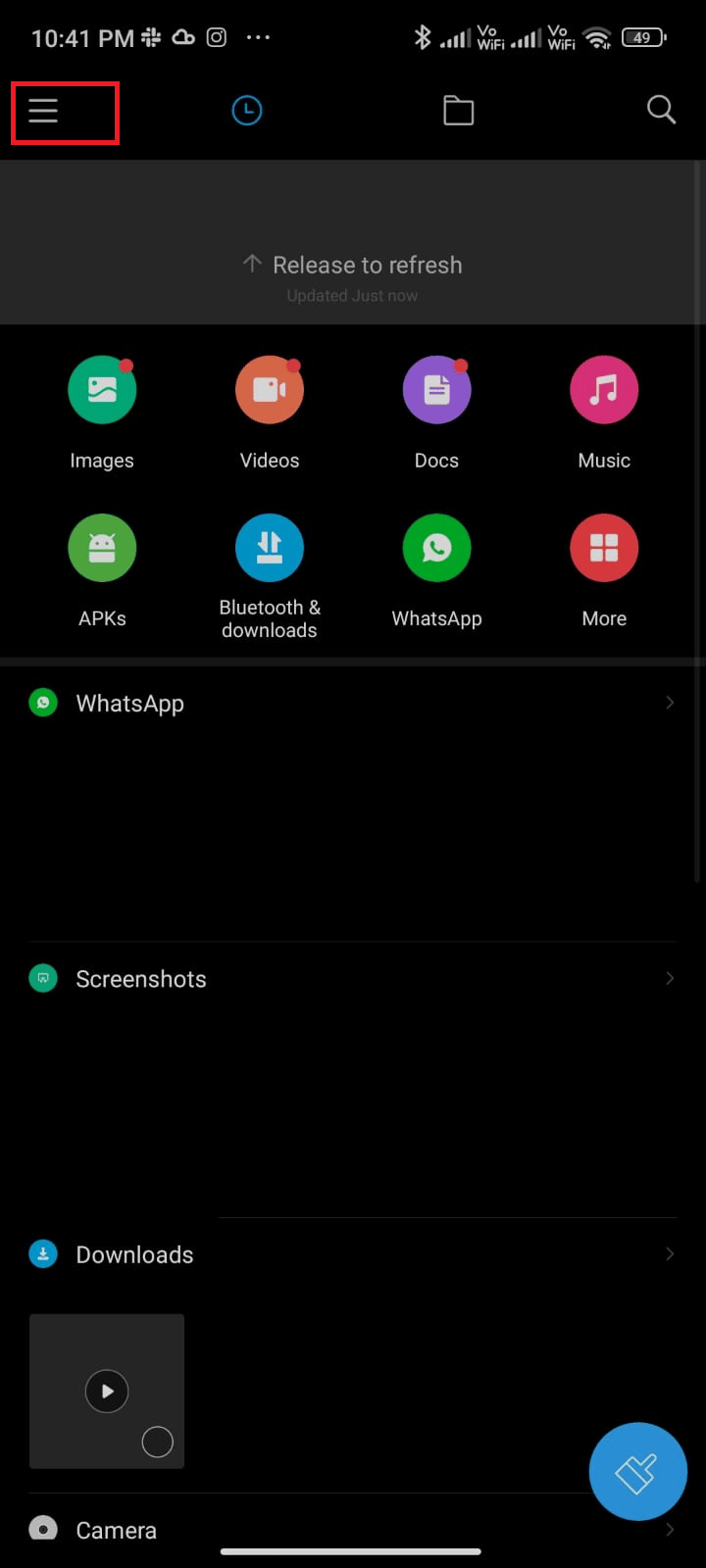
3. Wybierz opcję „Głębokie czyszczenie”.
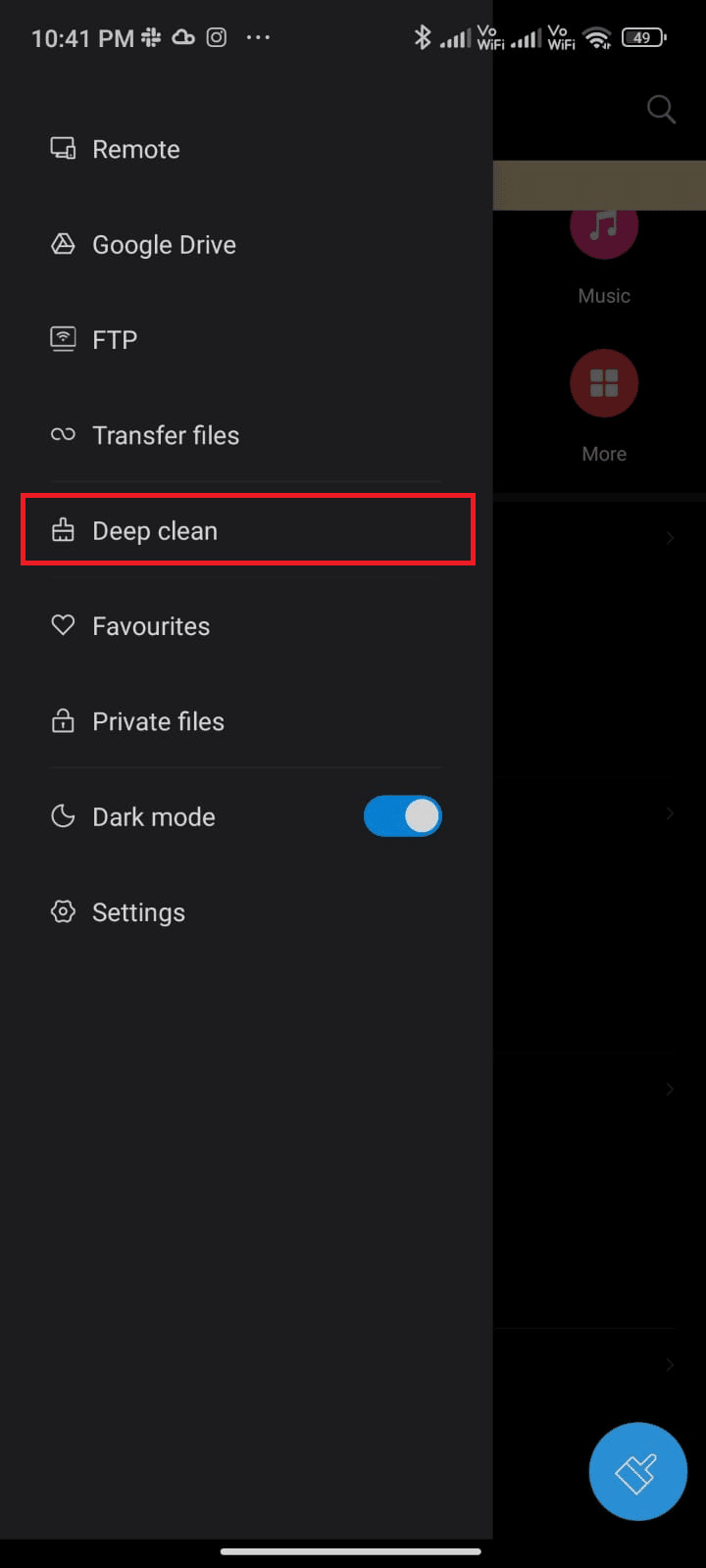
4. Kliknij „Wyczyść teraz” przy kategorii, w której chcesz zwolnić miejsce.
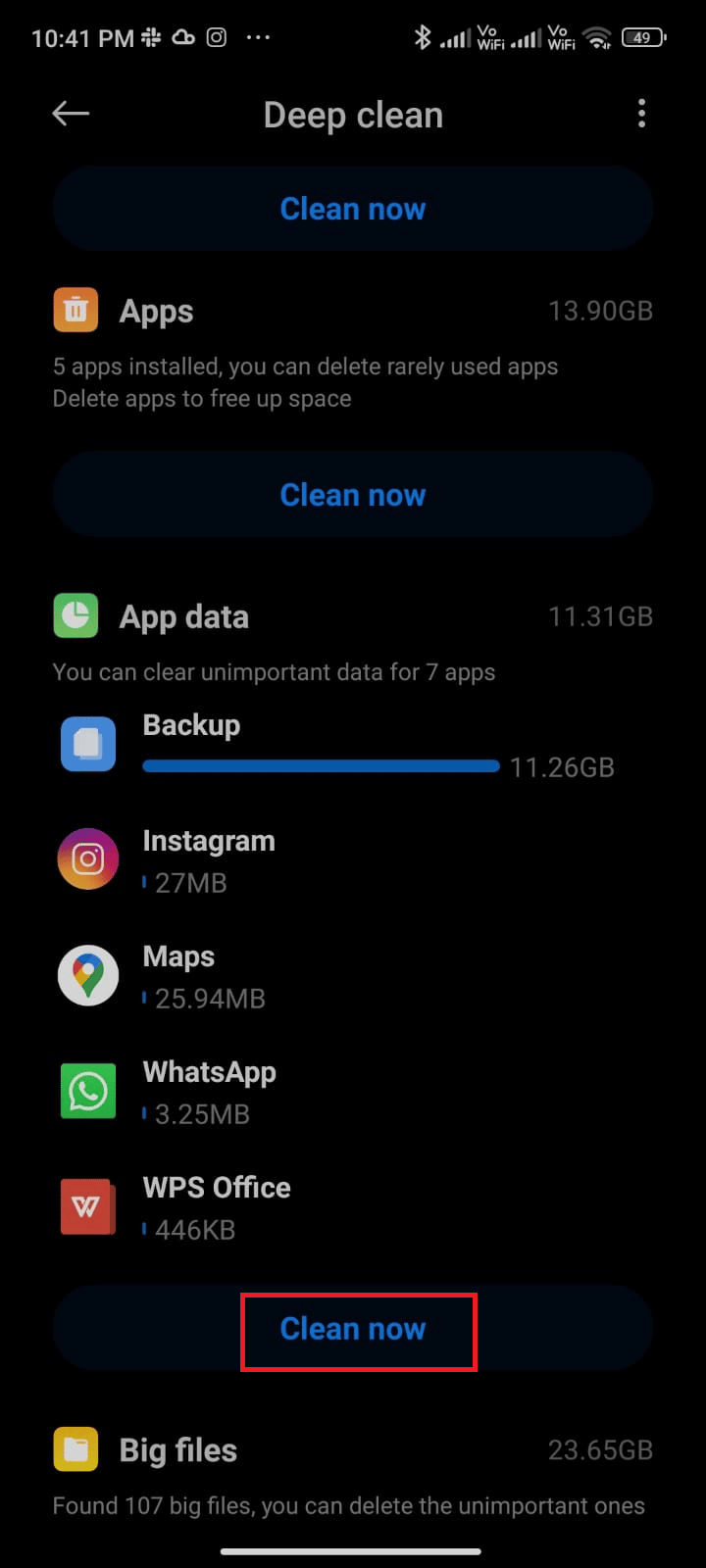
5. Zaznacz niepotrzebne pliki i wybierz „Usuń wybrane pliki”.
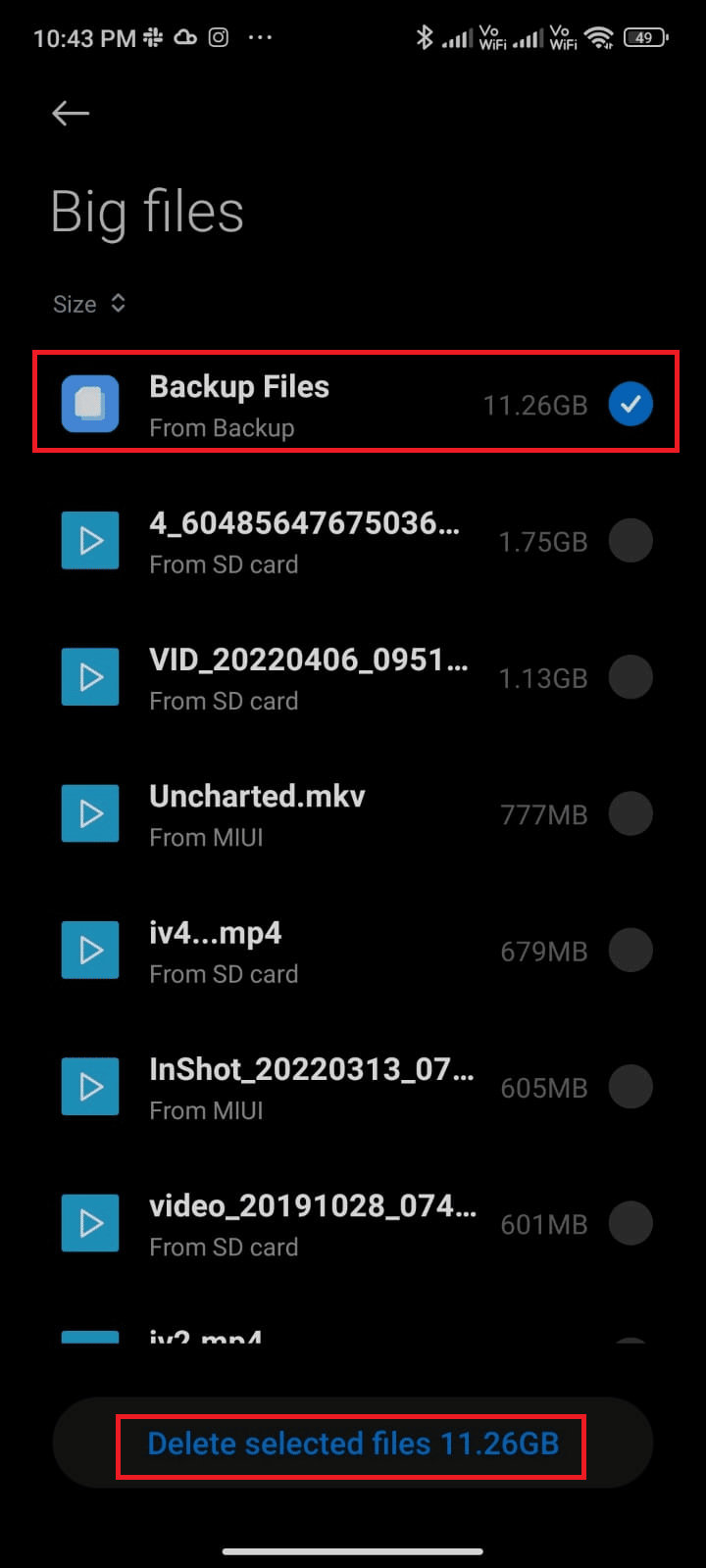
6. Potwierdź usunięcie plików, klikając „OK” i ponownie uruchom telefon. Sprawdź, czy problem z kolejką pobierania został rozwiązany.
Uwaga: Jeśli masz wiele plików w jednym folderze, możesz zmienić ich lokalizacje. W ten sposób zmniejszysz obciążenie jednego folderu, co poprawi wydajność telefonu. Więcej wskazówek na temat zwalniania miejsca znajdziesz w naszym poradniku: „Zwalnianie i zarządzanie pamięcią telefonu”.
Metoda 8: Skanowanie w poszukiwaniu złośliwego oprogramowania
Złośliwe oprogramowanie i błędy w Androidzie mogą powodować problemy z kolejką pobierania. Sprawdź, czy ostatnio instalowałeś aplikacje z plików APK lub nieznanych źródeł. Jeśli tak, odinstaluj je i sprawdź, czy problem został rozwiązany. Możesz również zainstalować aplikację antywirusową i przeskanować urządzenie:
Zapoznaj się z naszym poradnikiem: „10 najlepszych darmowych programów antywirusowych na Androida”, aby wybrać odpowiednią aplikację. Oto, jak uruchomić skanowanie:
1. Otwórz Sklep Play.
2. Wyszukaj dowolne oprogramowanie antywirusowe.
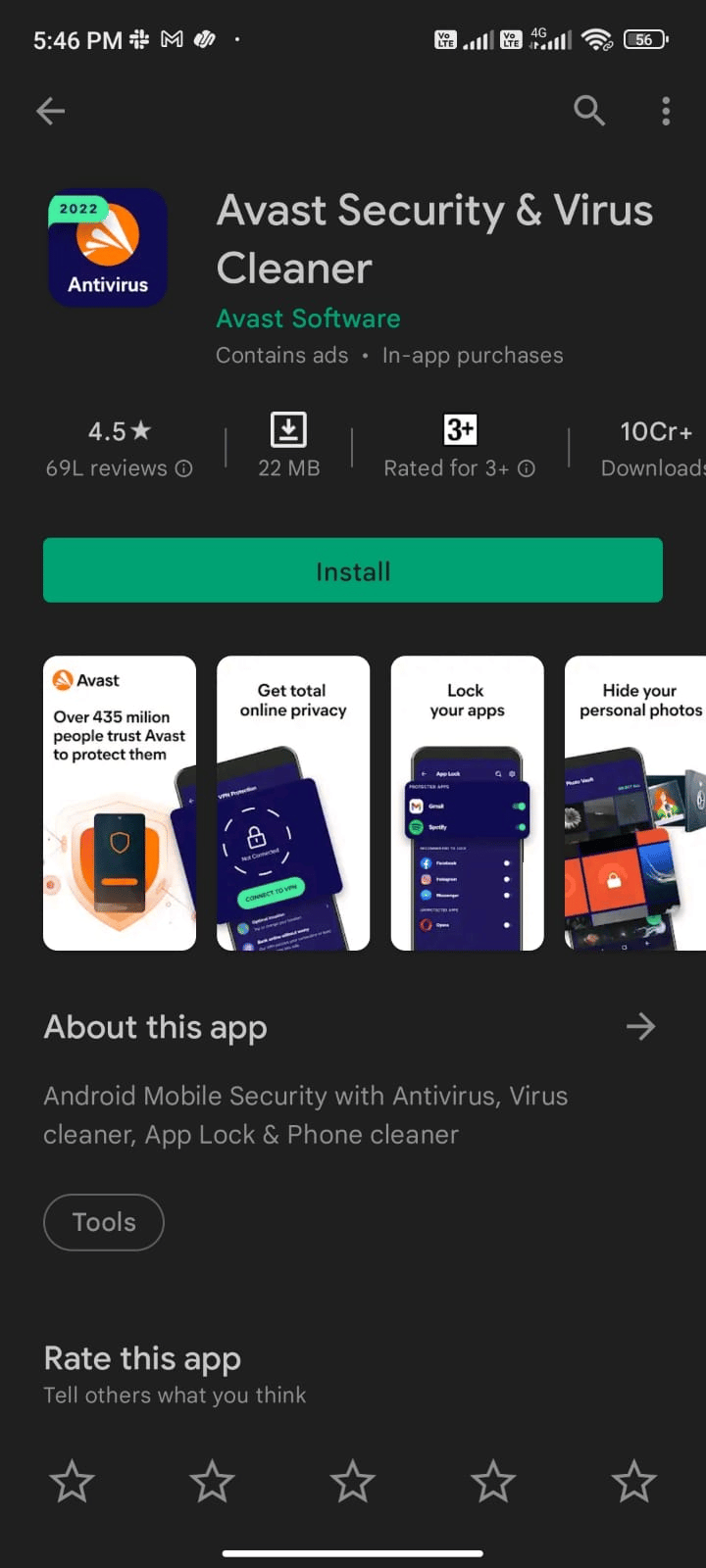
3. Kliknij „Zainstaluj”.
4. Po zakończeniu instalacji, kliknij „Otwórz”.
Uwaga: Sposób skanowania może różnić się w zależności od aplikacji. Na przykładzie Avast Antivirus:
5. Wybierz opcję ochrony: zaawansowaną (płatna subskrypcja) lub podstawową (bezpłatna).
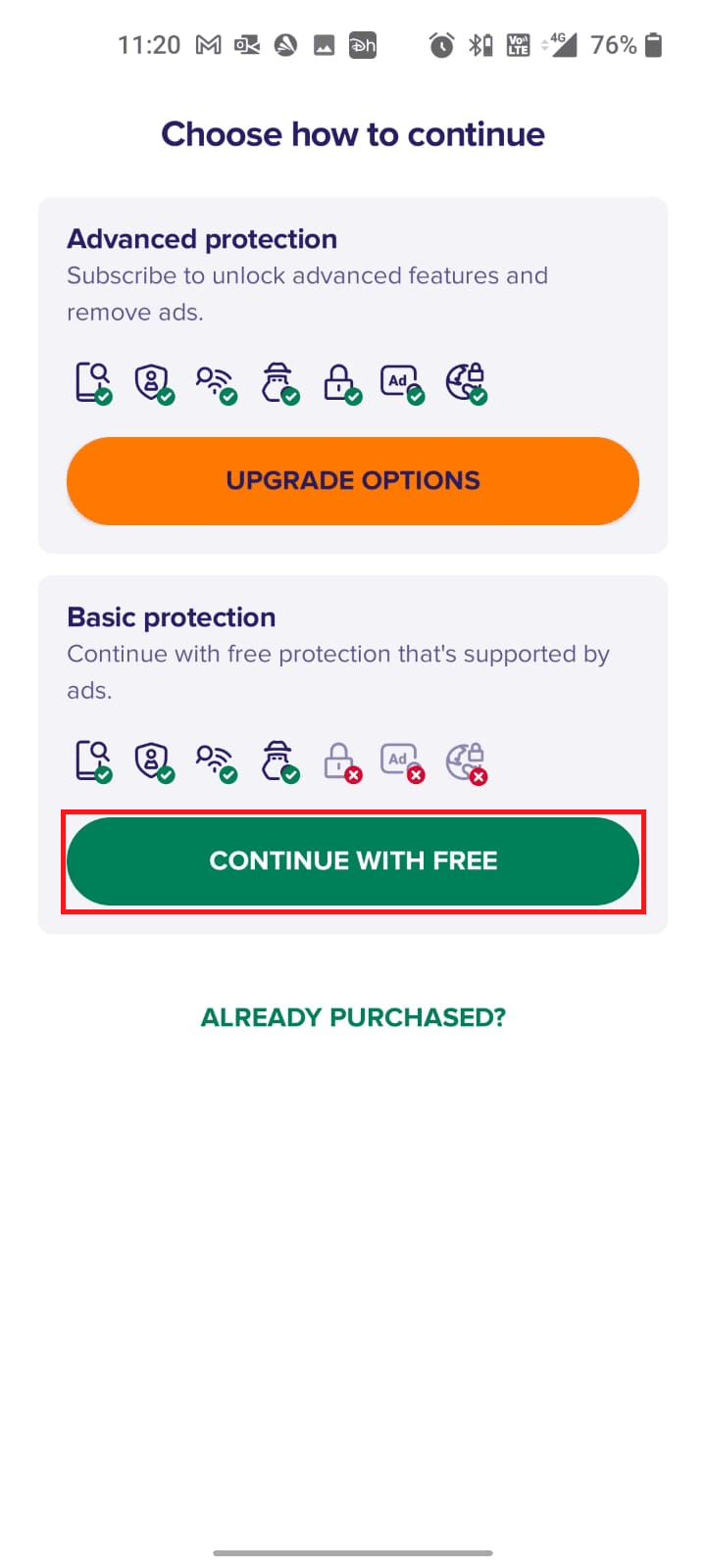
6. Wybierz „ROZPOCZNIJ SKANOWANIE”.
<img class=”alignnone wp-image-109693″ width=”340″ height=”756″ src=”https://wilku.top/wp-content/uploads
newsblog.pl
Maciej – redaktor, pasjonat technologii i samozwańczy pogromca błędów w systemie Windows. Zna Linuxa lepiej niż własną lodówkę, a kawa to jego główne źródło zasilania. Pisze, testuje, naprawia – i czasem nawet wyłącza i włącza ponownie. W wolnych chwilach udaje, że odpoczywa, ale i tak kończy z laptopem na kolanach.