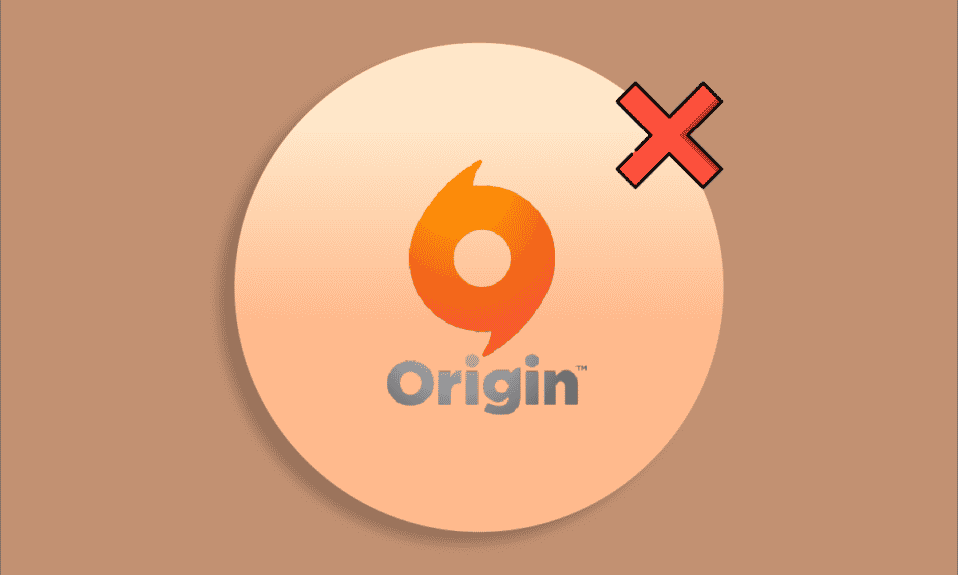
Origin, podobnie jak platformy Steam i Epic Games Store, stanowi cyfrowe centrum dystrybucji gier wideo. Jest to popularna usługa, z której codziennie korzystają miliony entuzjastów. Platforma ta, oprócz funkcji sklepu online, umożliwia uruchamianie gier z wykorzystaniem nakładki, oferując dodatkowe opcje urozmaicające rozgrywkę. Nakładka ta pozwala na interakcję ze znajomymi, przyjmowanie zaproszeń do drużyny czy transmitowanie swoich poczynań w grze. Niestety, czasami zdarza się, że nakładka Origin w systemie Windows 10 przestaje działać, co utrudnia pełne wykorzystanie możliwości platformy.
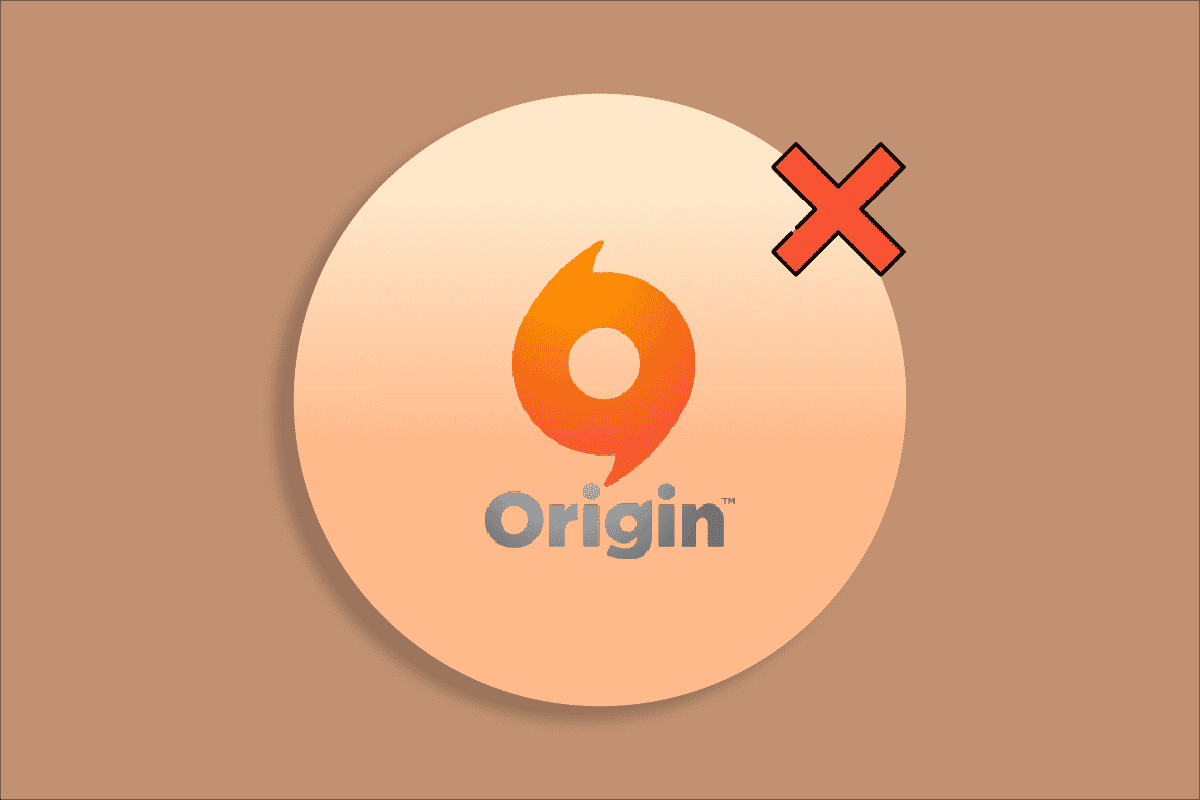
Jak skutecznie rozwiązać problem niedziałającej nakładki Origin w Windows 10?
Istnieje wiele przyczyn, dla których nakładka Origin może nie funkcjonować prawidłowo. Poniżej przedstawiamy najczęstsze z nich:
- Nieaktualny system operacyjny oraz przestarzałe sterowniki.
- Konflikty z oprogramowaniem antywirusowym, mimo dodania do wyjątków.
- Obecność złośliwych aplikacji lub uszkodzone pliki instalacyjne Origin/gier.
- Niestabilne lub nieodpowiednie połączenie internetowe.
- Uruchamianie gier bez wymaganych uprawnień administratora.
- Procesy działające w tle, zakłócające pracę gry.
- Problemy z serwerem proxy.
- Nieaktualna platforma .NET oraz inne programy powodujące konflikty.
Analizując liczne raporty i poradniki, zebraliśmy zestaw sprawdzonych metod, które pomogą Ci uporać się z problemem niedziałającej nakładki Origin. Zalecamy stosowanie ich w podanej kolejności dla uzyskania najlepszych rezultatów.
Metoda 1: Podstawowe działania naprawcze
Zanim przejdziesz do bardziej zaawansowanych rozwiązań, wypróbuj kilka podstawowych kroków, które mogą okazać się wystarczające.
1. Zrestartuj swój komputer.
Przejściowe błędy systemu mogą być przyczyną problemów z nakładką Origin. Ponowne uruchomienie komputera jest prostym sposobem na ich wyeliminowanie. Jak to zrobić?
1. Przejdź do pulpitu, używając skrótu klawiszowego Windows + D.
2. Następnie wciśnij kombinację klawiszy Alt + F4.
3. Z rozwijanego menu wybierz opcję „Uruchom ponownie” i zatwierdź swój wybór, klikając „OK”.
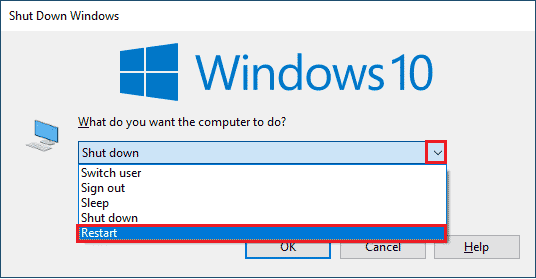
2. Zweryfikuj status serwerów Origin
Jeśli restart komputera nie pomógł w rozwiązaniu problemu, sprawdź status serwerów Origin. Poniżej instrukcja krok po kroku:
1. Przejdź do oficjalnej strony Downdetector.
2. Jeśli nie ma żadnych problemów z serwerami, zobaczysz komunikat o braku zgłoszeń dotyczących problemów z Origin.
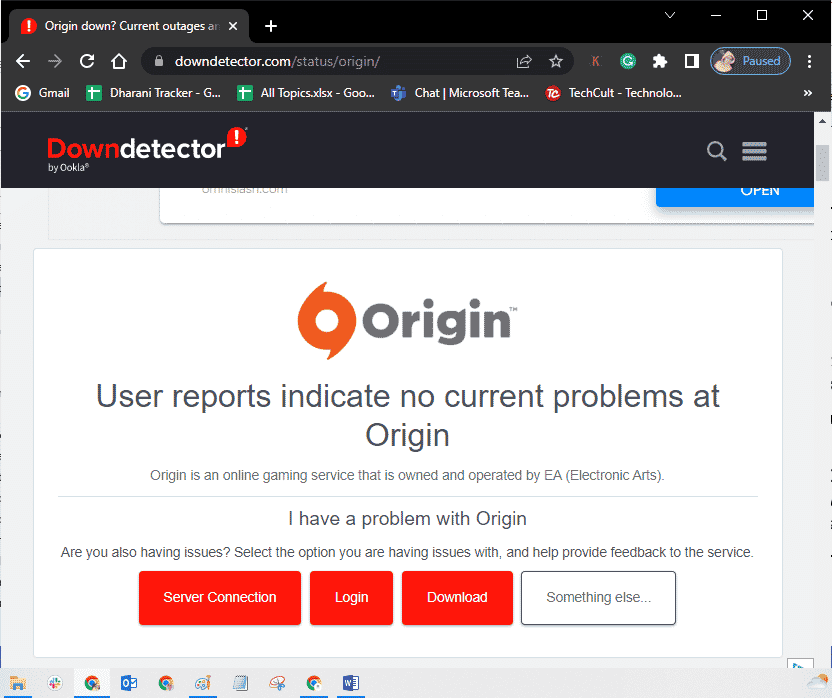
3. W przypadku wyświetlenia innego komunikatu, należy poczekać na rozwiązanie problemów po stronie serwera.
3. Upewnij się, że masz stabilne połączenie sieciowe
Niestabilne lub niewystarczające połączenie internetowe może być przyczyną problemów z nakładką Origin. Zakłócenia w sygnale pomiędzy komputerem a routerem również mogą powodować ten problem. Zweryfikuj prędkość swojego połączenia internetowego za pomocą SpeedTest.

Sprawdź, czy Twój komputer spełnia poniższe warunki:
- Usuń przeszkody stojące na drodze sygnału, jeśli jego siła jest słaba.
- Unikaj podłączania wielu urządzeń do tej samej sieci, ponieważ może to spowolnić połączenie.
- Korzystaj z routera lub modemu rekomendowanego przez Twojego dostawcę internetu.
- Wymień uszkodzone lub przestarzałe kable na nowe.
- Upewnij się, że przewody modemu są prawidłowo podłączone i nie są uszkodzone.
W przypadku problemów z łącznością internetową, skorzystaj z naszego poradnika dotyczącego rozwiązywania problemów z siecią w Windows 10.
4. Uruchom Origin z uprawnieniami administratora
Niektóre funkcje Origin wymagają uprawnień administratora. Brak takich uprawnień może powodować problemy z nakładką. Aby uruchomić Origin jako administrator, wykonaj następujące czynności:
Opcja I: Przez menu Start
1. Wciśnij klawisz Windows, wpisz „Origin” i wybierz „Uruchom jako administrator”.
Uwaga: Jeśli nie widzisz opcji „Uruchom jako administrator”, kliknij strzałkę w dół.
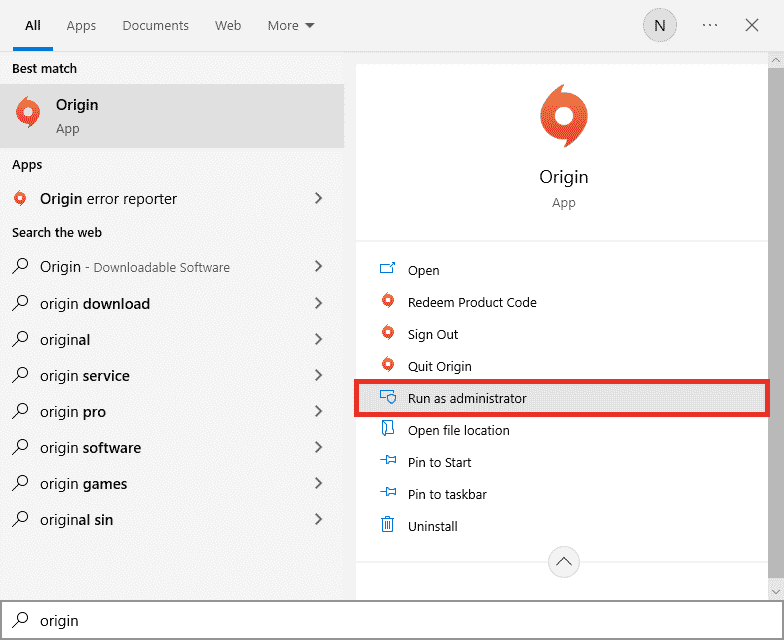
2. W oknie „Kontrola konta użytkownika” kliknij „Tak”.
Opcja II: Przez właściwości zgodności
1. Wciśnij klawisz Windows, wpisz „Origin” i wybierz „Otwórz lokalizację pliku”.
Uwaga: Jeśli nie widzisz opcji „Otwórz lokalizację pliku”, kliknij strzałkę w dół.
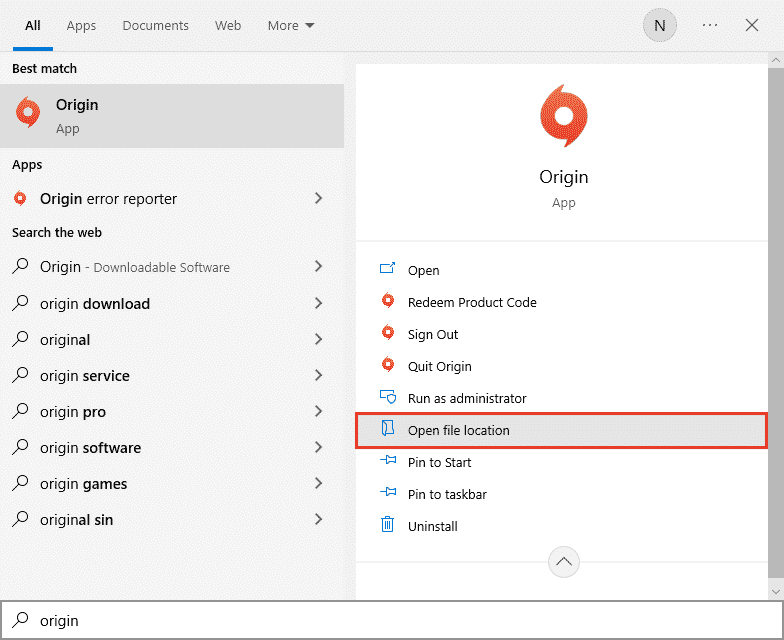
2. Kliknij prawym przyciskiem myszy plik wykonywalny Origin.
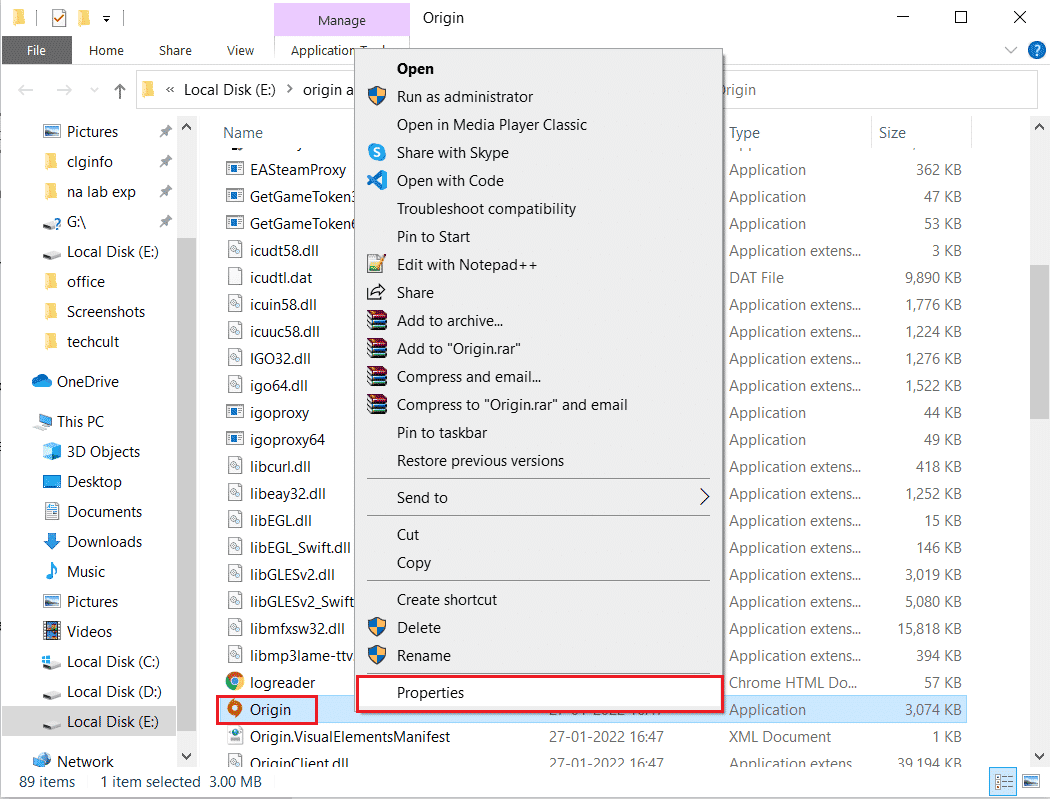
3. Wybierz „Właściwości”.
4. W zakładce „Zgodność” zaznacz pole „Uruchom ten program jako administrator”.
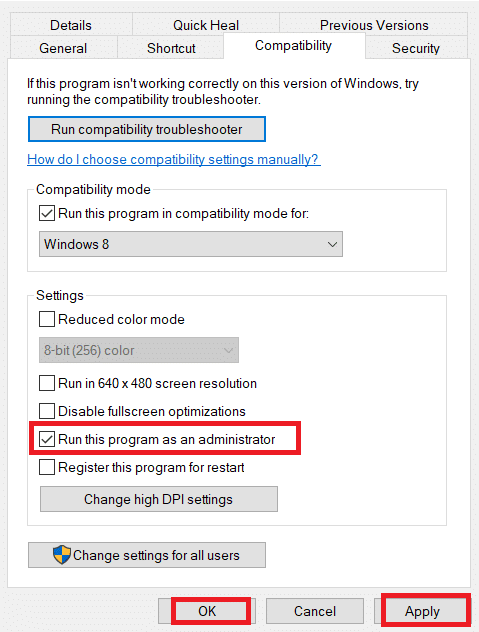
5. Potwierdź zmiany, klikając „Zastosuj” i „OK”. Sprawdź, czy problem z nakładką został rozwiązany.
5. Uruchom ponownie proces Origin
Ponowne uruchomienie procesu Origin może rozwiązać problemy z nakładką. Jak to zrobić?
1. Uruchom Menedżera zadań, naciskając jednocześnie klawisze Ctrl + Shift + Esc.
2. W zakładce „Procesy” znajdź proces Origin.
3. Kliknij „Zakończ zadanie”.
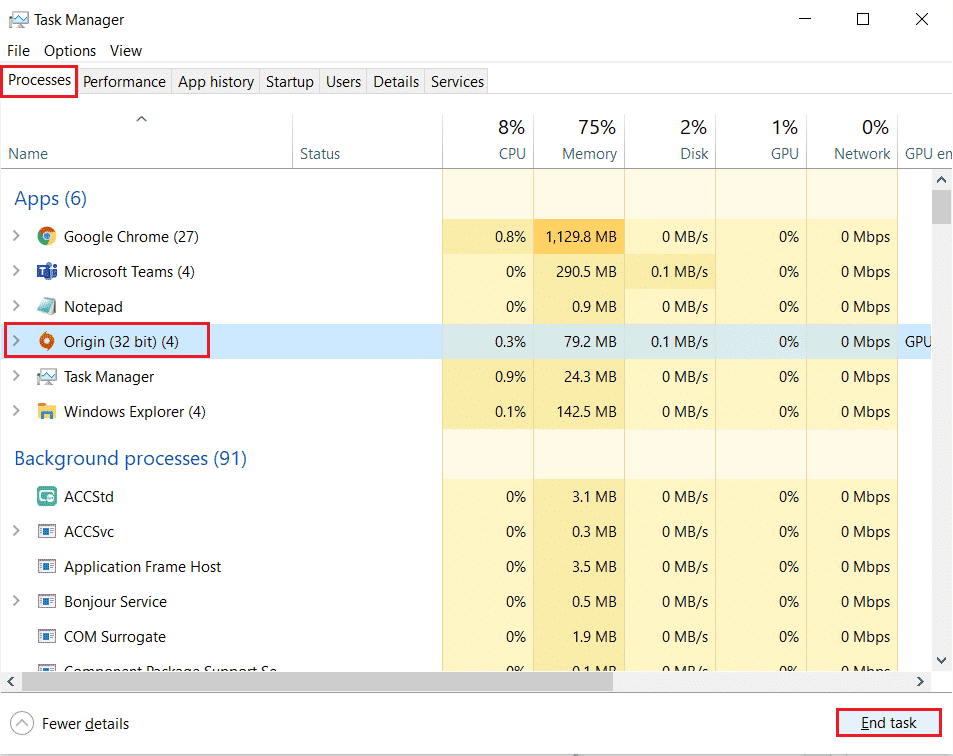
4. Następnie uruchom Origin z uprawnieniami administratora (zgodnie z wcześniejszą instrukcją) i sprawdź, czy problem został rozwiązany.
6. Zamknij aplikacje działające w tle
Aplikacje działające w tle mogą nadmiernie obciążać procesor i pamięć, co wpływa na wydajność systemu i może powodować problemy z nakładką Origin. Zamknij wymienione poniżej procesy, które mogą zużywać zasoby. Instrukcja jak to zrobić, znajduje się w naszym poradniku dotyczącym zamykania zadań w Windows 10.
- Cortana
- Nvidia GeForce Experience
- Uplay
- Aplikacja Xbox dla systemu Windows
- Discord
- MSI Afterburner
- Rivatuner Statistics Server
- Overwolf
- AMD Wattman
- Fraps
- AB Overlay
- Asus Sonic Radar
- NVIDIA Shadowplay
- AverMedia Stream Engine
- Steam
- Razer Synapse
- OBS
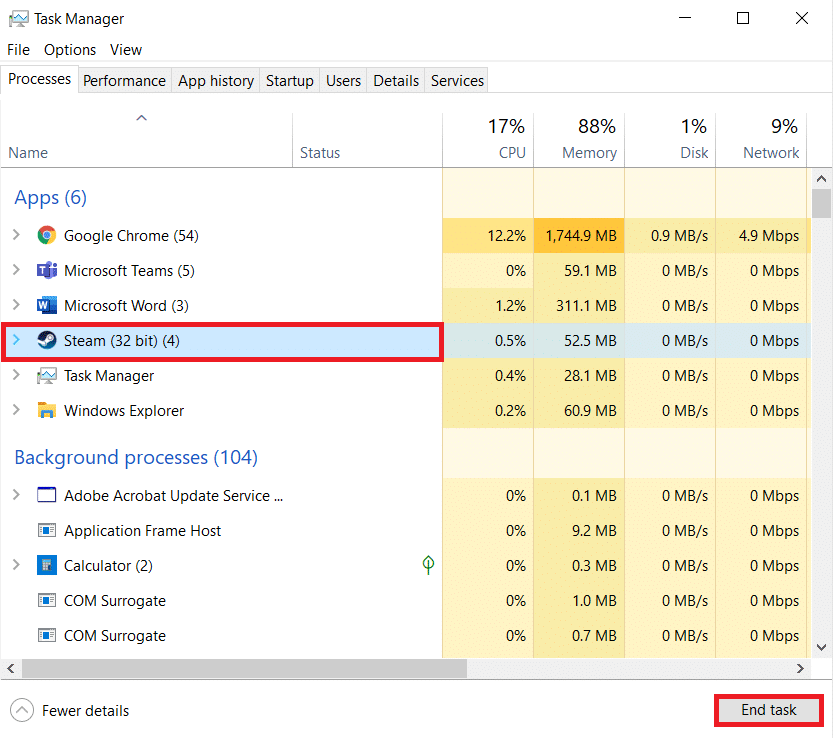
Metoda 2: Wyczyść pliki pamięci podręcznej Origin
Usunięcie tymczasowych plików pamięci podręcznej Origin może pomóc w rozwiązaniu problemu z nakładką. Postępuj zgodnie z poniższymi instrukcjami:
1. Wciśnij klawisz Windows, wpisz „%appdata%” i wybierz „Otwórz”. Spowoduje to otwarcie folderu AppData Roaming.
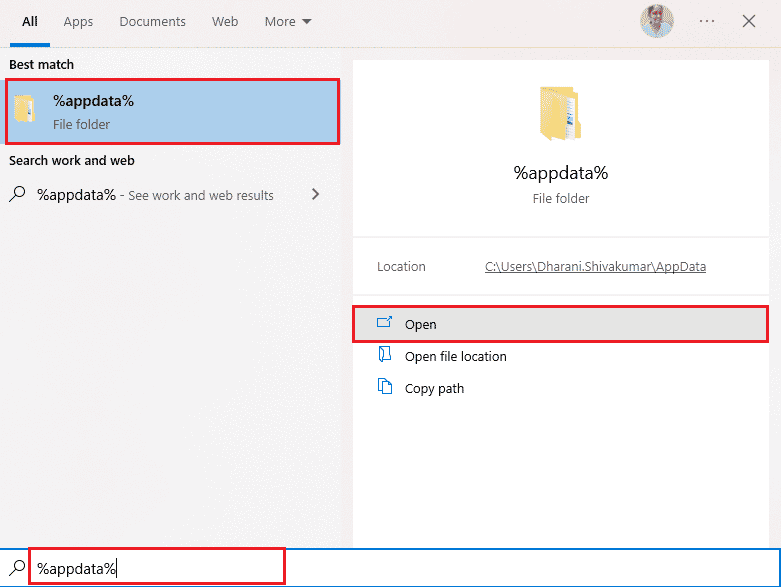
2. Kliknij prawym przyciskiem myszy folder „Origin” i wybierz „Usuń”.
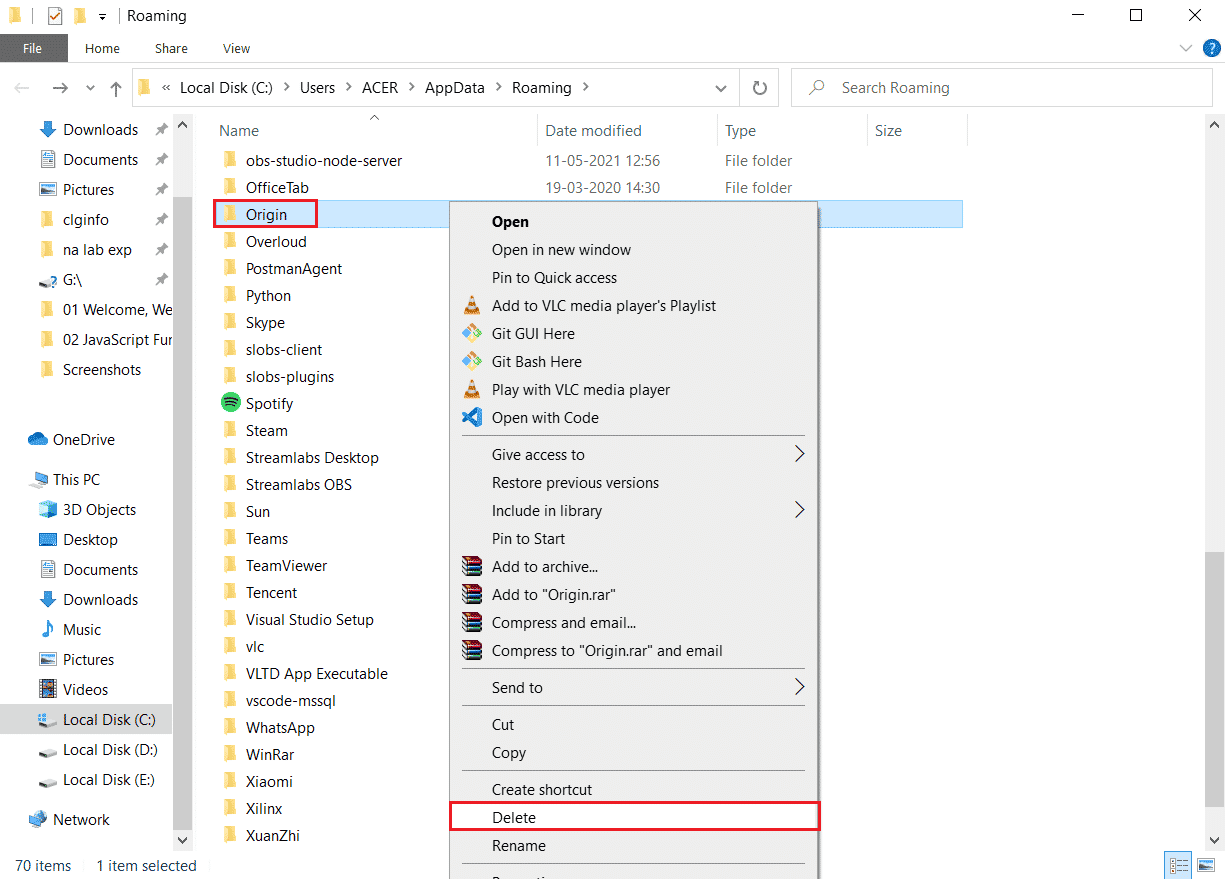
3. Przejdź do Start, wpisz „%programdata%” i wybierz „Otwórz”.
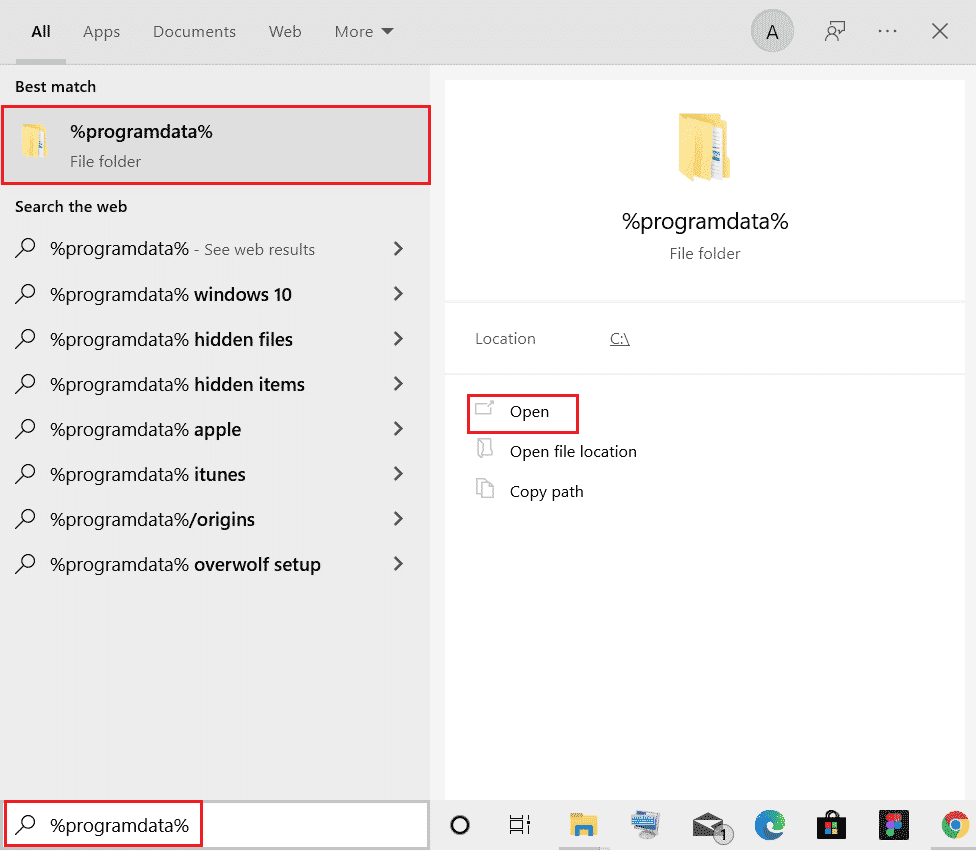
4. Znajdź folder „Origin” i usuń wszystkie pliki z wyjątkiem folderu „LocalContent” (zawiera dane gier).
5. Zrestartuj komputer i sprawdź, czy problem został rozwiązany.
Metoda 3: Skoryguj ustawienia Origin w grze
Jeśli problem z nakładką nadal występuje, spróbuj dostosować ustawienia w grze:
1. Uruchom aplikację Origin.
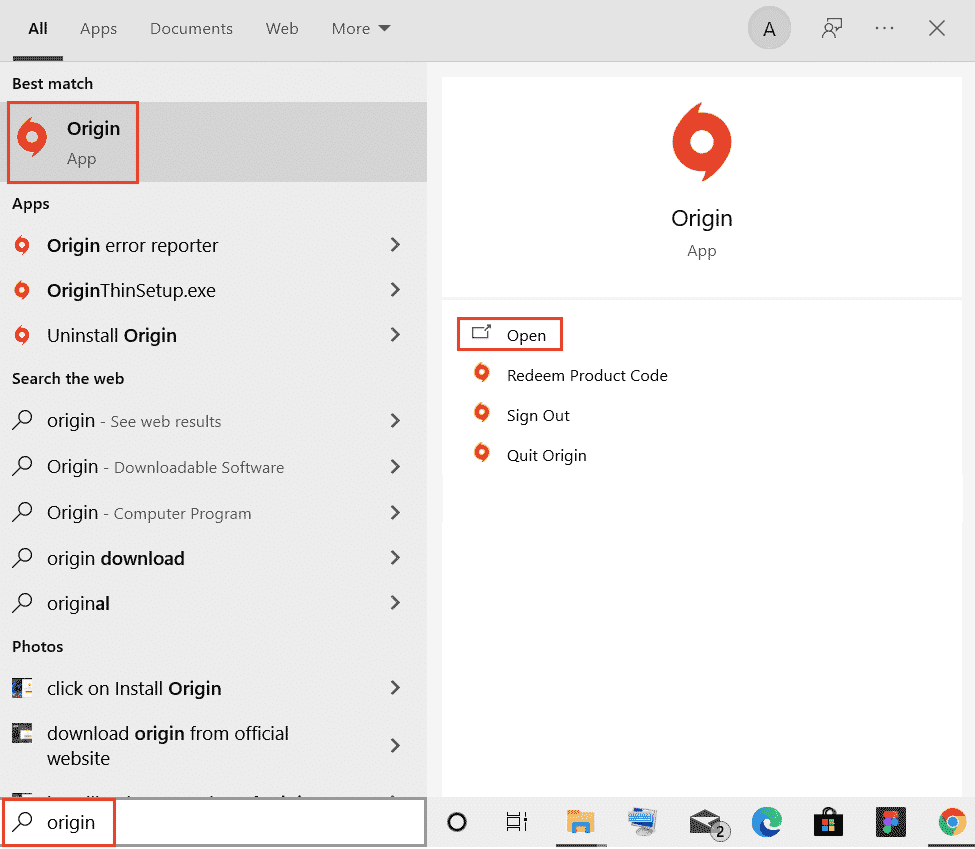
2. Zaloguj się na swoje konto EA.
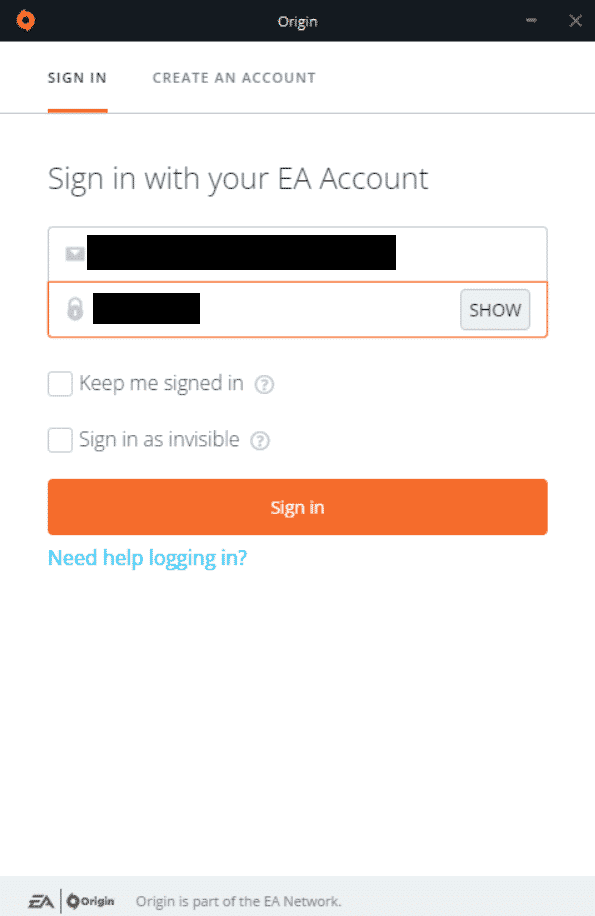
3. Kliknij menu Origin w lewym górnym rogu.
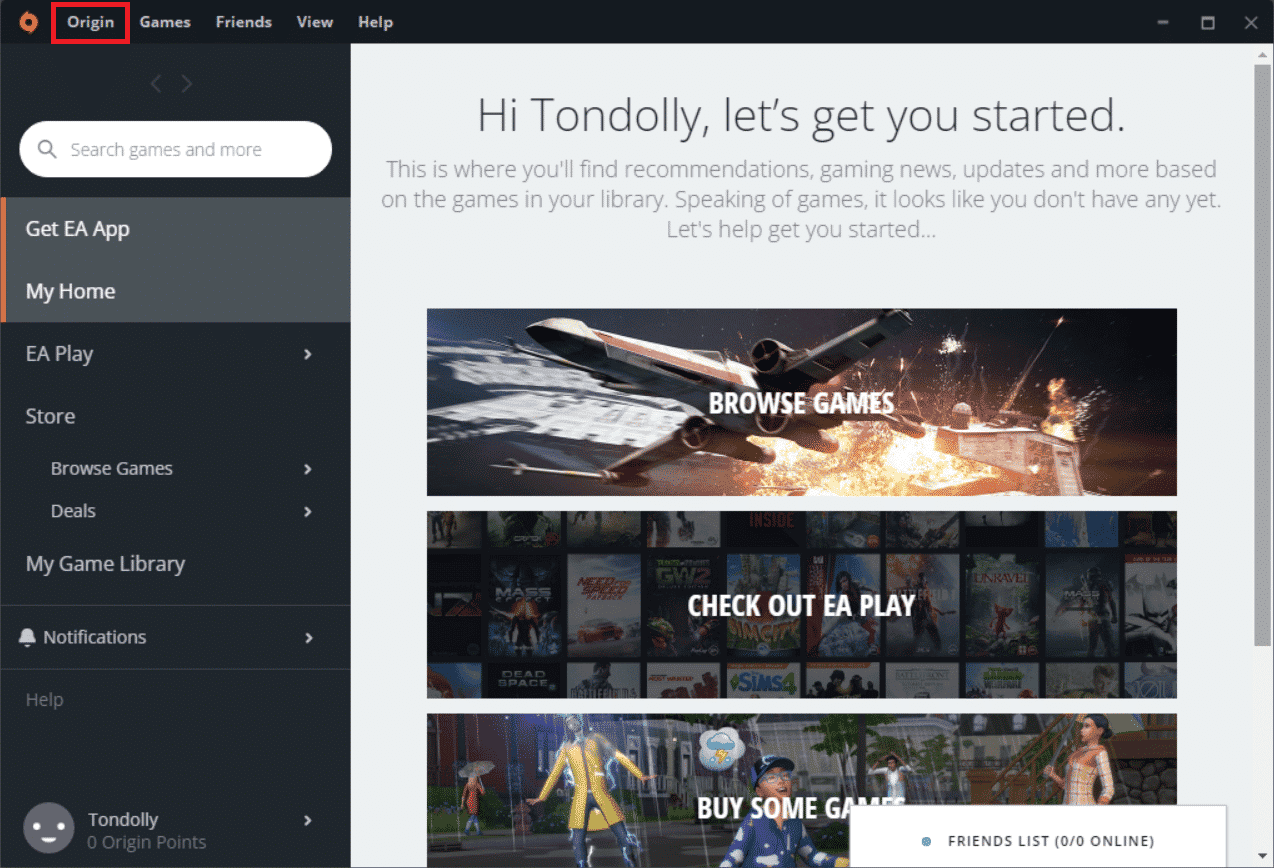
4. Wybierz „Ustawienia aplikacji”.
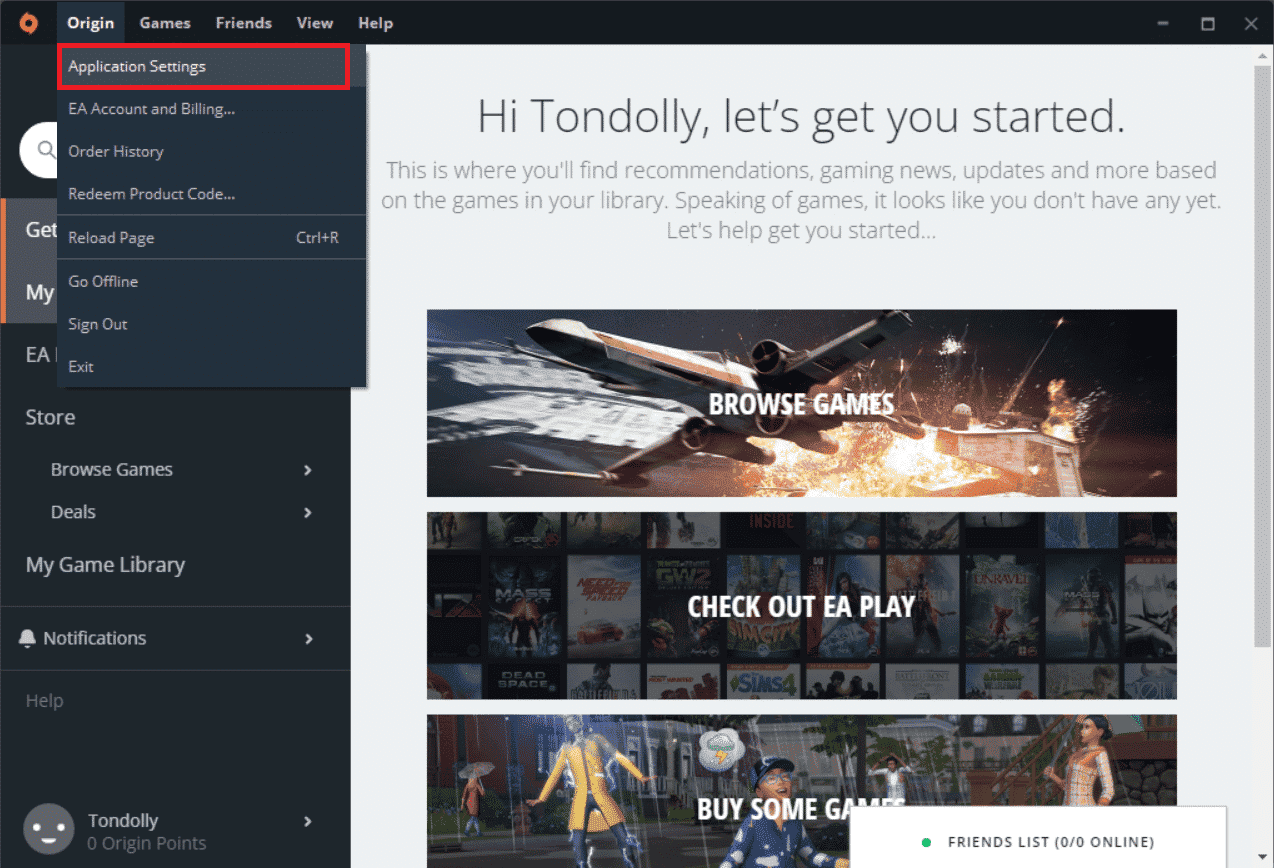
5. Włącz przełącznik „Origin w grze”.
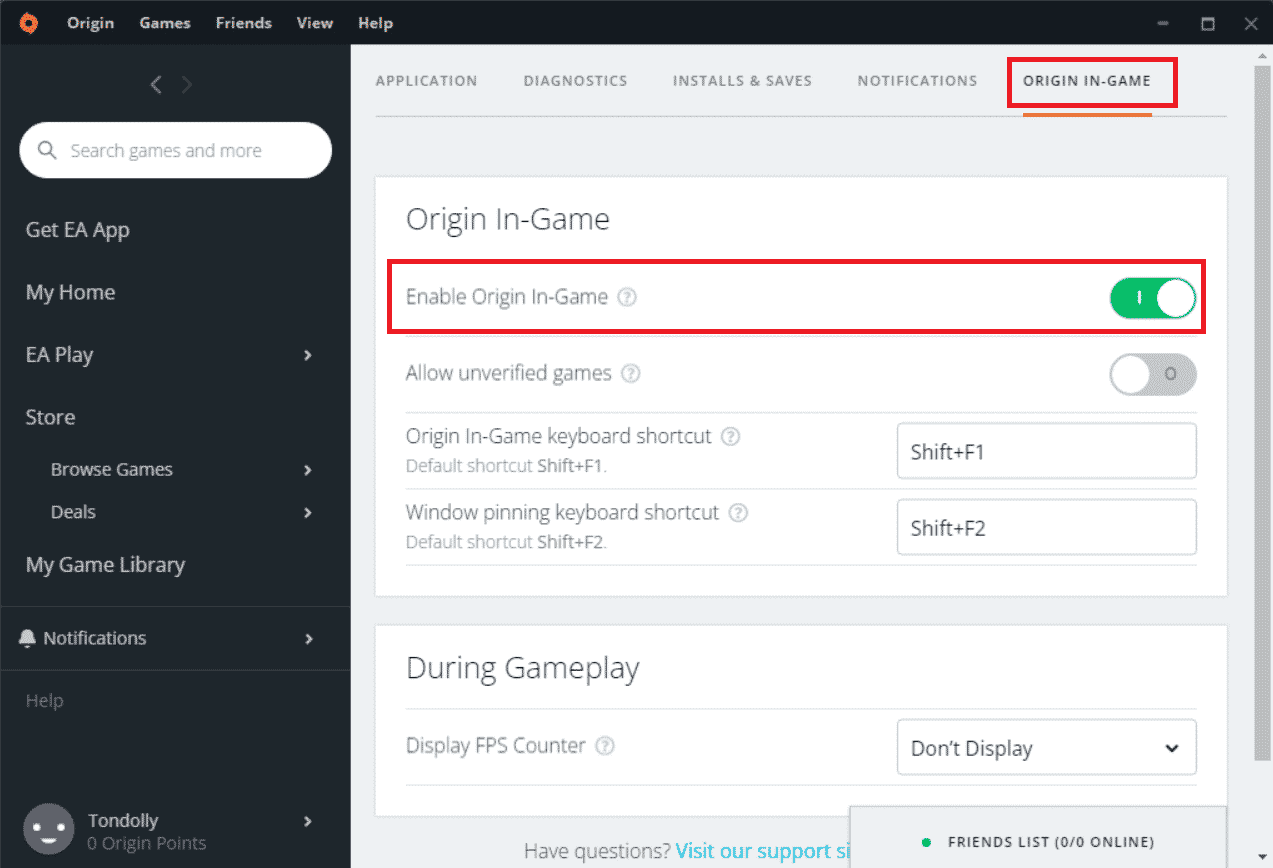
6. Sprawdź, czy problem został rozwiązany.
Metoda 4: Przełącz się na klienta Origin Beta
Jeśli zmiana ustawień nie pomogła, spróbuj przełączyć się na wersję beta klienta Origin:
1. Uruchom aplikację Origin z paska wyszukiwania systemu Windows.
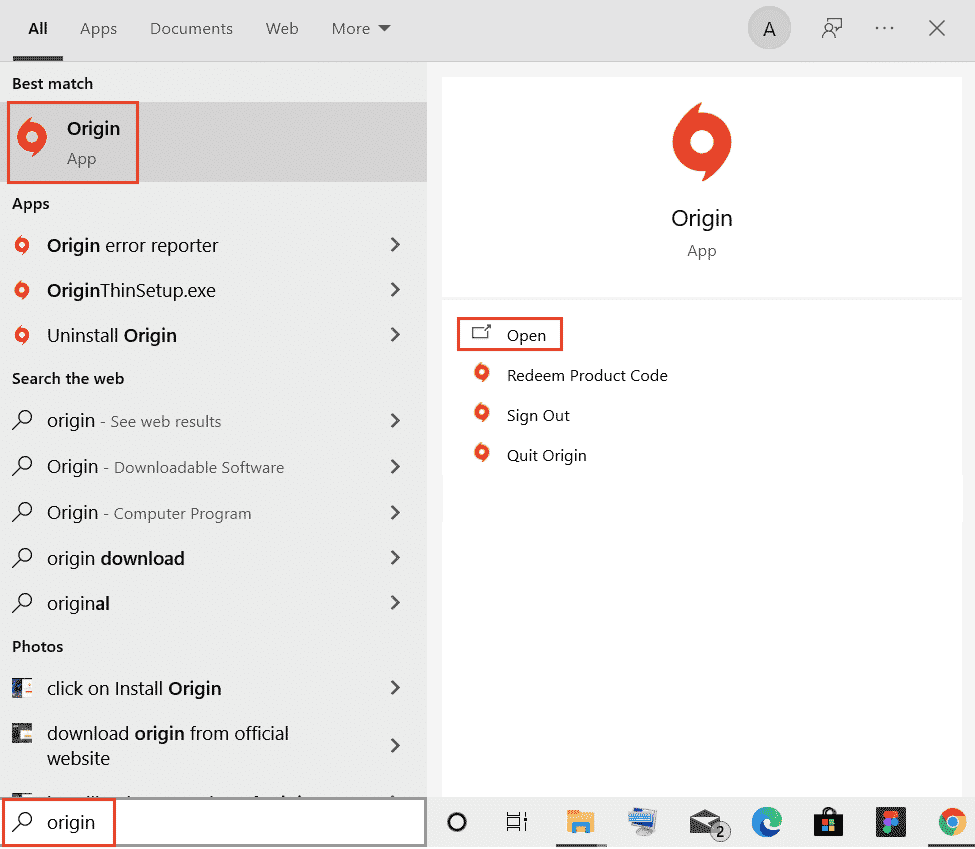
2. Zaloguj się na swoje konto.
3. Kliknij ikonę Origin w lewym górnym rogu ekranu.
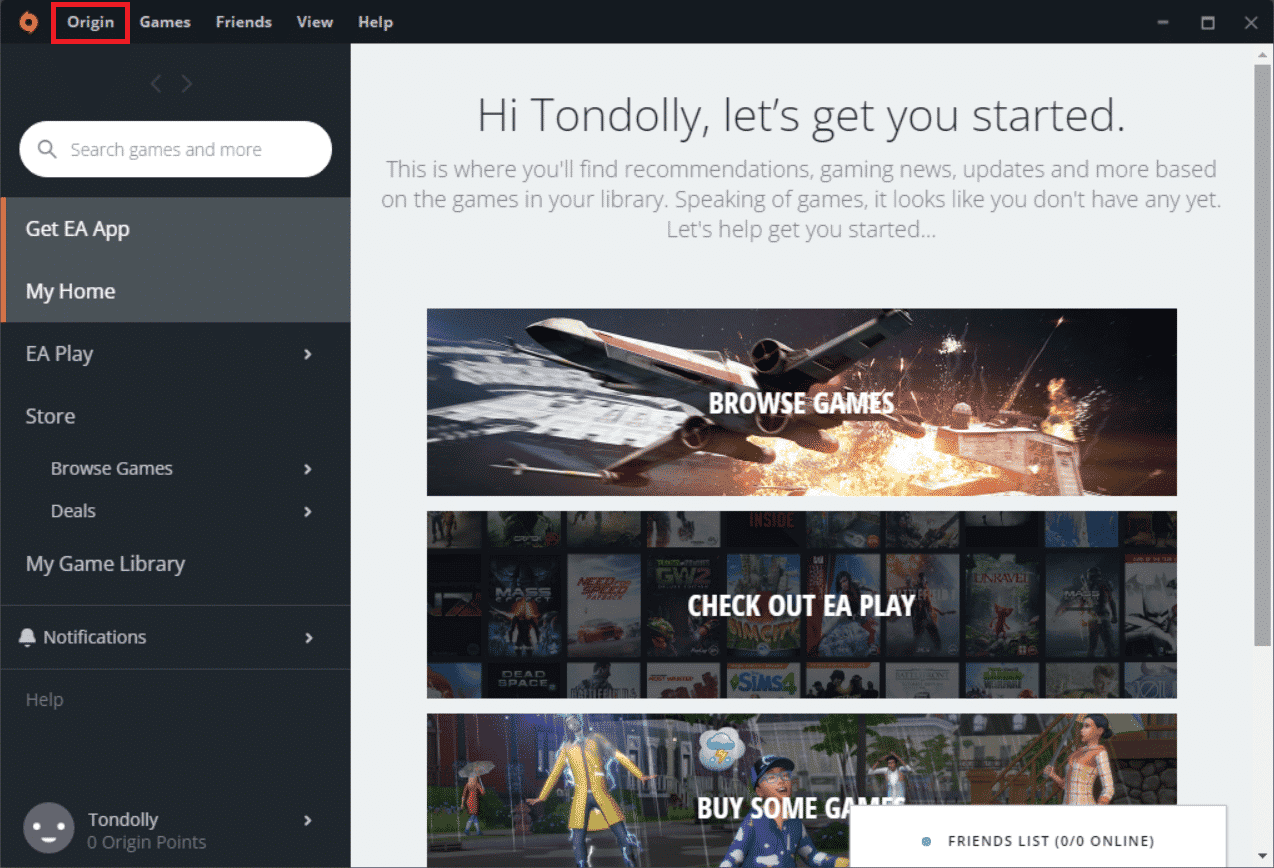
4. Wybierz „Ustawienia aplikacji”.
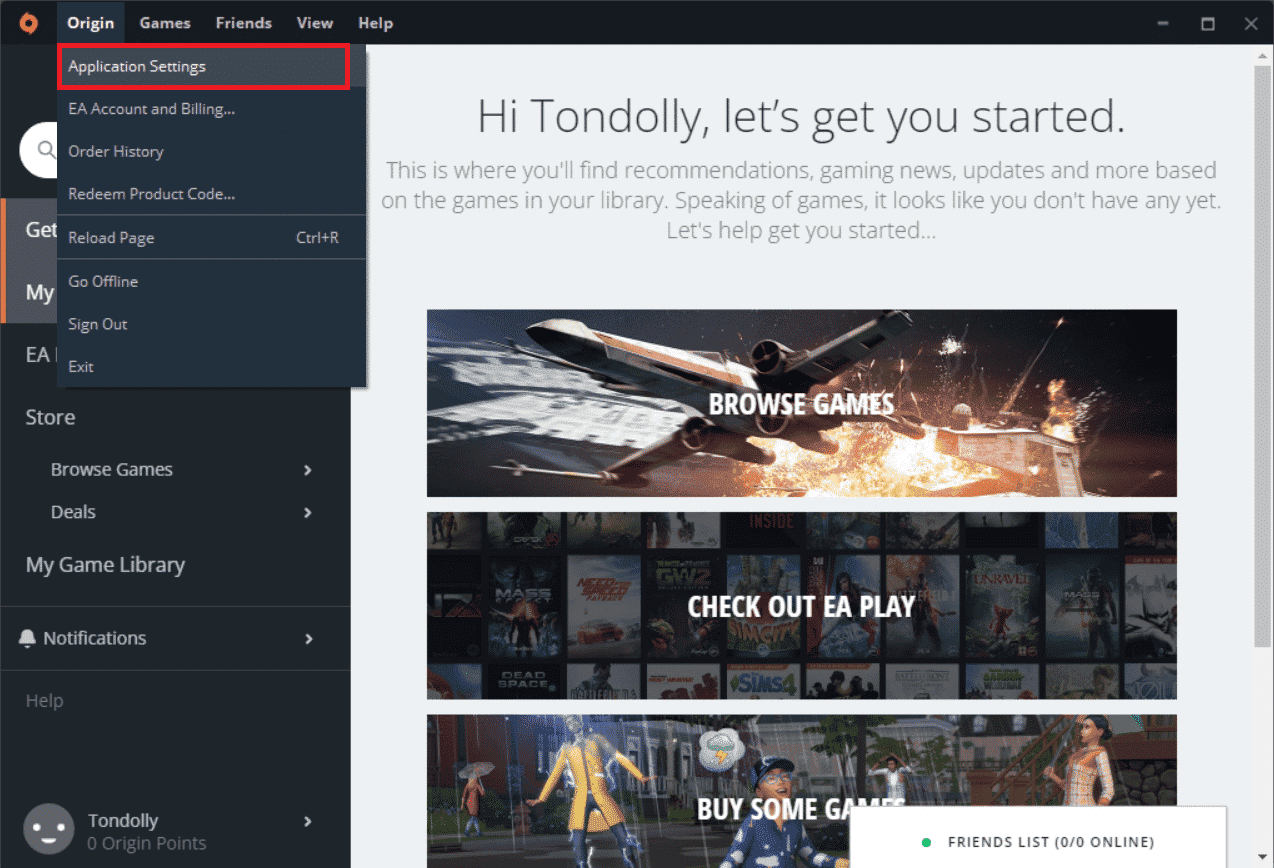
6. Przejdź do zakładki „Aplikacja” i włącz opcję „Weź udział w wersji beta klienta Origin”.
7. Uruchom ponownie klienta Origin po przejściu na wersję Beta i sprawdź, czy problem został rozwiązany.
Metoda 5: Wyłącz serwer proxy
Nieprawidłowe ustawienia sieciowe mogą być przyczyną problemów z nakładką Origin. Wyłącz VPN i serwery proxy zgodnie z naszym poradnikiem „Jak wyłączyć VPN i serwer proxy w systemie Windows 10”.
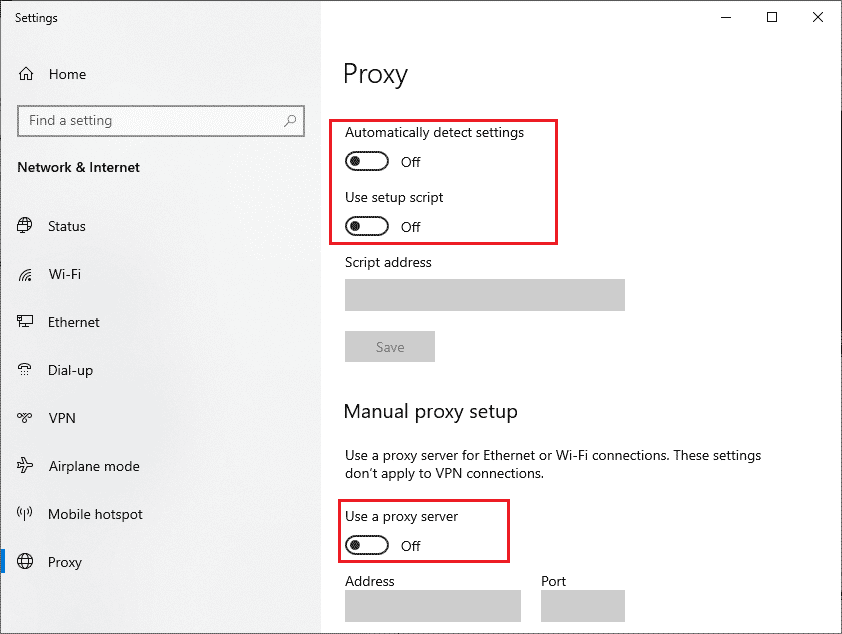
Po wyłączeniu serwerów proxy i klienta VPN sprawdź, czy problem nadal występuje. Jeśli tak, przejdź do kolejnej metody.
Metoda 6: Zaktualizuj system Windows
Błędy w systemie operacyjnym mogą być przyczyną problemów z nakładką Origin. Zaktualizuj system operacyjny zgodnie z naszym poradnikiem „Jak pobrać i zainstalować najnowszą aktualizację systemu Windows 10”.
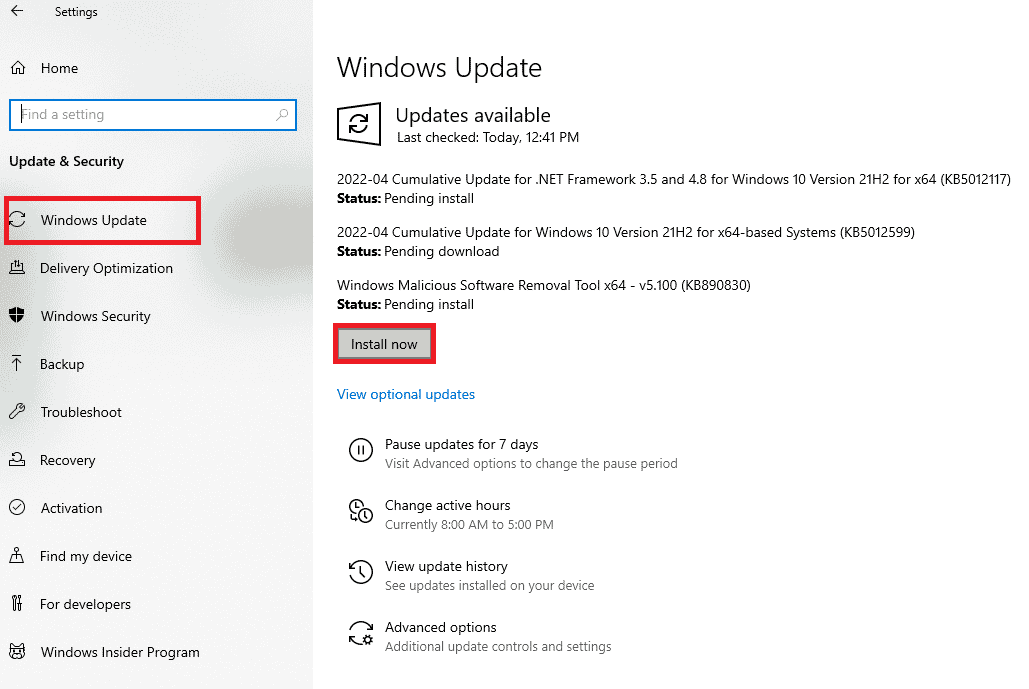
Metoda 7: Zaktualizuj sterowniki graficzne
Upewnij się, że Twoje sterowniki graficzne są aktualne. Skorzystaj z naszego poradnika „4 sposoby aktualizacji sterowników graficznych w systemie Windows 10”, aby zaktualizować je ręcznie.
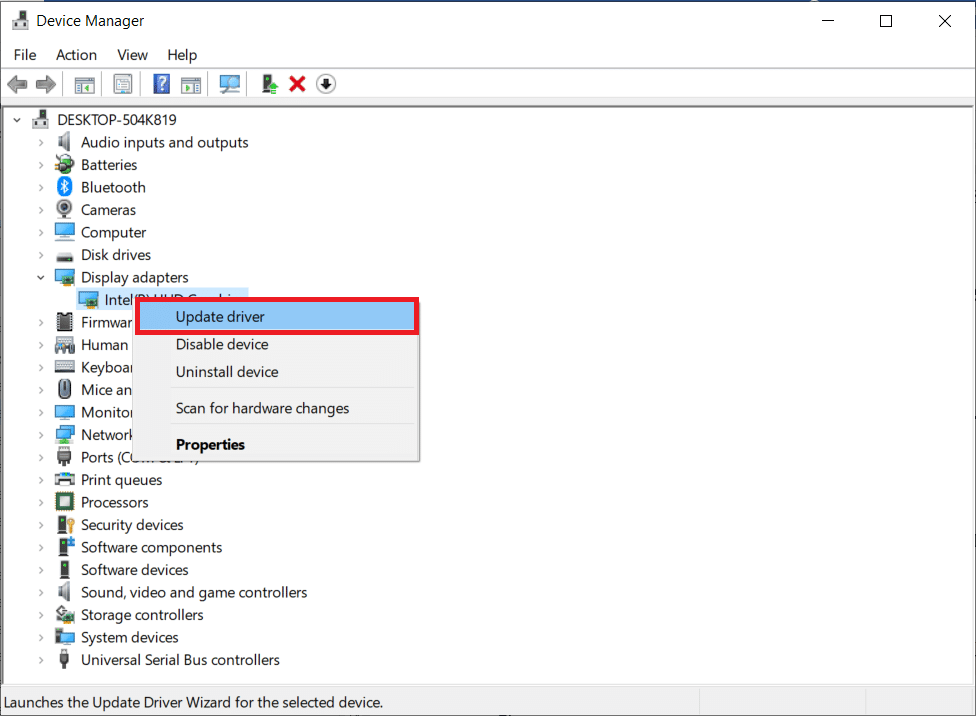
Metoda 8: Zainstaluj ponownie sterowniki graficzne
Jeśli aktualizacja sterowników nie pomogła, spróbuj zainstalować je ponownie, aby wyeliminować problemy z niekompatybilnością. Skorzystaj z naszego poradnika „Jak odinstalować i ponownie zainstalować sterowniki w systemie Windows 10”.
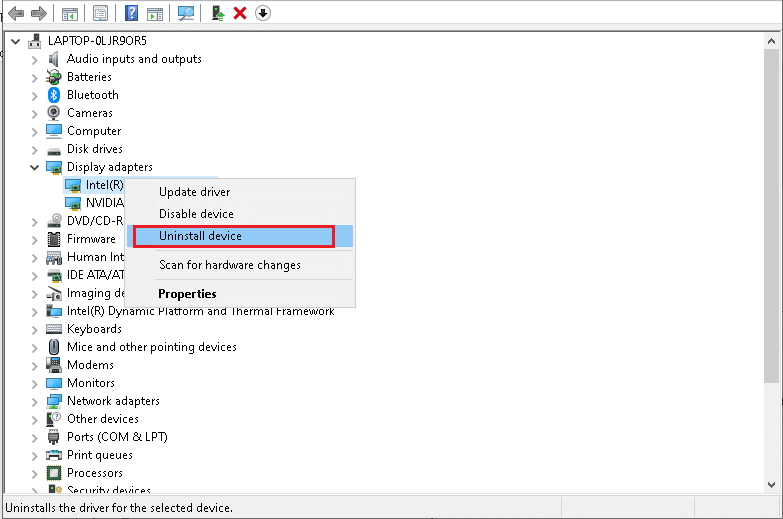
Po ponownej instalacji sterowników GPU sprawdź, czy problem został rozwiązany.
Metoda 9: Przywróć sterowniki graficzne
Jeśli aktualna wersja sterowników nie jest kompatybilna z Twoją grą, przywróć sterowniki do poprzedniej wersji, korzystając z naszego poradnika „Jak przywrócić sterowniki w systemie Windows 10”.
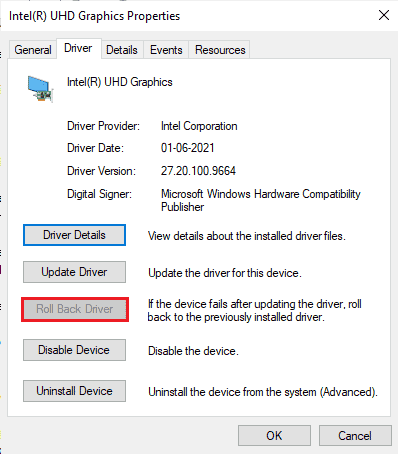
Metoda 10: Zaktualizuj .NET Framework
Platforma .NET jest niezbędna do prawidłowego funkcjonowania wielu gier i aplikacji. Sprawdź, czy dostępna jest nowa wersja na oficjalnej stronie Microsoft. W razie potrzeby, pobierz i zainstaluj najnowszą wersję .NET Framework, postępując zgodnie z poniższymi krokami:
1. Sprawdź, czy są dostępne nowe aktualizacje na oficjalnej stronie Microsoft.
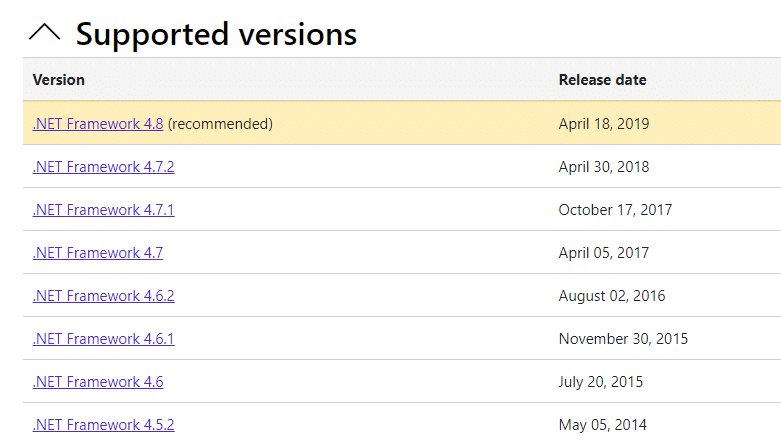
2. Jeśli aktualizacje są dostępne, kliknij odpowiedni link, aby pobrać .NET Framework 4.8 Runtime.
Uwaga: nie pobieraj pakietu programistycznego .NET Framework 4.8, który jest przeznaczony dla programistów.
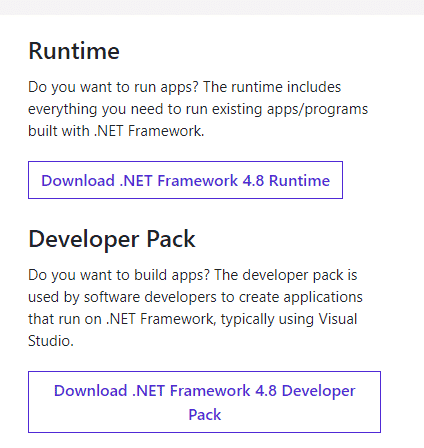
3. Przejdź do folderu „Pobrane”, kliknij dwukrotnie plik instalacyjny i postępuj zgodnie z instrukcjami, aby zainstalować platformę .NET na swoim komputerze.
4. Po zakończeniu sprawdź, czy problem z nakładką został rozwiązany.
Metoda 11: Dodaj Origin do wyjątków zapory
Zapora systemu Windows lub oprogramowanie antywirusowe mogą blokować działanie Origin. Dodaj Origin do wyjątków, aby naprawić ten problem.
Opcja I: Poprzez zabezpieczenia systemu Windows
1. Wciśnij klawisz Windows, wpisz „ochrona przed wirusami i zagrożeniami” i wybierz „Otwórz”.
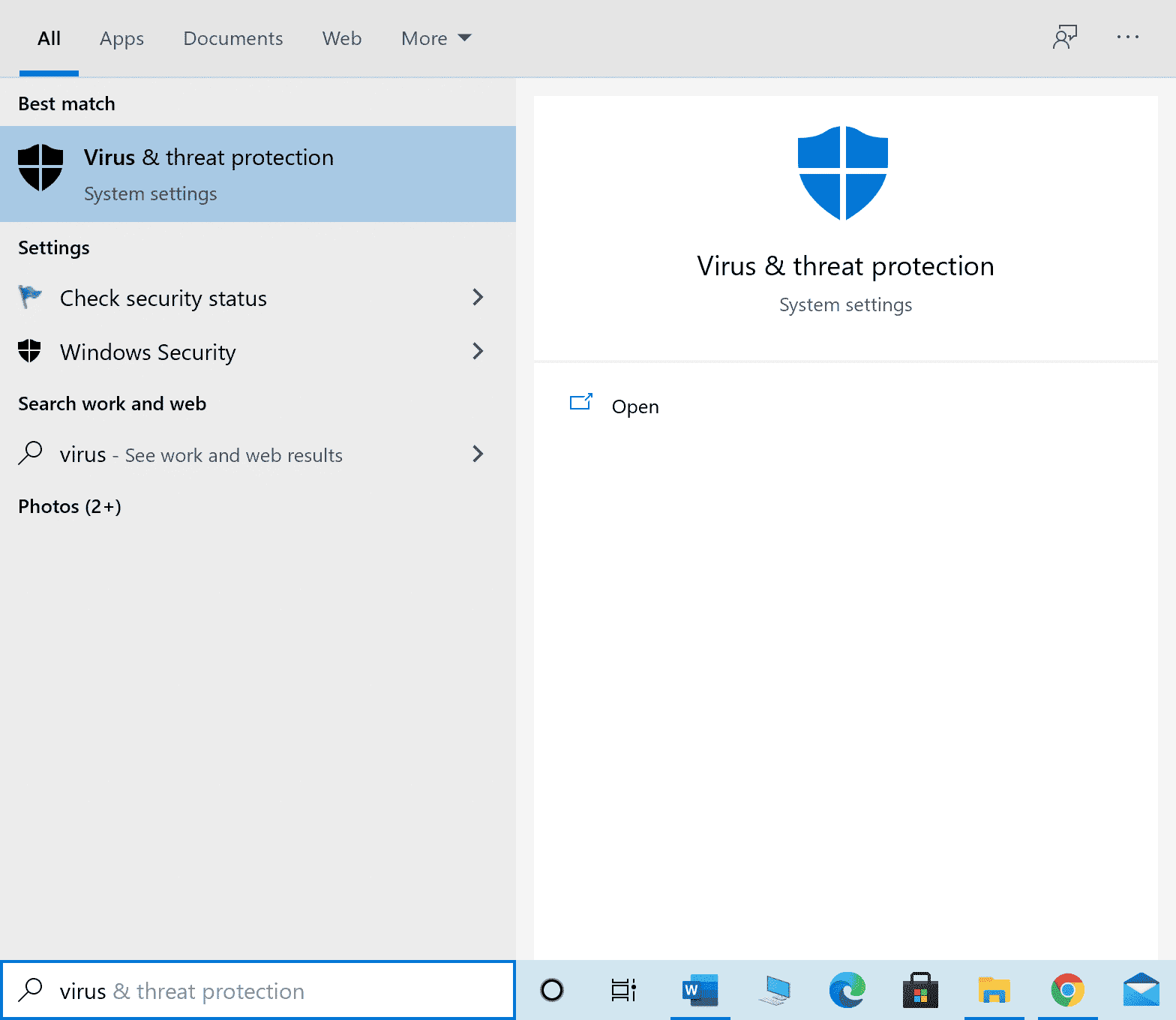
2. Kliknij „Zarządzaj ustawieniami”.
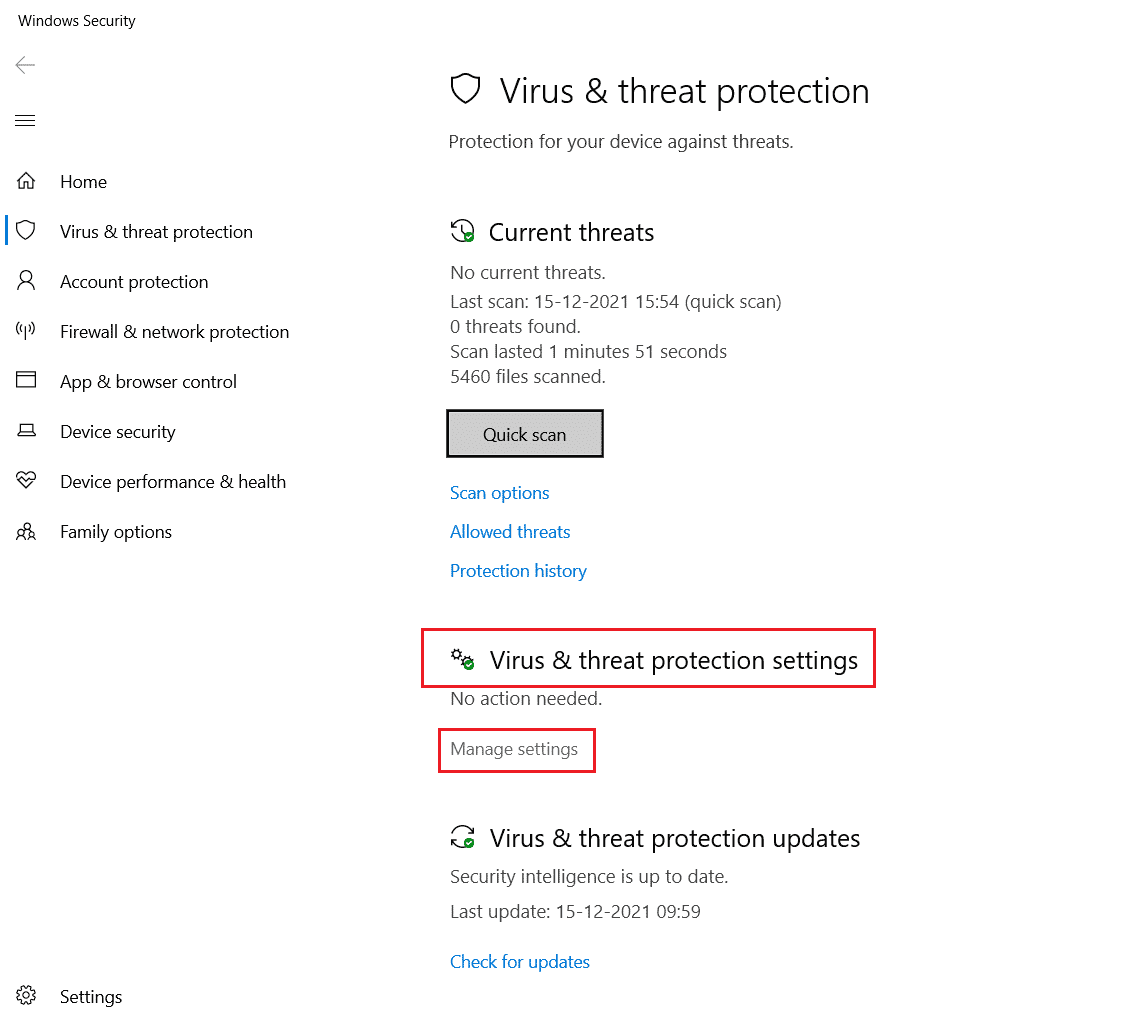
3. Wybierz „Dodaj lub usuń wykluczenia”.
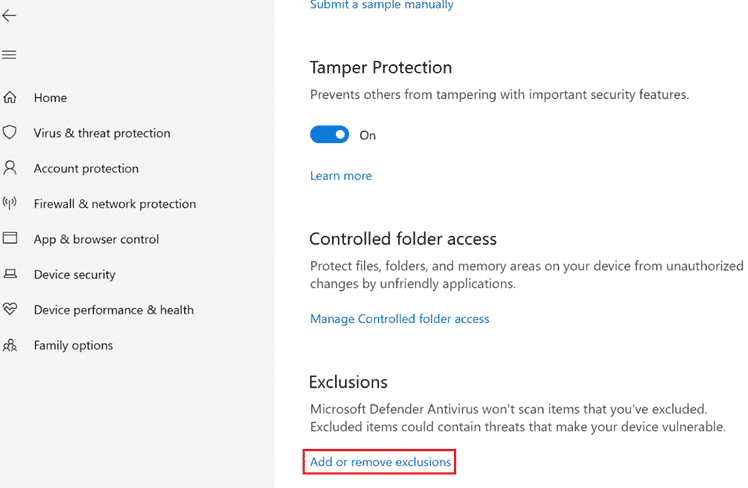
4. W sekcji „Wykluczenia” wybierz „Dodaj wykluczenie”, a następnie „Plik”.
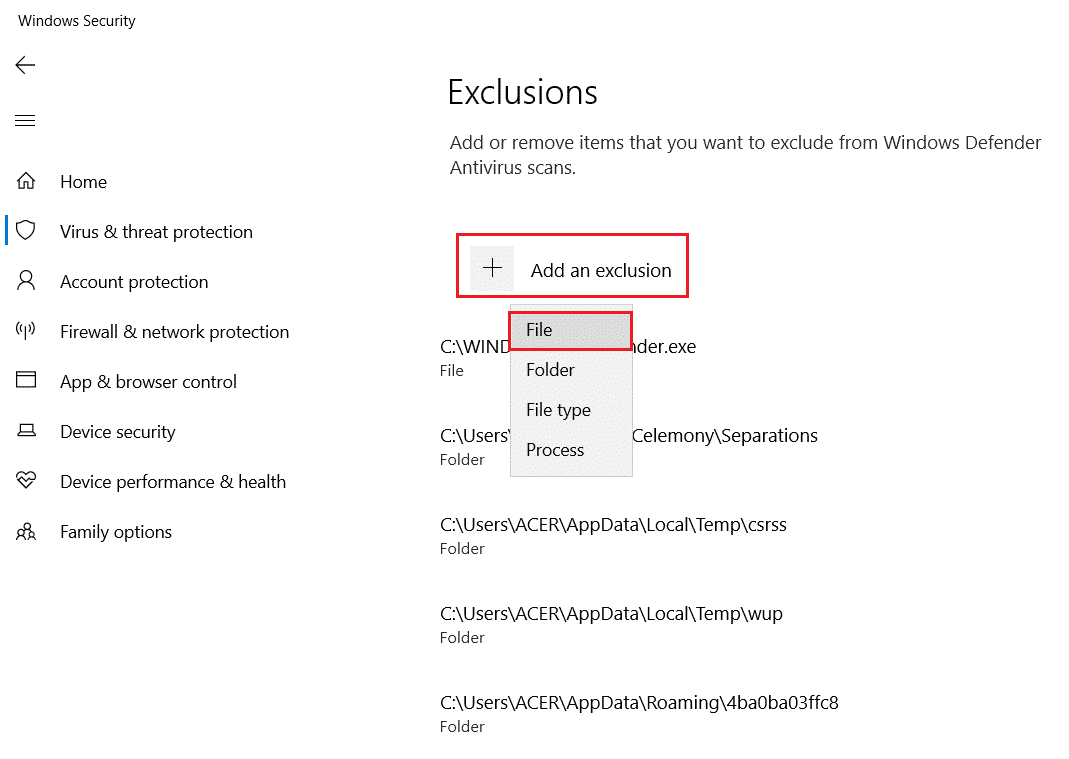
5. Przejdź do katalogu instalacyjnego programu i wybierz plik Origin.
6. Poczekaj na dodanie aplikacji do wyjątków. Powinno to rozwiązać problem.
Opcja II: Za pomocą antywirusa innej firmy
Uwaga: Poniżej przedstawiono kroki dla programu Avast Free Antivirus. Postępuj zgodnie z instrukcjami w zależności od używanego programu antywirusowego.
1. Uruchom program Avast Antivirus i kliknij opcję „Menu” w prawym górnym rogu.

2. Z rozwijanej listy wybierz „Ustawienia”.
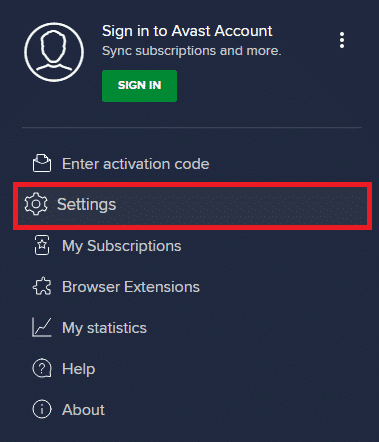
3. W menu „Ogólne” przejdź do „Zablokowane i dozwolone aplikacje”.
4. Kliknij „ZEZWÓL APLIKACJĘ” w sekcji „Lista dozwolonych aplikacji”.
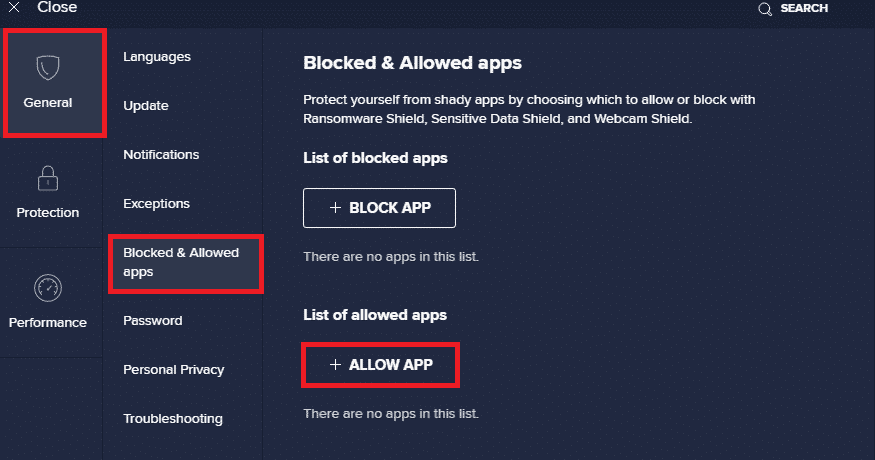
5A. Kliknij „DODAJ” obok ścieżki aplikacji Origin, aby dodać ją do białej listy.
Uwaga: Na przykładzie pokazano, jak dodać do wyjątków instalator aplikacji.
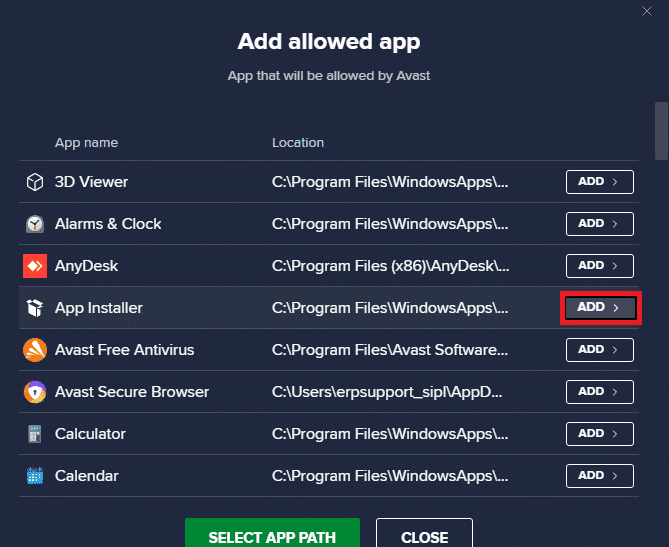
5B. Alternatywnie, możesz też wyszukać aplikację Origin za pomocą opcji „WYBIERZ ŚCIEŻKĘ APLIKACJI” i kliknąć „DODAJ”.
Metoda 12: Wyłącz DX12
Niektórzy użytkownicy zgłaszają, że wyłączenie DX12 dla określonych gier w Origin pomogło im naprawić problem z nakładką. Poniżej przedstawiono kroki, jak wyłączyć DX12 dla gier Battlefield. Kroki dla innych gier będą podobne.
1. Wciśnij jednocześnie klawisze Windows + E, aby otworzyć Eksplorator plików.
2. Przejdź do lokalizacji:
C:UsersUSERNAMEDocumentsMyGamesBattlefield 4settings
<img class=”alignnone wp-image-112363″ width=”600″ height=”494″ src=”https://wilku.top/wp-content/uploads/2022/07/1657808719_157_Fix-Origin-Overlay-Not-Working-in-Windows-10.png” src-size=”817×673
newsblog.pl
Maciej – redaktor, pasjonat technologii i samozwańczy pogromca błędów w systemie Windows. Zna Linuxa lepiej niż własną lodówkę, a kawa to jego główne źródło zasilania. Pisze, testuje, naprawia – i czasem nawet wyłącza i włącza ponownie. W wolnych chwilach udaje, że odpoczywa, ale i tak kończy z laptopem na kolanach.