Naprawa błędu WHEA, który uniemożliwia normalne działanie systemu Windows, jest możliwa i nie musi być bardzo skomplikowana. Wystarczy podążać za instrukcjami.
System operacyjny Microsoft Windows bywa problematyczny w obsłudze niektórych urządzeń, szczególnie gdy są to nowo zakupione podzespoły lub takie, z którymi wcześniej nie współpracował.
Czym jest błąd WHEA_UNCORRECTABLE_ERROR w systemie Windows?
Komunikat WHEA_UNCORRECTABLE_ERROR oznacza, że system Windows natrafił na poważny problem i wymaga zatrzymania pracy. Tego typu błąd może wynikać z problemów ze sprzętem komputerowym lub oprogramowaniem, co skutkuje utratą danych i niestabilną pracą systemu.
W celu naprawy tego błędu można podjąć próby wyeliminowania źródła problemu, czyli usterek sprzętowych lub oprogramowania. Można także spróbować przywrócić system do wcześniejszego stanu, wykorzystując punkt przywracania. Jeśli te metody okażą się nieskuteczne, rozwiązaniem może być tak zwany „twardy reset”. Zanim jednak do niego dojdzie, warto zabezpieczyć dane poprzez wykonanie ich kopii zapasowej.
Na początek można wypróbować metodę polegającą na włączeniu funkcji DEP (Zapobieganie wykonywaniu danych).
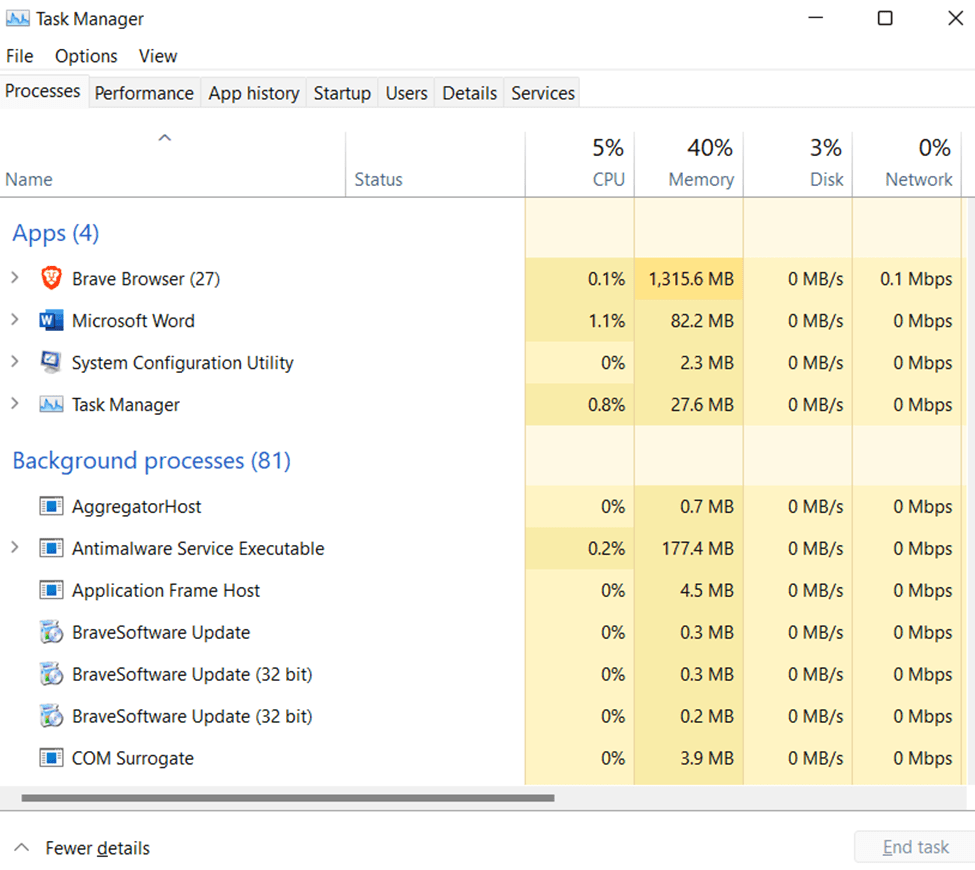
Podstawowe przyczyny występowania błędu nie do naprawienia WHEA

Przyczyną błędu WHEA w systemie Windows może być wiele czynników. Do najczęstszych należą problemy ze sprzętem komputerowym, nieprawidłowe ustawienia systemu BIOS lub przestarzałe sterowniki. Błąd może być również związany z niepoprawną konfiguracją systemu operacyjnego.
Jeśli nie jesteś pewien, co dokładnie powoduje ten problem, warto przeanalizować każdą z potencjalnych przyczyn.
Zacznij od najłatwiejszych rozwiązań i stopniowo przechodź do bardziej skomplikowanych. Jeśli żadne z nich nie zadziała, skontaktuj się z działem pomocy technicznej firmy Microsoft. Specjaliści mogą mieć dodatkowe sugestie, szczególnie gdy dokładnie opiszesz okoliczności występowania błędu i częstotliwość jego pojawiania się.
W pierwszej kolejności zweryfikuj, czy oprogramowanie, którego chcesz użyć, jest kompatybilne z Twoim komputerem. Następnie sprawdź ustawienia BIOS-u. Po zainstalowaniu nowego sprzętu lub dokonaniu zmian w ustawieniach może być konieczna aktualizacja systemu BIOS, aby wszystko działało poprawnie. Upewnij się również, że zainstalowane są najnowsze aktualizacje systemu i wszystkie niezbędne sterowniki.
W niektórych przypadkach może być konieczne użycie dodatkowych narzędzi. Należy je pobrać z oficjalnej strony producenta lub upewnić się, że są one preinstalowane na komputerze, zanim dokonasz jakichkolwiek aktualizacji. Na koniec upewnij się, że wszystkie ustawienia systemu Windows, takie jak uprawnienia i powiązania plików, są prawidłowe.
Jak usunąć błąd WHEA?
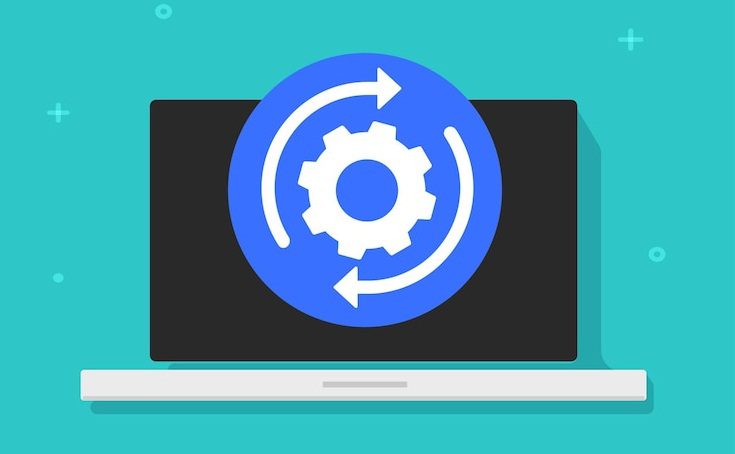
Sposoby naprawy błędu WHEA zależą od jego przyczyny. Jeśli problem jest spowodowany wadliwym sprzętem, konieczna będzie jego wymiana.
Jeśli błąd jest wynikiem problemów ze sterownikiem, można spróbować go zaktualizować lub ponownie zainstalować. W przypadku problemów z BIOS-em, konieczna może być jego aktualizacja.
Gdy przyczyną błędu jest oprogramowanie, można spróbować naprawić system Windows lub go przeinstalować. Warto także uruchomić program Memtest86+, aby sprawdzić, czy pamięć RAM działa poprawnie. Można również poszukać potencjalnych rozwiązań błędu WHEA w Internecie.
Zazwyczaj, proste wyszukiwanie w przeglądarce internetowej ujawnia wiele możliwych rozwiązań. Warto poszukać artykułów, które sugerują przywrócenie domyślnych ustawień systemu BIOS, sprawdzenie, czy problem nie wynika z niekompatybilnego sprzętu lub zapewnienie odpowiedniej wentylacji płyty głównej.
Warto postępować zgodnie z instrukcjami firmy Microsoft, dotyczącymi tworzenia rozruchowego dysku USB z innego komputera. To rozwiązanie okazało się skuteczne w wielu przypadkach. Zamiast jedynie restartować komputer bez wprowadzania zmian, warto zastosować się do opisanych wskazówek.
Poniżej przedstawione zostały kroki, które należy podjąć w przypadku wystąpienia błędu WHEA.
Aktualizacja BIOS
W przypadku wystąpienia błędu WHEA, w pierwszej kolejności należy rozważyć aktualizację systemu BIOS. Przestarzały BIOS może być przyczyną tego problemu. BIOS to oprogramowanie wbudowane w płytę główną komputera, które jest odpowiedzialne za jego uruchomienie. Aktualizacja tego systemu może wyeliminować błąd, dlatego warto od niej zacząć.
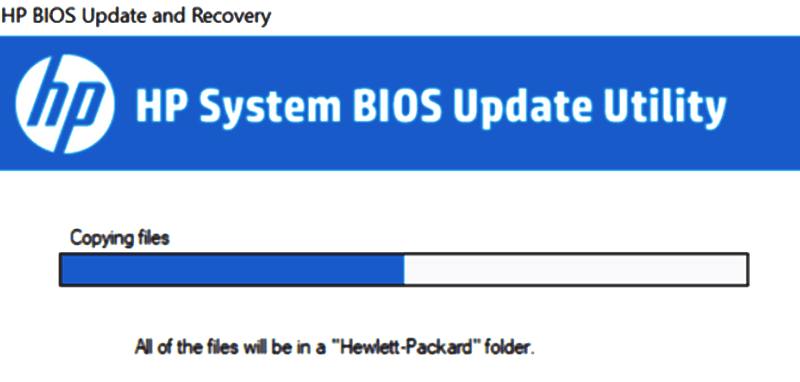
Dostępność nowych aktualizacji można sprawdzić na kilka sposobów:
- Odwiedź stronę internetową producenta sprzętu.
- Skorzystaj z narzędzia do aktualizacji BIOS dostępnego w systemie operacyjnym lub zainstaluj dedykowane oprogramowanie producenta, np. ASUS Live Update Utility lub HP Support Assistant.
- System BIOS może informować o dostępnych aktualizacjach podczas ponownego uruchamiania komputera i ładowania systemu operacyjnego.
- Sprawdź listę podłączonych urządzeń w panelu administracyjnym routera. Może tam być widoczny komputer z komunikatem o dostępnych aktualizacjach oprogramowania układowego.
- Skontaktuj się z działem obsługi klienta producenta komputera i zapytaj o dostępne aktualizacje. Możesz także pobrać i uruchomić narzędzie diagnostyczne, np. CPU-Z.
- Uruchom Intel Processor Identification Utility.
- Pobierz i uruchom narzędzie diagnostyczne, aby sprawdzić wersję BIOS-u i skontaktuj się z działem obsługi klienta w celu uzyskania informacji o dostępnych aktualizacjach.
Skanowanie systemu w poszukiwaniu złośliwego oprogramowania
Jeśli aktualizacja systemu BIOS nie przyniesie rozwiązania, wykonaj kolejne kroki:
- Przeprowadź pełne skanowanie systemu przy użyciu programu antywirusowego lub antymalware.
- Niektóre wirusy mogą powodować niebieskie ekrany, czarne ekrany, a nawet pętle, w których ekran migocze i wyłącza się. Są to objawy działania złośliwego oprogramowania.
- Można również uruchomić komputer w trybie awaryjnym z obsługą sieci i przeprowadzić skanowanie, ponieważ złośliwe oprogramowanie zazwyczaj nie jest aktywne w tym trybie.
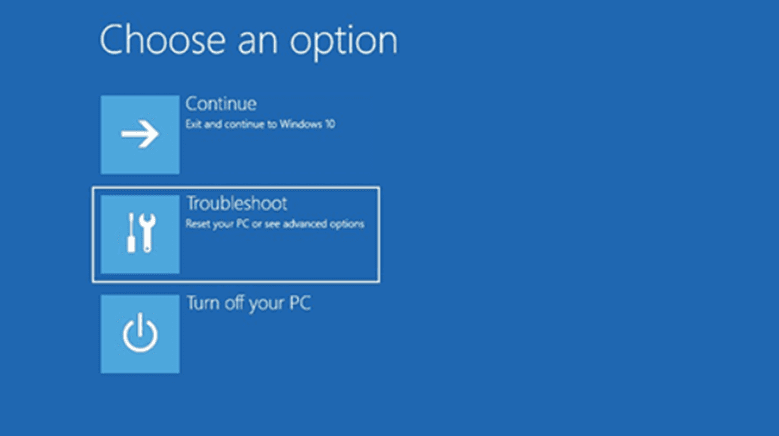
- Po ponownym uruchomieniu komputera w trybie awaryjnym, naciskaj klawisz „F8” do momentu pojawienia się menu. Następnie za pomocą klawiszy strzałek wybierz „Tryb awaryjny z obsługą sieci” i naciśnij „Enter”. Po uruchomieniu systemu, przeprowadź skanowanie antywirusowe.
- Po zakończeniu skanowania, wyjdź z trybu awaryjnego, naciskając kombinację klawiszy „Ctrl+Alt+Delete”.
- Następnie, ponownie naciśnij „Enter”, aby zalogować się na swoje zwykłe konto i zrestartować komputer. Jeśli problem nadal występuje, przejdź do kolejnego kroku.
Diagnostyka sprzętu
Jeśli błąd WHEA nadal występuje, przyczyną może być problem ze sprzętem komputerowym. Aby to sprawdzić, uruchom diagnostykę sprzętu.
- Naciśnij kombinację klawiszy „Windows + X + A” i wpisz „msinfo32”. Kliknij zakładkę „Boot” i poszukaj błędów (skorzystaj z kombinacji klawiszy „CTRL + F”, aby łatwiej je znaleźć).
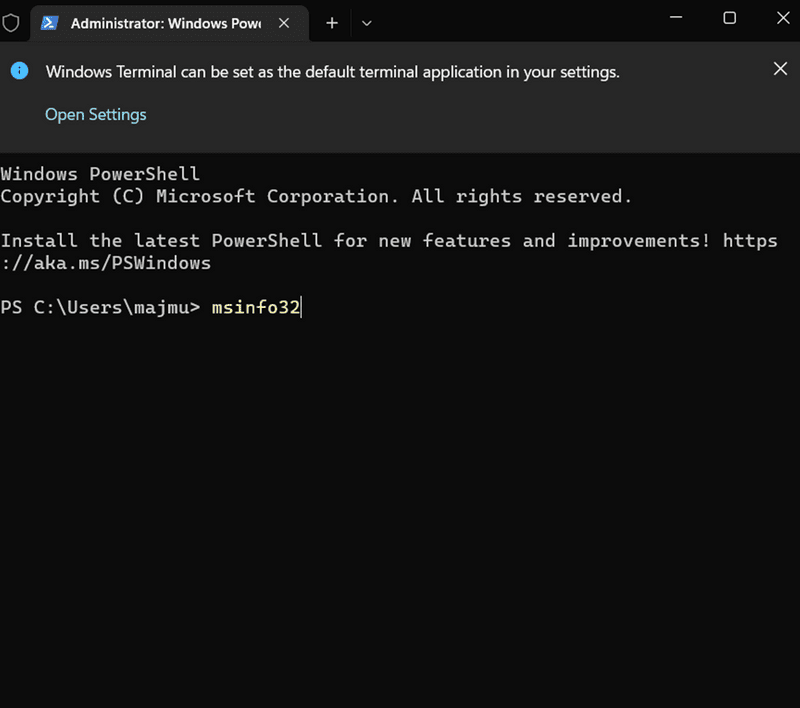
- Po znalezieniu błędu, przejdź do procesu rozwiązywania problemów dla konkretnego urządzenia.
- Poszukaj w Google lub YouTube instrukcji dotyczących wymiany konkretnego komponentu. Możesz również skonsultować się z technikiem, jeśli nie masz pewności, jak postępować.
- Przykładowo, wiele osób wymienia pamięć RAM, nie zdając sobie sprawy, że problem leży w karcie graficznej.
- To tylko przykłady problemów, które mogą powodować błąd WHEA.
Sprawdzenie pamięci RAM
Błąd WHEA może być spowodowany problemami z pamięcią RAM. Uruchom test pamięci, aby to sprawdzić. Możesz skorzystać z bezpłatnych narzędzi, takich jak Memtest86+ lub Intel Memory Diagnostic Tool.
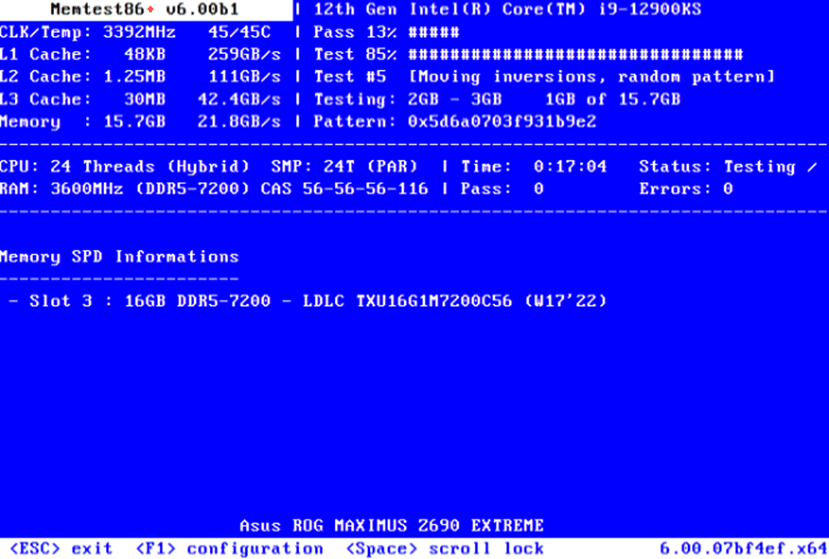
Jeśli testy nie wykażą żadnych problemów, przyczyną błędu może być sterownik karty graficznej. W takim przypadku należy skontaktować się z pomocą techniczną producenta sprzętu lub dostawcy.
Jeśli testy wskażą na błędy pamięci systemowej, należy wymienić te komponenty. Wiele osób, po wystąpieniu błędu WHEA, myśli, że komputer jest zepsuty i decyduje się na zakup nowego. Okazuje się, że wystarczy wymiana pamięci RAM.
Wyłączenie szybkiego uruchamiania
- Naciśnij jednocześnie „klawisz z logo Windows + R”, aby otworzyć okno dialogowe „Uruchom”.
- Wpisz „Control” i naciśnij „Enter”, aby otworzyć Panel sterowania.
- W Panelu sterowania wybierz „Sprzęt i dźwięk” > „Opcje zasilania” > „Ustawienia systemu”.
- W sekcji „Ustawienia zamykania” odznacz pole „Włącz szybkie uruchamianie (zalecane)” i kliknij „Zapisz zmiany”.
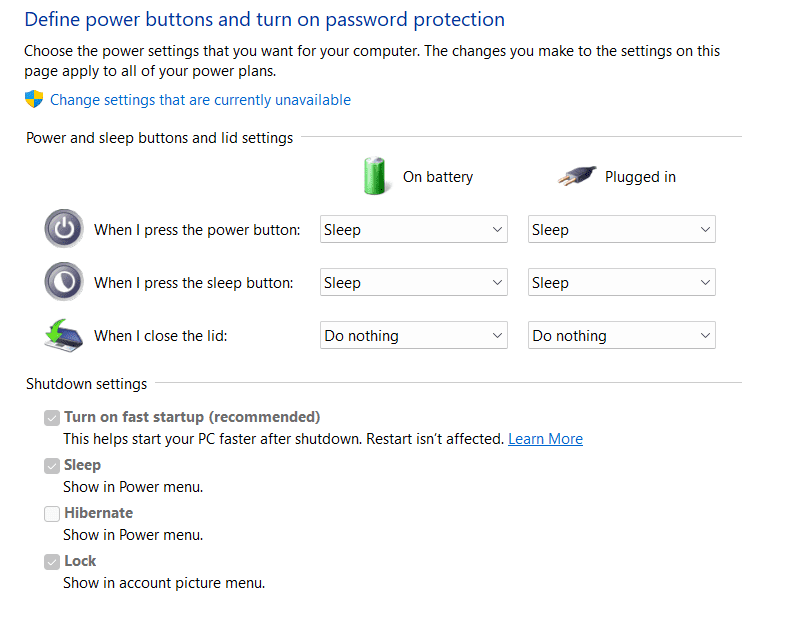
- Zamknij Panel sterowania i zrestartuj komputer.
- Po ponownym uruchomieniu komputera, naciśnij ponownie „klawisz z logo Windows + R”, aby otworzyć okno „Uruchom”.
- Wpisz „MSConfig” i naciśnij „Enter”, aby otworzyć Konfigurację systemu.
- W Konfiguracji systemu kliknij zakładkę „Boot” i wyłącz wszystkie usługi z wyjątkiem Bezpiecznego rozruchu.
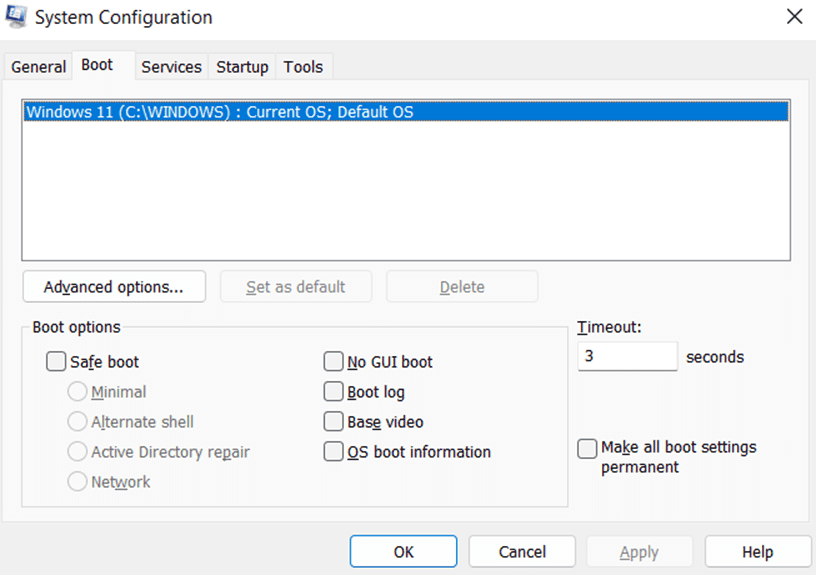
- Kliknij „Zastosuj”, aby zapisać zmiany i zamknąć okno Konfiguracji systemu.
- Uruchom ponownie komputer. Po ponownym uruchomieniu sprawdź, czy błąd WHEA nie występuje.
- Sprawdź, czy nie są dostępne aktualizacje w Windows Update. Instalacja aktualizacji zapewnia najnowsze poprawki zabezpieczeń i oprogramowania.
- Jeśli aktualizacje nie rozwiążą problemu, skontaktuj się z obsługą klienta. Specjaliści z pewnością pomogą w rozwiązaniu problemu.
- Po naprawieniu błędu WHEA, ciesz się bezproblemową pracą komputera.
Wyłączenie przetaktowywania
Jeśli procesor, karta graficzna lub pamięć RAM były przetaktowane, spróbuj przywrócić domyślne ustawienia. Przetaktowywanie może powodować błąd WHEA, jeśli komponenty są zbyt mocno obciążone. Aby zresetować ustawienia procesora:
- Uruchom menu BIOS. Zazwyczaj robi się to poprzez naciśnięcie klawisza podczas uruchamiania komputera, np. F2, Esc lub Del.
- Znajdź menu „Ustawienia procesora” lub „Overclock”.
- Zresetuj wszystkie wartości do ustawień domyślnych.
- Zapisz zmiany, wyjdź z ustawień i uruchom ponownie komputer.
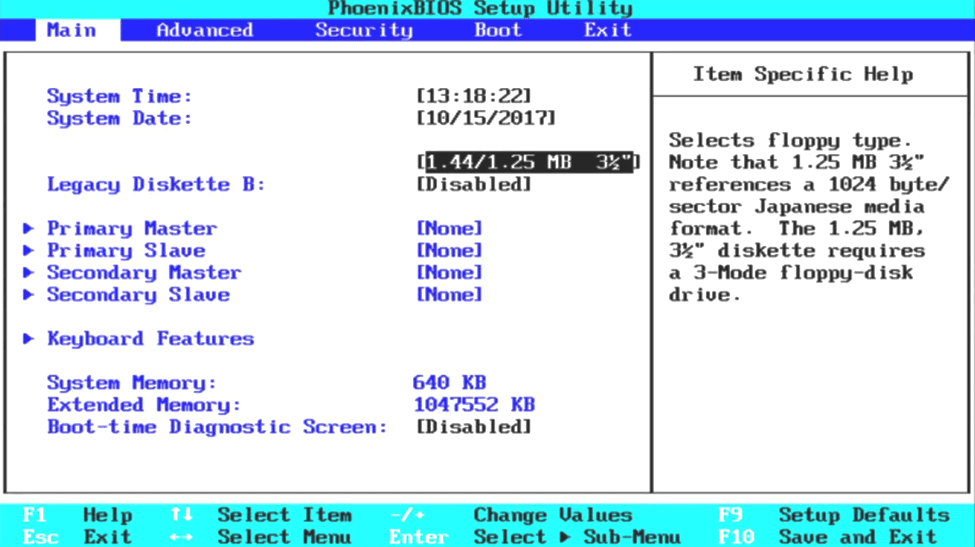
- Powtórz kroki 3-5 dla innych ustawień przetaktowywania w menu BIOS.
- Po ponownym uruchomieniu komputera uruchom Memtest86+ i upewnij się, że nie znaleziono żadnych błędów.
Usuwanie zduplikowanych kart sieciowych
Jeśli w komputerze zainstalowanych jest kilka kart sieciowych, może to być przyczyną błędu WHEA. Aby usunąć zduplikowane karty, wykonaj następujące kroki:
- Otwórz Menedżera urządzeń.
- Rozwiń sekcję „Karty sieciowe”.
- Kliknij prawym przyciskiem myszy każdą kartę i wybierz „Odinstaluj urządzenie”.
- Uruchom ponownie komputer i sprawdź, czy problem został rozwiązany.
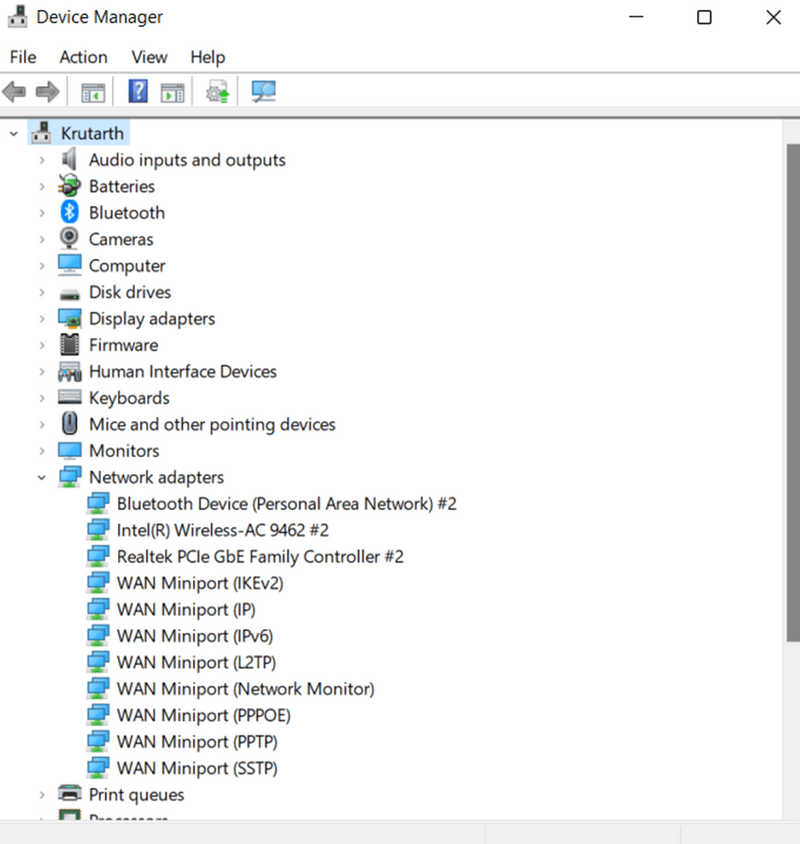
Czyszczenie dysku twardego
Brak miejsca na dysku twardym może prowadzić do różnego rodzaju problemów. Rozpocznij od odinstalowania programów, z których nie korzystasz.
Następnie usuń wszystkie niepotrzebne pliki, np. pliki tymczasowe, pamięci podręczne i pliki cookie. Możesz też użyć narzędzi, takich jak CCleaner, aby zautomatyzować ten proces. Jeśli nadal masz problem z miejscem na dysku, rozważ jego wymianę na większy.
Podsumowanie
Błąd WHEA to poważny problem, który może doprowadzić do awarii komputera. Istnieje jednak wiele metod naprawy tego problemu. Zacznij od upewnienia się, że masz zainstalowane najnowsze sterowniki do swojego sprzętu. Spróbuj zresetować BIOS lub zainstalować system Windows na czysto, jeśli to nie pomoże. W ostateczności, skontaktuj się z producentem sprzętu w celu uzyskania pomocy technicznej.
Warto także zapoznać się z informacjami dotyczącymi naprawy błędu IRQL w systemie Windows 10 i 11.
newsblog.pl
Maciej – redaktor, pasjonat technologii i samozwańczy pogromca błędów w systemie Windows. Zna Linuxa lepiej niż własną lodówkę, a kawa to jego główne źródło zasilania. Pisze, testuje, naprawia – i czasem nawet wyłącza i włącza ponownie. W wolnych chwilach udaje, że odpoczywa, ale i tak kończy z laptopem na kolanach.