Czasami, podczas korzystania z komputera z systemem Windows 10, możesz napotkać trudności z uruchomieniem niektórych aplikacji. Problem ten może pojawić się na przykład po niedawnej aktualizacji systemu. Jeśli dana aplikacja nie jest w pełni kompatybilna z Twoim systemem lub nie została prawidłowo skonfigurowana, może działać niepoprawnie i wyświetlać komunikat o błędzie „Ta aplikacja nie obsługuje określonej umowy”. Istnieje wiele potencjalnych przyczyn występowania tego błędu. W większości przypadków można go rozwiązać poprzez aktualizację aplikacji lub sklepu Windows, jednak niekiedy konieczne jest zastosowanie innych metod. W tym poradniku szczegółowo omówimy najczęstsze przyczyny problemu oraz przedstawimy skuteczne rozwiązania.
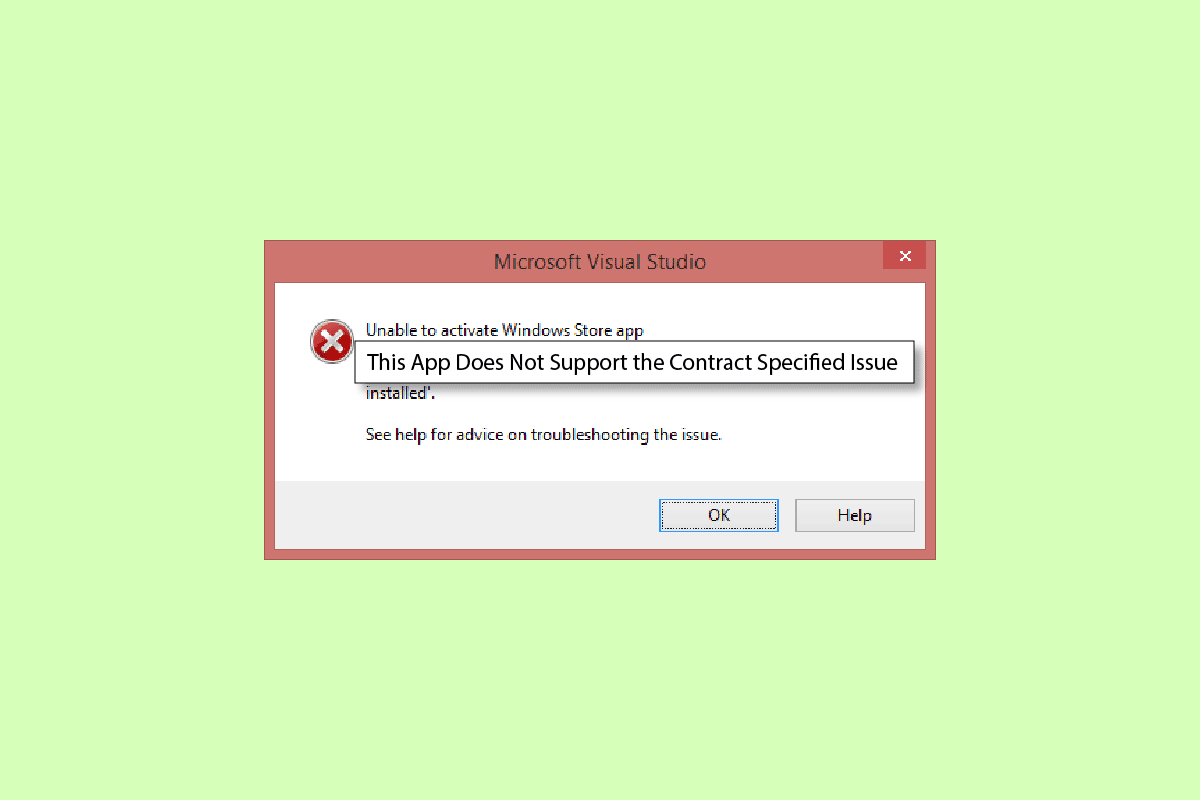
Jak naprawić błąd „Ta aplikacja nie obsługuje określonej umowy”?
Istnieje wiele czynników, które mogą powodować wyświetlanie komunikatu „Ta aplikacja nie obsługuje określonej umowy” w systemie Windows 10. Poniżej przedstawiamy kilka najczęstszych przyczyn tego problemu:
- Błąd najczęściej pojawia się, gdy aplikacje zainstalowane na komputerze nie są kompatybilne z systemem Windows lub jego aktualizacjami.
- Uszkodzone pliki systemowe to również częsty powód wyświetlania tego komunikatu.
- Program antywirusowy, zapora sieciowa lub VPN mogą błędnie klasyfikować aplikację jako zagrożenie i blokować jej działanie.
- Nieprawidłowa konfiguracja sklepu Windows może uniemożliwić prawidłowe uruchamianie aplikacji.
- Uszkodzone pliki pamięci podręcznej sklepu Windows mogą powodować błędy podczas uruchamiania aplikacji.
W dalszej części poradnika przedstawiamy sprawdzone metody, które pomogą Ci rozwiązać problem z komunikatem „Ta aplikacja nie obsługuje określonej umowy”.
Metoda 1: Naprawa plików systemowych
Częstą przyczyną występowania tego błędu są uszkodzone pliki systemowe. W większości przypadków można je łatwo naprawić poprzez uruchomienie skanowania systemu. Szczegółowy opis procesu znajdziesz w poradniku Jak naprawić pliki systemowe w systemie Windows 10. Wiele osób, dzięki tej metodzie, skutecznie eliminuje problem. Jeśli jednak nadal napotykasz ten błąd, przejdź do kolejnej metody.
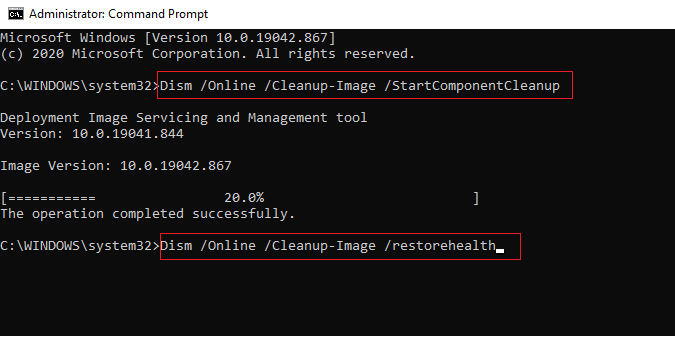
Metoda 2: Tymczasowe wyłączenie antywirusa (jeśli dotyczy)
Nierzadko oprogramowanie antywirusowe, zainstalowane na komputerze, może błędnie interpretować aplikację jako potencjalne zagrożenie i blokować jej działanie. W takiej sytuacji aplikacja nie będzie działać, a na ekranie pojawi się komunikat o błędzie. W poradniku Jak tymczasowo wyłączyć program antywirusowy w systemie Windows 10 znajdziesz szczegółowe instrukcje, jak wyłączyć ochronę antywirusową.
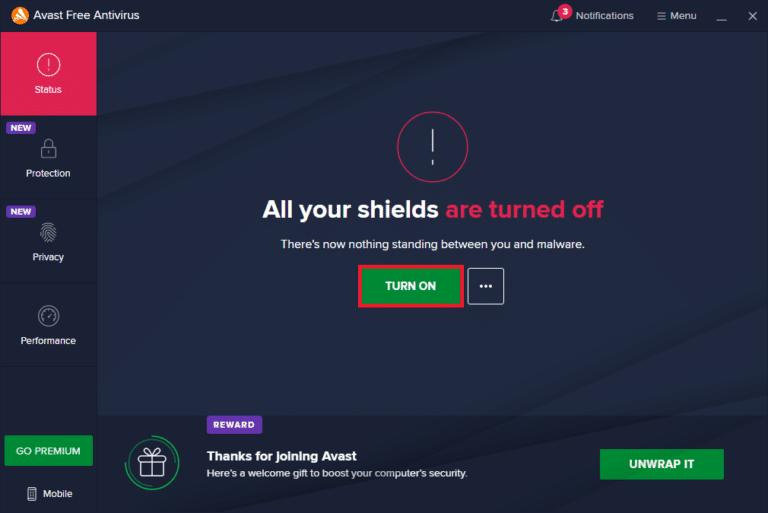
Metoda 3: Wyłączenie Zapory systemu Windows (niezalecane)
Podobnie jak program antywirusowy, zapora systemu Windows może blokować aplikację, jeśli uzna ją za potencjalnie niebezpieczną. Szczegółowe informacje na temat bezpiecznego wyłączania zapory w systemie Windows 10 znajdziesz w poradniku Jak wyłączyć Zaporę systemu Windows 10. Zaznaczamy, że wyłączenie zapory nie jest zalecane na stałe.
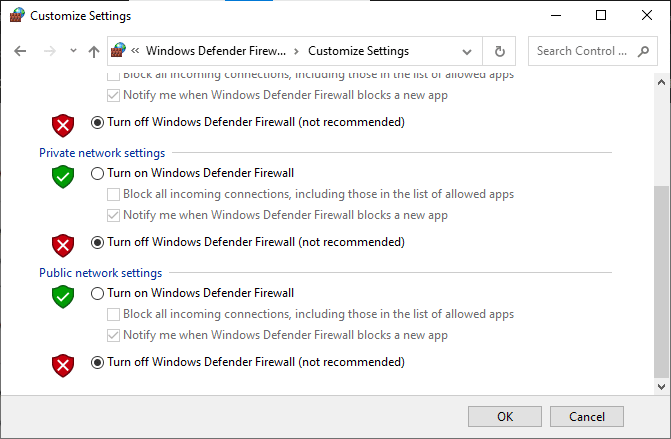
Metoda 4: Wyłączenie VPN
Jeśli korzystasz z oprogramowania VPN, może to być przyczyną problemów z uruchamianiem niektórych aplikacji. Niektóre aplikacje mogą mieć ograniczenia dotyczące lokalizacji, w której mogą być używane. Szczegółowe instrukcje, jak wyłączyć VPN w systemie Windows 10 znajdziesz w artykule Jak wyłączyć VPN i serwer proxy w systemie Windows 10.
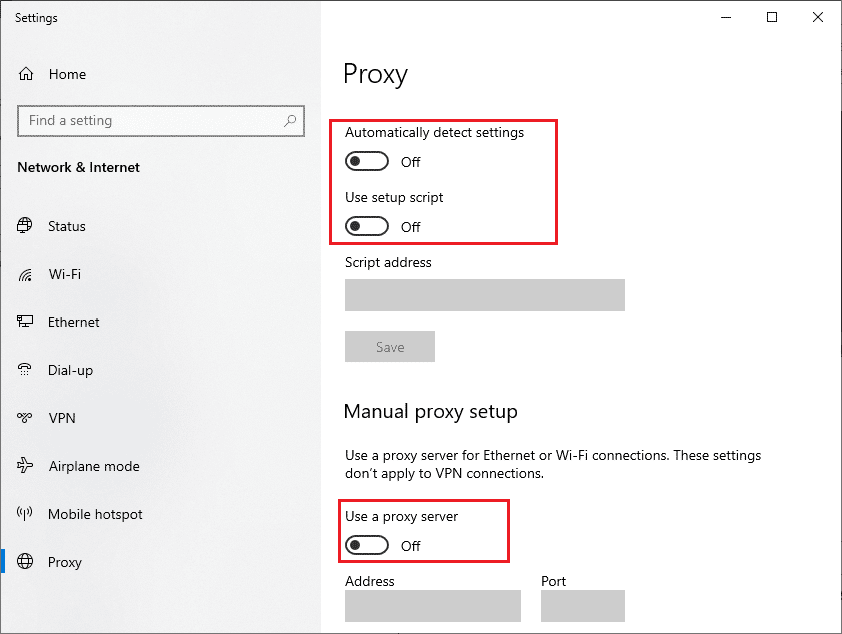
Metoda 5: Uruchomienie skanowania w poszukiwaniu złośliwego oprogramowania
W niektórych przypadkach aplikacje na Twoim komputerze mogą zostać uszkodzone przez wirusa lub złośliwe oprogramowanie. Aby wykluczyć taką możliwość, należy przeprowadzić skanowanie systemu. W poradniku Jak uruchomić skanowanie antywirusowe na moim komputerze? znajdziesz szczegółowe informacje, jak bezpiecznie przeskanować system w poszukiwaniu wirusów i złośliwego oprogramowania.
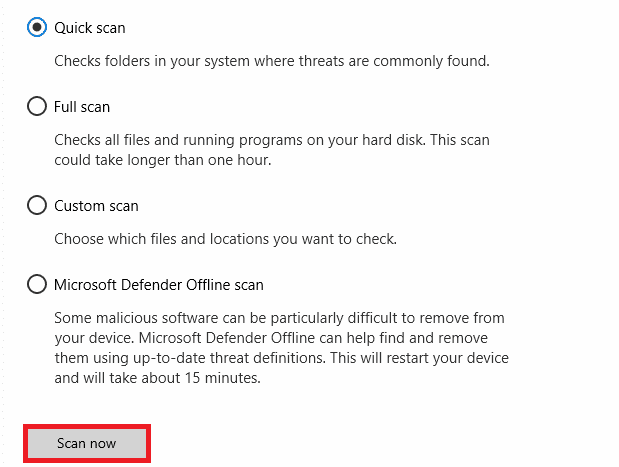
Metoda 6: Uruchomienie narzędzia do rozwiązywania problemów ze Sklepem Windows
Często przyczyną komunikatu „Ta aplikacja nie obsługuje określonej umowy” są problemy ze Sklepem Windows. Aby je rozwiązać, możesz uruchomić wbudowane narzędzie do rozwiązywania problemów w systemie Windows 10.
1. Naciśnij jednocześnie klawisze Windows + I, aby otworzyć Ustawienia.
2. W menu kliknij opcję Aktualizacja i zabezpieczenia.
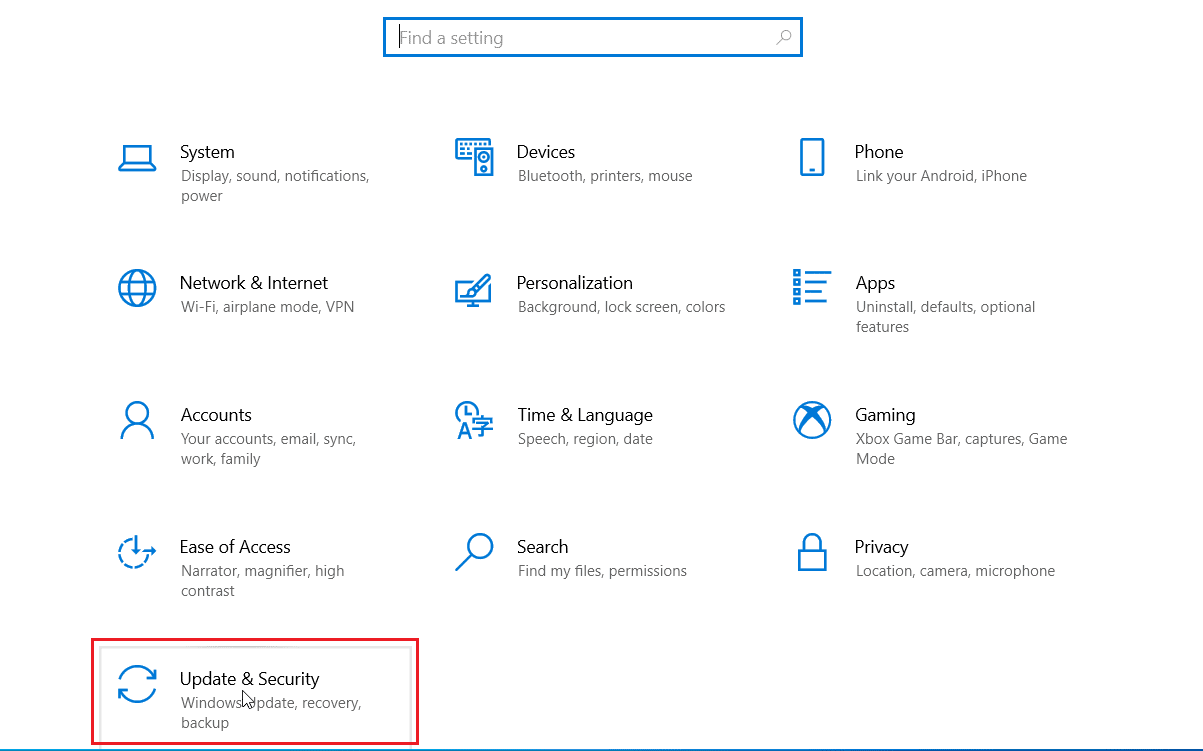
3. W lewym panelu wybierz Rozwiązywanie problemów.
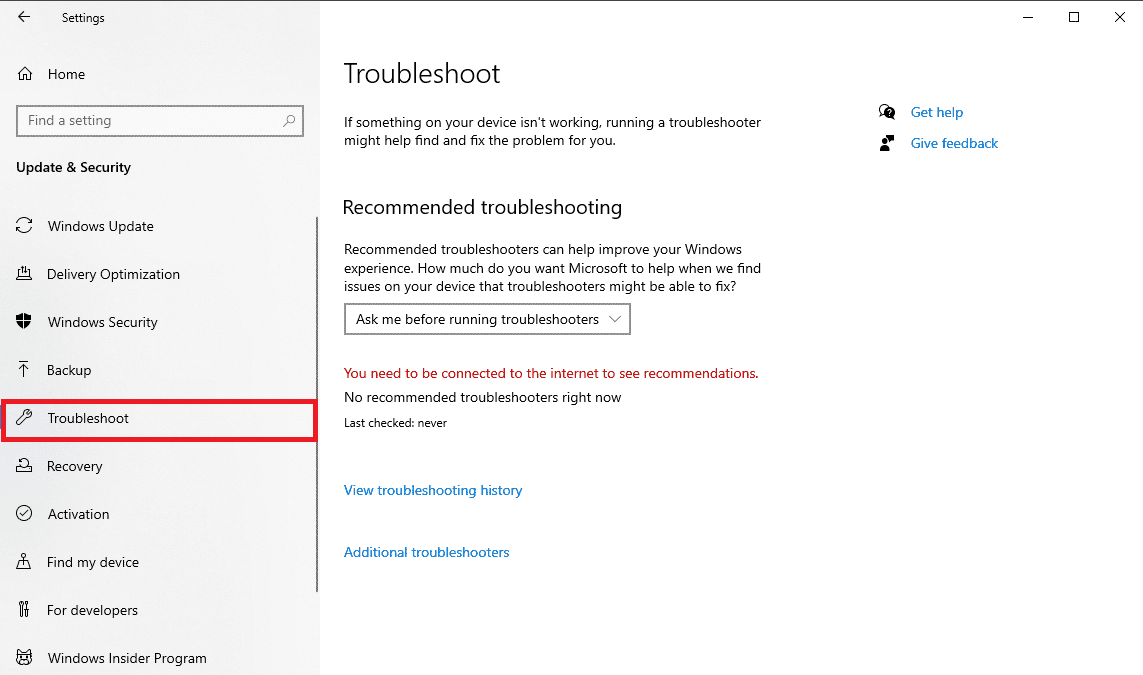
4. Przewiń listę w dół i wybierz narzędzie do rozwiązywania problemów z aplikacjami Windows Store, a następnie kliknij Uruchom narzędzie do rozwiązywania problemów.
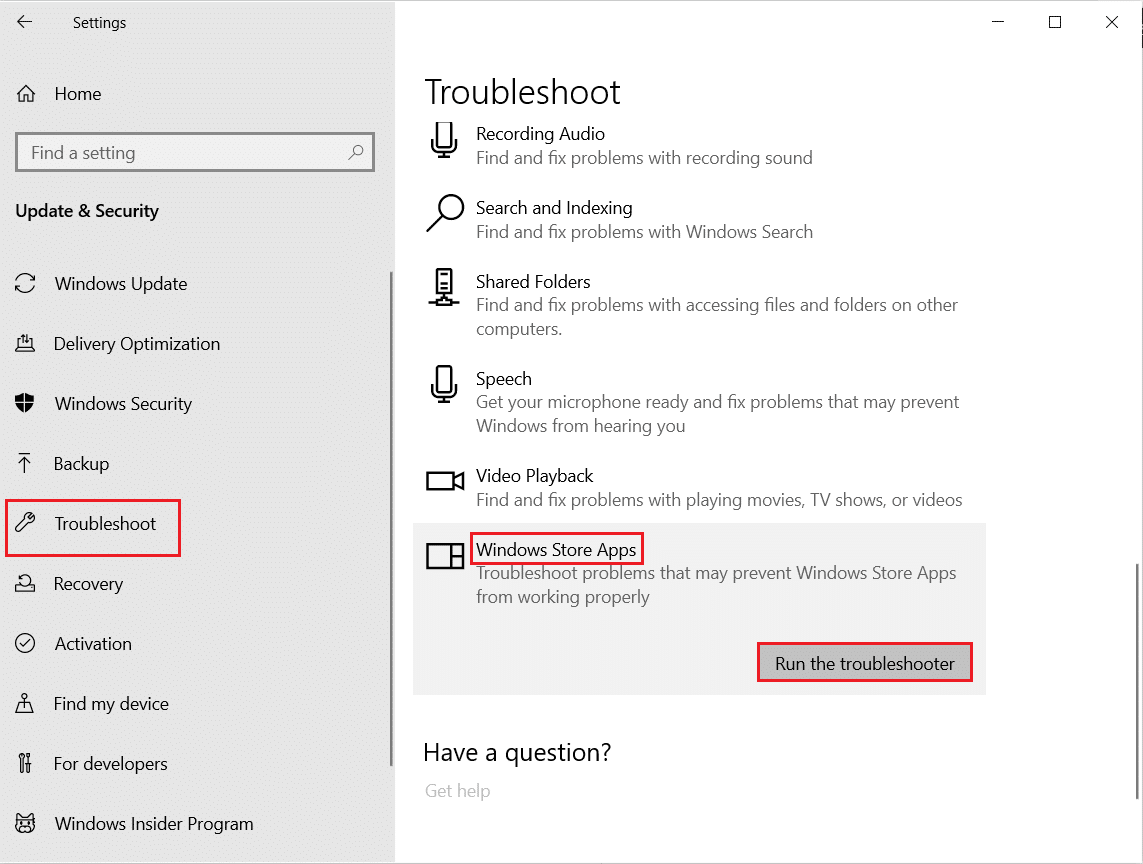
5. Poczekaj, aż system Windows naprawi problemy i uruchom ponownie komputer.
Metoda 7: Aktualizacja aplikacji Microsoft Store
Brak aktualnych aktualizacji aplikacji, które nie są kompatybilne z Twoją wersją systemu Windows, może być przyczyną pojawienia się błędu. Aby go rozwiązać, spróbuj zaktualizować aplikacje.
1. Naciśnij klawisz Windows, wpisz Microsoft Store i kliknij Otwórz.

2. Kliknij ikonę Profil, a następnie Ustawienia aplikacji.
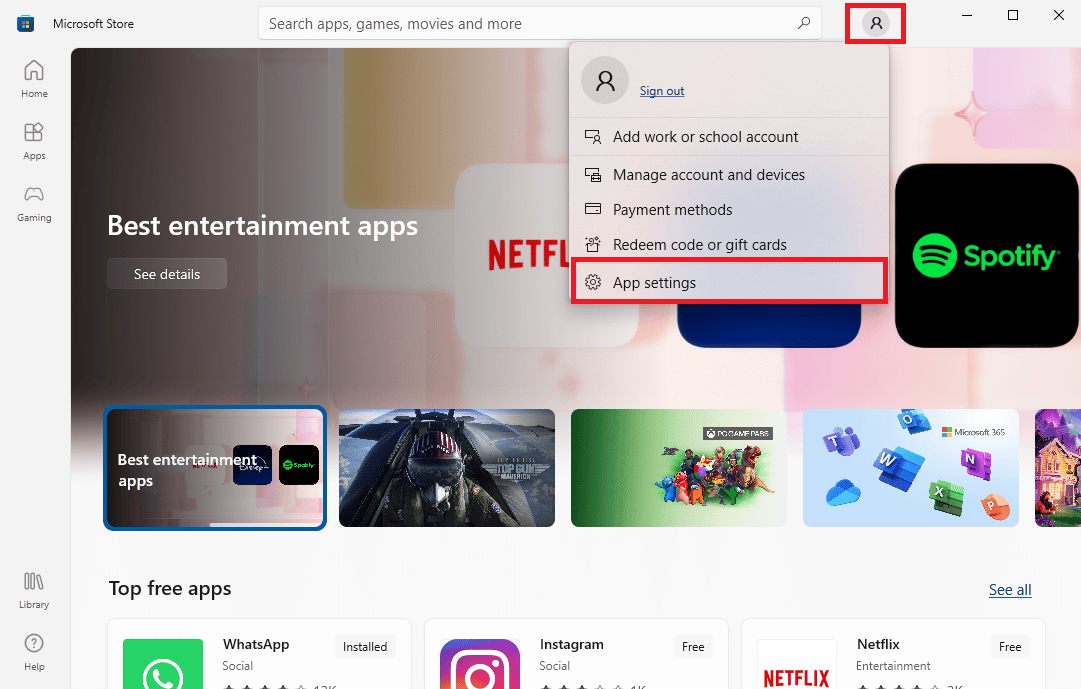
3. Włącz przełącznik Aktualizacje aplikacji, co pozwoli Microsoft Store na automatyczne aktualizowanie aplikacji.
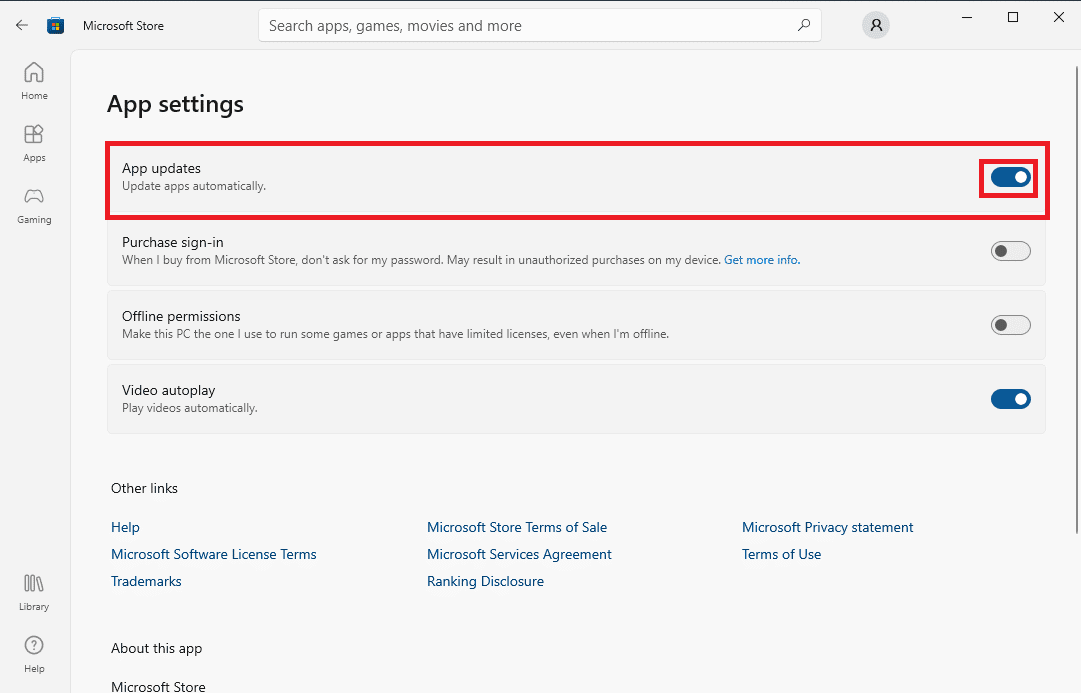
Metoda 8: Wyświetlenie ukrytych plików i folderów
Jeśli w rejestrze aplikacji znajdują się ukryte pliki i foldery, może to powodować błędy i wyświetlanie komunikatu „Aplikacja nie obsługuje określonej umowy”. Aby rozwiązać ten problem, musisz wyświetlić ukryte pliki i foldery.
1. W wyszukiwarce menu Start wpisz Opcje Eksploratora plików i naciśnij klawisz Enter.
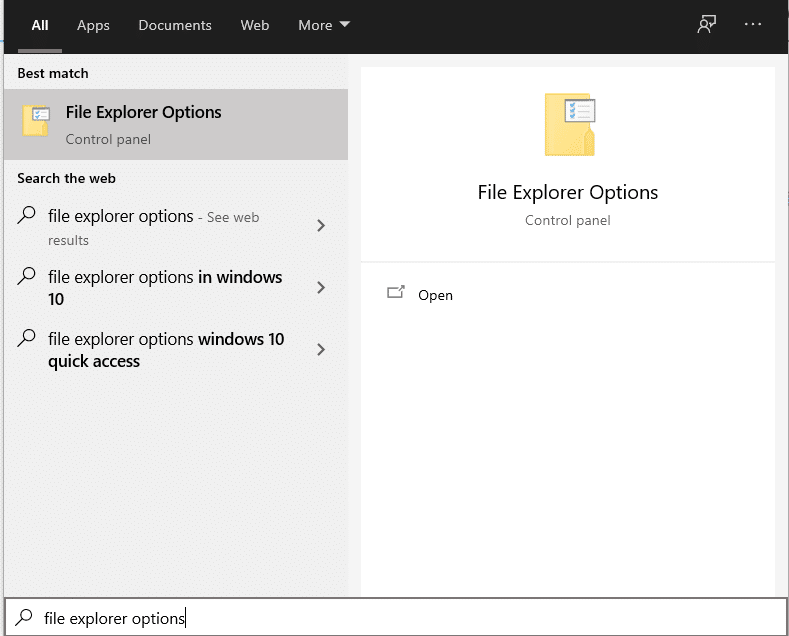
2. Przejdź do zakładki Widok.
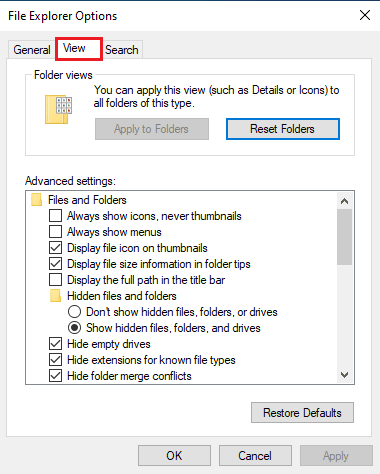
3. W opcjach ustawień zaawansowanych, zlokalizuj Ukryte pliki i foldery i zaznacz opcję Pokaż ukryte pliki, foldery i dyski.
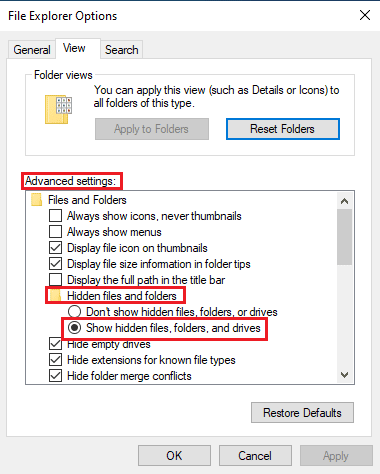
4. Kliknij Zastosuj, a następnie OK, aby zapisać zmiany.
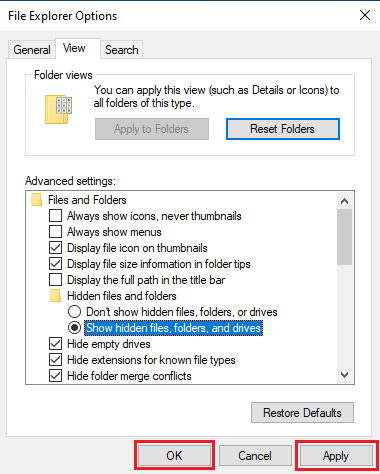
5. Teraz otwórz Eksplorator plików.
6. Kliknij Ten komputer, jak pokazano na poniższym obrazku.
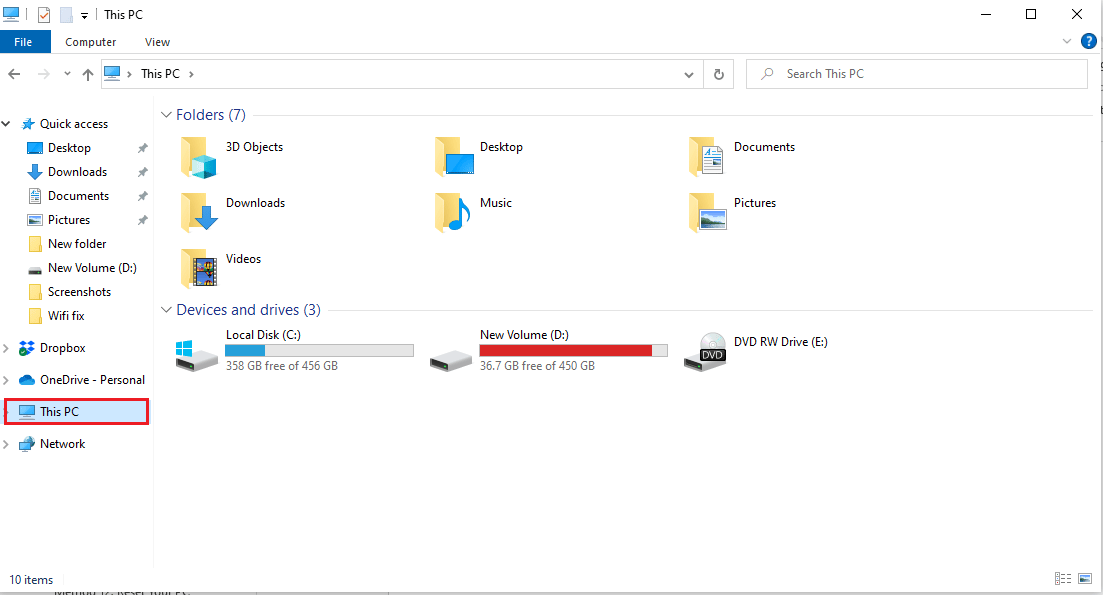
7. Otwórz dysk C: i przejdź do folderu Program Files.
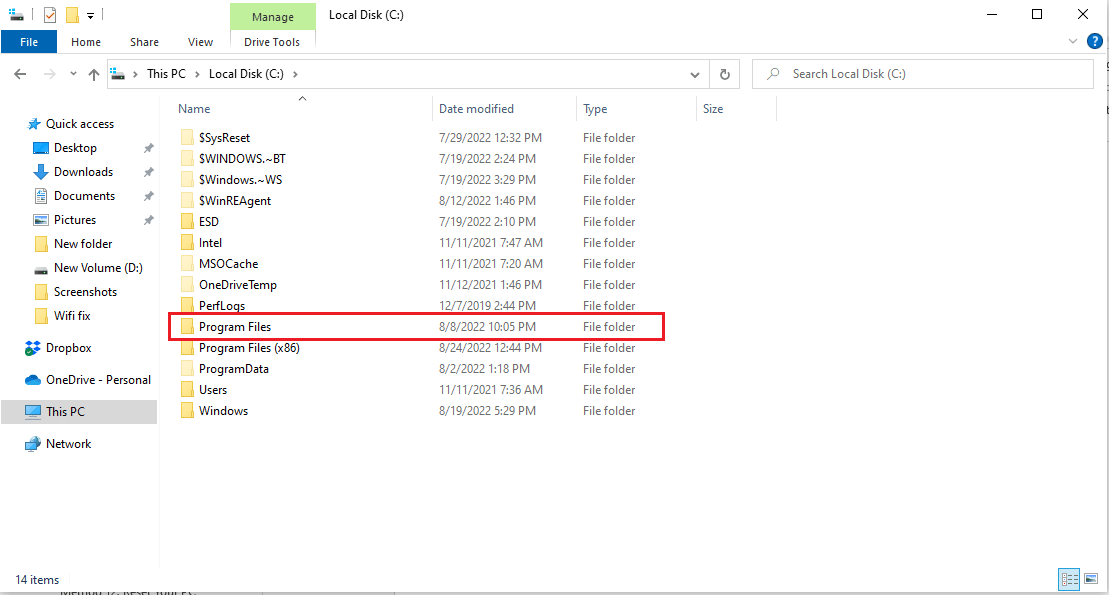
8. W folderze Program Files zlokalizuj folder WindowsApps.
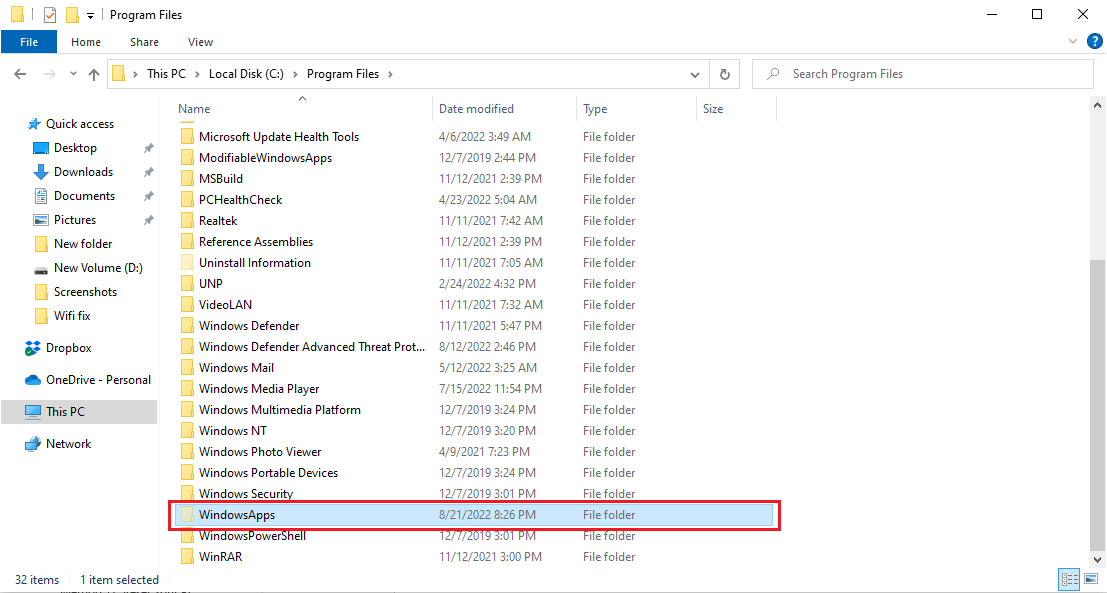
9. Kliknij prawym przyciskiem myszy folder WindowsApps i wybierz Właściwości.
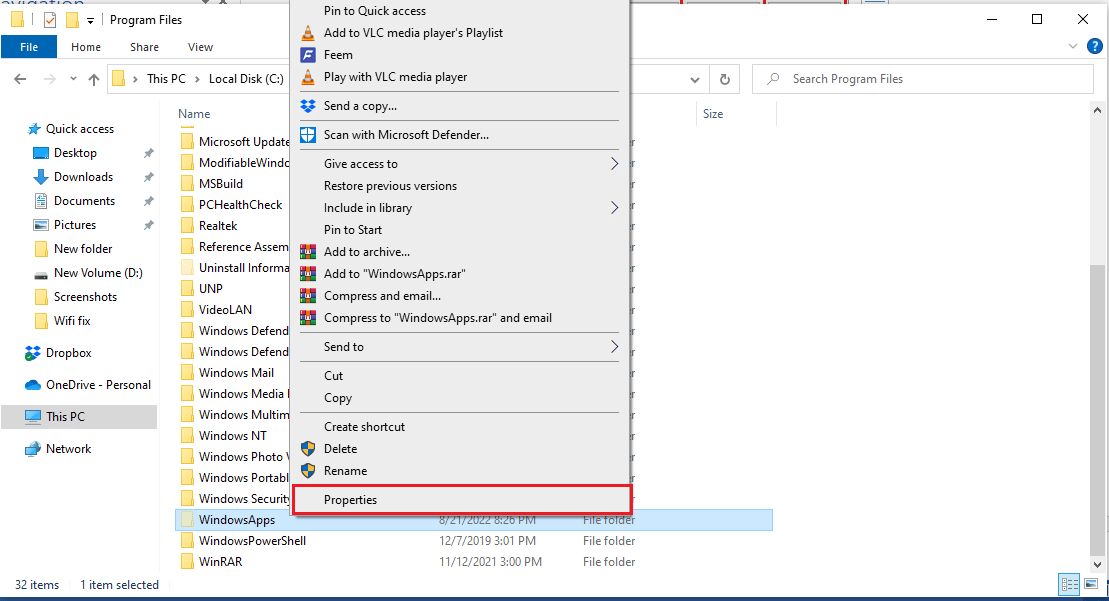
10. Przejdź do zakładki Bezpieczeństwo.
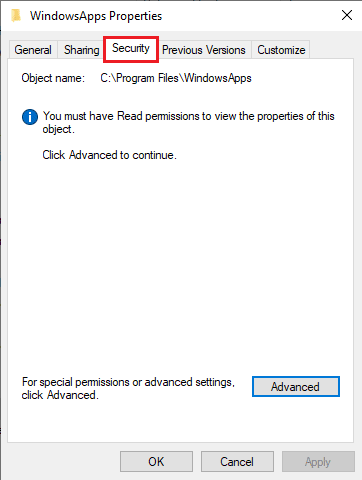
11. Kliknij Zaawansowane, aby otworzyć ustawienia zaawansowane.
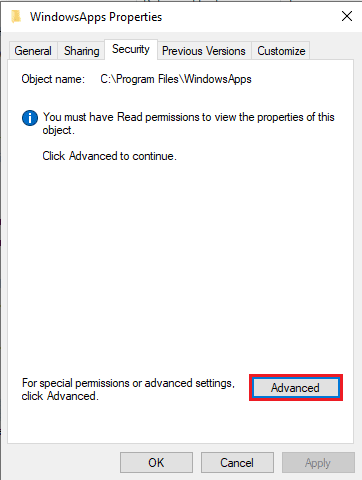
12. Kliknij Kontynuuj, aby uzyskać uprawnienia administracyjne.
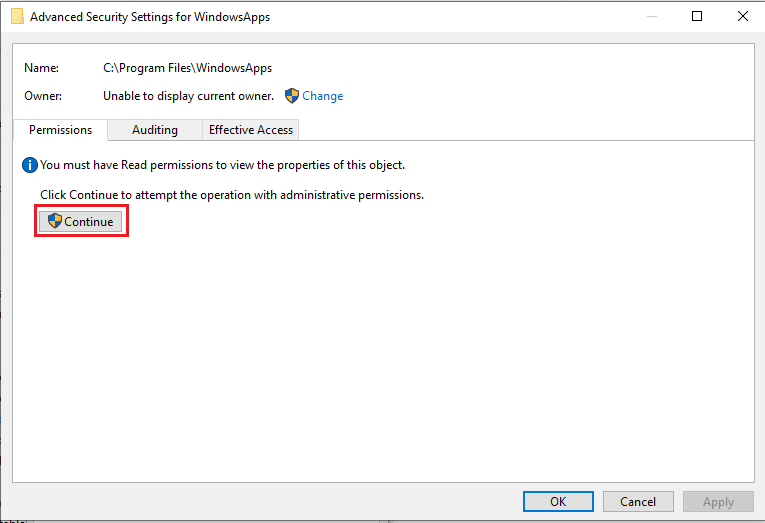
13. Zmień uprawnienia do folderu WindowsApp na grupę administracyjną.
14. Na koniec kliknij Zastosuj, a następnie OK i uruchom ponownie komputer.
Metoda 9: Wyczyszczenie pamięci podręcznej Microsoft Store
Komunikat o błędzie „Ta aplikacja nie obsługuje określonej umowy” może być spowodowany przez uszkodzone pliki pamięci podręcznej. Aby rozwiązać ten problem, należy wyczyścić pamięć podręczną sklepu Microsoft.
1. Naciśnij jednocześnie klawisze Windows + R, aby otworzyć okno dialogowe Uruchom.
2. Wpisz WSReset.exe i naciśnij Enter, aby zresetować Microsoft Store.
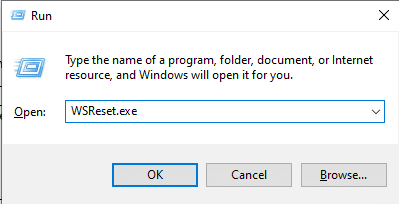
3. Na ekranie pojawi się puste okno wiersza poleceń i poczekaj, aż zniknie.
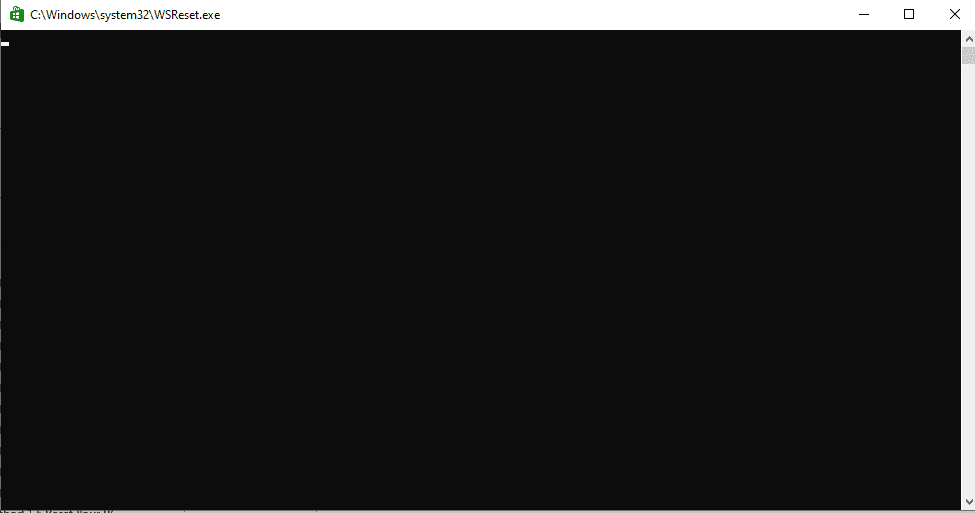
4. Poczekaj, aż Sklep Windows uruchomi się automatycznie.
Metoda 10: Zwolnienie miejsca na dysku twardym
Przyczyną błędu „Ta aplikacja nie obsługuje umowy” może być brak wolnej przestrzeni na dysku twardym. Aby rozwiązać ten problem, należy oczyścić dysk. W poradniku 10 sposobów na zwolnienie miejsca na dysku twardym w systemie Windows znajdziesz szczegółowe informacje, jak zwolnić miejsce na dysku.
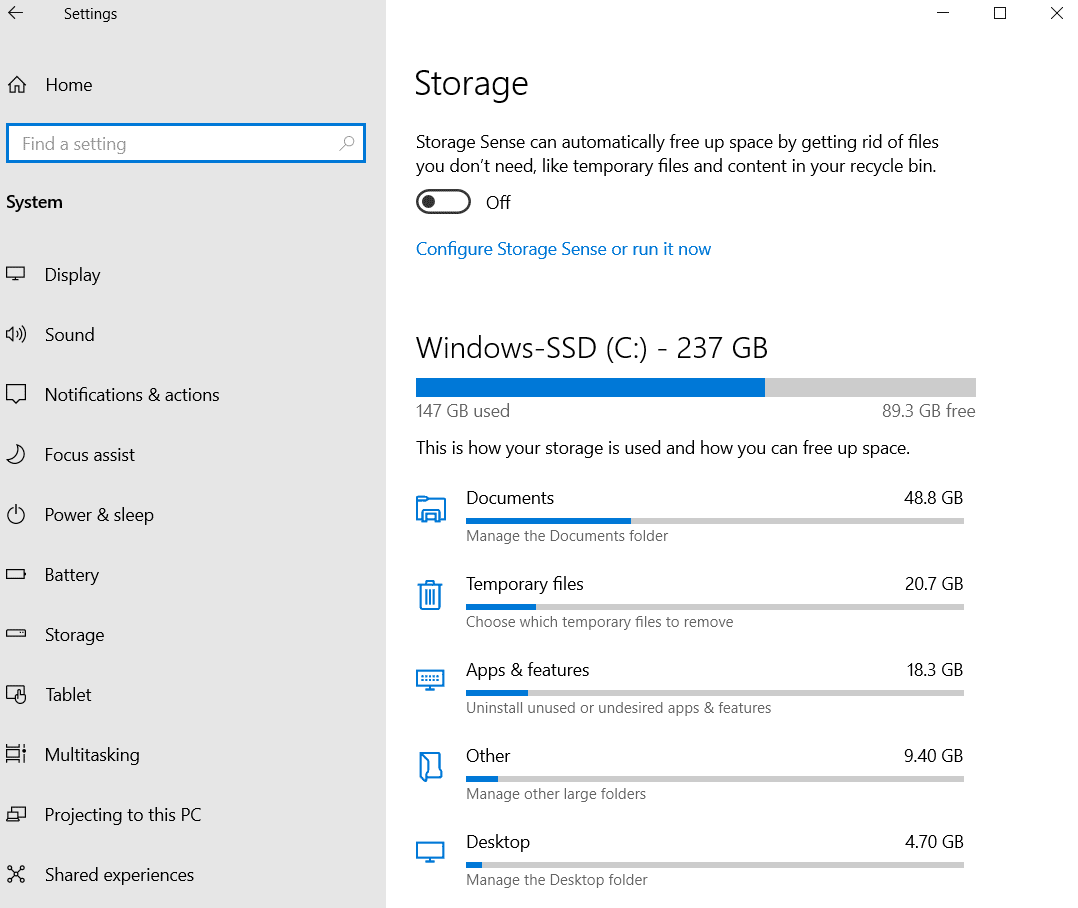
Metoda 11: Ponowna instalacja aplikacji
Jeśli poprzednie metody nie przyniosły rezultatu, a problem nadal występuje, spróbuj odinstalować i ponownie zainstalować problematyczną aplikację.
1. Naciśnij klawisz Windows, wpisz Panel sterowania i kliknij Otwórz.
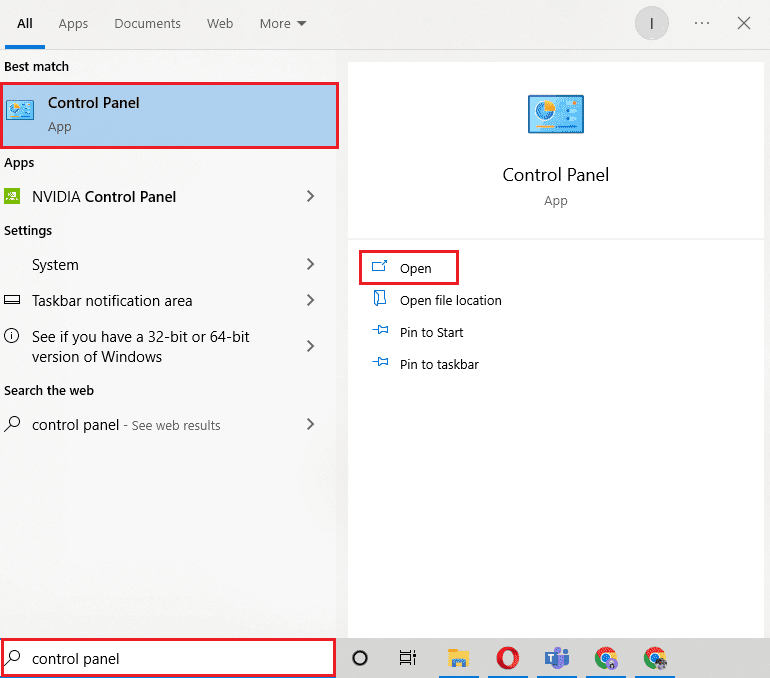
2. Zmień Widok według na Kategoria i kliknij Odinstaluj program w sekcji Programy.
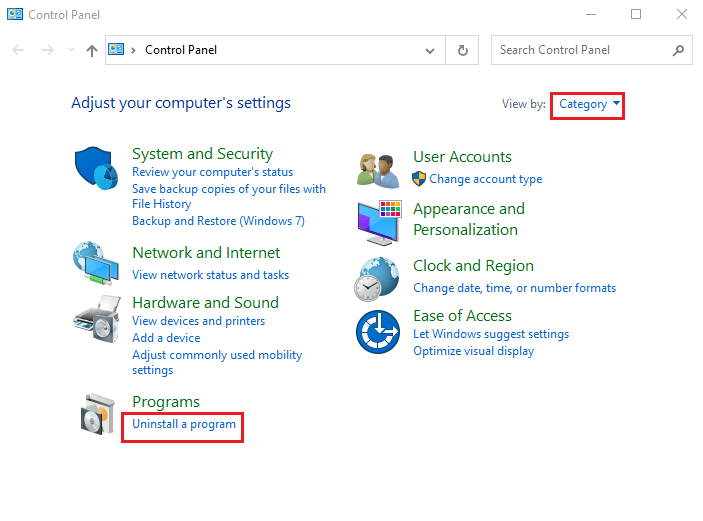
3. Zlokalizuj problematyczną aplikację i kliknij Odinstaluj.
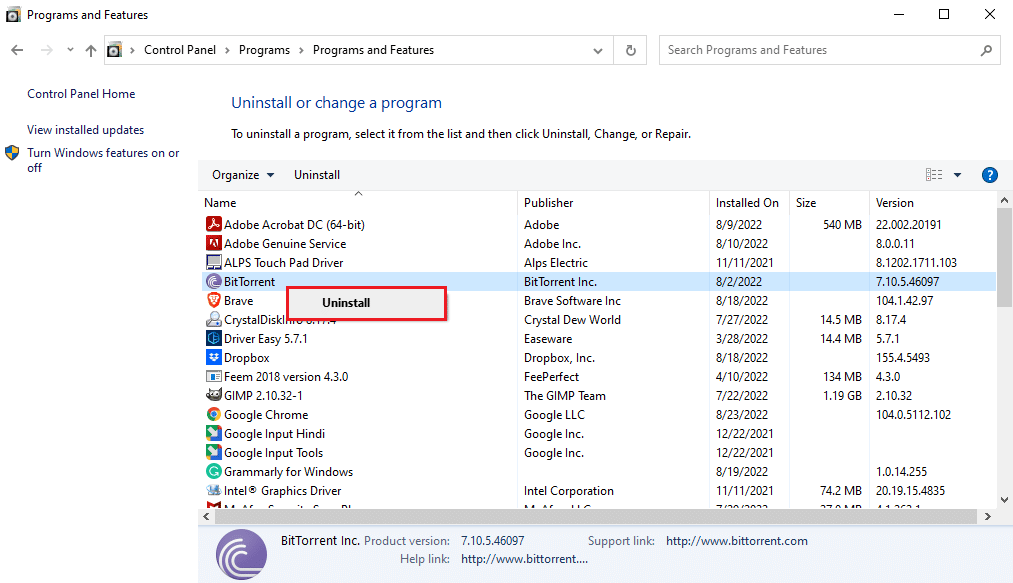
4. Postępuj zgodnie z instrukcjami dezinstalacji.
5. Uruchom sklep Microsoft.

6. Wyszukaj aplikację w Sklepie i zainstaluj ją ponownie.
Metoda 12: Resetowanie komputera
Jeśli żadna z powyższych metod nie pomogła, a komunikat „Ta aplikacja nie obsługuje określonej umowy” nadal się pojawia, możesz spróbować zresetować komputer. Instrukcje, jak to zrobić w bezpieczny sposób, znajdziesz w poradniku Jak zresetować system Windows 10 bez utraty danych.
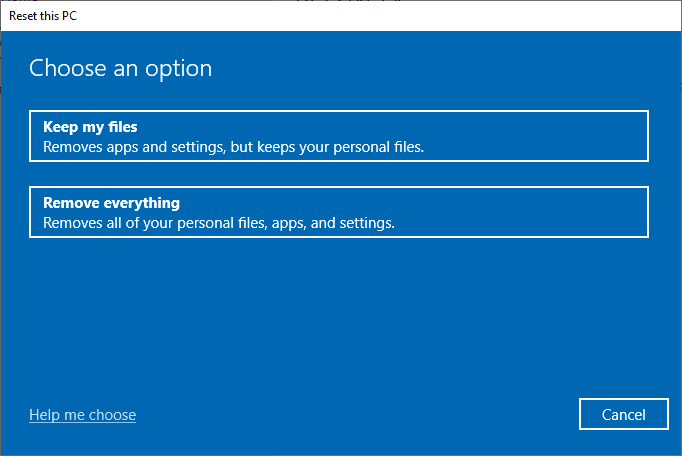
Często zadawane pytania (FAQ)
P1. Dlaczego aplikacje nie działają na moim komputerze z systemem Windows 10?
O. Przyczyn może być wiele, na przykład uszkodzone pliki systemowe lub nieobsługiwana wersja systemu Windows.
P2. Czy mogę wyczyścić pamięć podręczną Sklepu Windows?
O. Tak, wyczyszczenie pamięci podręcznej Sklepu Windows jest zalecane, szczególnie jeśli jest uszkodzona.
P3. Dlaczego pojawia się komunikat o błędzie „Ta aplikacja nie obsługuje”?
O. Jeśli używasz wersji systemu Windows, która nie jest kompatybilna z aplikacją, może to być przyczyną błędu.
***
Mamy nadzieję, że ten poradnik pomógł Ci rozwiązać problem z błędem „Ta aplikacja nie obsługuje określonej umowy”. Daj nam znać, która metoda okazała się najskuteczniejsza. Jeśli masz jakieś pytania lub sugestie, zostaw je w sekcji komentarzy.
newsblog.pl
Maciej – redaktor, pasjonat technologii i samozwańczy pogromca błędów w systemie Windows. Zna Linuxa lepiej niż własną lodówkę, a kawa to jego główne źródło zasilania. Pisze, testuje, naprawia – i czasem nawet wyłącza i włącza ponownie. W wolnych chwilach udaje, że odpoczywa, ale i tak kończy z laptopem na kolanach.