Peyush Bansal, jeden z założycieli indyjskiej firmy optycznej Lenskart i inwestor w programie Shark Tank India, otwarcie przyznaje, że bez MS Excel jego praca byłaby nie do wyobrażenia. Podobne przekonanie podziela wiele przedsiębiorstw i osób indywidualnych. Excel, który zadebiutował na komputerach Mac, a następnie w 1987 roku pojawił się w systemie Windows, szybko zyskał miano najpopularniejszego oprogramowania do arkuszy kalkulacyjnych na świecie. Niestety, system Windows, znany z podatności na awarie i błędy, często sprawia, że użytkownicy programu Excel doświadczają problemów. Jeśli więc Ty również zmagasz się z komunikatem „Przepraszamy, ale program Excel napotkał problem”, to dobrze trafiłeś. Przygotowaliśmy kompleksowy przewodnik, który pomoże Ci skutecznie uporać się z tym błędem.
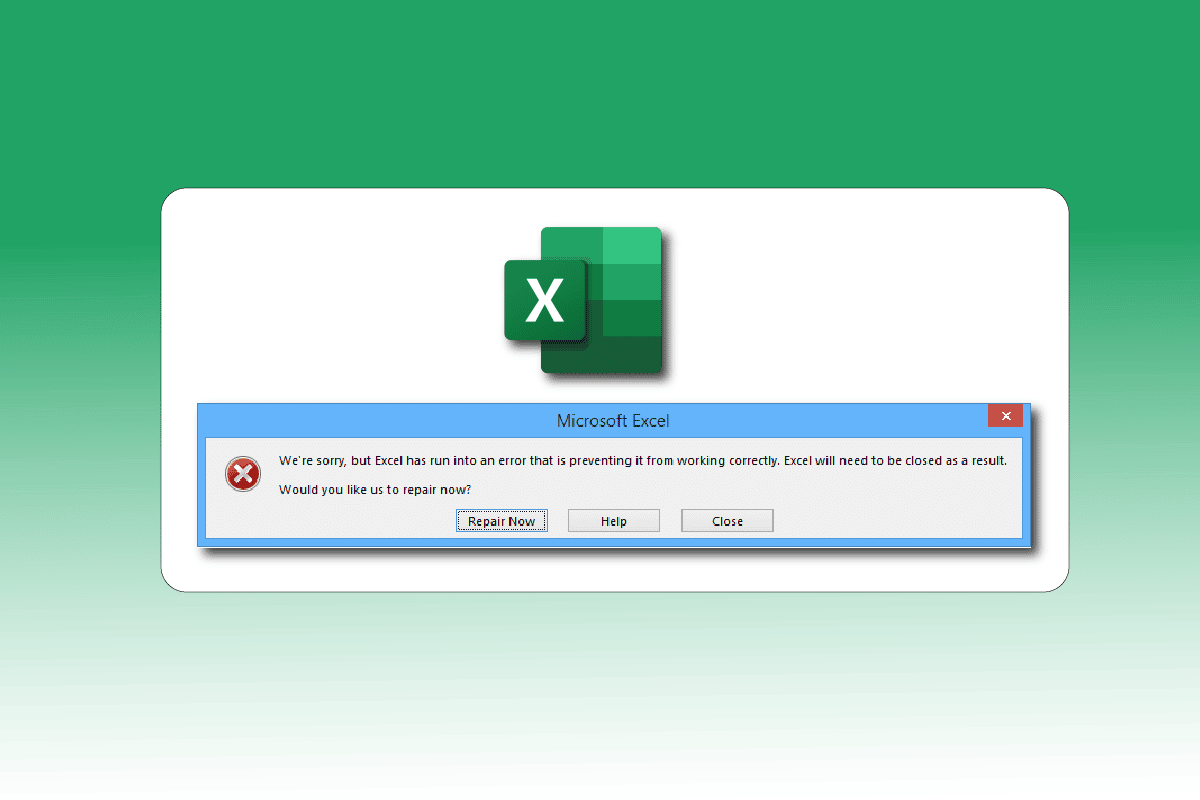
Jak skutecznie naprawić błąd w programie Excel?
Poniżej przedstawiamy najczęstsze przyczyny występowania błędów w Microsoft Excel:
- Niekompatybilność między wersją systemu Windows a aktualizacją pakietu Microsoft Office.
- Problem z działaniem dodatków do programu.
- Uszkodzone lub nieprawidłowe pliki systemowe.
Oto zestaw sprawdzonych metod, które pomogą Ci rozwiązać problem z błędem Excela w systemie Windows 10.
Metoda 1: Restart komputera
Wiele tymczasowych problemów i błędów, w tym te, które dotyczą oprogramowania, może zostać rozwiązanych poprzez ponowne uruchomienie systemu. Błąd programu Excel może być również spowodowany tym, że urządzenie przez dłuższy czas działa w trybie uśpienia lub hibernacji, a nie zostało prawidłowo wyłączone. Dlatego zalecamy wyłączenie komputera i ponowne włączenie go po kilku minutach.
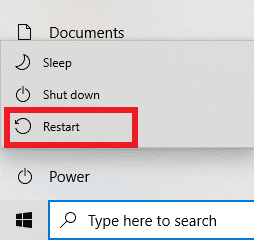
Metoda 2: Uruchomienie systemu w trybie czystego rozruchu
Komunikat o błędzie „Program Excel napotkał problem” może pojawić się na skutek zakłóceń ze strony aplikacji innych producentów, które mogą powodować konflikty z Excelem. Aby wykluczyć tę przyczynę, uruchom system Windows w tak zwanym czystym rozruchu. Ta metoda tymczasowo wyłącza wszystkie niepotrzebne aplikacje i usługi. Jeśli po takim uruchomieniu błąd nie wystąpi, oznacza to, że problem leży w jednej z wyłączonych aplikacji lub usług. Po zidentyfikowaniu problematycznej aplikacji/usługi, odinstaluj ją, wyłącz lub zaktualizuj do najnowszej wersji. Szczegółowe instrukcje jak wykonać czysty rozruch w systemie Windows 10 znajdziesz w naszym przewodniku.

Metoda 3: Uruchomienie Excela z uprawnieniami administratora
Komunikat „Przepraszamy, ale program Excel napotkał problem” można czasami wyeliminować, uruchamiając program Excel z uprawnieniami administratora. Takie działanie przyznaje aplikacji dodatkowe uprawnienia dostępu do systemu. Aby uruchomić aplikację jako administrator, wykonaj poniższe kroki:
1. Jednocześnie naciśnij klawisze Windows + Q, aby otworzyć menu wyszukiwania w systemie Windows.
2. Wpisz „excel” i wybierz opcję „Uruchom jako administrator”.
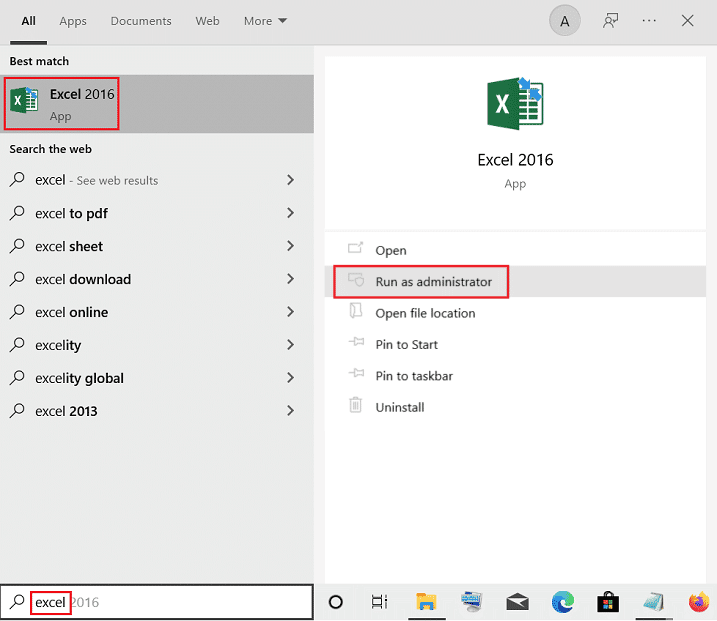
Metoda 4: Uruchomienie narzędzia do rozwiązywania problemów ze zgodnością programów
Narzędzie do rozwiązywania problemów ze zgodnością programów ma za zadanie automatycznie naprawiać niezidentyfikowane problemy, w tym błąd programu Excel. Aby je uruchomić, postępuj zgodnie z poniższymi instrukcjami:
1. Naciśnij klawisz Windows, wpisz „excel”, a następnie wybierz „Otwórz lokalizację pliku”.
Uwaga: Jeśli opcja „Otwórz lokalizację pliku” nie jest widoczna, kliknij ikonę strzałki w dół na pasku wyszukiwania systemu Windows.
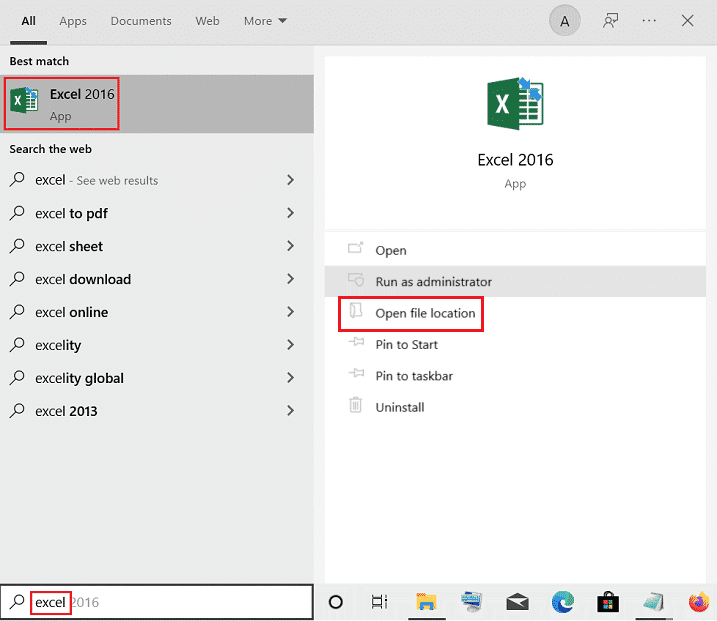
2. Kliknij prawym przyciskiem myszy ikonę aplikacji Excel i wybierz opcję „Rozwiąż problemy ze zgodnością”.
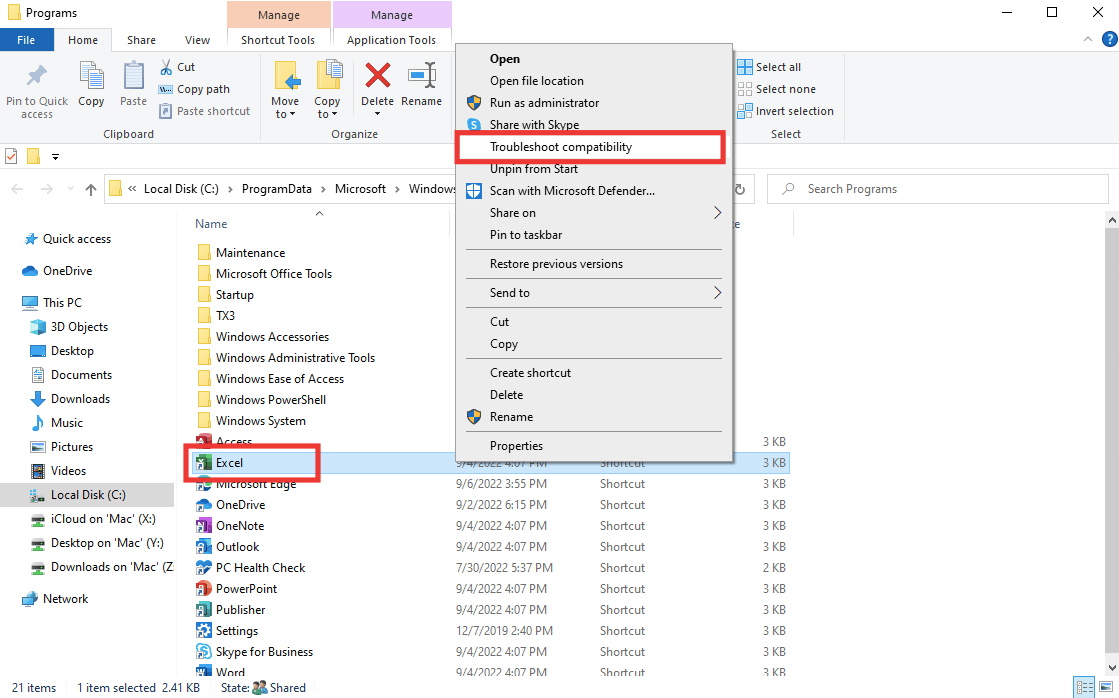
3. Zaczekaj kilka sekund, a następnie kliknij „Wypróbuj zalecane ustawienia”.
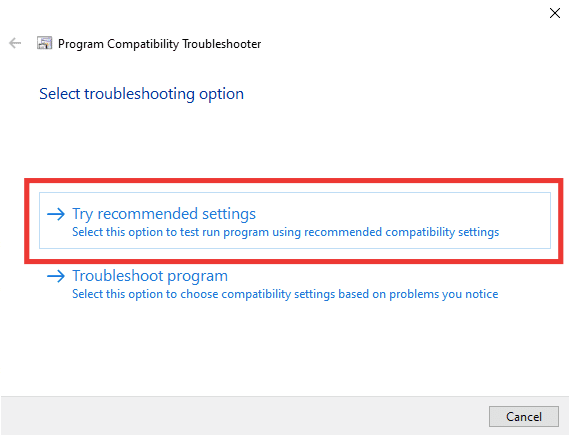
4. Następnie wybierz „Przetestuj program…”.
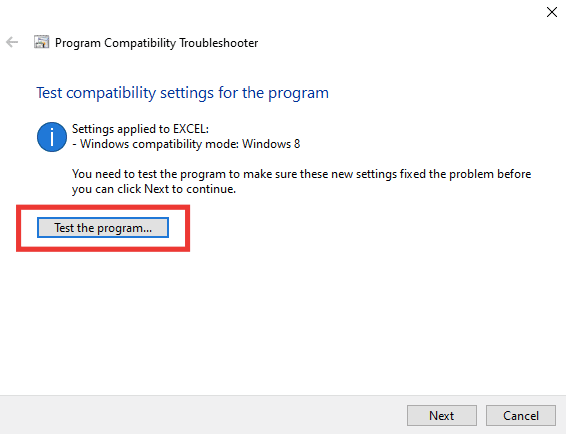
5. Nowy zestaw ustawień zostanie automatycznie zastosowany do Excela. Przetestuj aplikację i sprawdź, czy problem nadal występuje.
6. Jeśli problem został rozwiązany, wróć do okna „Rozwiązywanie problemów ze zgodnością programów” i kliknij „Dalej”.
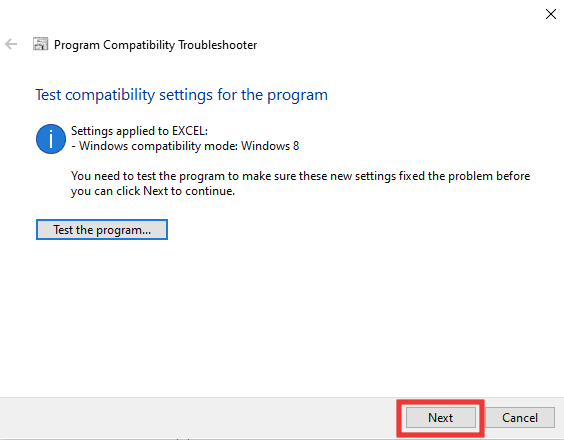
7. Wybierz opcję „Tak, zapisz ustawienia dla tego programu”. Jeśli błąd wciąż występuje, wybierz „Nie, spróbuj ponownie”, używając innej kombinacji ustawień.
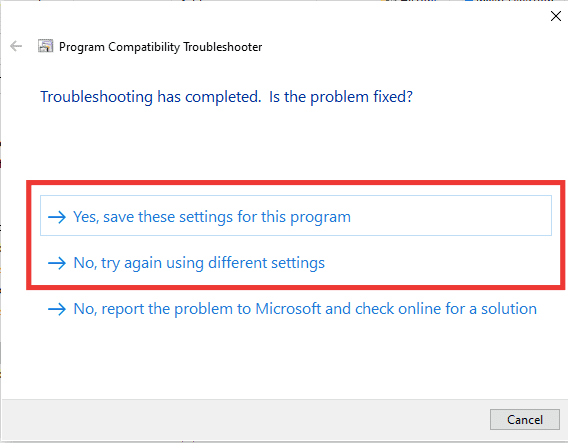
Metoda 5: Wyłączenie trybu zgodności
Wyłączenie trybu zgodności może również pomóc w rozwiązaniu problemów z programem Excel, takich jak komunikat „Przepraszamy, ale program Excel napotkał problem”. Aby to zrobić, wykonaj następujące kroki:
1. Przejdź do lokalizacji pliku Microsoft Excel i kliknij prawym przyciskiem myszy aplikację Excel.
2. Z menu kontekstowego wybierz opcję „Właściwości”.
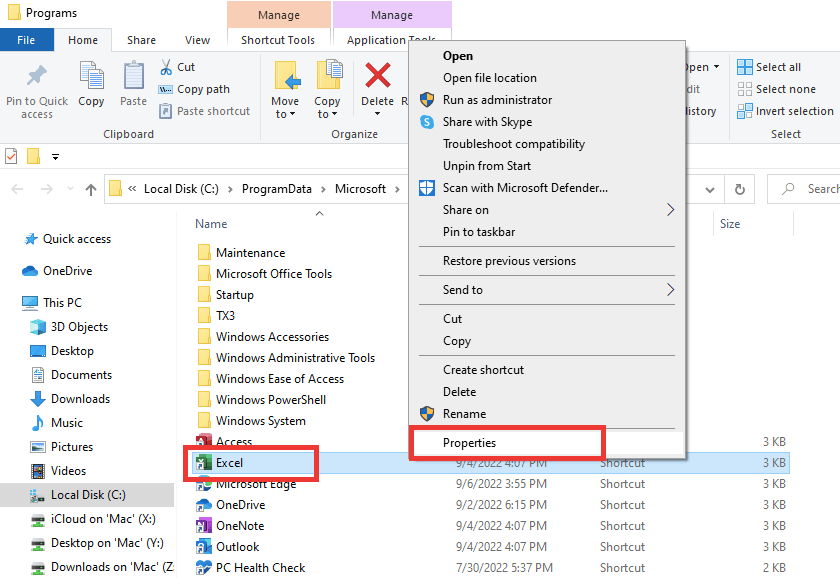
3. Przejdź do zakładki „Zgodność” i odznacz opcję „Uruchom ten program w trybie zgodności”.
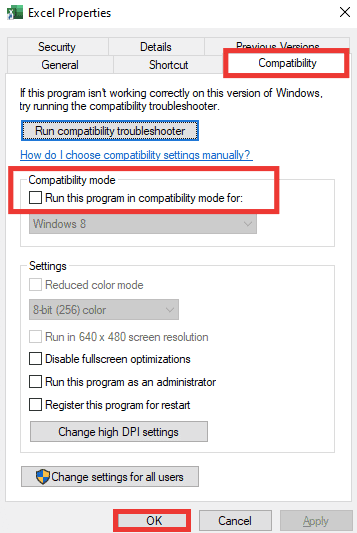
4. Na koniec kliknij przyciski „Zastosuj” i „OK”, aby zapisać wprowadzone zmiany.
Metoda 6: Wyłączenie dodatków
Czasami to dodatki do programu Excel mogą powodować problemy i być przyczyną wyświetlania komunikatu o błędzie. W tej metodzie należy otworzyć program Excel w trybie awaryjnym i sprawdzić, czy problem nadal występuje. Jeśli w trybie awaryjnym błąd nie pojawia się, przyczyną są najprawdopodobniej dodatki. Aby je wyłączyć, wykonaj poniższe kroki:
1. Jednocześnie naciśnij klawisze Windows + R, aby otworzyć okno dialogowe „Uruchom”.
2. Wpisz polecenie „excel /s” i naciśnij klawisz Enter, aby otworzyć program Excel w trybie awaryjnym.
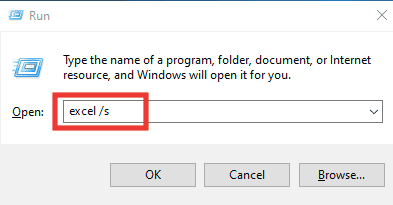
3. Kliknij opcję „Plik”.

4. Następnie wybierz „Opcje”.
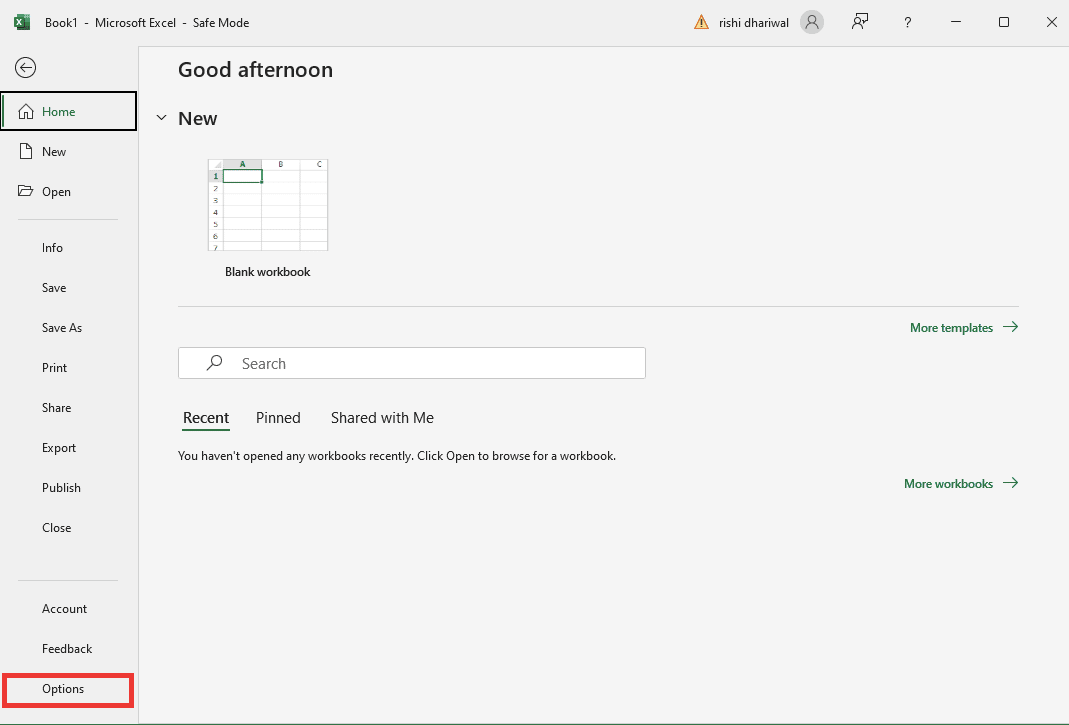
5. W sekcji „Dodatki” kliknij przycisk „Przejdź…”.
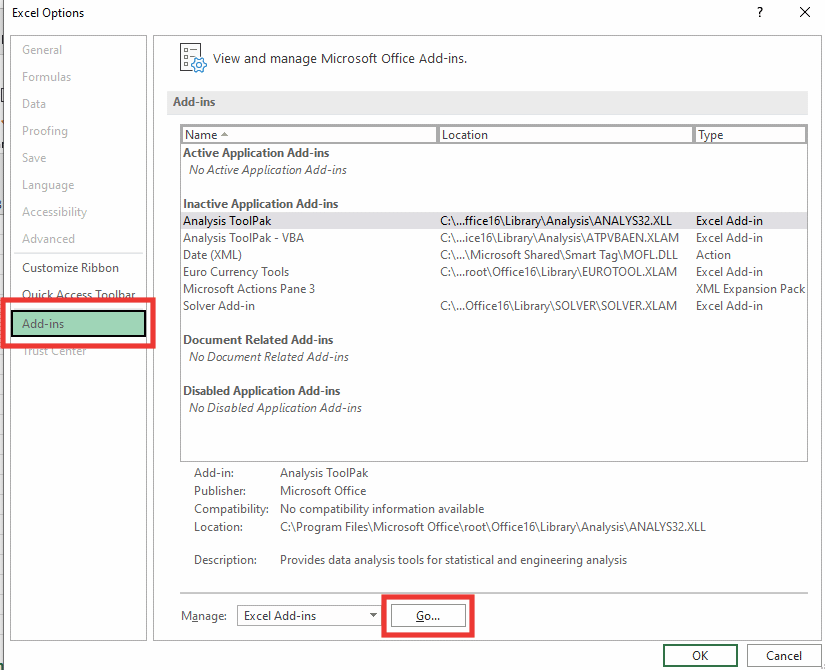
6. Odznacz wszystkie dodatki i kliknij „OK”.
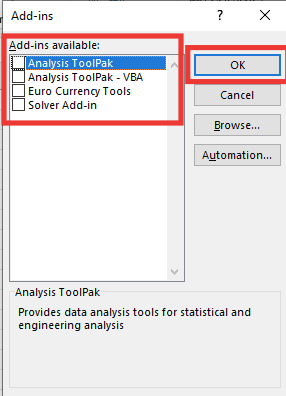
7. Na koniec ponownie uruchom komputer.
Metoda 7: Aktualizacja systemu Windows
Regularne aktualizacje systemu Windows pomagają rozwiązać problemy, naprawić uszkodzone dane i błędy systemowe, a także zapewniają lepszą wydajność i zaktualizowane zabezpieczenia. Przeczytaj nasz poradnik, jak pobrać i zainstalować najnowszą aktualizację systemu Windows 10.

Metoda 8: Usunięcie folderów kluczy Edytora rejestru
Aby rozwiązać problem z błędem Excela, można spróbować usunąć wskazane foldery w Edytorze rejestru. Wykonaj poniższe kroki:
Uwaga: Przed wykonaniem tych kroków zalecane jest utworzenie kopii zapasowej rejestru systemu Windows, aby móc przywrócić jego ustawienia w razie potrzeby.
1. Naciśnij klawisz Windows, wpisz „Edytor rejestru”, a następnie wybierz „Uruchom jako administrator”.
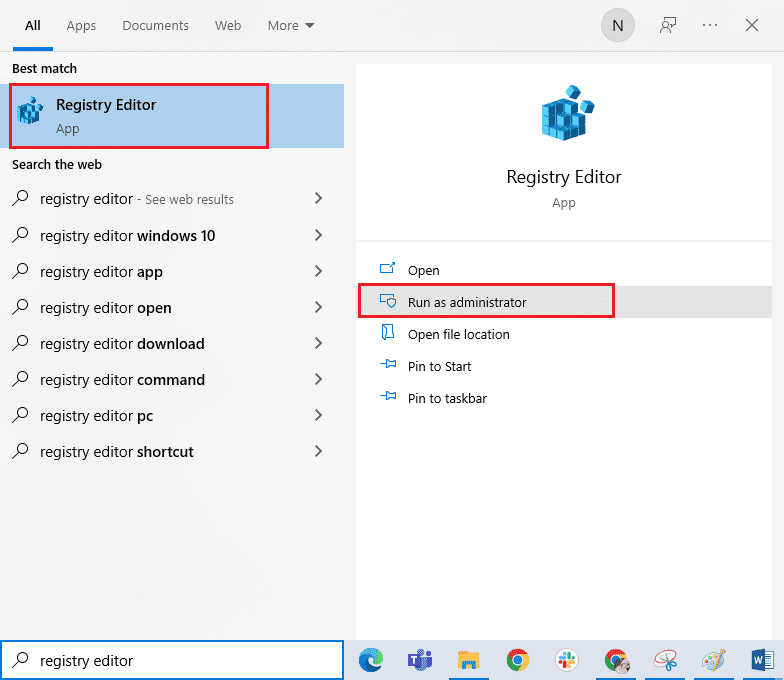
2. Następnie kliknij „Tak”, aby potwierdzić nadanie uprawnień.
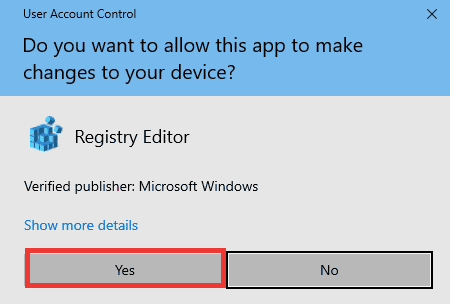
3. Przejdź do lokalizacji: HKEY_CURRENT_USER> OPROGRAMOWANIE> Microsoft> Biuro> 16.0> Wspólny folder.
4. Usuń następujące foldery kluczy:
- Eksperyment
- Konfiguracja eksperymentu
- EksperymentEcs
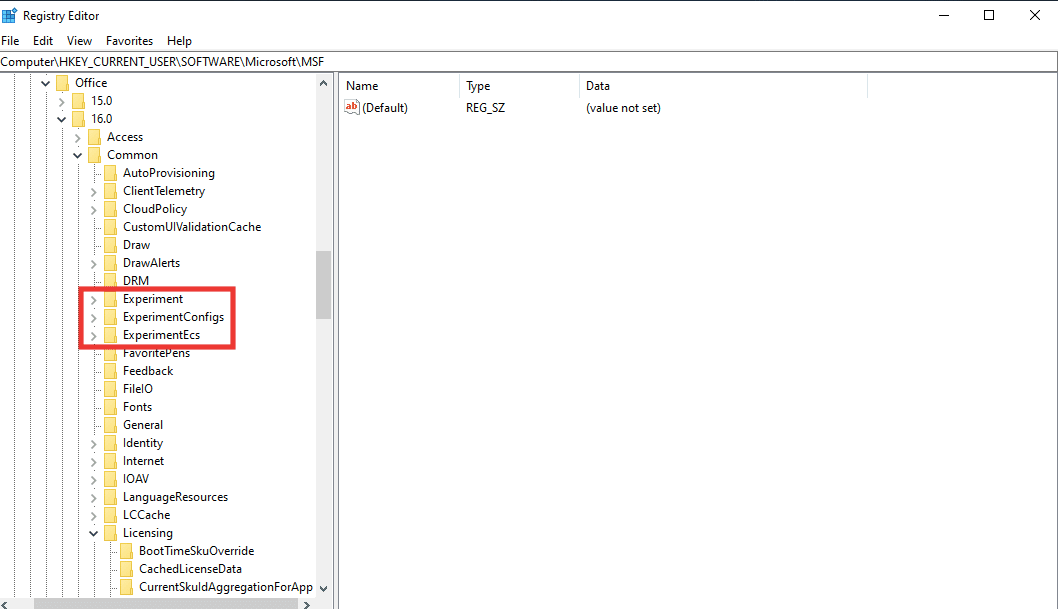
Uwaga: Aby usunąć folder, wybierz go, kliknij prawym przyciskiem myszy i wybierz opcję „Usuń”, a następnie potwierdź, klikając „Tak”.
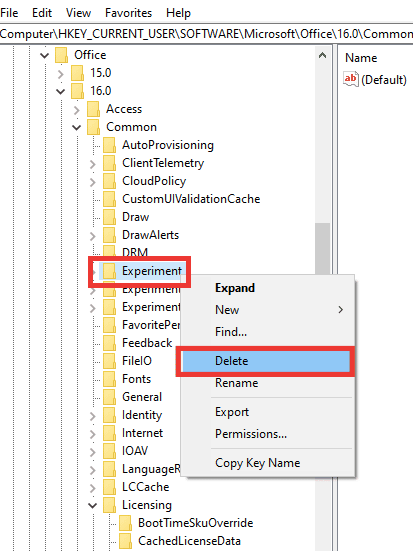
5. Następnie przewiń w dół i znajdź folder „Klucz licencji”. Kliknij go dwukrotnie, aby rozwinąć.
6. W tym folderze usuń folder „CurrentSkulAggregationForApp”.
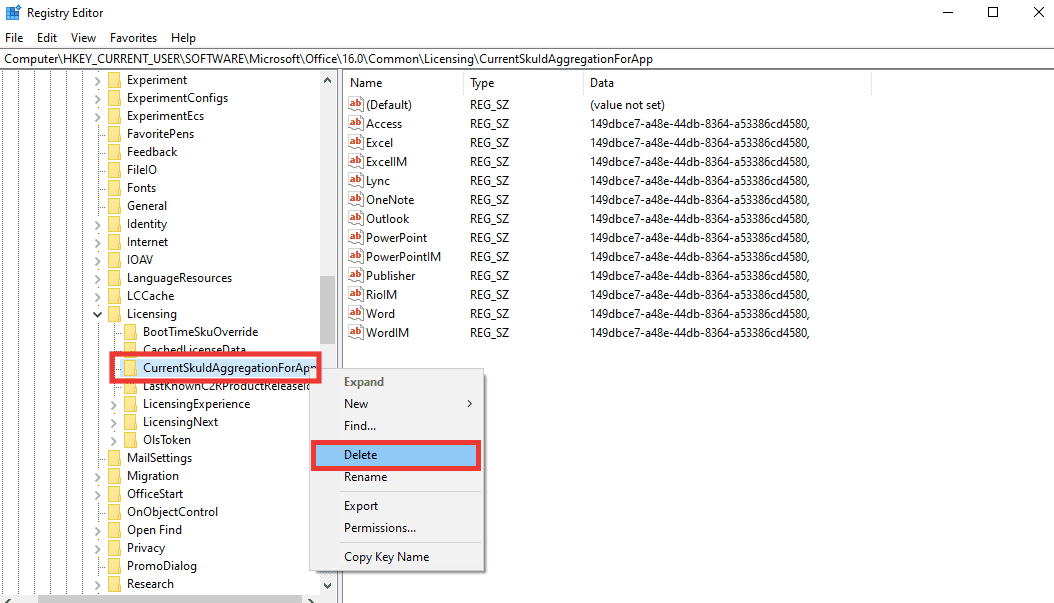
7. Na koniec zamknij Edytor rejestru i zrestartuj komputer.
Uwaga: Przed usunięciem lub zmianą jakichkolwiek plików rejestru zalecane jest wykonanie ich kopii zapasowej. Aby wyeksportować pliki rejestru, wykonaj poniższe czynności:
1. Uruchom Edytor rejestru, a następnie kliknij „Plik”.
2. Wybierz opcję „Eksportuj…”.
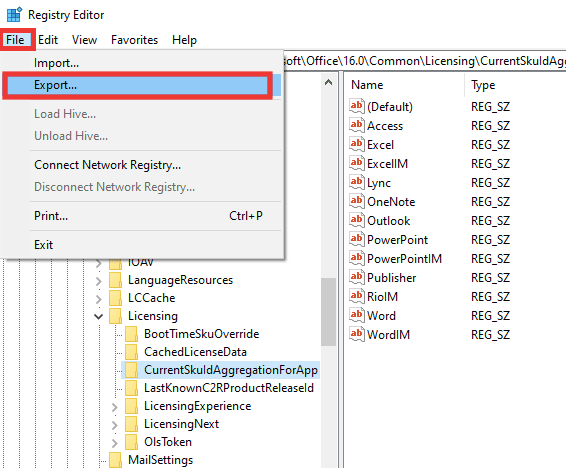
3. Następnie nadaj nazwę plikowi i zaznacz opcję „Wszystkie”.
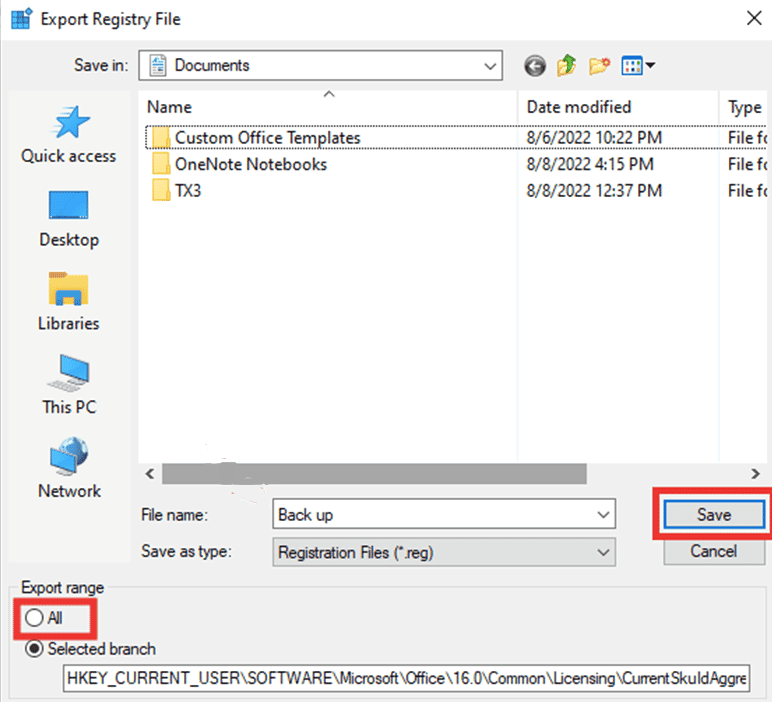
4. Kliknij „Zapisz”.
Metoda 9: Aktualizacja programu Excel
Jeśli nie chcesz odinstalowywać i ponownie instalować aplikacji Microsoft Office 365, możesz spróbować zaktualizować sam program Excel. Postępuj zgodnie z poniższymi instrukcjami:
1. Otwórz aplikację Microsoft Excel.
2. Kliknij opcję „Plik”.

3. Przejdź do zakładki „Konto” i wybierz „Opcje aktualizacji”.
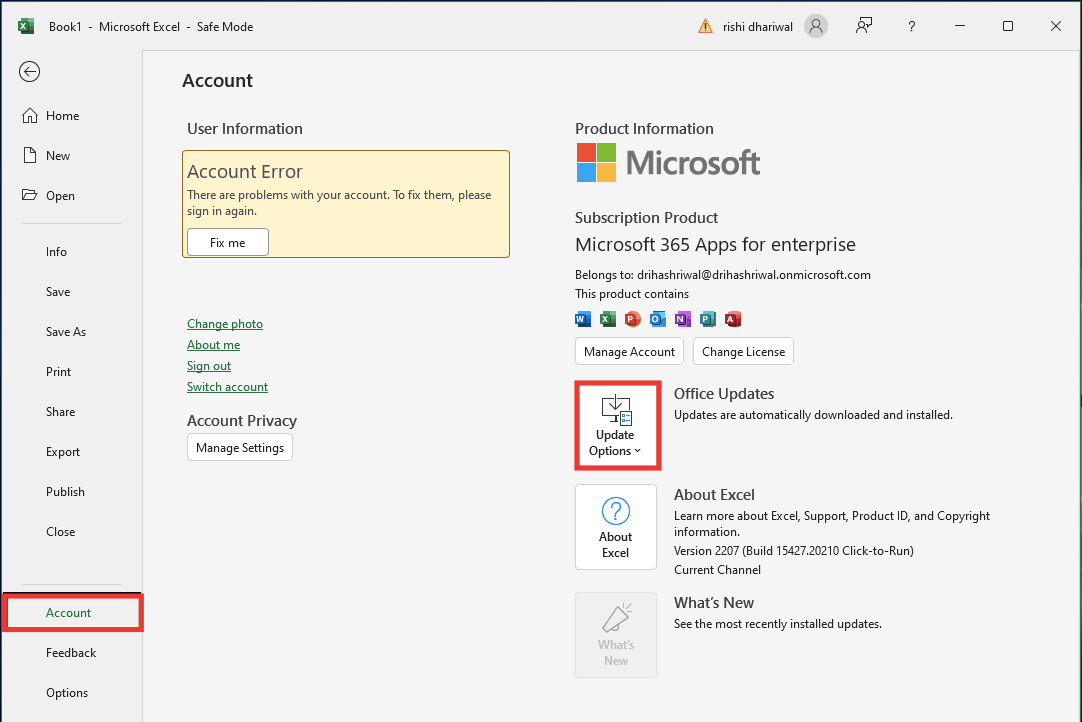
4. Kliknij przycisk „Aktualizuj teraz”.
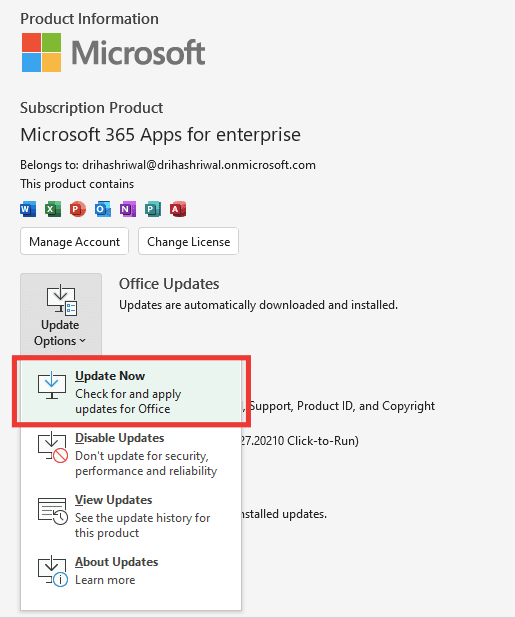
Metoda 10: Naprawa pakietu MS Office
Nawet jeśli skorzystałeś już z opcji naprawy, która wyświetla się pod komunikatem o błędzie, istnieje jeszcze jedna możliwość. Spróbuj naprawy pakietu MS Office, wykonując następujące kroki:
1. Jednocześnie naciśnij klawisze Windows + I, aby otworzyć „Ustawienia”.
2. Kliknij „Aplikacje”.
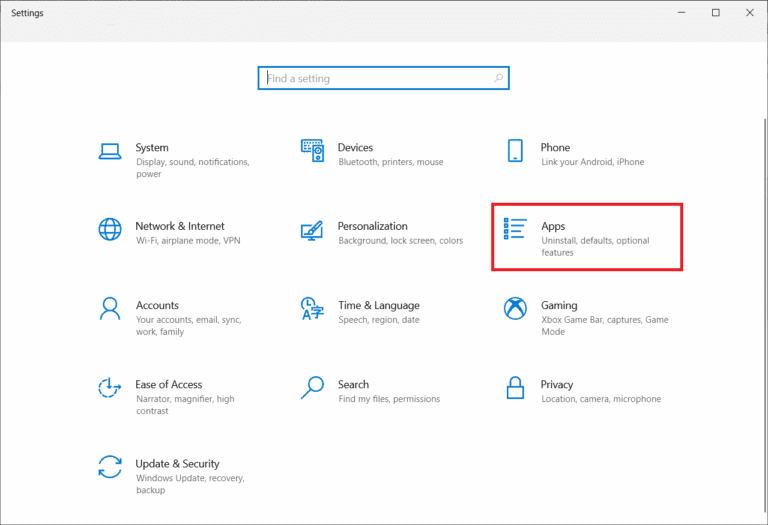
3. Przewiń listę i wybierz aplikację „Microsoft 365 Apps for Enterprise-en-us”.

4. Kliknij przycisk „Modyfikuj”.
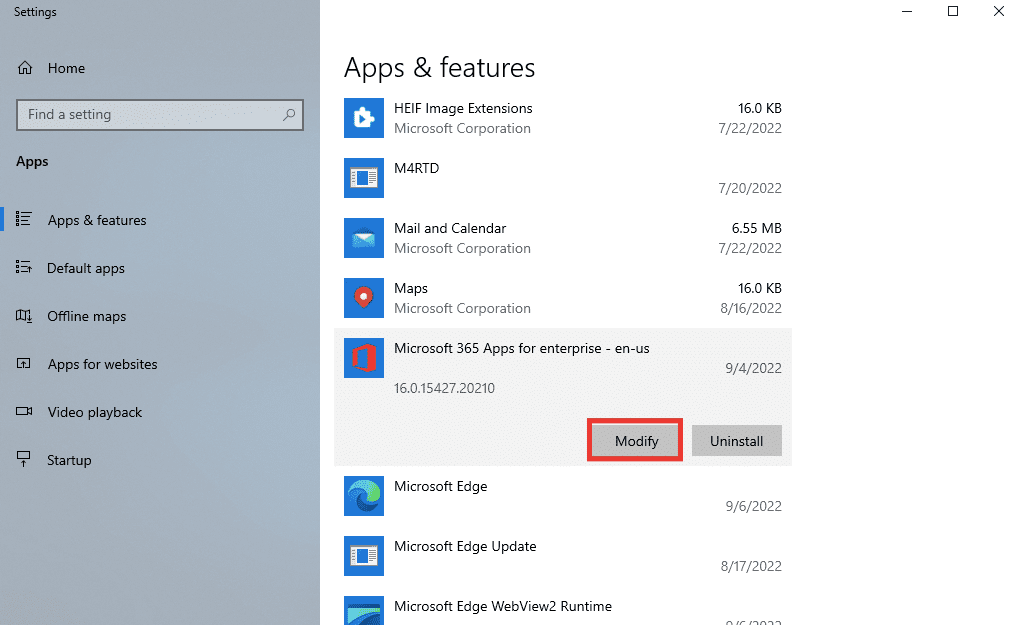
5. Kliknij „Tak”, aby zezwolić aplikacji na wprowadzanie zmian.
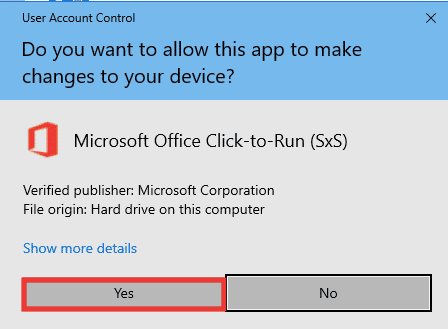
6. Najpierw skorzystaj z opcji „Szybka naprawa”, a jeśli błąd wciąż się pojawia, wypróbuj opcję „Naprawa online”.
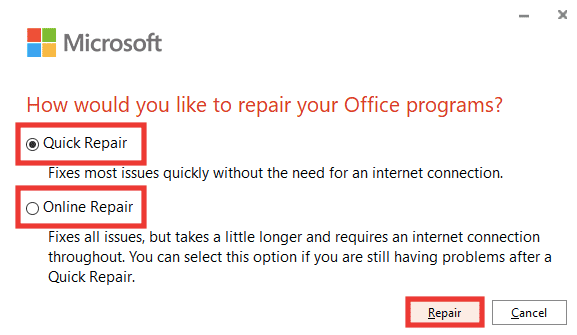
7. Kliknij „Napraw”, aby rozpocząć proces.
Uwaga: Proces naprawy może zająć kilka minut.
Metoda 11: Ponowna instalacja Office 365
Jeśli nadal nie udało Ci się naprawić błędu programu Excel, ostatnim rozwiązaniem jest odinstalowanie i ponowna instalacja aplikacji Microsoft 365.
1. Naciśnij klawisz Windows i wpisz „Aplikacje i funkcje”, a następnie kliknij „Otwórz”.

2. Wybierz aplikację „Microsoft 365”.

3. Kliknij przycisk „Odinstaluj”, a następnie ponownie „Odinstaluj”, aby potwierdzić.
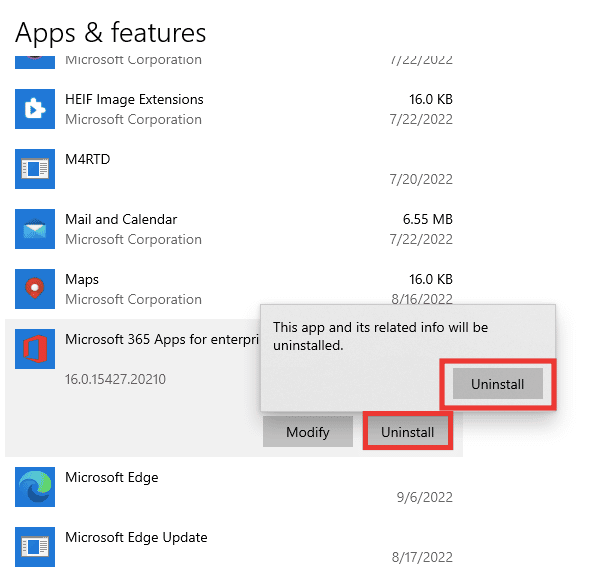
4. Przejdź na stronę office.com.
5. Zaloguj się na swoje konto lub utwórz nowe.
6. Kliknij „Zainstaluj pakiet Office”, a następnie „Aplikacje Office 365”. Pobieranie pliku instalacyjnego pakietu Office rozpocznie się automatycznie.
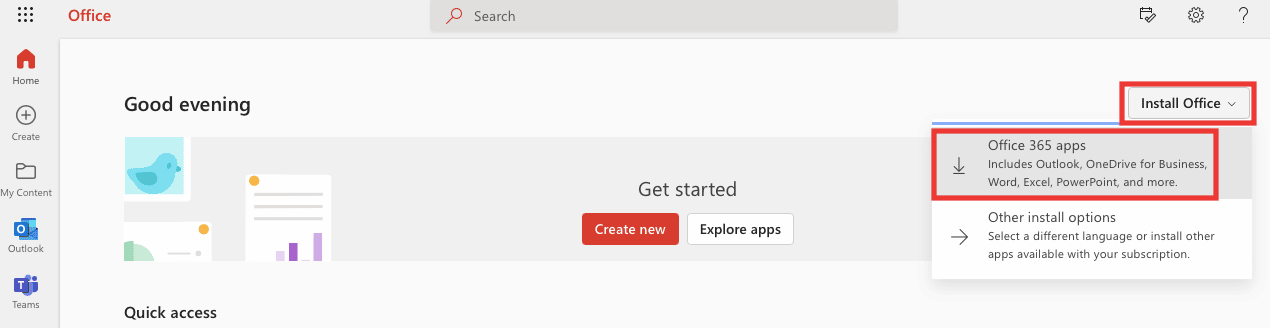
7. Przejdź do folderu „Pobrane” i kliknij dwukrotnie plik „OfficeSetup.exe”, aby rozpocząć instalację.
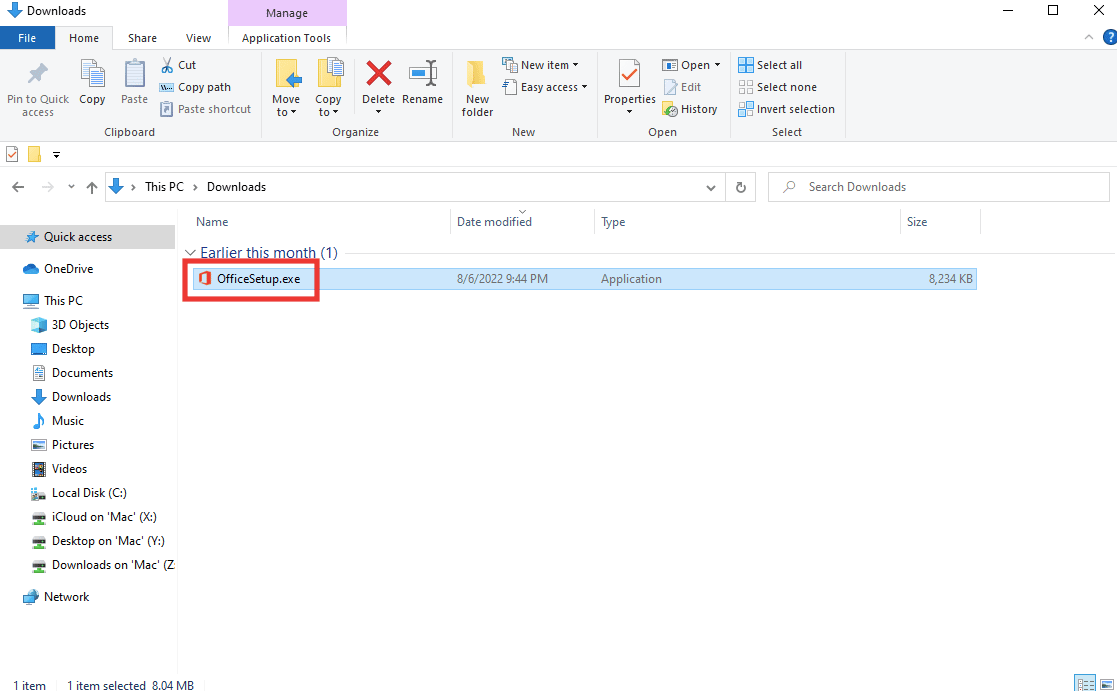
8. Poczekaj na zakończenie procesu instalacji. Może to zająć kilka minut.
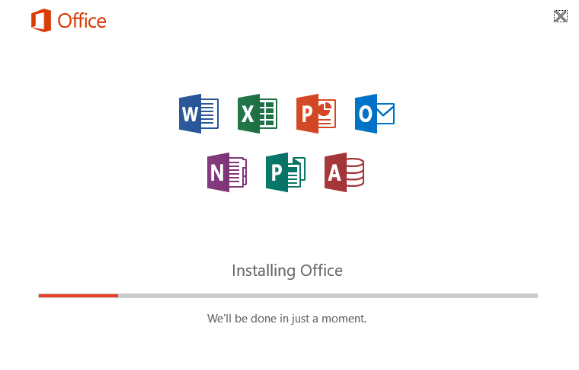
***
Mamy nadzieję, że ten przewodnik okazał się pomocny i udało Ci się rozwiązać problem z błędem programu Excel. Daj nam znać, która metoda zadziałała u Ciebie najlepiej. Jeśli masz jakiekolwiek pytania lub sugestie dotyczące innych problemów związanych z technologią, zapraszamy do pozostawienia ich w sekcji komentarzy.
newsblog.pl
Maciej – redaktor, pasjonat technologii i samozwańczy pogromca błędów w systemie Windows. Zna Linuxa lepiej niż własną lodówkę, a kawa to jego główne źródło zasilania. Pisze, testuje, naprawia – i czasem nawet wyłącza i włącza ponownie. W wolnych chwilach udaje, że odpoczywa, ale i tak kończy z laptopem na kolanach.