Nawet użytkownicy komputerów stacjonarnych i przenośnych, którzy dysponują stabilnym połączeniem internetowym, mogą napotkać problem obniżonej prędkości wysyłania danych. Zastanawiają się wtedy, jak można to naprawić. Główną przyczyną tego zjawiska jest często ograniczenie prędkości na poziomie systemu Windows. Na szczęście istnieją sposoby, aby wyeliminować te bariery i ponownie cieszyć się optymalnymi szybkościami wysyłania i pobierania, zgodnymi z umową zawartą z dostawcą usług internetowych. Jeśli Twój internet działa bez zarzutu, a mimo to prędkość wysyłania jest niska, ten tekst jest dla Ciebie. Zapraszamy do lektury, aby poznać skuteczne metody na podniesienie szybkości wysyłania na komputerach z systemem Windows 10.
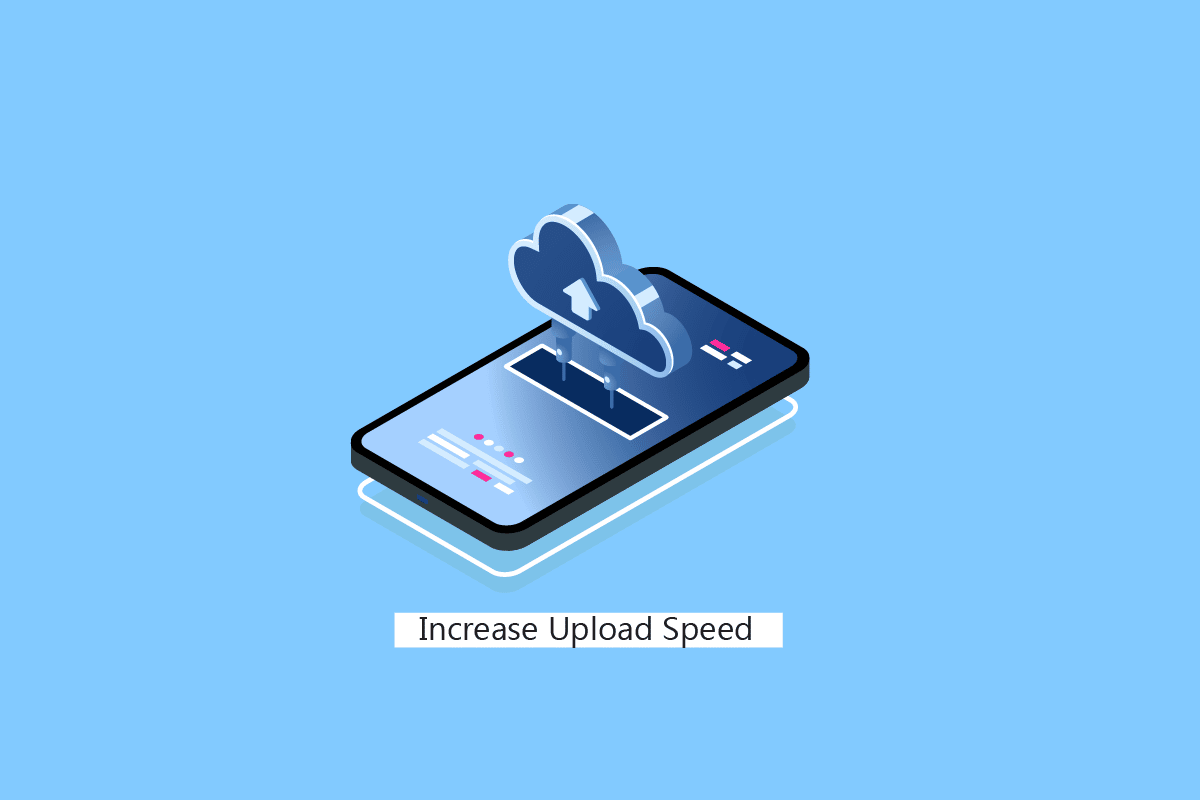
Sposoby na zwiększenie prędkości wysyłania w systemie Windows
Zachęcamy do zapoznania się ze szczegółowymi instrukcjami, które krok po kroku wyjaśnią, jak poprawić szybkość wysyłania na komputerze z systemem Windows. Dołączone ilustracje pomogą w lepszym zrozumieniu każdego kroku.
Jaka prędkość wysyłania jest uznawana za zadowalającą?
Prędkość wysyłania na poziomie 5 Mb/s jest generalnie uważana za dobrą.
Czy wideorozmowy wymagają szybszego przesyłania danych?
To zależy od rodzaju połączenia. Rozmowy indywidualne zazwyczaj wymagają minimum 1 Mb/s, natomiast w przypadku rozmów grupowych zaleca się co najmniej 1,5 Mb/s.
Dlaczego szybkość wysyłania jest często mniejsza niż szybkość pobierania?
U wielu użytkowników szybkość wysyłania jest istotnie niższa niż szybkość pobierania. Jest to związane z charakterystyką połączeń DSL i modemowych, które są asymetryczne. Zostały zaprojektowane w taki sposób, aby priorytetem była wyższa prędkość pobierania niż wysyłania.
Kiedy szybkie wysyłanie ma kluczowe znaczenie?
Wysoka prędkość wysyłania danych jest szczególnie istotna podczas prowadzenia wideorozmów, streamowania gier lub publikowania treści w serwisach takich jak YouTube, a także przesyłania innych materiałów do internetu.
Jak zwiększyć prędkość wysyłania w systemie Windows?
Sprawdźmy, jakie kroki można podjąć, aby poprawić szybkość wysyłania na komputerze z systemem Windows.
Metoda 1: Podstawowe kroki diagnostyczne
Na początek omówimy podstawowe działania, które pomogą poprawić prędkość wysyłania, jeśli od pewnego czasu odczuwasz spadek wydajności.
Metoda 1A: Restart routera
Ponowne uruchomienie routera lub modemu odświeży połączenie sieciowe. U wielu użytkowników reset urządzenia powoduje, że wszelkie zmiany w ustawieniach konfiguracji zaczynają obowiązywać. Aby to zrobić, wykonaj poniższe czynności:
1. Zlokalizuj przycisk zasilania z tyłu routera lub modemu.
2. Naciśnij przycisk raz, aby wyłączyć urządzenie.

3. Odłącz kabel zasilający routera lub modemu i odczekaj, aż kondensatory całkowicie się rozładują.
4. Ponownie podłącz kabel zasilający i włącz urządzenie po upływie minuty.
5. Zaczekaj, aż połączenie sieciowe zostanie ponownie nawiązane, a następnie spróbuj ponownie zalogować się do sieci.
Metoda 1B: Skoryguj ustawienie anteny routera
Niektóre routery Wi-Fi wyposażone są w anteny. W nowszych modelach są one wbudowane, więc nie można ich regulować. Jeśli jednak Twój router posiada antenę, warto spróbować ją ustawić. Anteny są najczęściej montowane w pozycji poziomej. Spróbuj ustawić ją w tej pozycji.
Metoda 1C: Zmiana limitu przepustowości
System Windows korzysta z ustawień limitu przepustowości, aby określić szybkość pobierania i wysyłania danych, w tym aktualizacji systemu. Możesz sprawdzić i zmienić te ustawienia. Jest to dobry sposób na poprawę prędkości wysyłania danych.
1. Otwórz aplikację Ustawienia, naciskając kombinację klawiszy Windows + I.
2. Wybierz zakładkę Aktualizacja i zabezpieczenia.
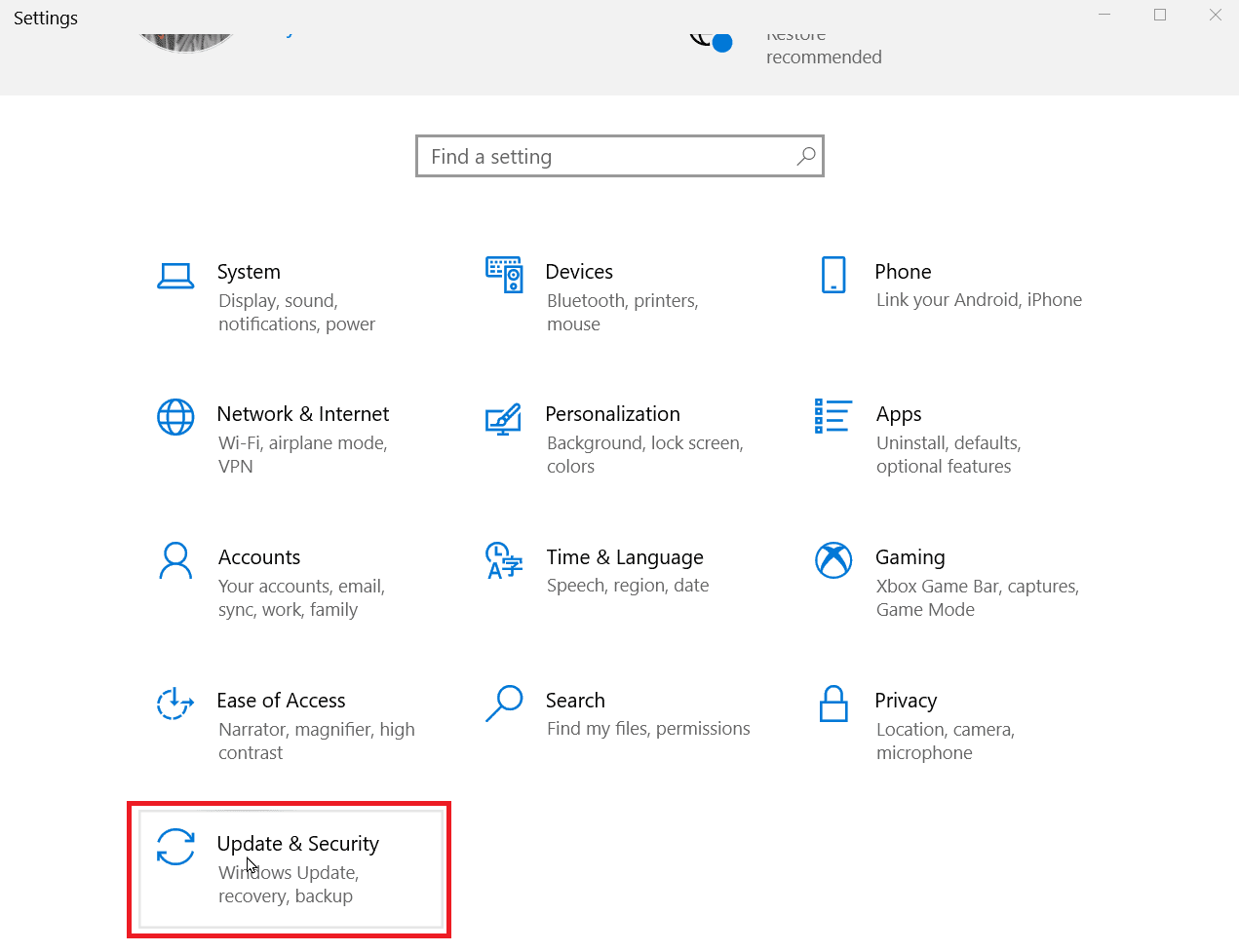
3. Kliknij Opcje zaawansowane.
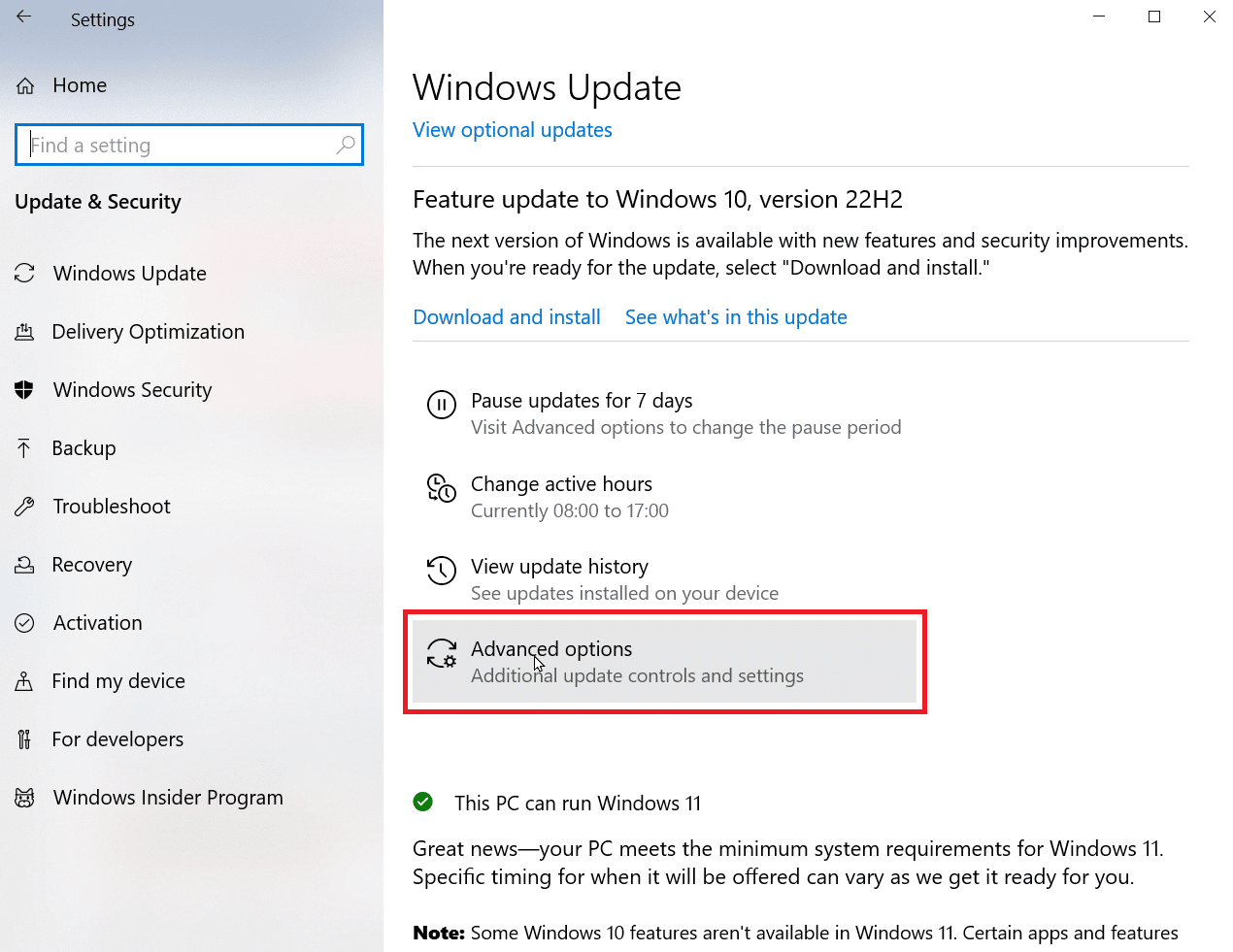
4. Przewiń w dół i wybierz Optymalizacja dostarczania.
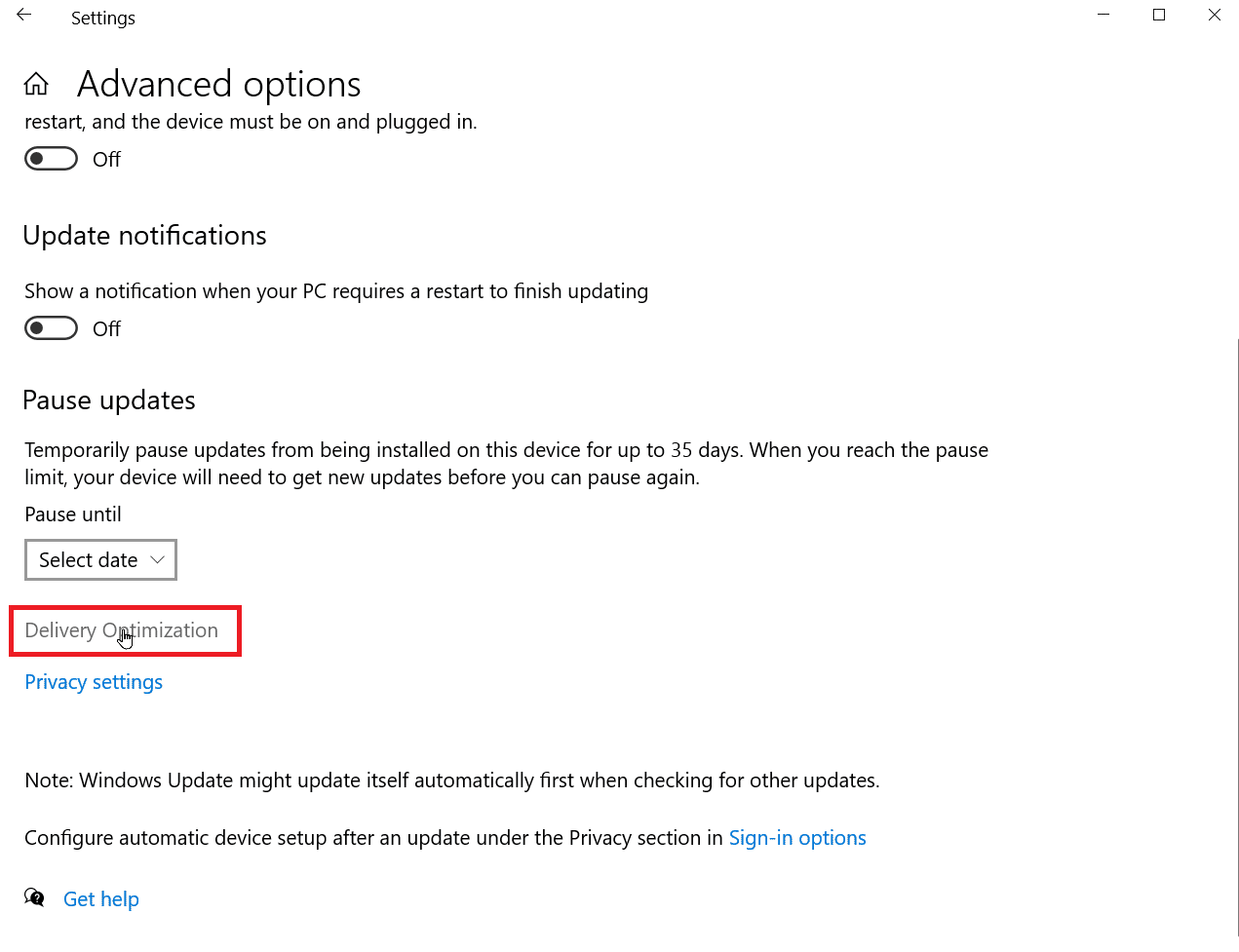
5. Wybierz Opcje zaawansowane.
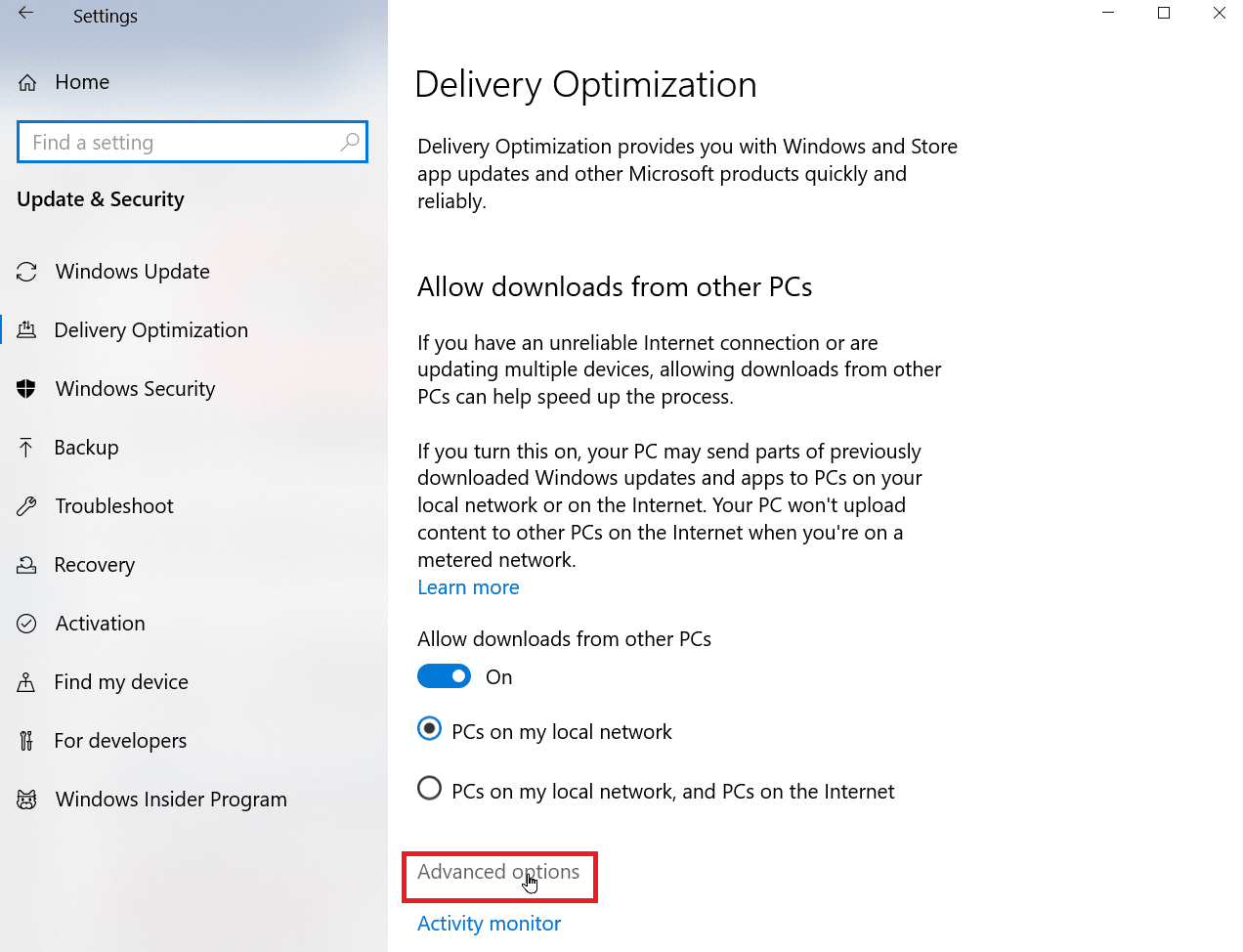
6. W sekcji Ustawienia przesyłania dostosuj suwak limitu przepustowości.
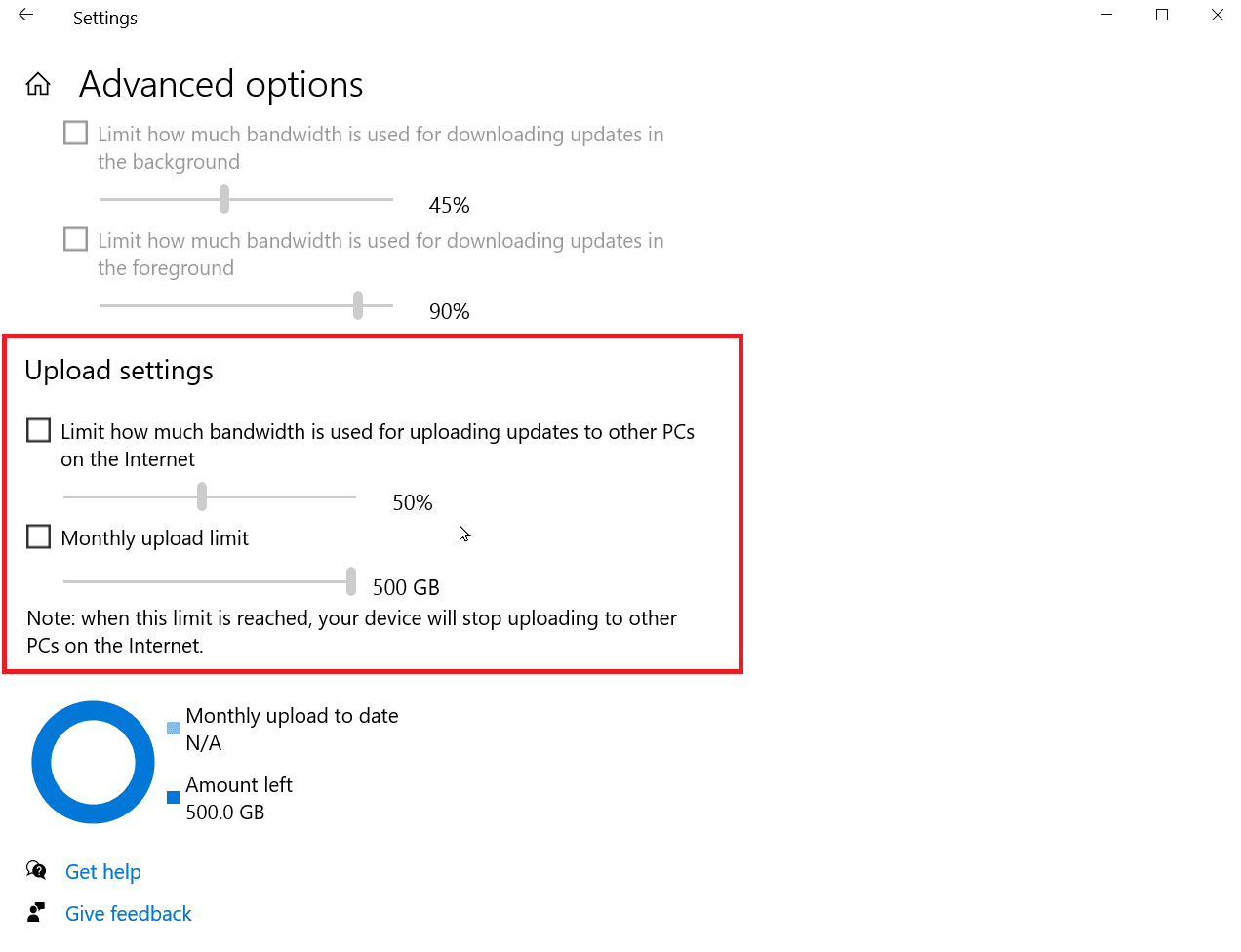
Zapraszamy do dalszej lektury, aby dowiedzieć się więcej o tym, jak poprawić prędkość wysyłania na laptopie z systemem Windows.
Metoda 1D: Przeniesienie routera w inne miejsce
Jeśli korzystasz z Wi-Fi, zasięg sygnału jest ograniczony. Dodatkowo, sygnał może być zakłócany przez inne urządzenia domowe. Urządzenia takie jak głośniki, kuchenki mikrofalowe i telefony mogą negatywnie wpływać na jakość sygnału, co prowadzi do obniżenia prędkości pobierania i wysyłania. Upewnij się, że router znajduje się w centralnej części domu, a nie w rogu.
Metoda 1E: Zamknięcie aplikacji działających w tle
Wiele zainstalowanych aplikacji działa w tle, aby zapewnić użytkownikowi jak najlepsze doświadczenie. Niektóre z tych aplikacji stale korzystają z połączenia internetowego, co może wpływać na prędkość pobierania i wysyłania. W przypadku laptopa wyłączenie aplikacji działających w tle pozwala również zaoszczędzić energię baterii. Jest to więc dobra opcja dla osób, które chcą poprawić szybkość wysyłania na laptopie. Zapoznaj się z naszym poradnikiem dotyczącym zamykania aplikacji działających w tle w systemie Windows 10.
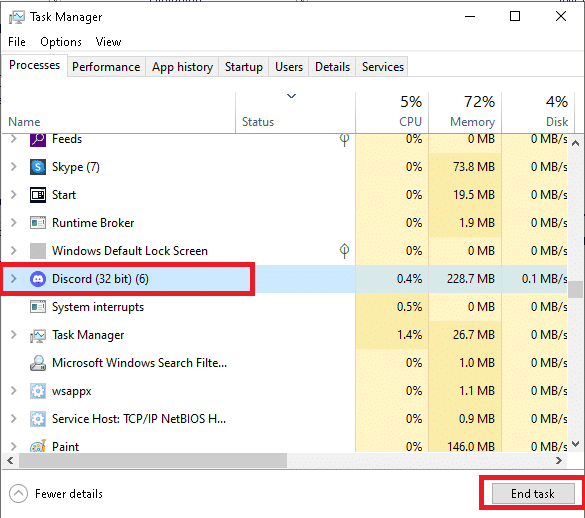
Metoda 1F: Sprawdź, czy ktoś nie korzysta z Twojego internetu
Użytkownicy poszukujący sposobów na zwiększenie prędkości wysyłania, często nie są świadomi, że ich połączenie internetowe Wi-Fi może być używane przez osoby niepowołane. W takim przypadku dostępna przepustowość jest dzielona na większą liczbę użytkowników, co ma negatywny wpływ na szybkość. Warto zmienić hasło do sieci Wi-Fi, aby upewnić się, że nikt obcy nie korzysta z Twojego połączenia i nie obniża jego jakości.
1. Otwórz stronę ustawień routera. Zazwyczaj dostęp do strony ustawień uzyskuje się poprzez wpisanie adresu 192.168.1.1 w pasku adresu przeglądarki i naciśnięcie Enter.
2. Zaloguj się do routera, używając nazwy użytkownika i hasła.
3. Zmień hasło w sekcji Ustawienia sieci bezprzewodowej lub Ustawienia sieci, która znajduje się na stronie routera.
4. Zapisz zmiany, aby aktywować nowe hasło do Wi-Fi.
Metoda 1G: Wybierz szybszy plan internetowy
Dostawcy usług internetowych oferują szeroki wachlarz planów taryfowych, dopasowanych do potrzeb różnych użytkowników. Plany te różnią się nie tylko limitami danych, ale również oferowaną prędkością.
Warto rozważyć zmianę planu na szybszy, o ile pozwala na to budżet, ponieważ droższe pakiety oferują lepszą przepustowość. Możesz wybrać taką szybkość, która najlepiej odpowiada Twoim potrzebom. Po zmianie planu może być konieczne ponowne uruchomienie routera, aby zmiany zostały wprowadzone.
Metoda 2: Aktualizacja systemu Windows
Oprogramowanie sterowników umożliwia komunikację między sprzętem a systemem operacyjnym. Brak aktualizacji sterowników może powodować problemy z szybkością i stabilnością działania. Zaleca się aktualizację sterowników, jeśli masz problemy z niską prędkością wysyłania, nawet jeśli posiadasz szybkie łącze internetowe.
1. Otwórz menu Ustawienia, naciskając jednocześnie klawisze Windows + I.
2. Wybierz opcję Aktualizacja i zabezpieczenia na dole menu.
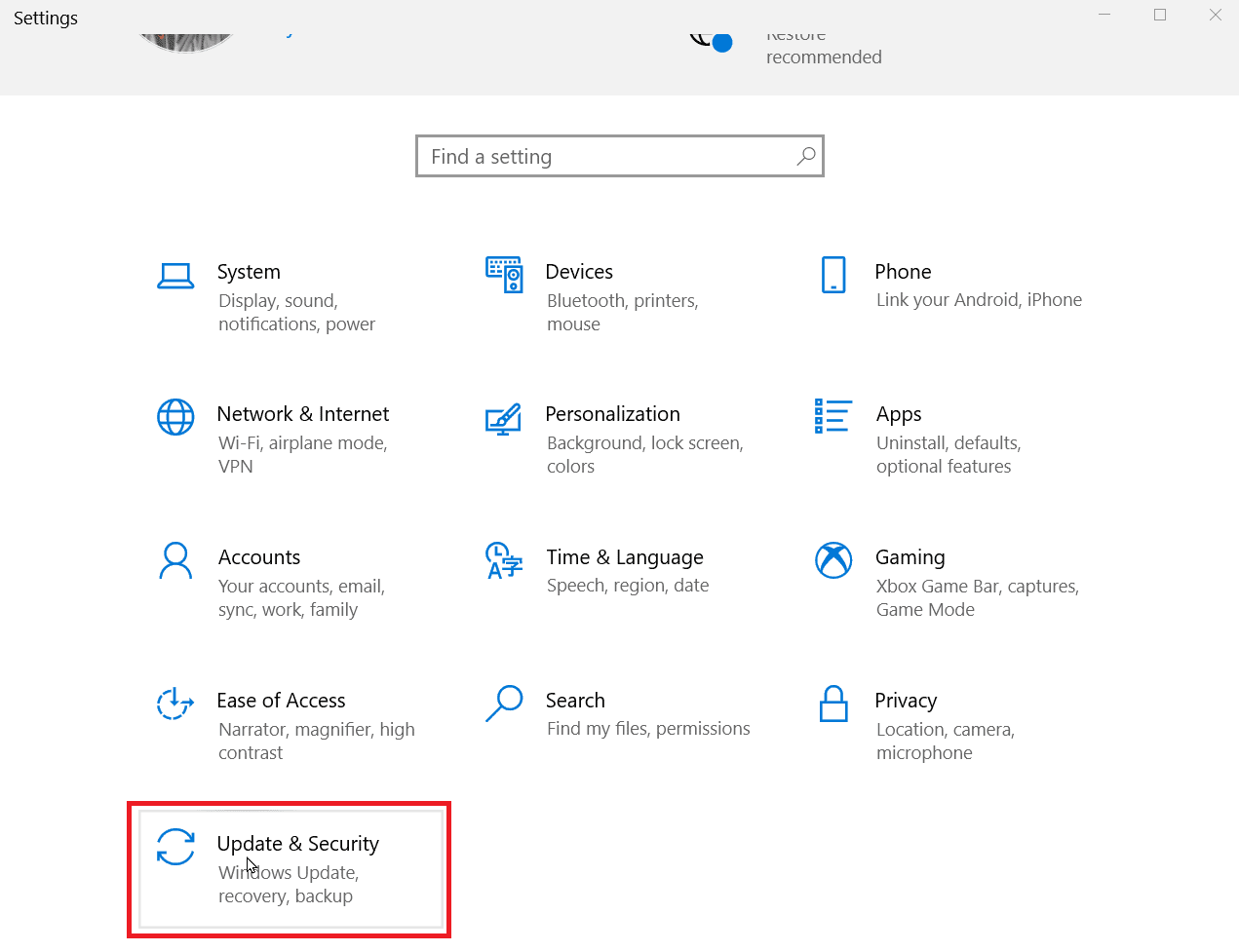
3. Wybierz opcję Sprawdź aktualizacje, aby sprawdzić, czy są dostępne nowe aktualizacje. Jeśli są dostępne, wybierz Pobierz i zainstaluj.
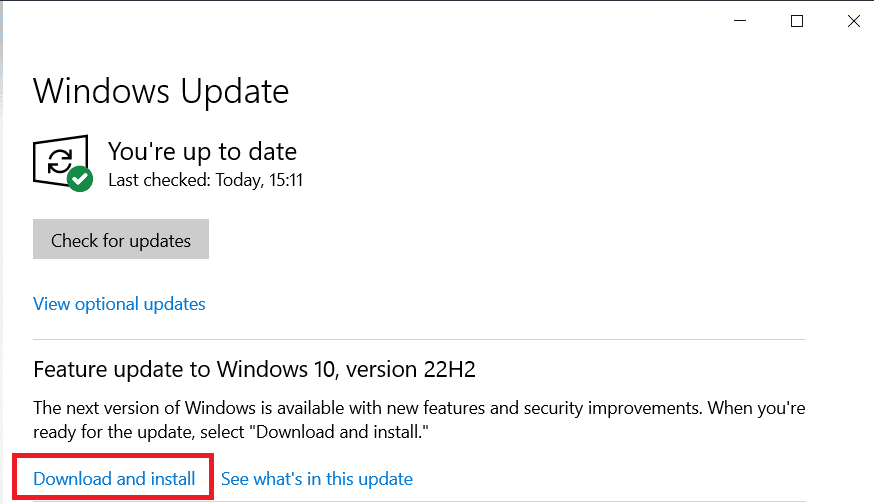
4. Po pobraniu aktualizacji kliknij Uruchom ponownie teraz, aby ponownie uruchomić komputer i zainstalować aktualizacje.
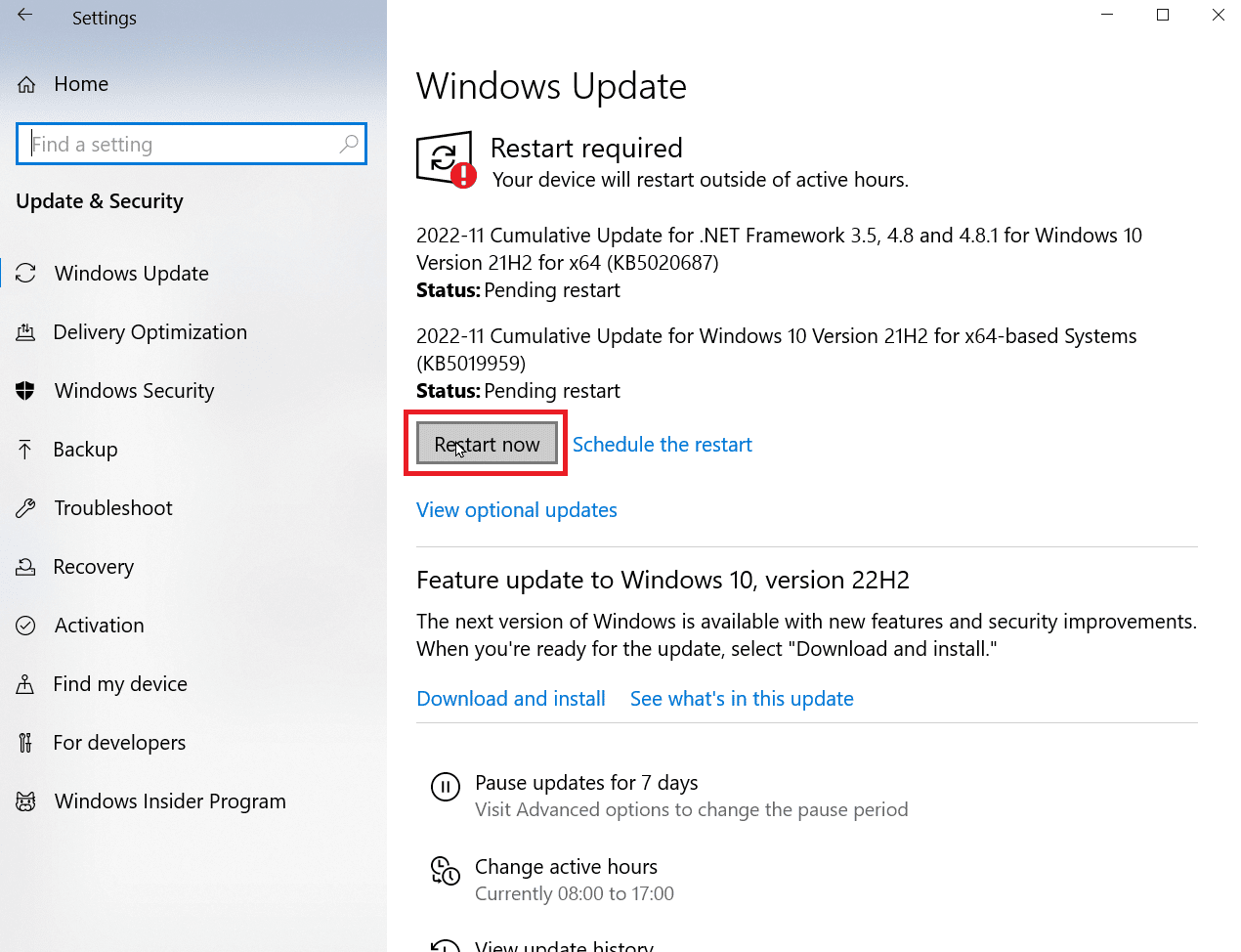
W ten sposób możesz naprawić niską prędkość wysyłania.
Metoda 3: Wyłączenie połączenia taryfowego
Połączenie taryfowe to funkcja, która umożliwia ustawienie limitu wykorzystania danych w systemie. Jeśli wykorzystasz limit danych, system Windows automatycznie ograniczy prędkość pobierania i wysyłania. Jeśli chcesz zwiększyć prędkość wysyłania, wyłącz funkcję połączenia taryfowego.
1. Otwórz menu Ustawienia, naciskając jednocześnie klawisze Windows + I.
2. Wybierz opcję Sieć i Internet.
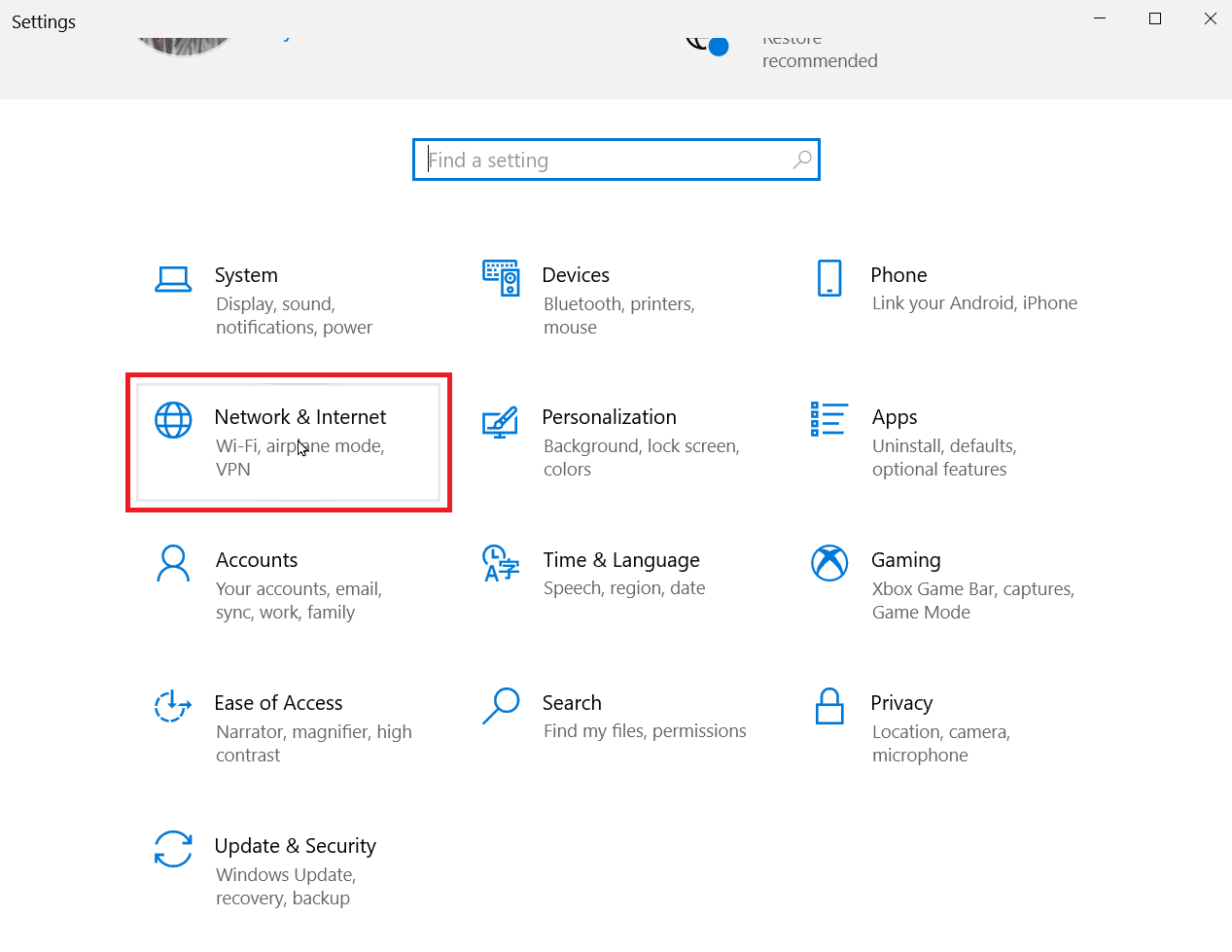
3. Wybierz opcję Właściwości, która znajduje się pod nazwą Twojego połączenia internetowego.
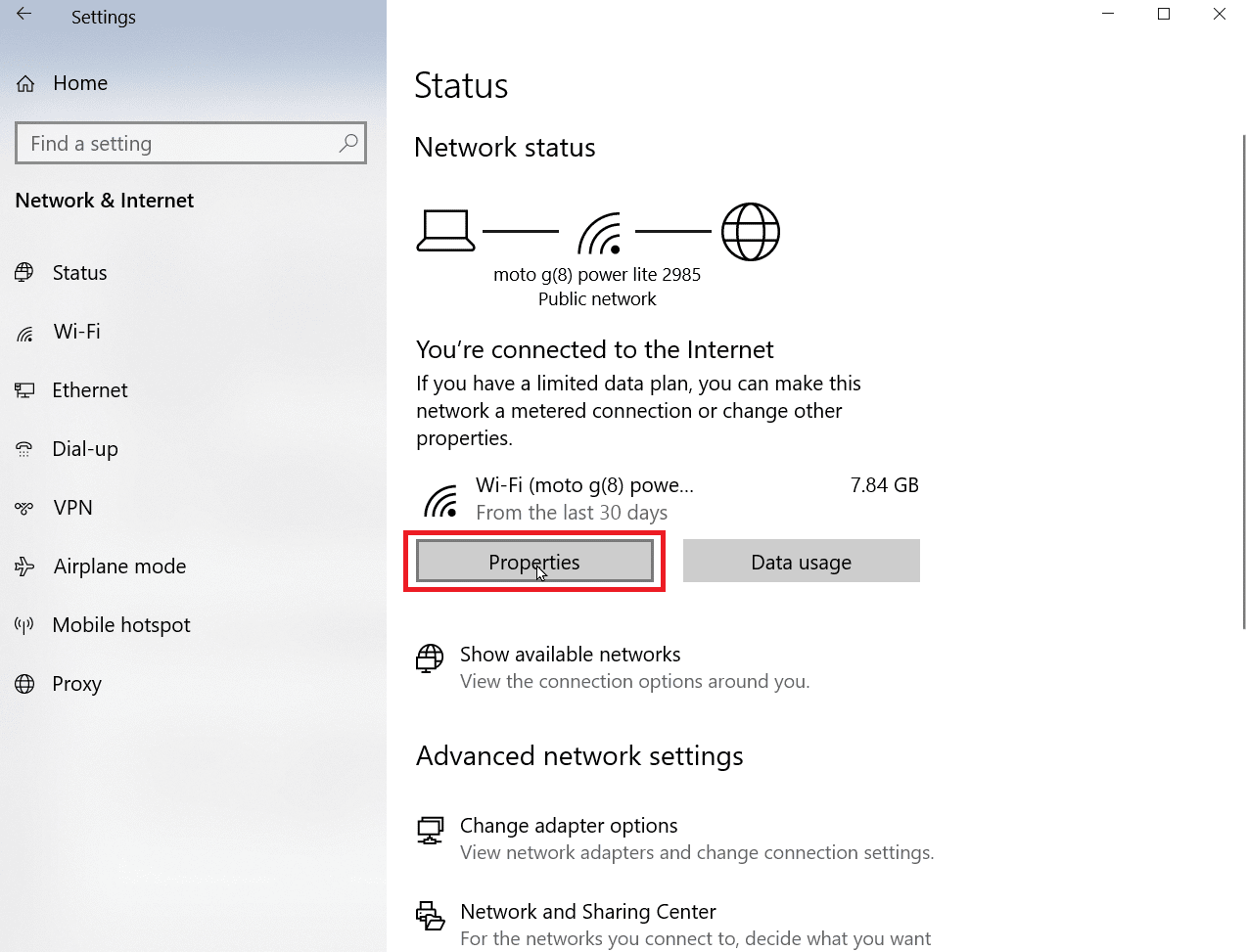
4. Przewiń w dół, aż znajdziesz nagłówek o nazwie Połączenie taryfowe.
5. Wyłącz przełącznik, aby wyłączyć połączenie taryfowe.
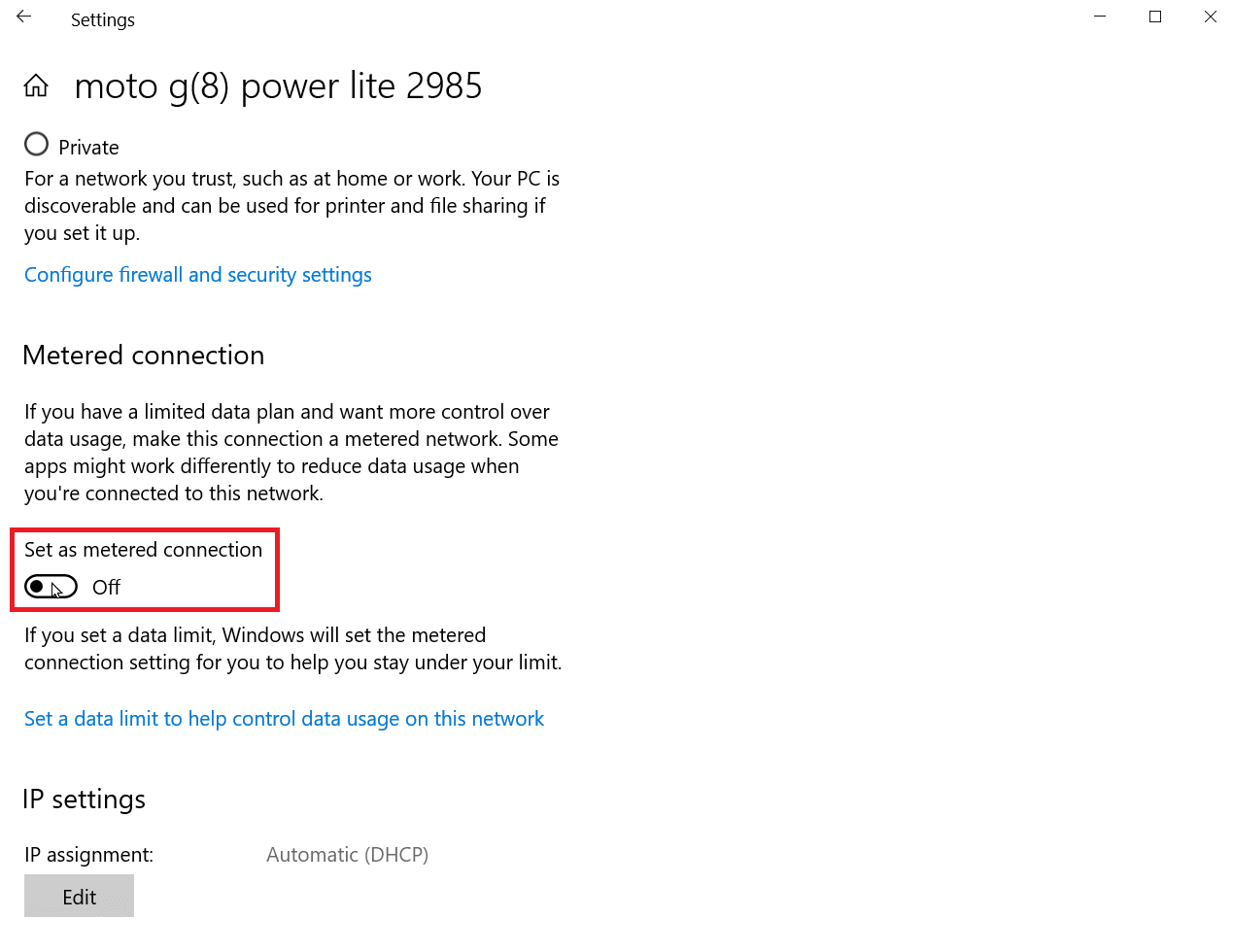
Po wykonaniu tych kroków Twoje połączenie internetowe będzie nieograniczone.
Metoda 4: Usunięcie plików tymczasowych
Aplikacje często tworzą pliki tymczasowe, które mogą spowolnić działanie komputera. Pliki te mogą również wpływać na prędkość pobierania i wysyłania. Możesz bezpiecznie usunąć te pliki, ponieważ nie uszkodzą one komputera ani nie zmienią sposobu działania aplikacji. Zapoznaj się z naszym poradnikiem dotyczącym usuwania plików tymczasowych w systemie Windows 10.
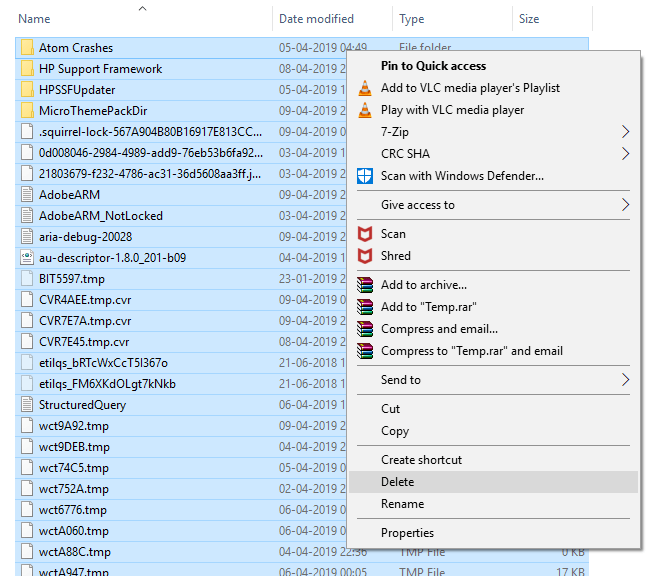
Czytaj dalej, aby poznać więcej metod pozwalających zrozumieć, jak naprawić niską prędkość wysyłania.
Metoda 5: Zastosowanie innej przeglądarki
Czasami przeglądarka, która jest domyślnie używana w systemie Windows, nie potrafi w pełni wykorzystać dostępnej prędkości pobierania i wysyłania oferowanej przez Twojego dostawcę internetu. Warto spróbować użyć innej przeglądarki i sprawdzić, czy to poprawi szybkość.
Metoda 6: Skanowanie w poszukiwaniu wirusów i złośliwego oprogramowania
Wirusy i złośliwe oprogramowanie mogą spowalniać prędkość pobierania i wysyłania poprzez nadmierne wykorzystanie danych. Czasem trudno jest to zauważyć, ale jeśli Twój komputer jest zainfekowany, może to być przyczyną ograniczenia prędkości. Zapoznaj się z naszym poradnikiem dotyczącym skanowania antywirusowego, aby sprawdzić, czy na komputerze nie ma szkodliwego oprogramowania.
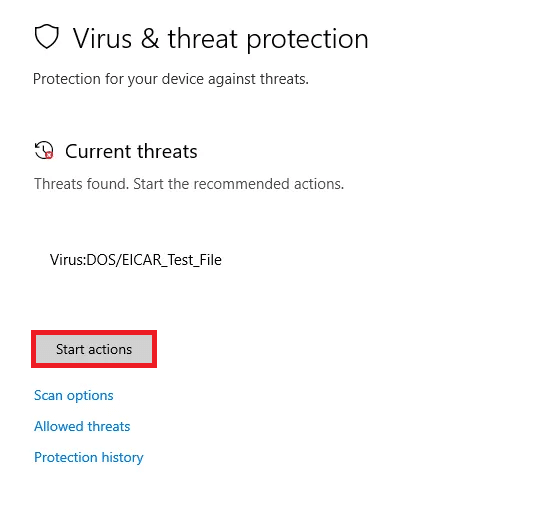
Metoda 7: Zastosowanie sieci VPN
Wirtualna sieć prywatna (VPN) to prywatna sieć utworzona przez dostawcę, która umożliwia użytkownikom bezpieczny dostęp do internetu oraz potencjalnie zwiększa prędkość pobierania i wysyłania. Należy jednak pamiętać, że słabej jakości sieć VPN może także obniżać jakość przesyłu danych. Dlatego należy wybrać VPN sprawdzonego dostawcy, aby maksymalnie zwiększyć prędkość wysyłania.
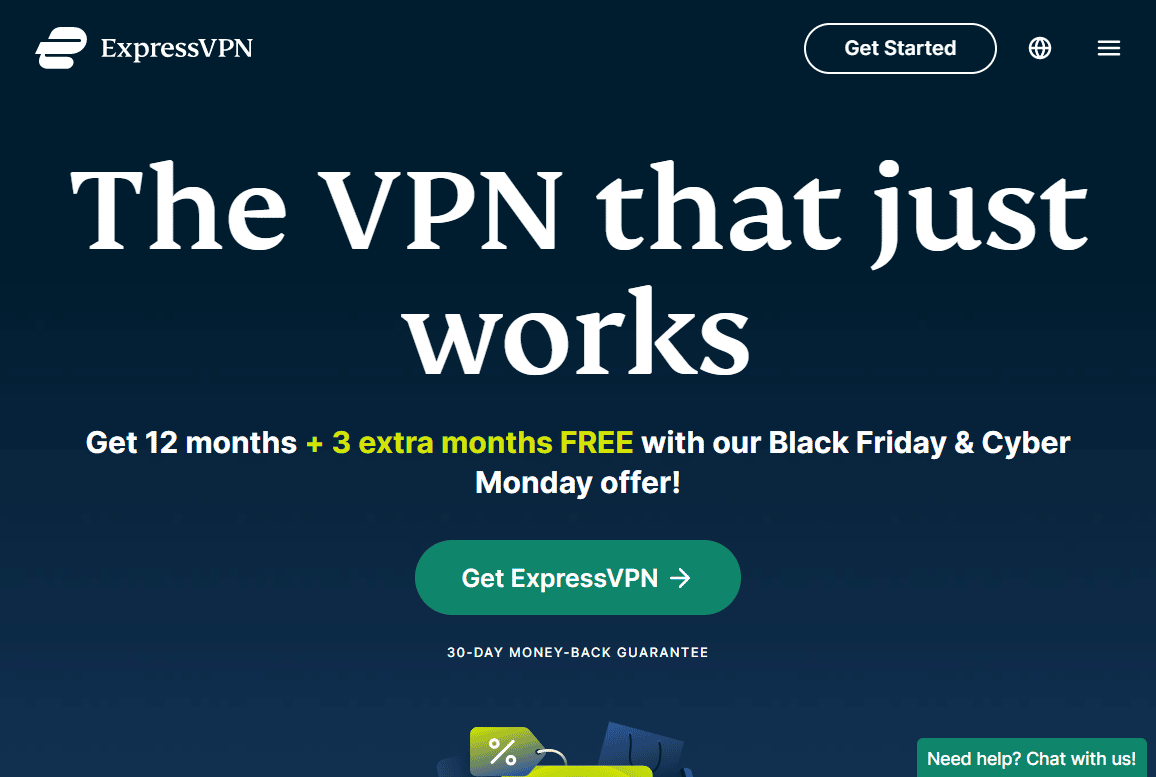
Metoda 8: Zmiana serwera DNS na Google DNS
System nazw domen (DNS) to technologia, która tłumaczy nazwy domen na adresy IP. Dzięki temu przeglądarka może szybciej załadować stronę, bez konieczności tłumaczenia nazwy domeny. Najlepszym dostępnym serwerem DNS jest obecnie Google DNS, który pomaga zwiększyć prędkość wysyłania i zapewnia wysoki poziom bezpieczeństwa. Możesz zmienić serwer DNS na swoim komputerze na Google DNS, aby sprawdzić, czy rozwiąże to problem z niską prędkością. Zapoznaj się z naszym poradnikiem dotyczącym zmiany serwera DNS na OpenDNS lub Google DNS w systemie Windows.
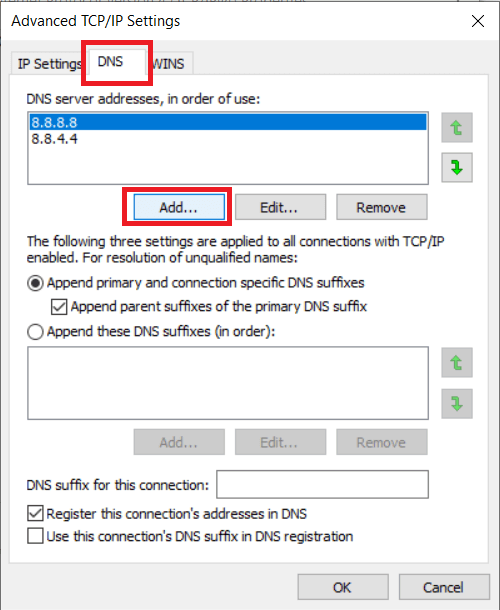
Jak zwiększyć prędkość wysyłania?
Aby zwiększyć prędkość wysyłania, konieczne może być podjęcie kilku działań, takich jak aktualizacja systemu Windows, usunięcie plików tymczasowych, zmiana ustawień DNS itp. Przeczytaj cały artykuł, aby dowiedzieć się więcej.
Jeśli po zastosowaniu tych porad nadal nie jesteś zadowolony z jakości internetu, rozważ zmianę dostawcy usług internetowych.
***
Mamy nadzieję, że dzięki naszym wskazówkom wiesz już, jak zwiększyć prędkość wysyłania na komputerze z systemem Windows i jak wyeliminować problem z jej obniżoną wartością. Jeśli masz dodatkowe pytania lub sugestie, zapraszamy do podzielenia się nimi w sekcji komentarzy poniżej.
newsblog.pl
Maciej – redaktor, pasjonat technologii i samozwańczy pogromca błędów w systemie Windows. Zna Linuxa lepiej niż własną lodówkę, a kawa to jego główne źródło zasilania. Pisze, testuje, naprawia – i czasem nawet wyłącza i włącza ponownie. W wolnych chwilach udaje, że odpoczywa, ale i tak kończy z laptopem na kolanach.