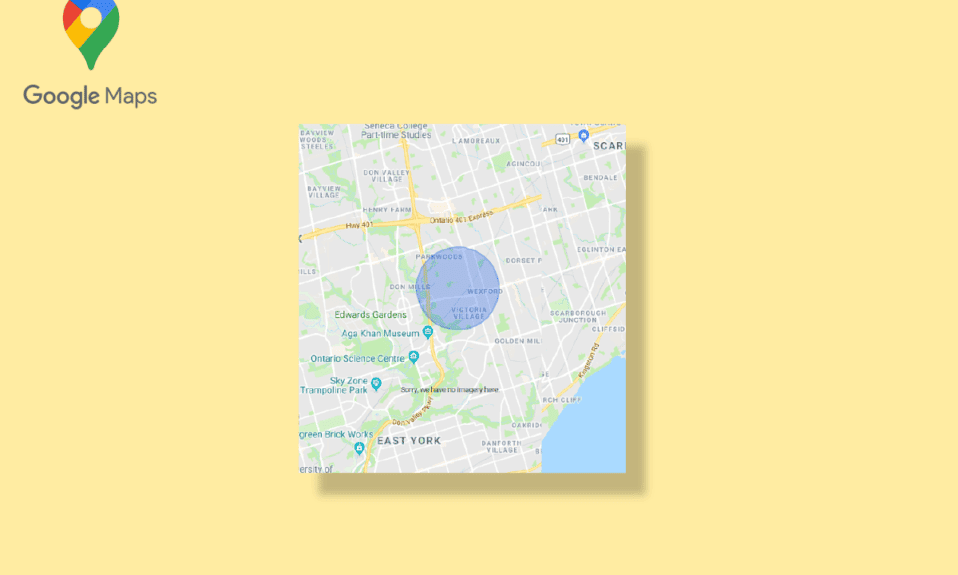
Mapy Google zyskały status jednej z najpopularniejszych i najbardziej wiarygodnych aplikacji nawigacyjnych. Intuicyjny interfejs sprawia, że korzystanie z niej jest proste zarówno na komputerach stacjonarnych, jak i urządzeniach mobilnych. Aplikacja dostarcza szczegółowych danych geograficznych oraz informacji o ważnych obiektach na całym świecie. Użytkownicy mają dostęp nie tylko do nawigacji, ale także do zdjęć satelitarnych i lotniczych różnych lokalizacji. Chociaż Mapy Google są często pierwszym wyborem w kwestii nawigacji, wciąż istnieją aspekty, które można ulepszyć, w tym brak pewnych funkcji. Wielu użytkowników szuka sposobów na narysowanie promienia na Mapach Google. Niestety, aplikacja Google Maps nie oferuje bezpośrednio takiej opcji. Pozwala jedynie na pomiar odległości między dwoma punktami. Istnieją jednak inne sposoby, aby dodać okrąg do Map Google. Omówimy je w dalszej części artykułu.
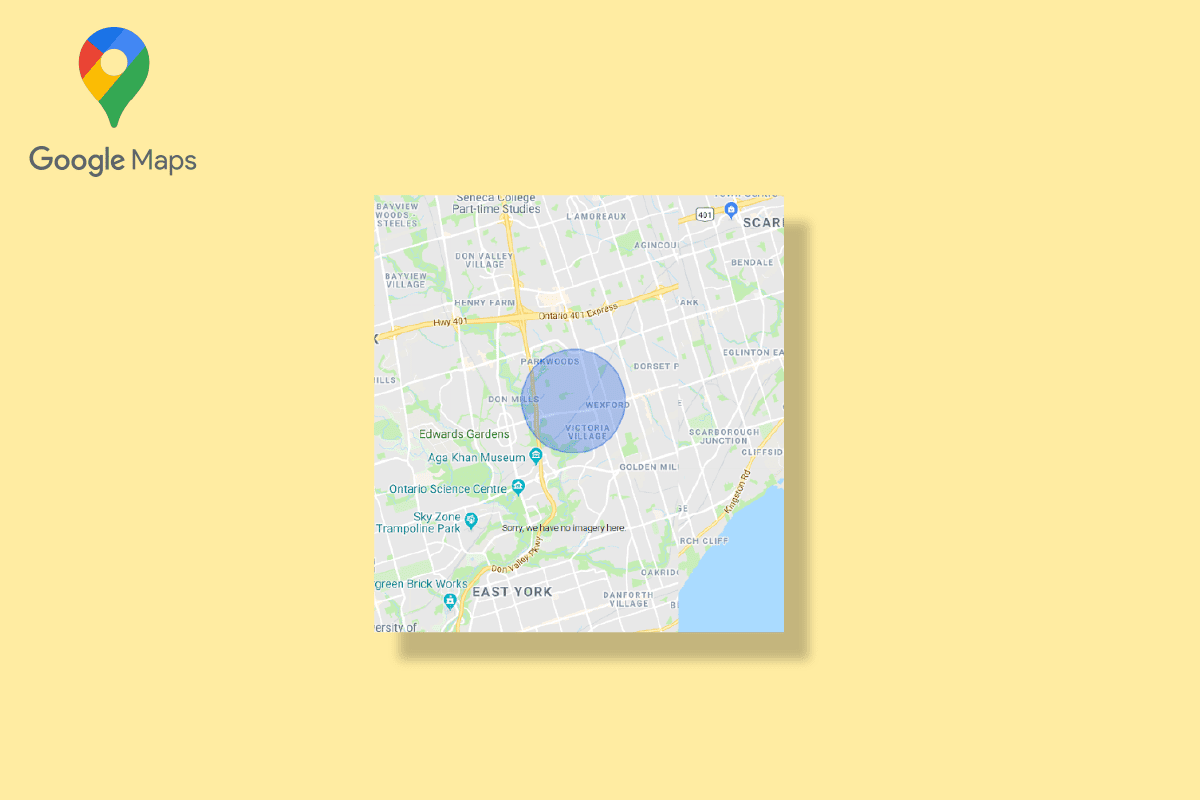
Sposoby na wyznaczenie promienia w Mapach Google
Jak wspomniano, Mapy Google umożliwiają jedynie pomiar odległości między dwoma punktami, nie oferując natywnej funkcji rysowania promienia. Podobnie, takiej funkcjonalności brakuje w Google Earth. Niemniej jednak, istnieją alternatywne metody, które pozwalają na wyznaczenie promienia na Mapach Google. Poniżej przedstawiamy kilka z nich:
Metoda 1: Korzystanie z narzędzi Google Map Developers
Jednym z najprostszych sposobów na dodanie okręgu do Map Google jest skorzystanie z narzędzi Google Map Developers. Poniżej znajduje się szczegółowy opis procesu:
1. Przejdź do oficjalnej strony Google Map Developers.
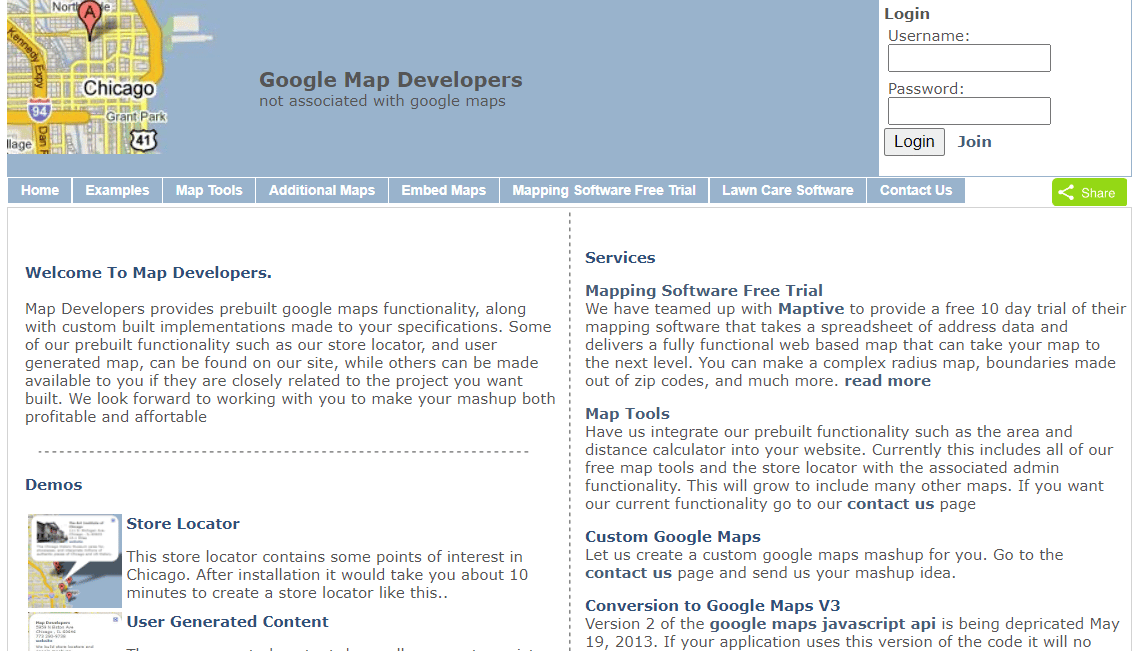
2. Kliknij opcję „Narzędzia mapy”.
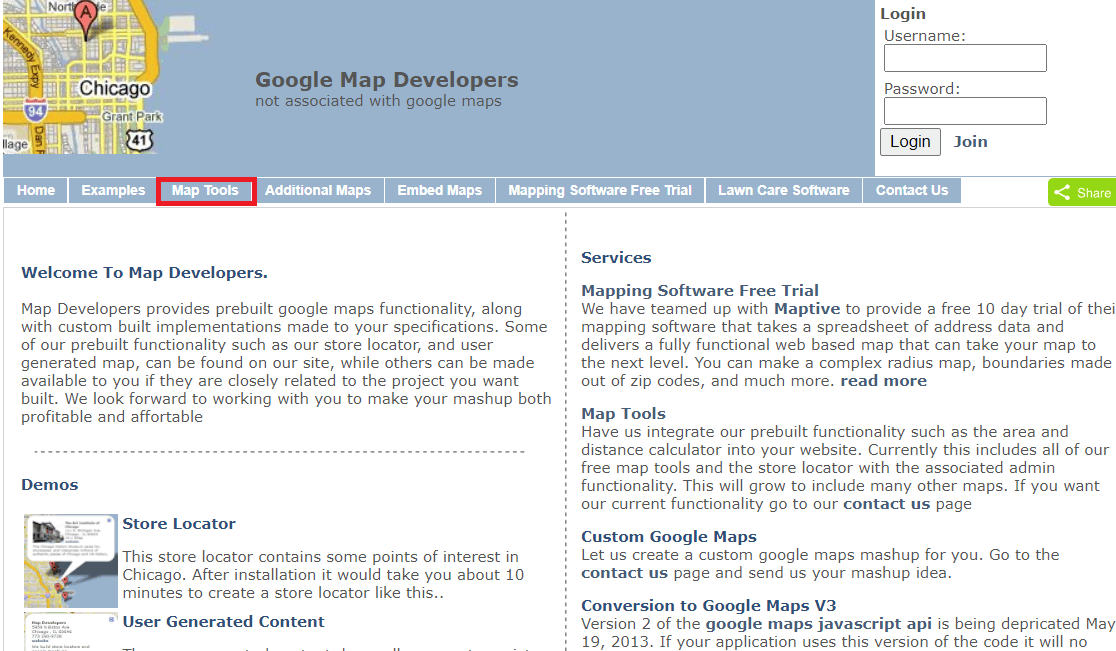
3. Wybierz „Narysuj okrąg”.
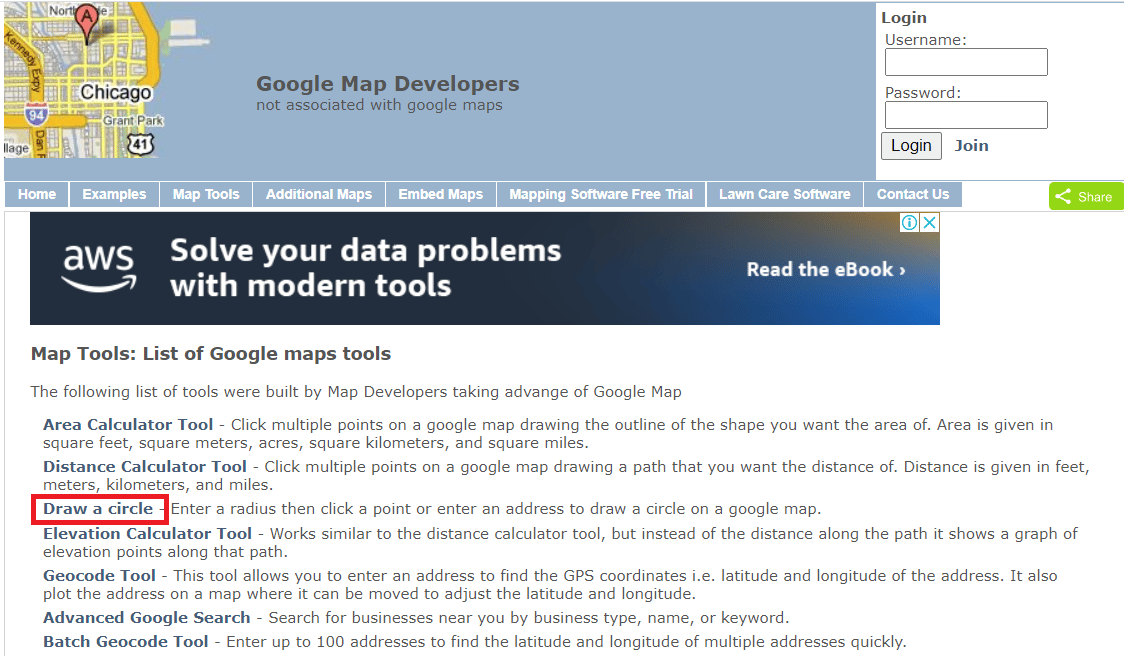
4. Wprowadź adres w przeznaczonym do tego miejscu. W naszym przykładzie użyliśmy „Yeehaw Junction”.
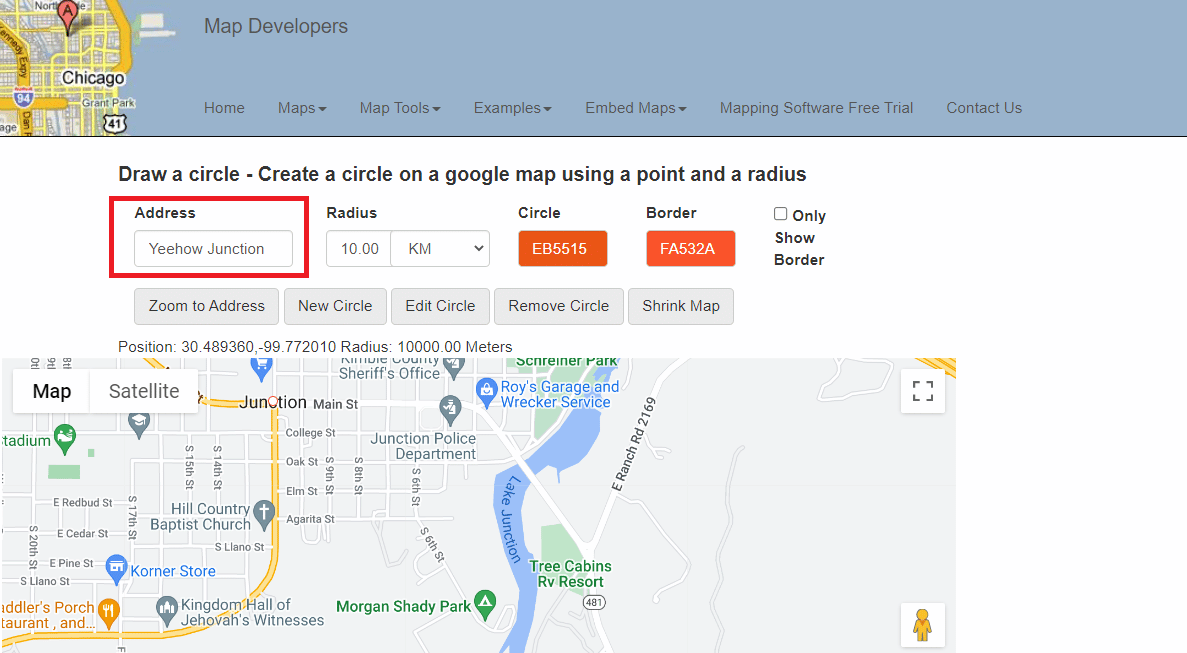
5. Wybierz jednostkę miary dla promienia.
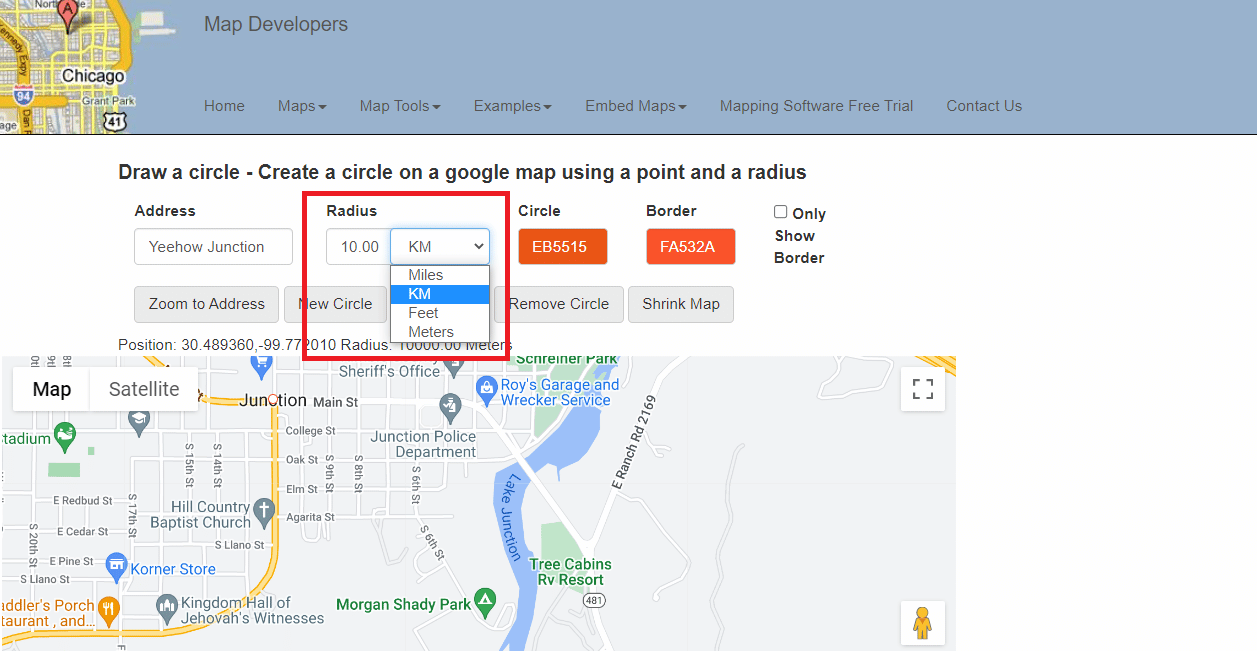
6. Dostosuj kolor promienia do swoich preferencji.
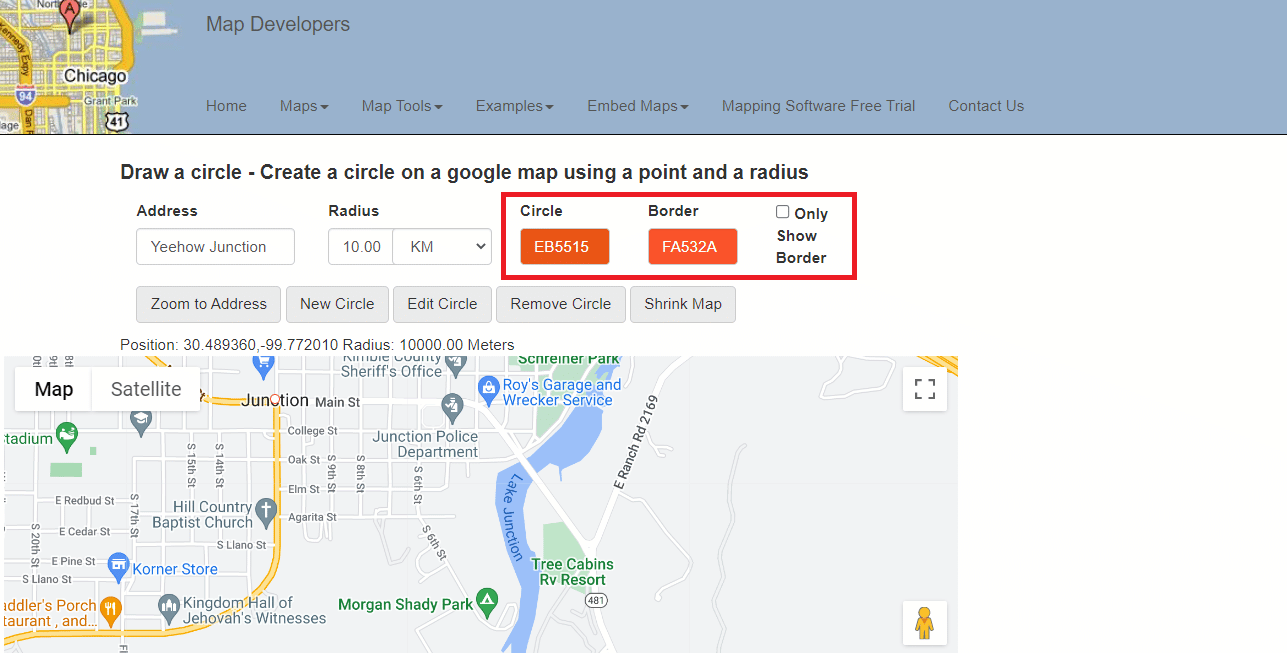
7. Kliknij „Powiększ do adresu”.
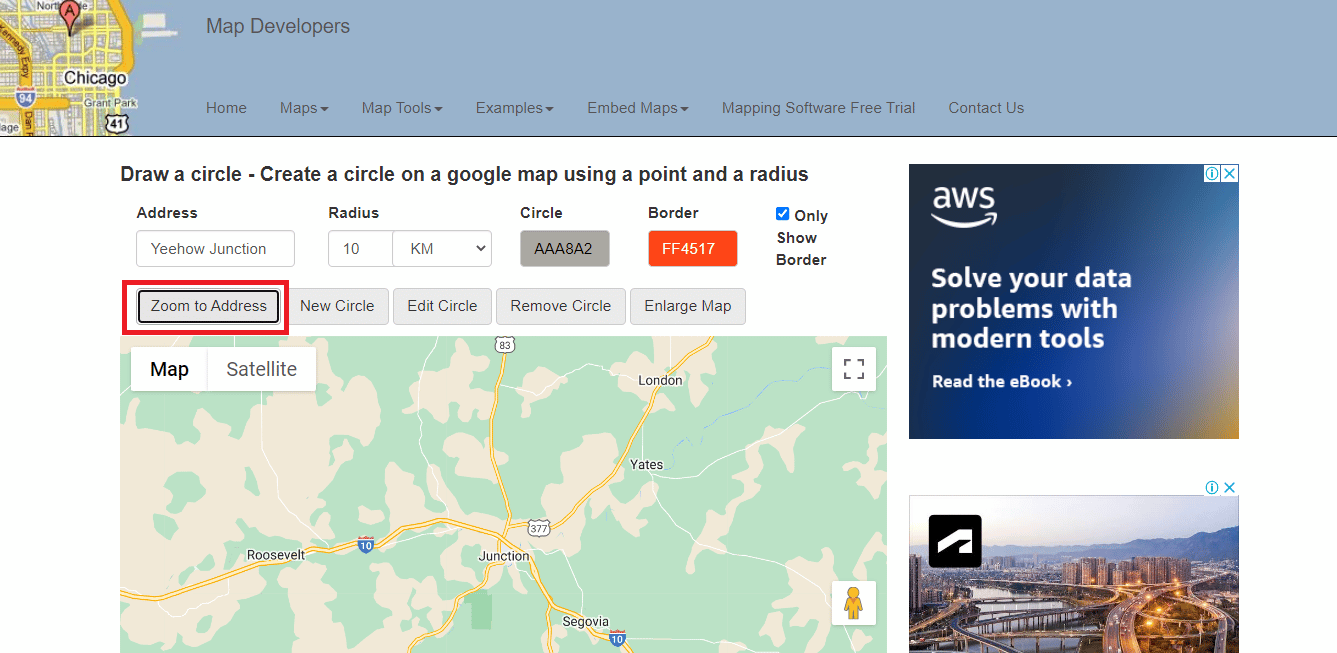
8. Kliknij „Nowy okrąg”, aby dodać promień do mapy.
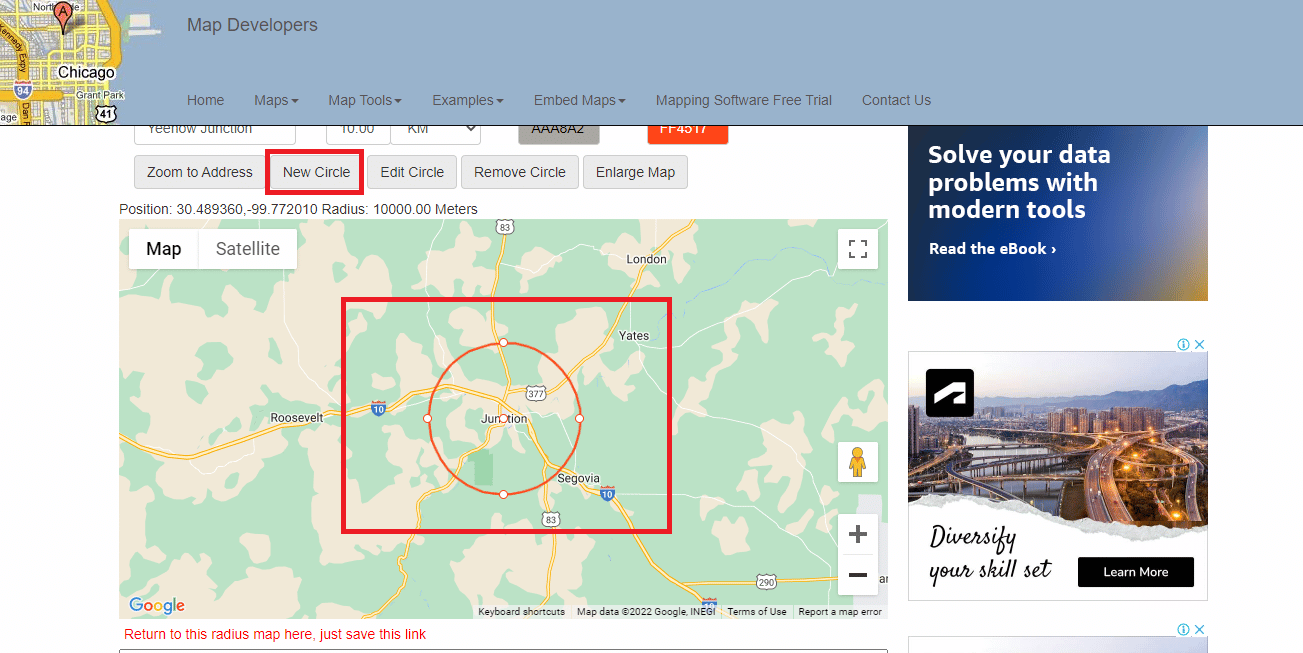
9. Użyj ikony pełnego ekranu, aby wyświetlić mapę na całym ekranie.
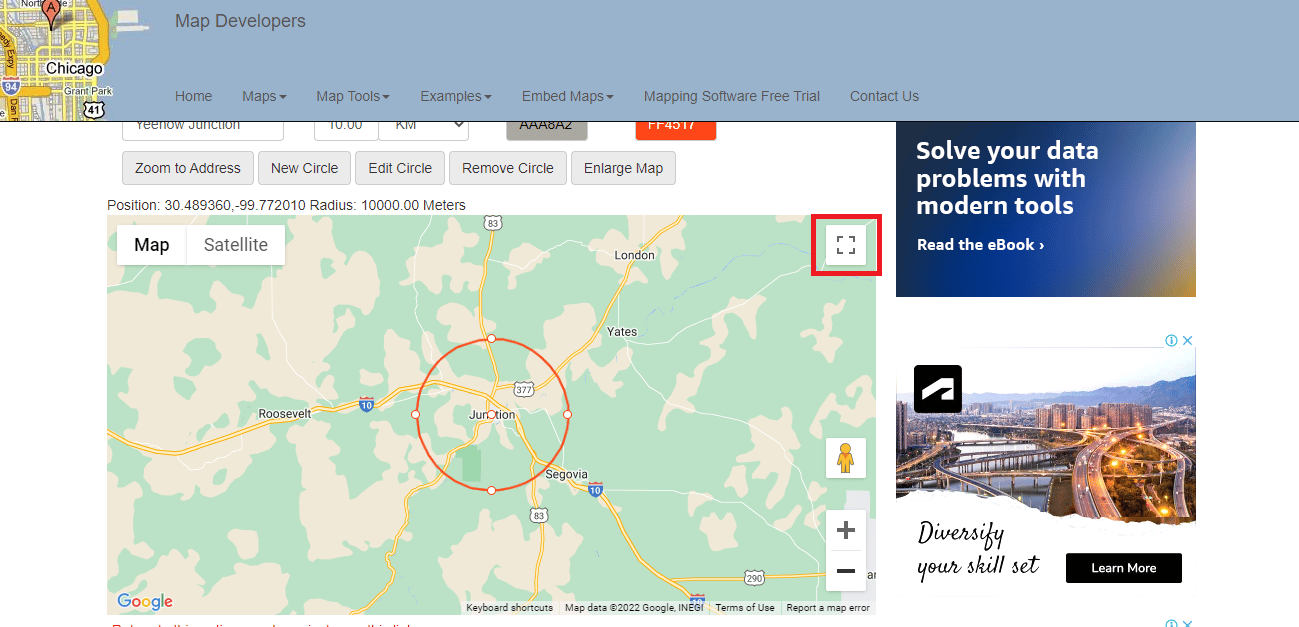
10. Zrób zrzut ekranu mapy z promieniem i wykorzystaj go w zależności od potrzeb.
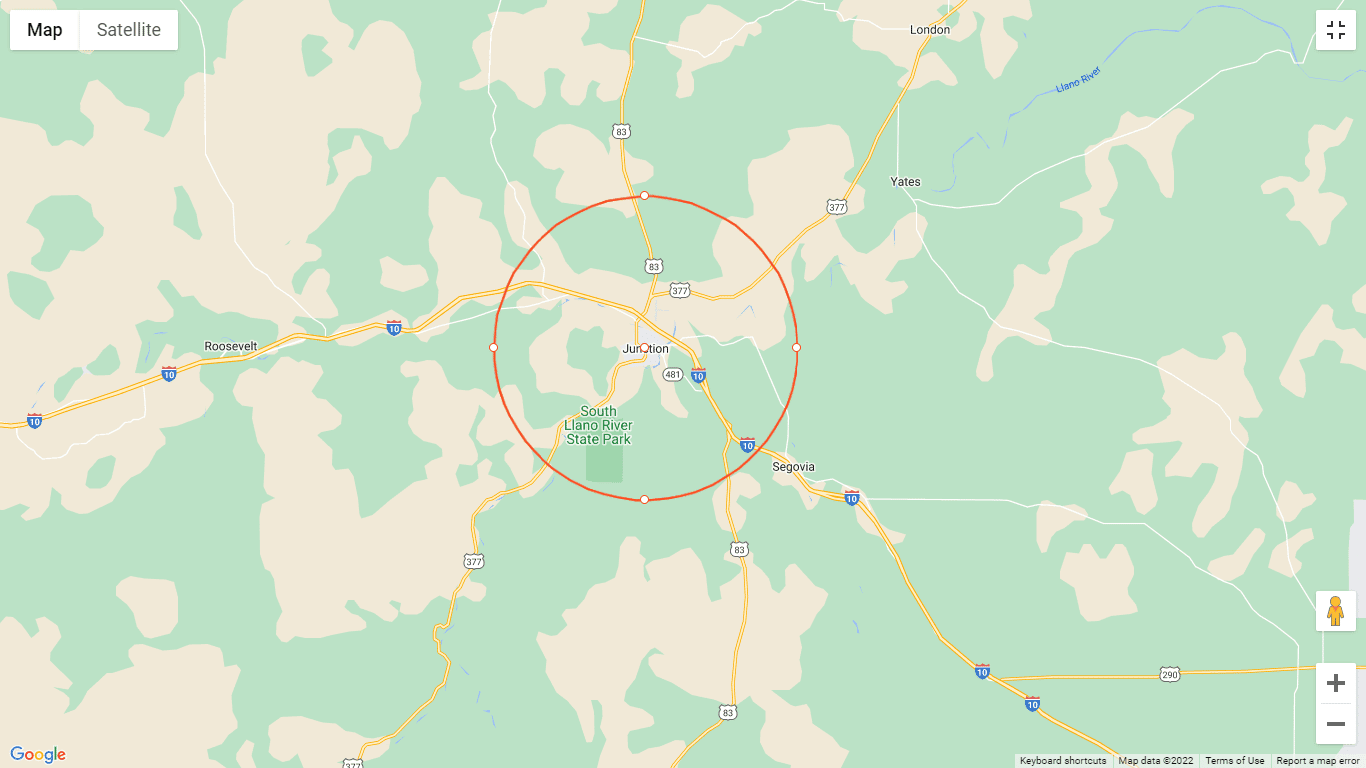
11. Przewiń stronę w dół, aby zapisać link, który pozwoli Ci wrócić do mapy z promieniem.
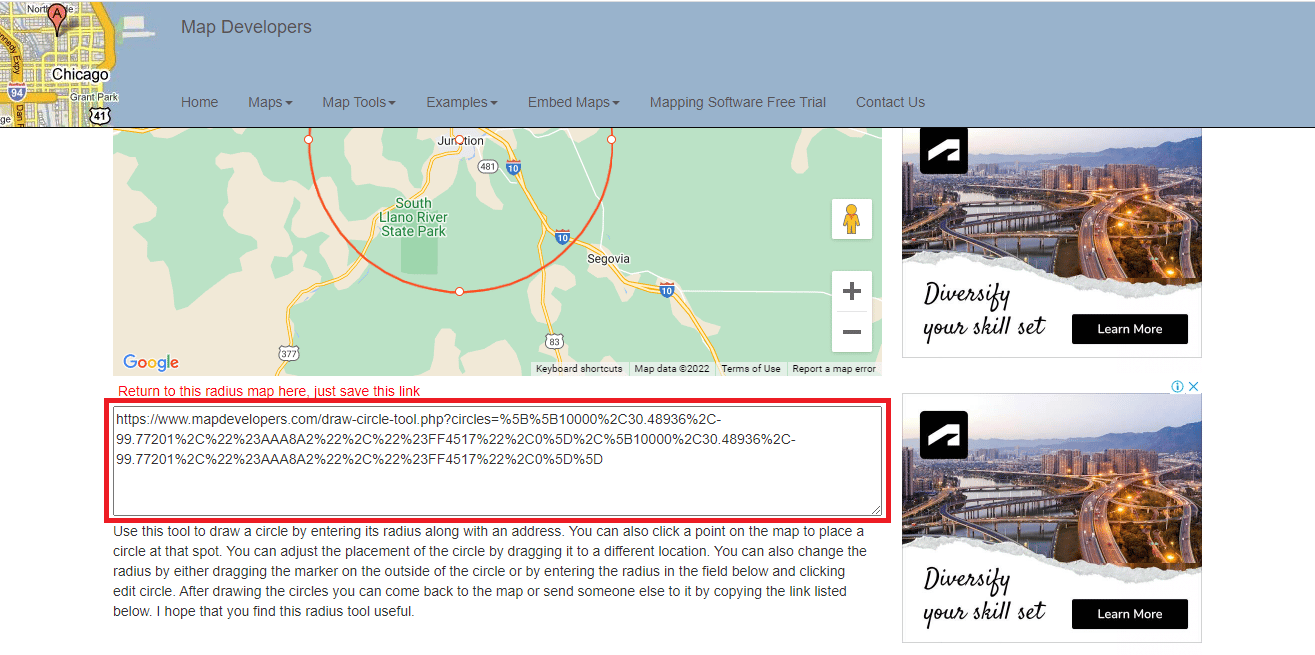
Metoda 2: Użycie generatora okręgów KML
Generator okręgów KML jest narzędziem, które umożliwia dodawanie okręgów do Map Google. Może być także użyte do rysowania promienia w Google Earth. Poniżej znajdziesz szczegółowe instrukcje:
1. Otwórz Mapy Google.
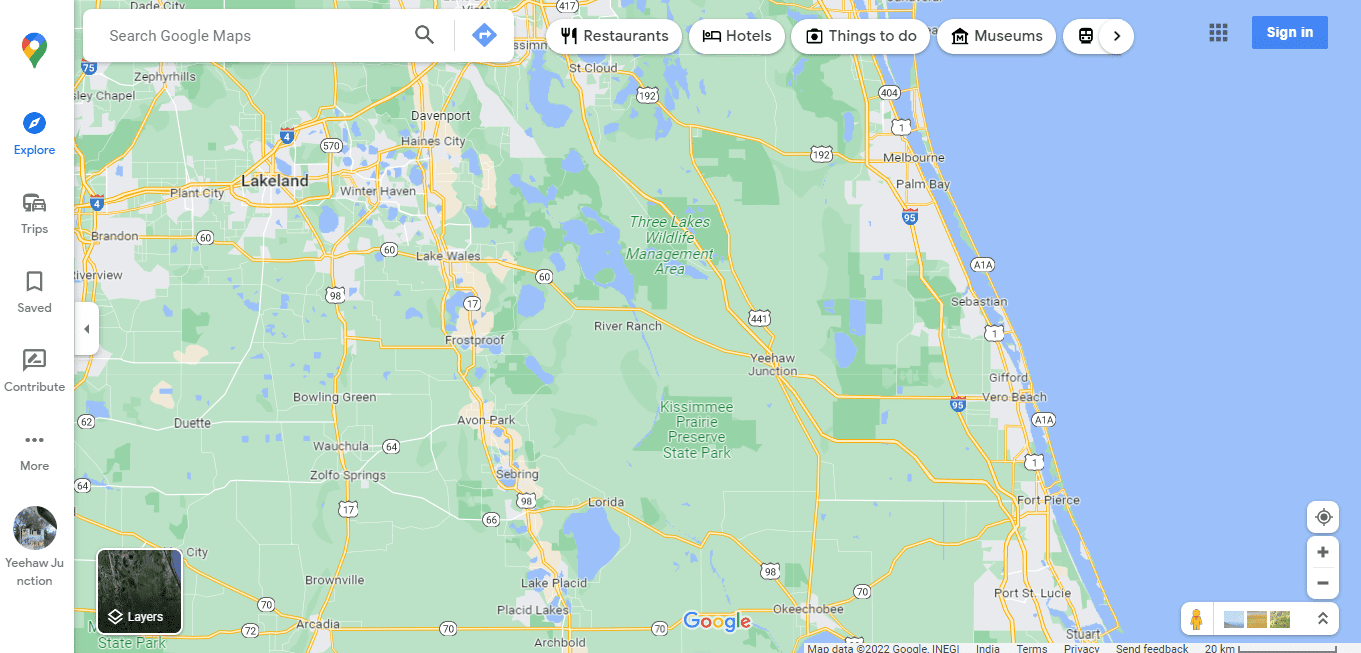
2. Kliknij „Więcej” w lewej części ekranu.
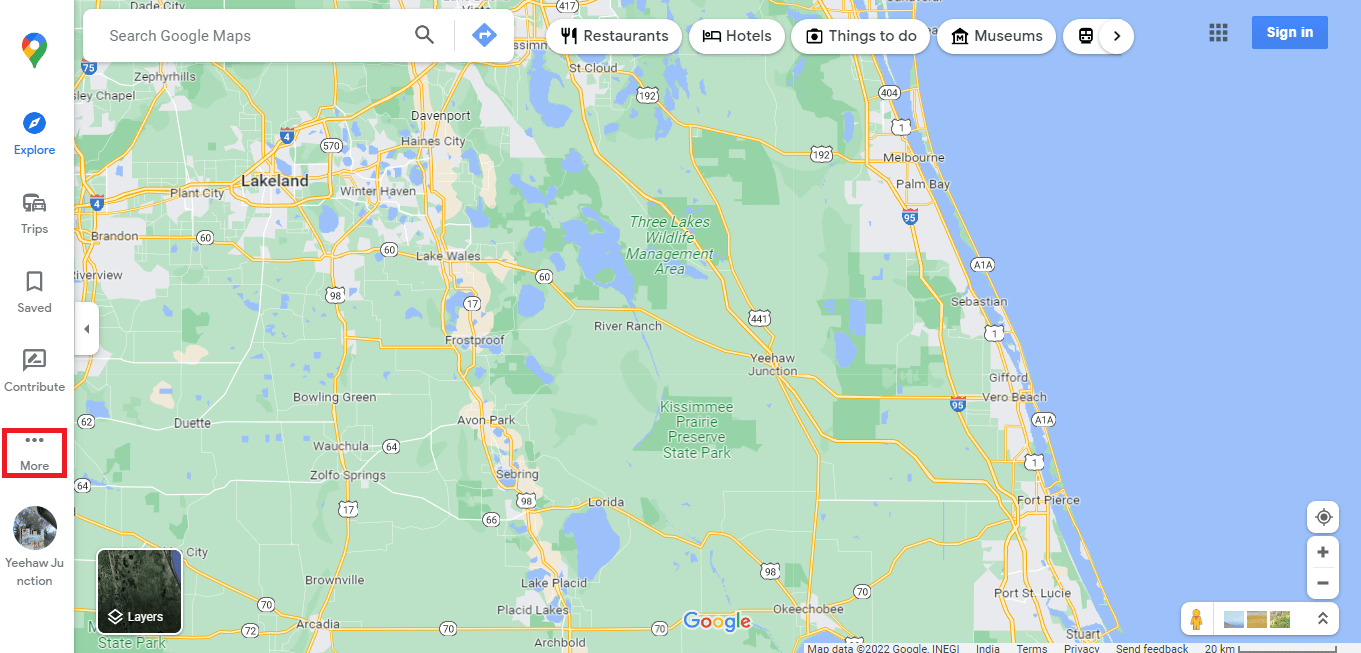
3. Wybierz „Twoje miejsca”.
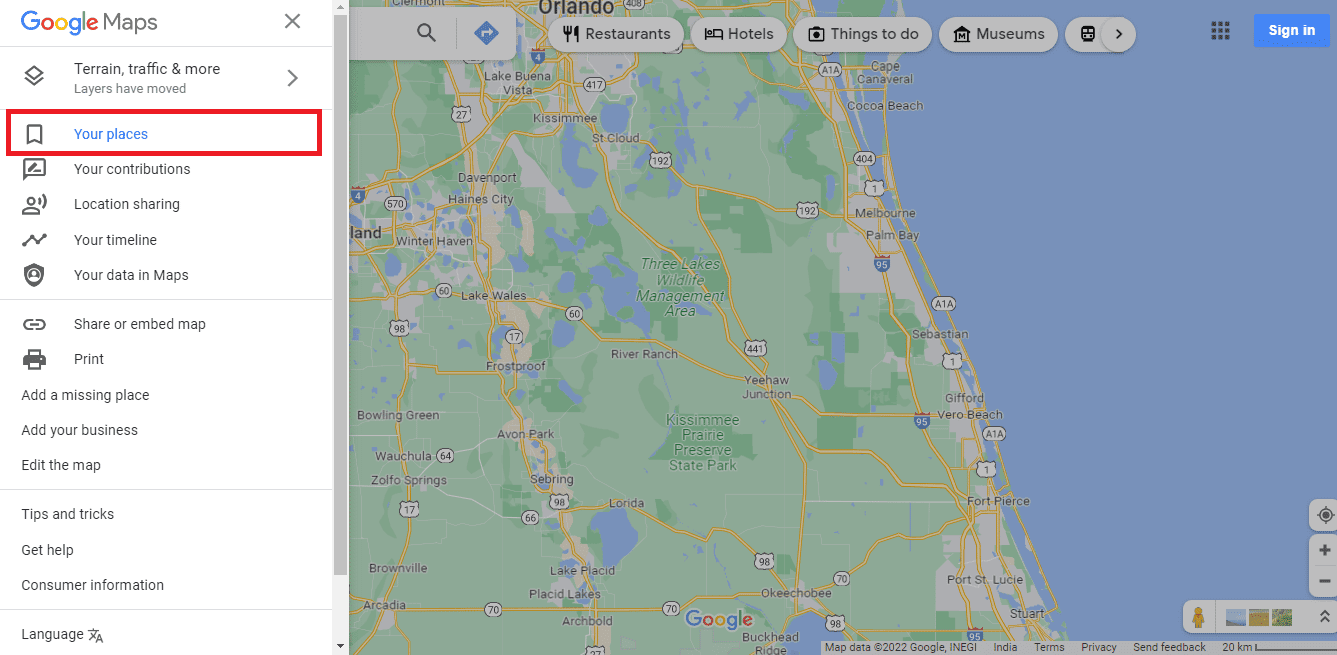
4. Kliknij „MAPY”.
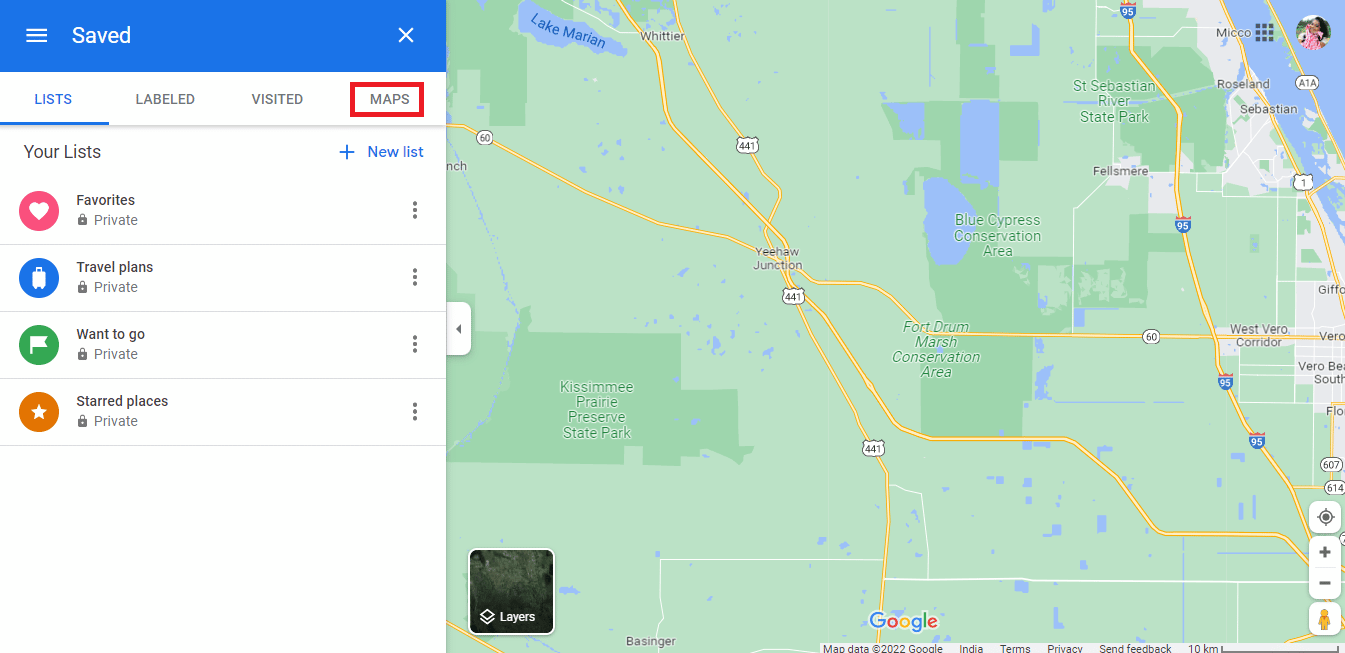
5. W lewym dolnym rogu ekranu wybierz „UTWÓRZ MAPĘ”.
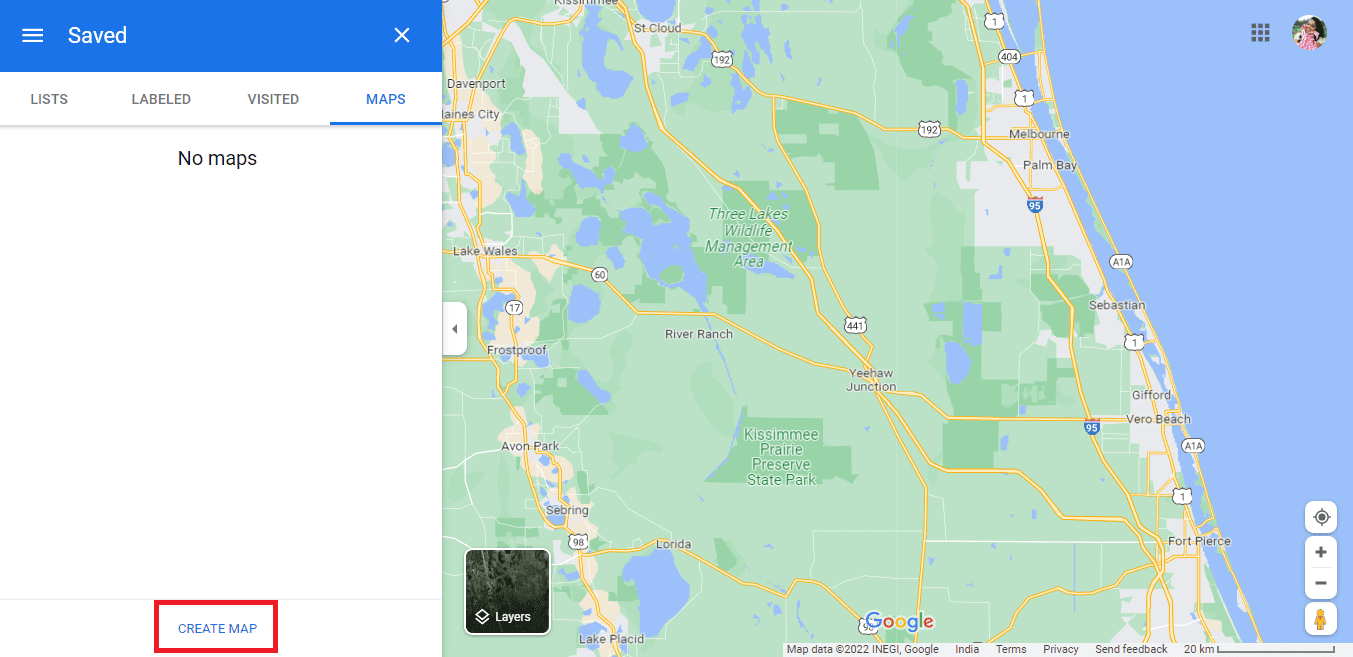
6. Nowa mapa bez tytułu otworzy się w nowej karcie.
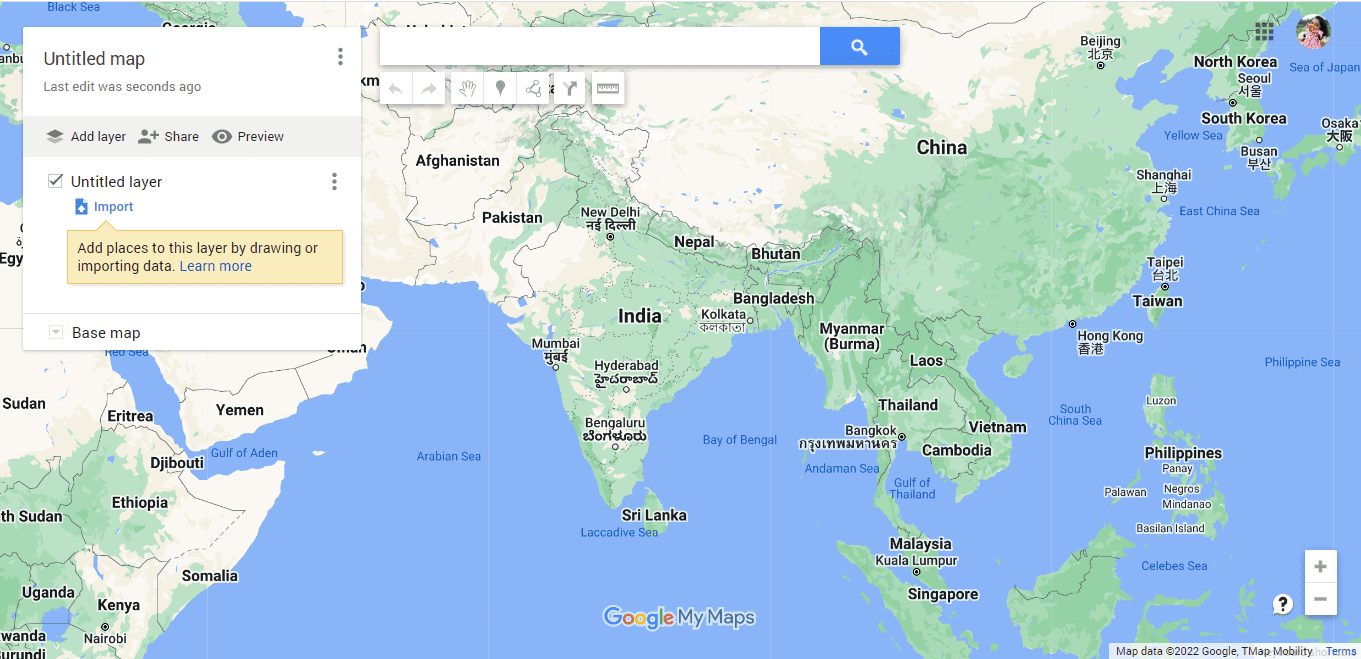
7. Wpisz adres i kliknij ikonę wyszukiwania.
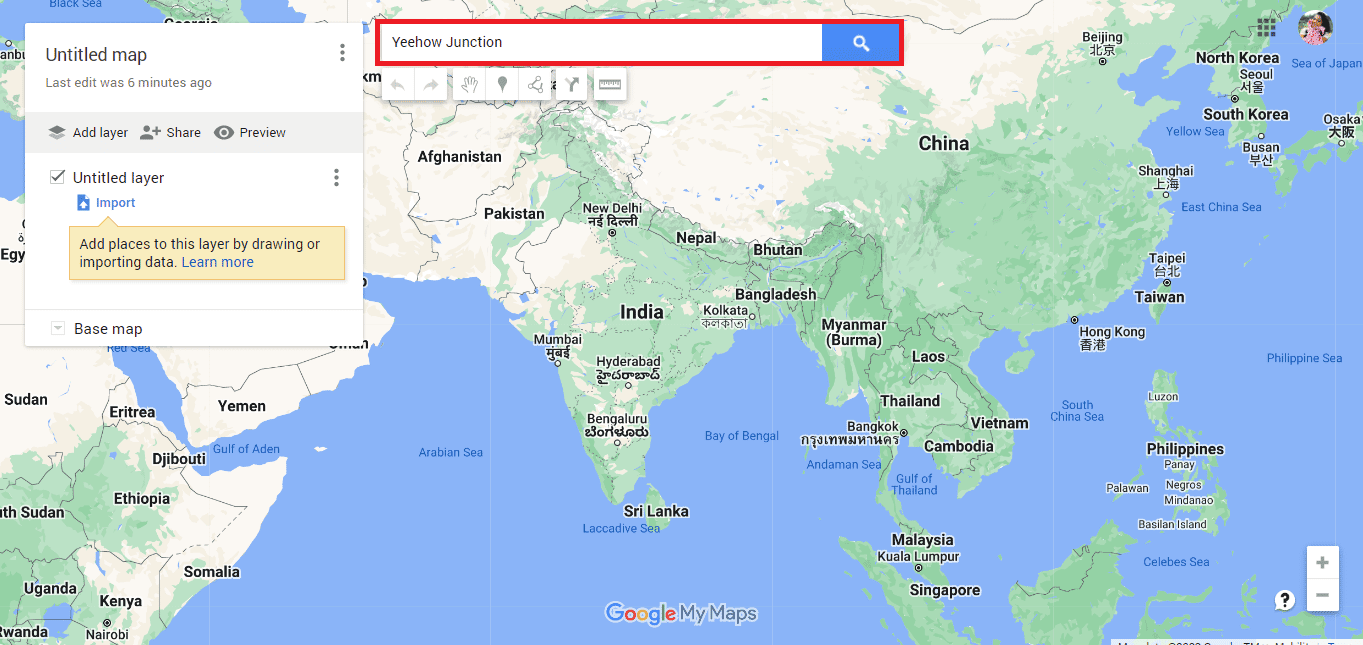
8. Kliknij „Dodaj do mapy”.
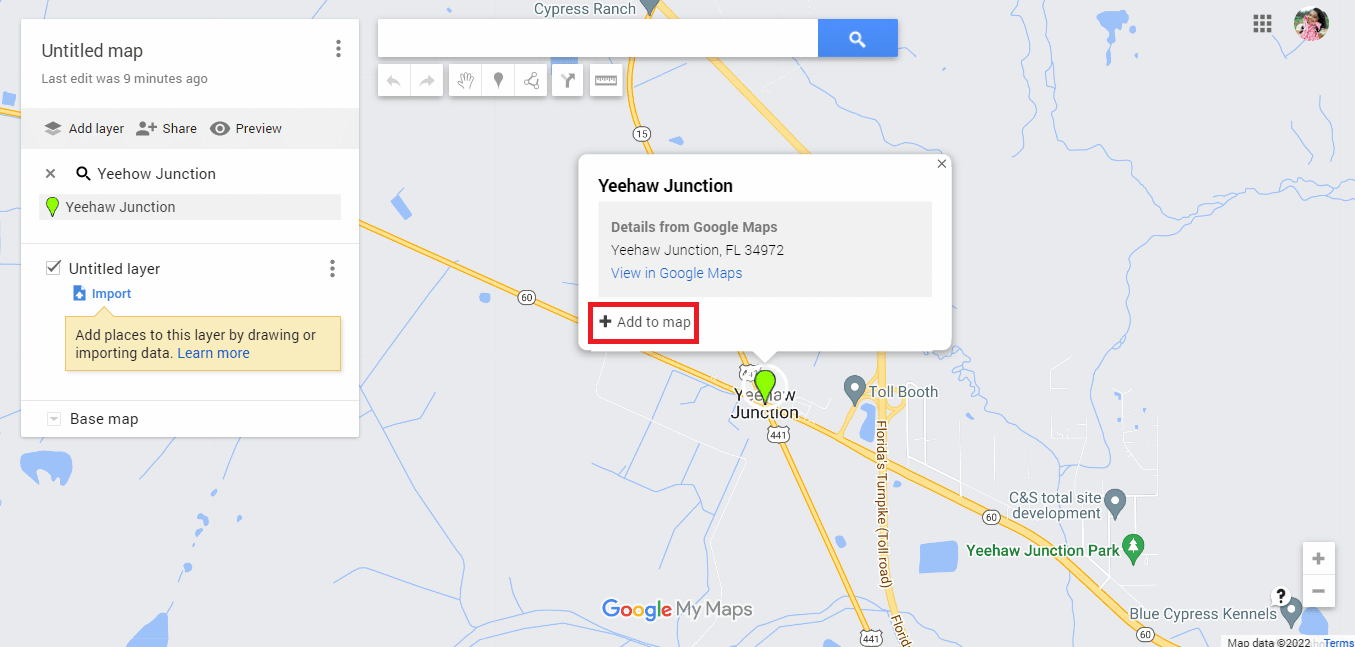
9. Zostanie wyświetlona szerokość i długość geograficzna danego adresu.
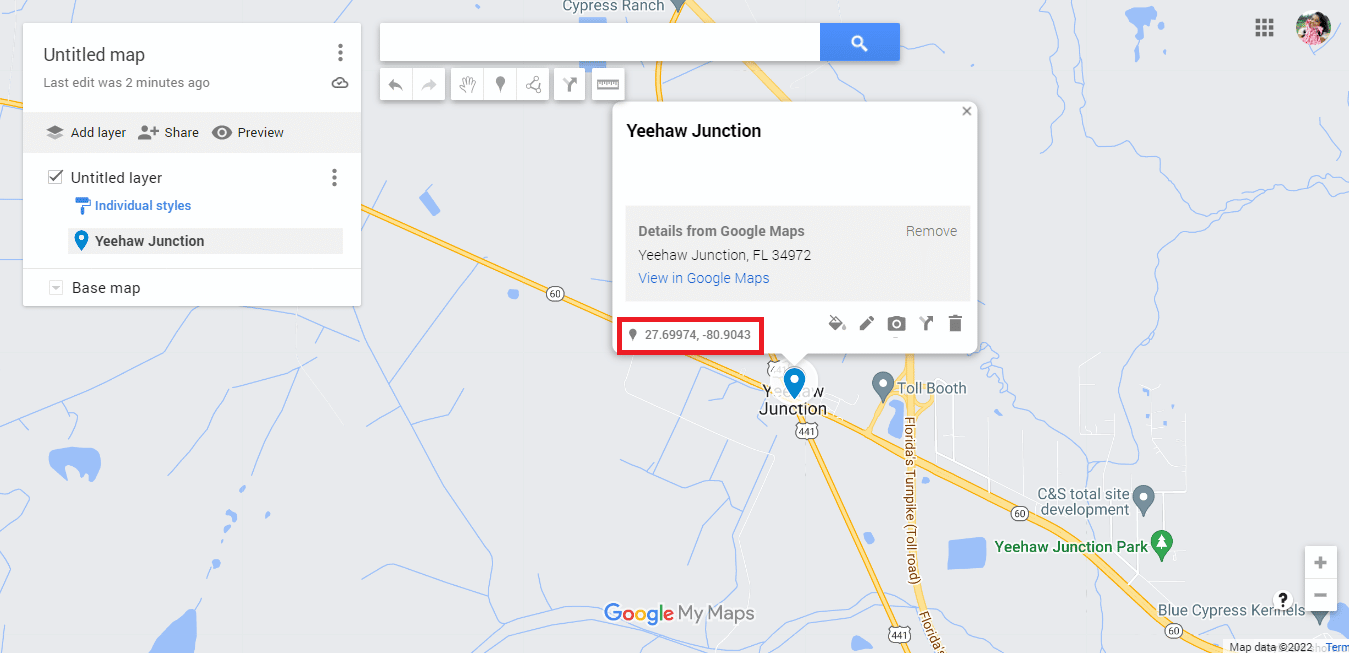
10. Przejdź do oficjalnej strony generatora okręgów KML.
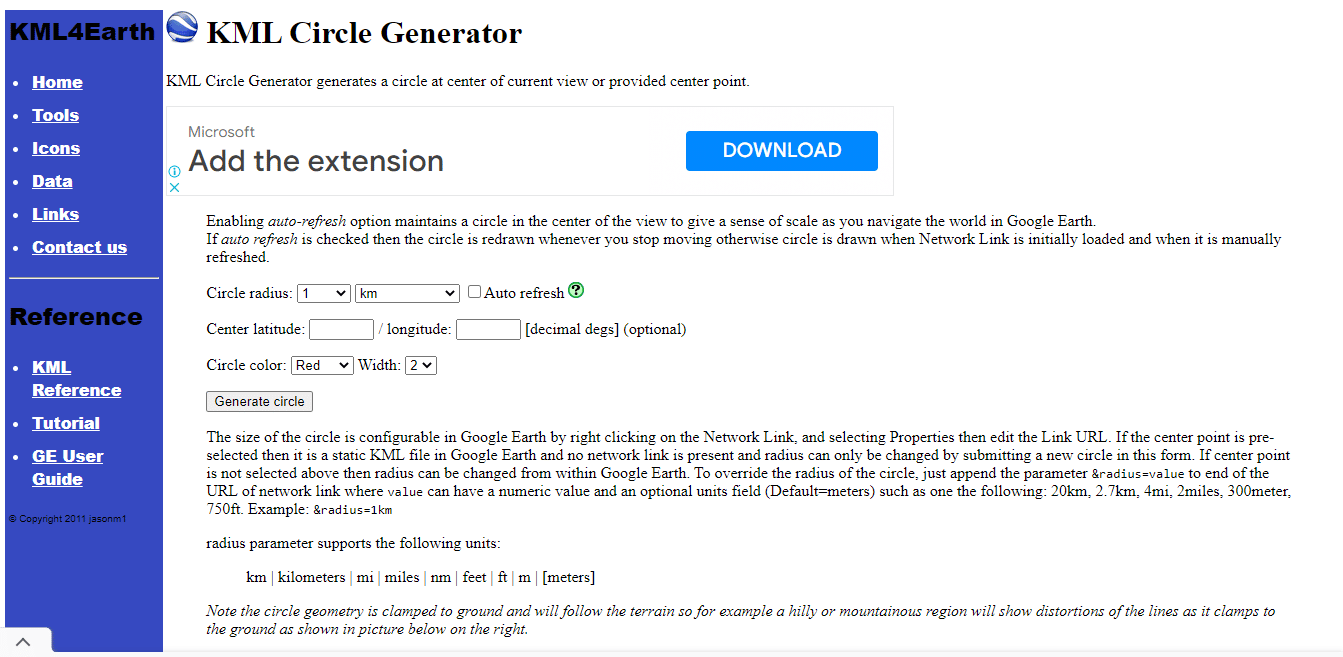
11. Edytuj parametry promienia okręgu.
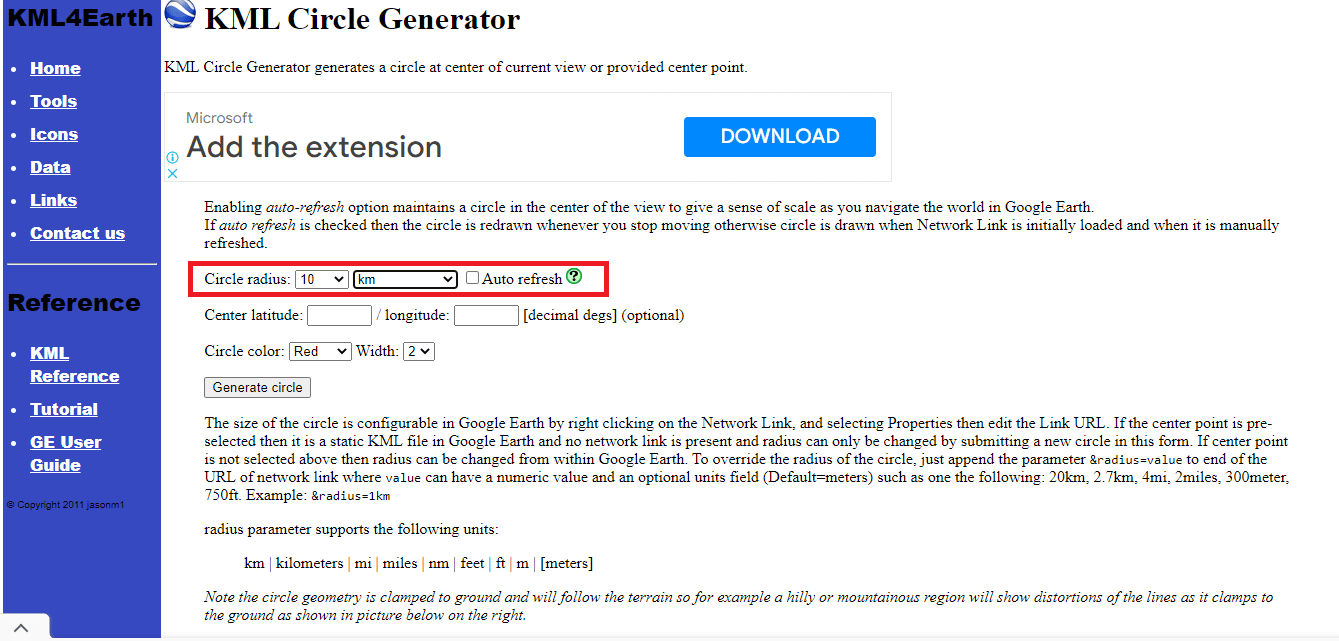
12. Skopiuj i wklej szerokość i długość geograficzną z Map Google.
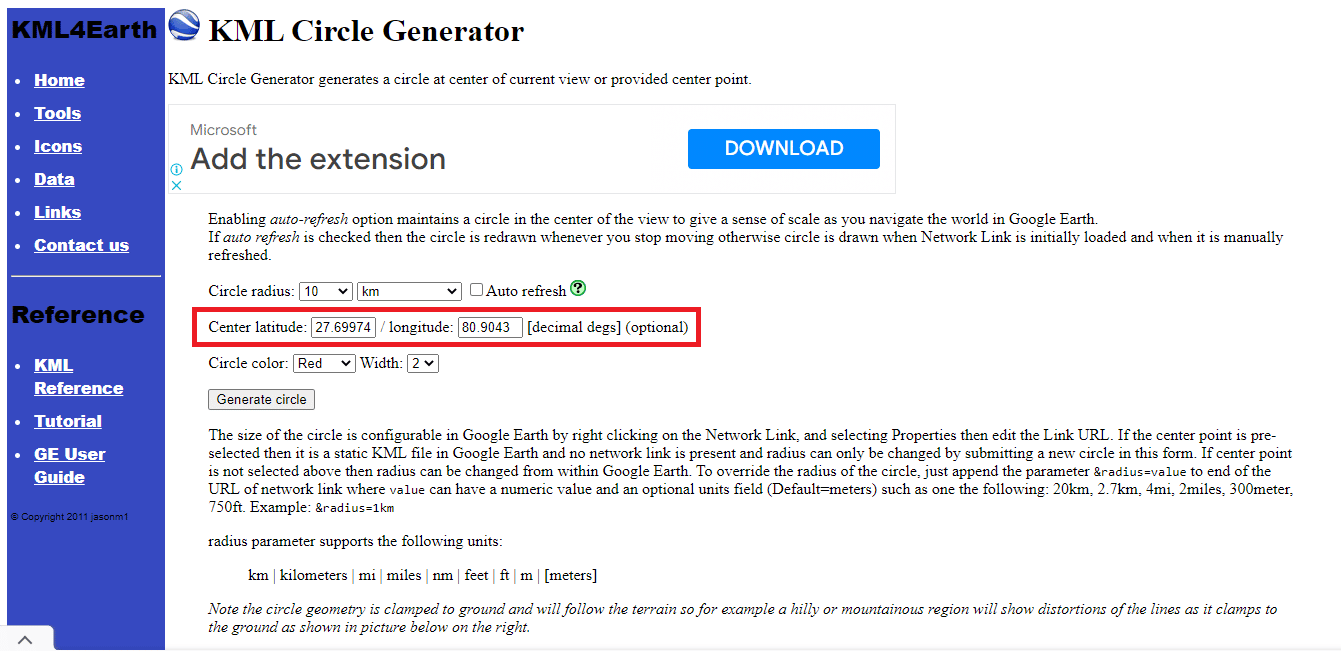
13. Dostosuj kolor i grubość okręgu.
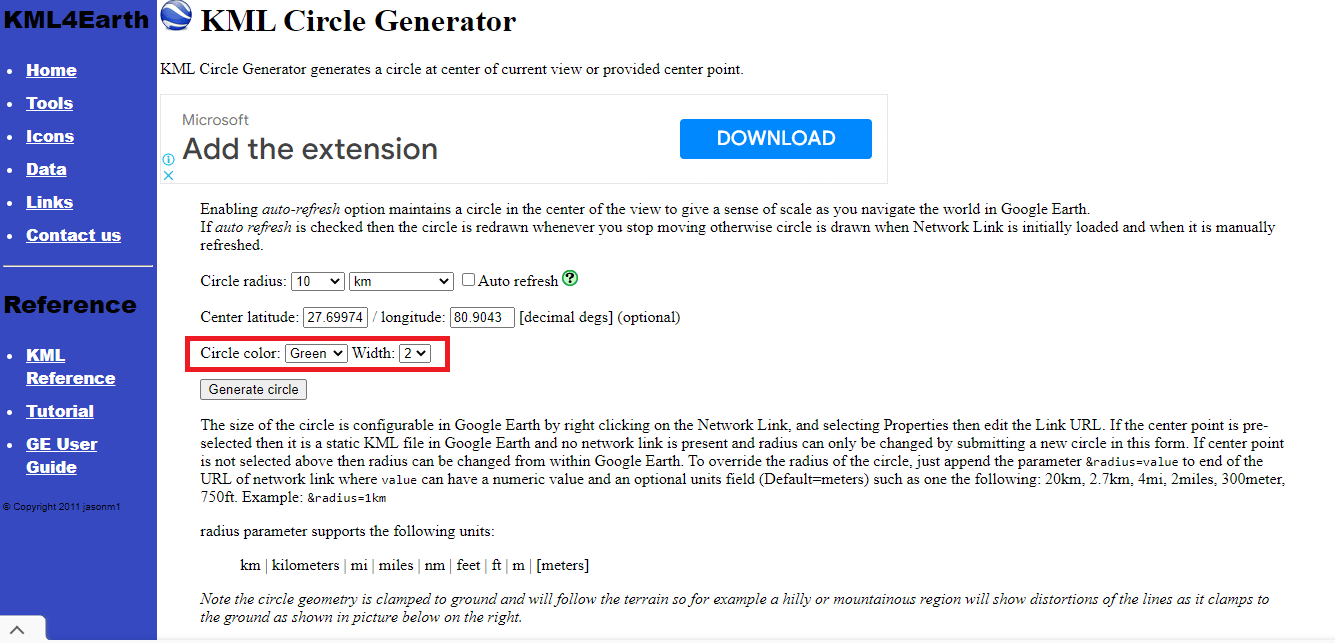
14. Kliknij „Generuj krąg”.
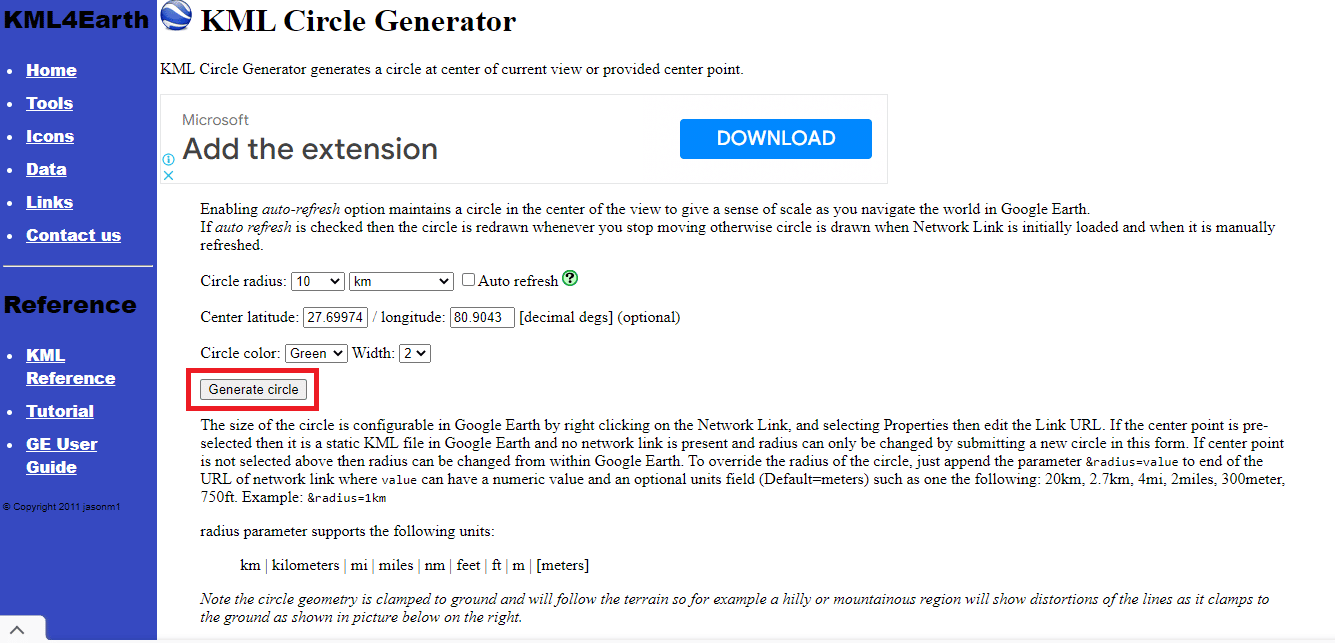
15. Pobierz plik o nazwie „circle.kml”.
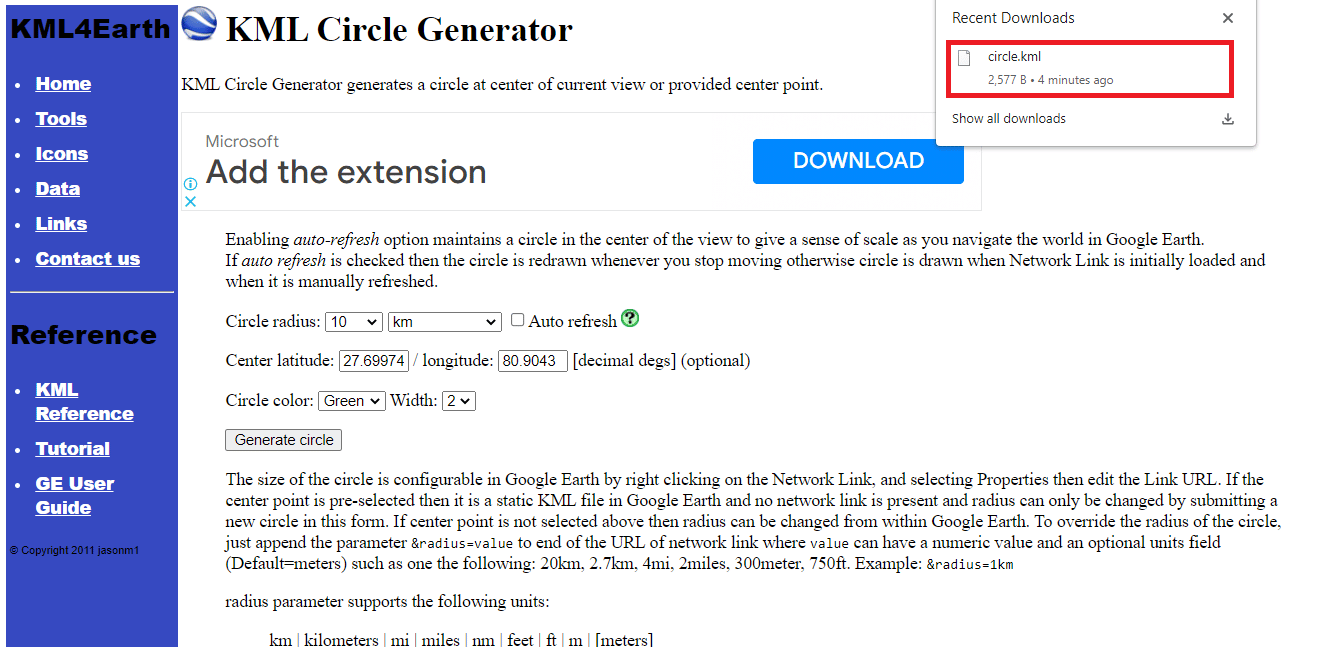
16. Wróć do nowej mapy Google bez tytułu i kliknij „Dodaj warstwę”.
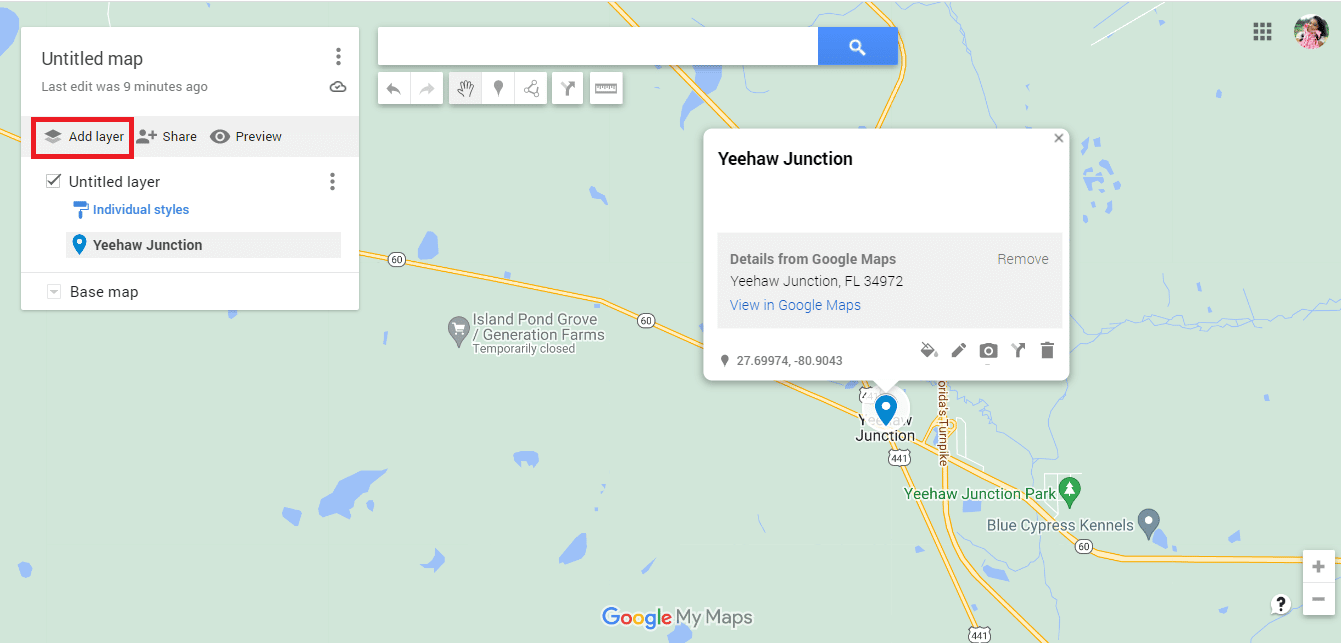
17. Wybierz opcję „Importuj”.
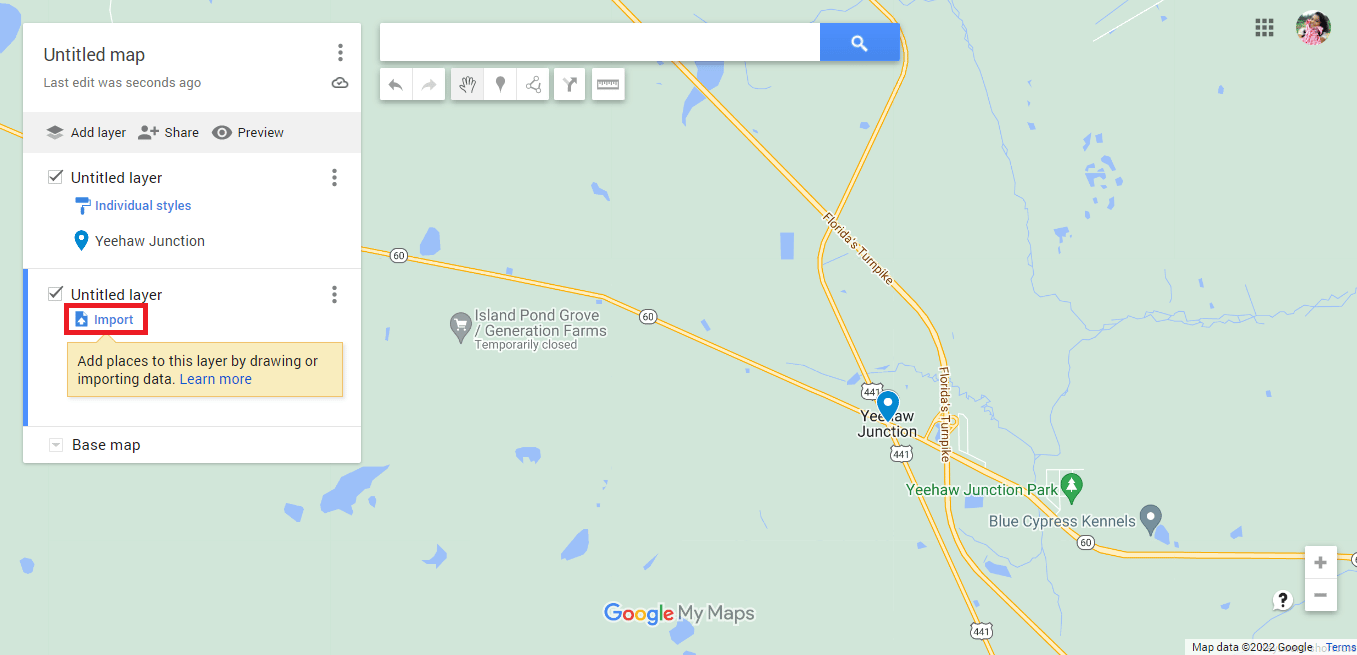
18. Kliknij „Wybierz plik z urządzenia”.
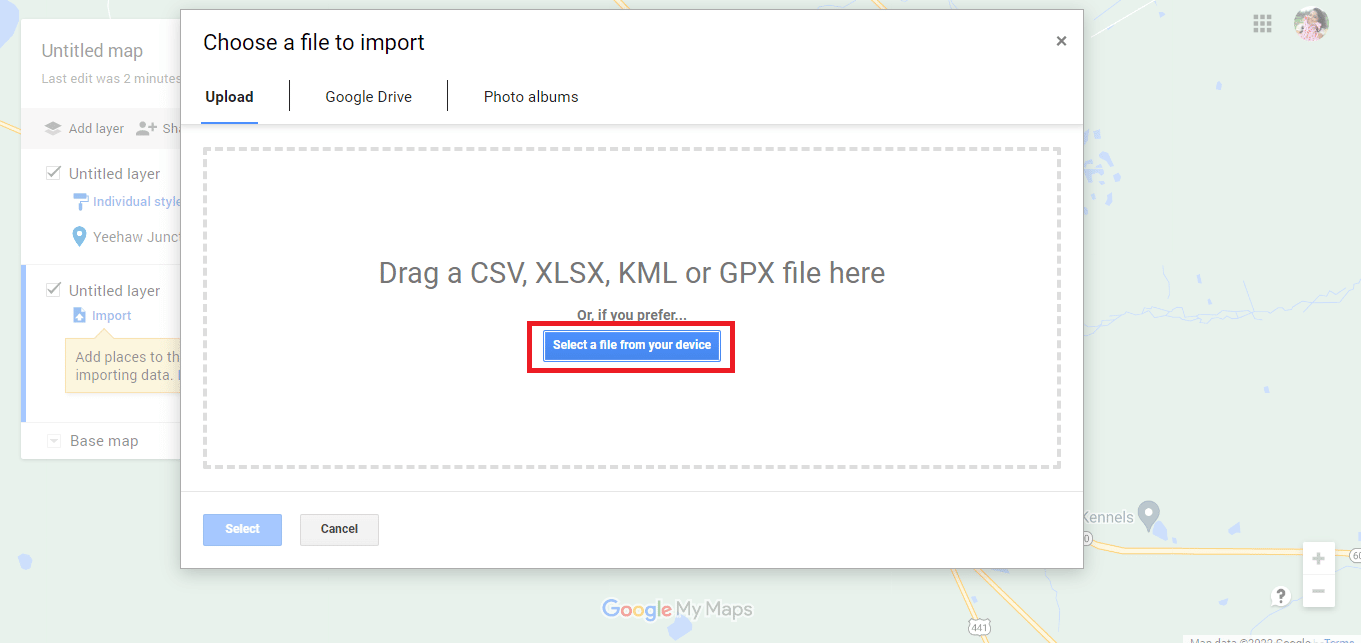
19. Wybierz plik „circle.kml” i kliknij „Otwórz”.
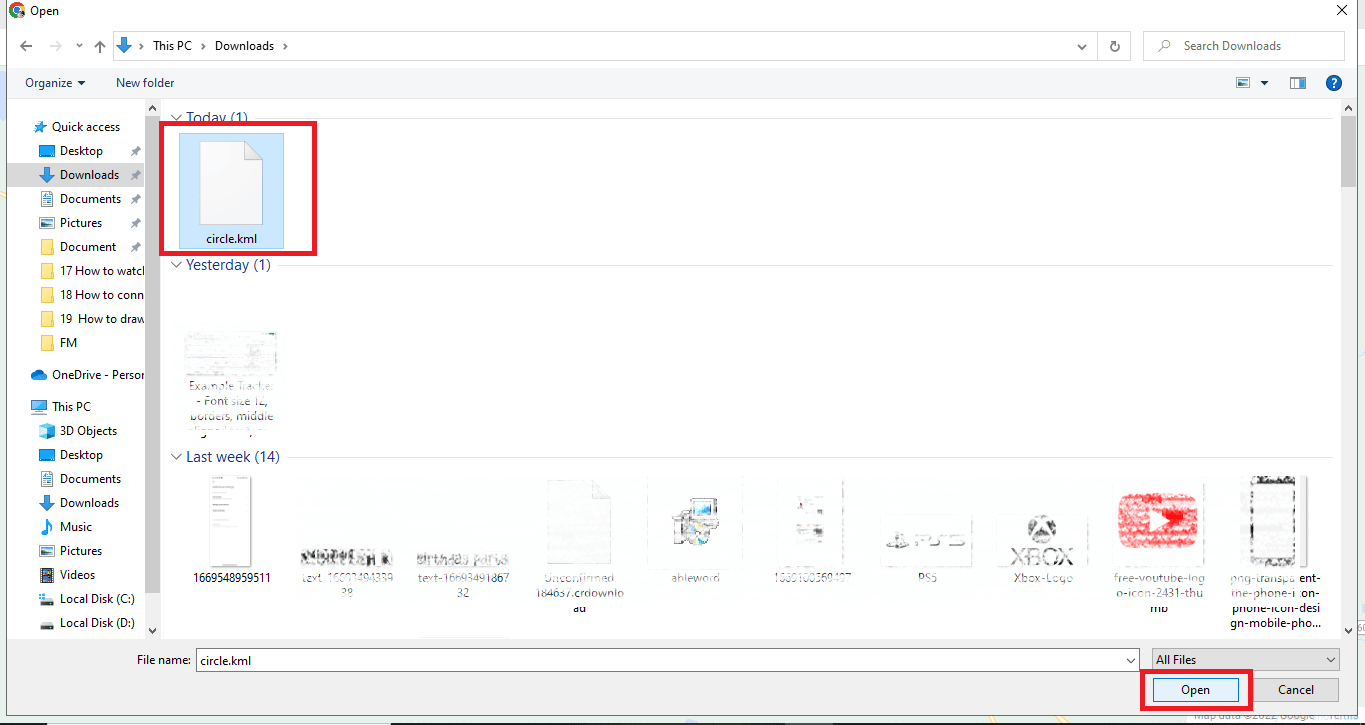
20. Promień zostanie dodany do Map Google przy użyciu Generatora Okręgów KML.
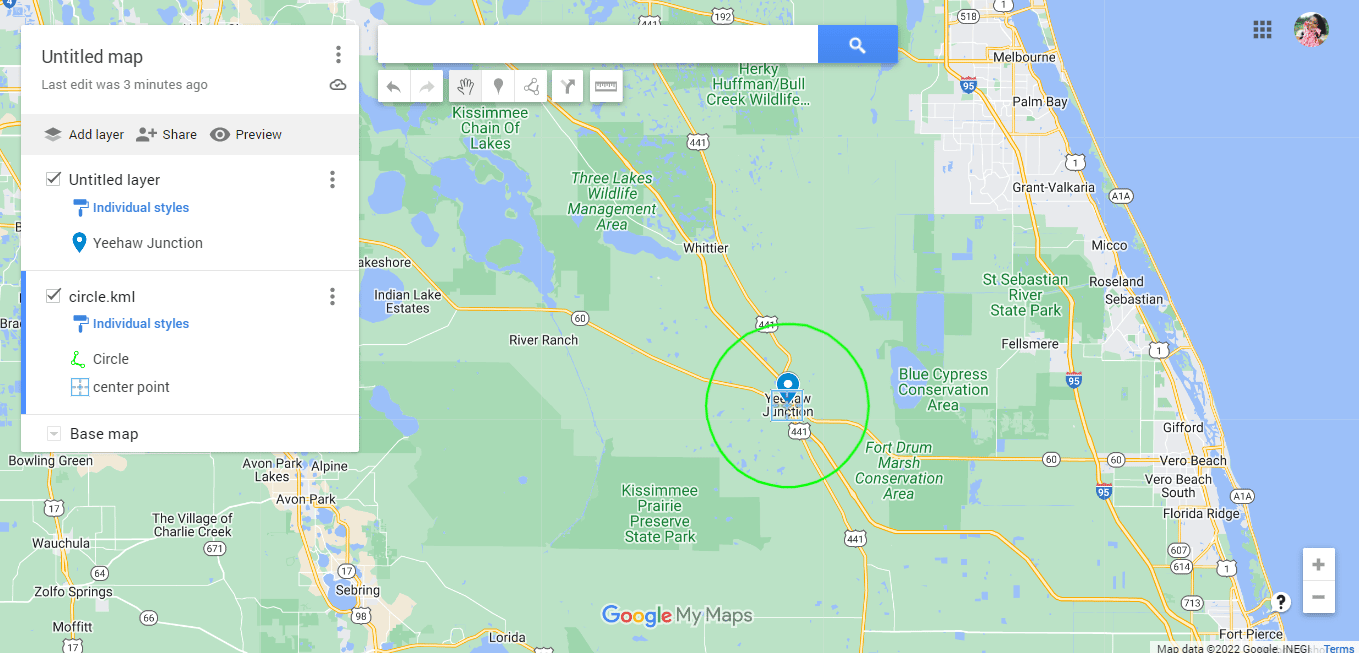
21. Kliknij trzy kropki ustawione pionowo.
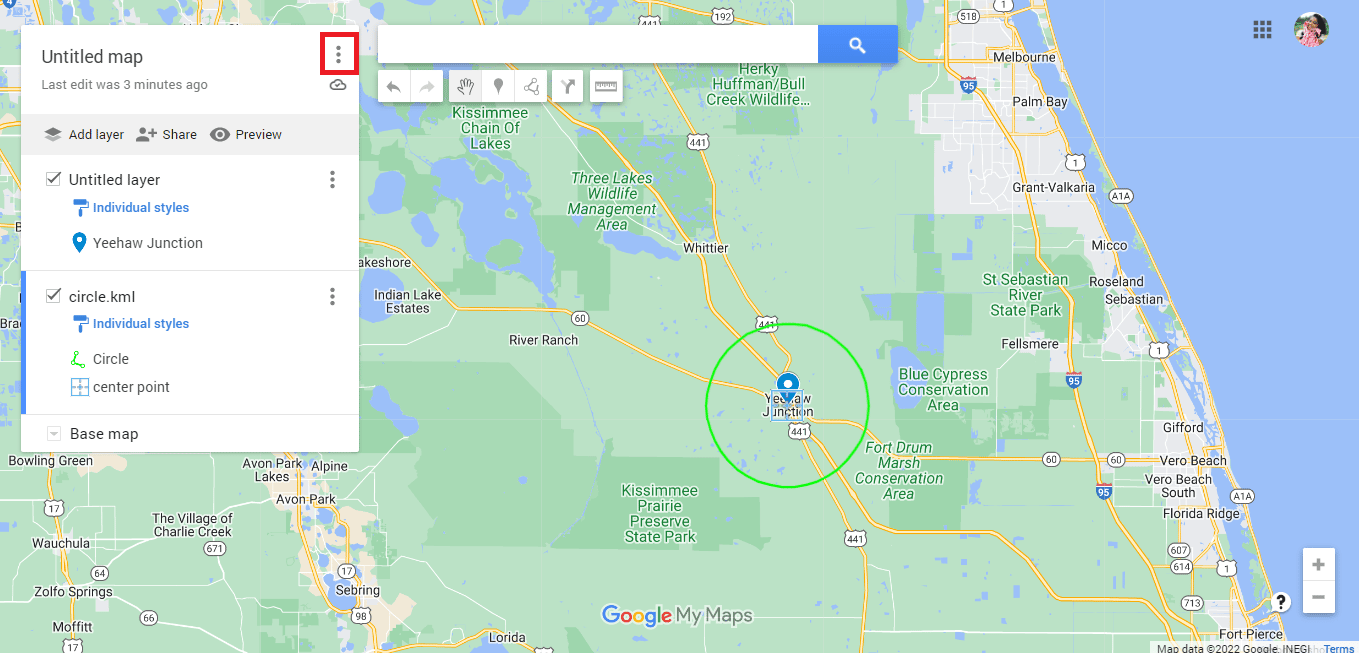
22. Wyeksportuj mapę według potrzeb.
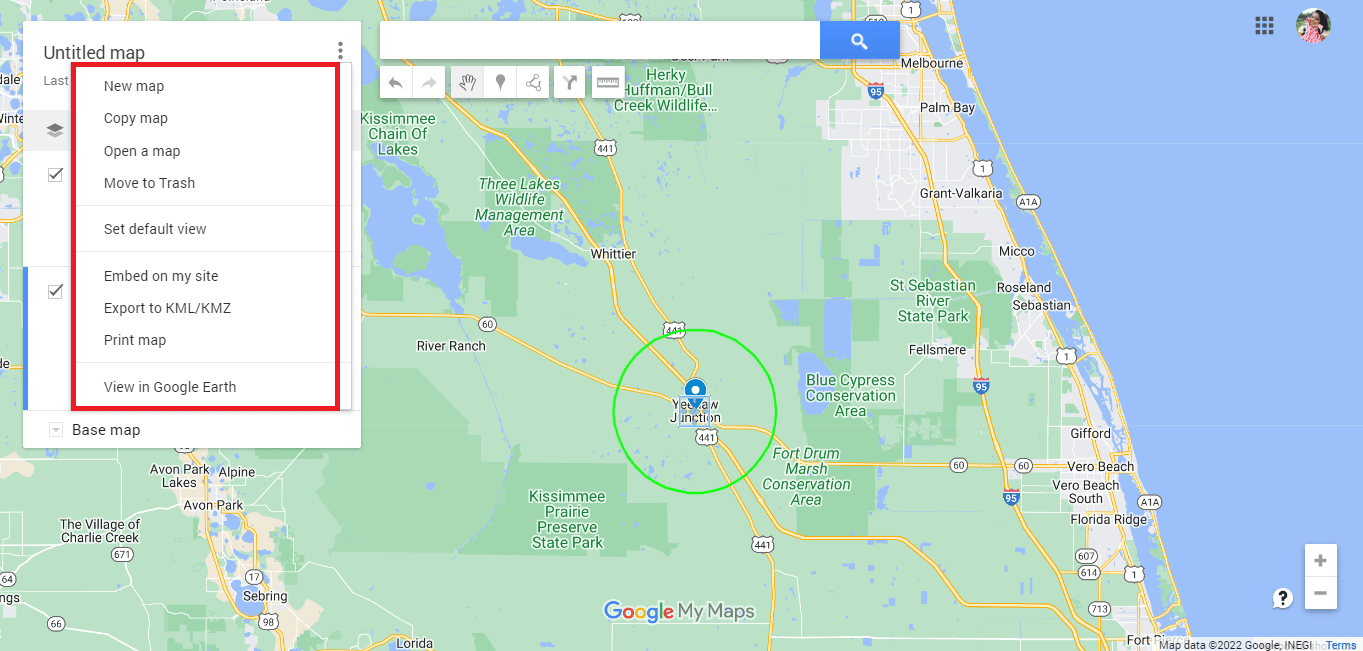
Metoda 3: Użycie Moich Map Google i wykresu kołowego
Kolejnym sposobem na narysowanie promienia w Mapach Google jest użycie Moich Map Google. Oto kroki, które należy wykonać:
1. Przejdź do Moich Map Google, wpisując google.com/mymaps w pasku adresu.
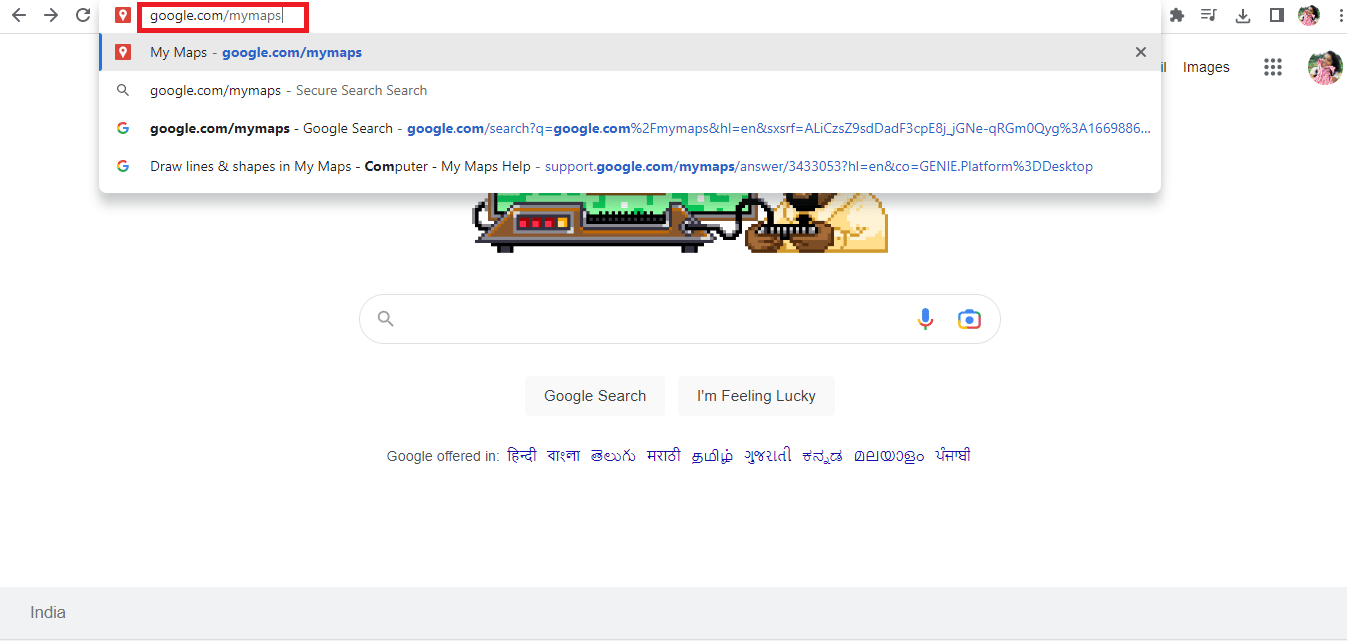
2. Kliknij „+ UTWÓRZ NOWĄ MAPĘ”.
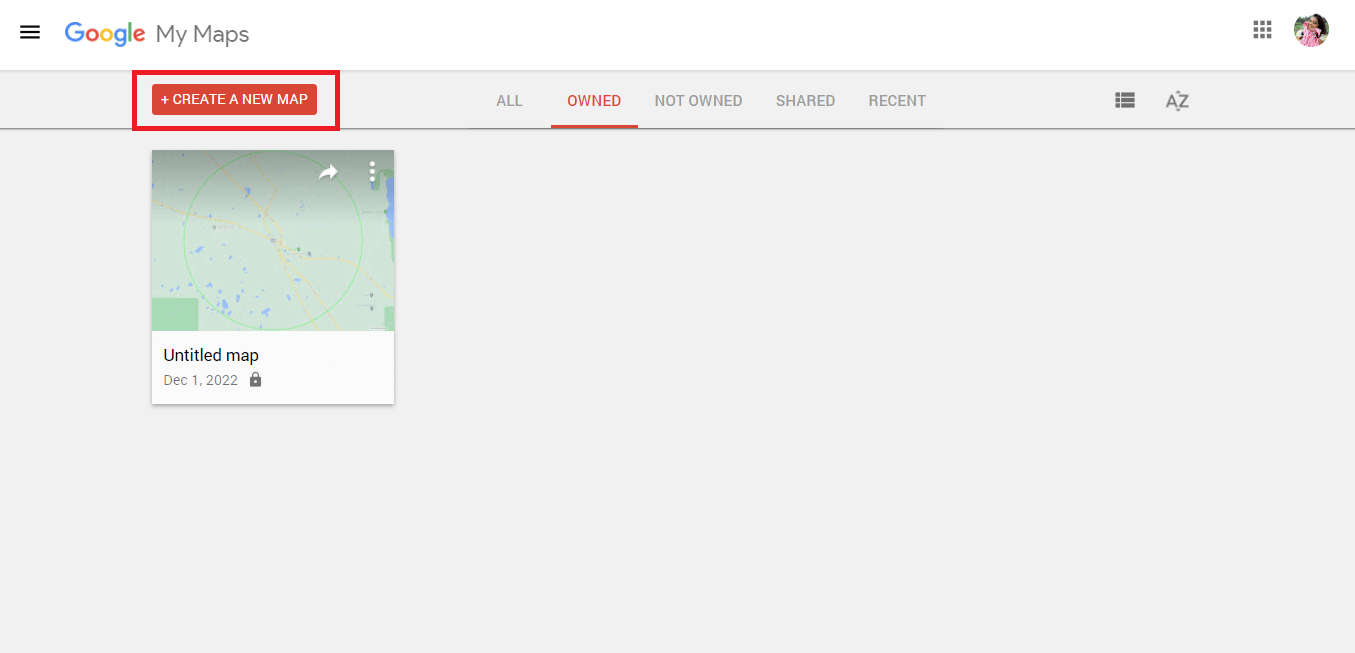
3. Wpisz adres i kliknij ikonę wyszukiwania.
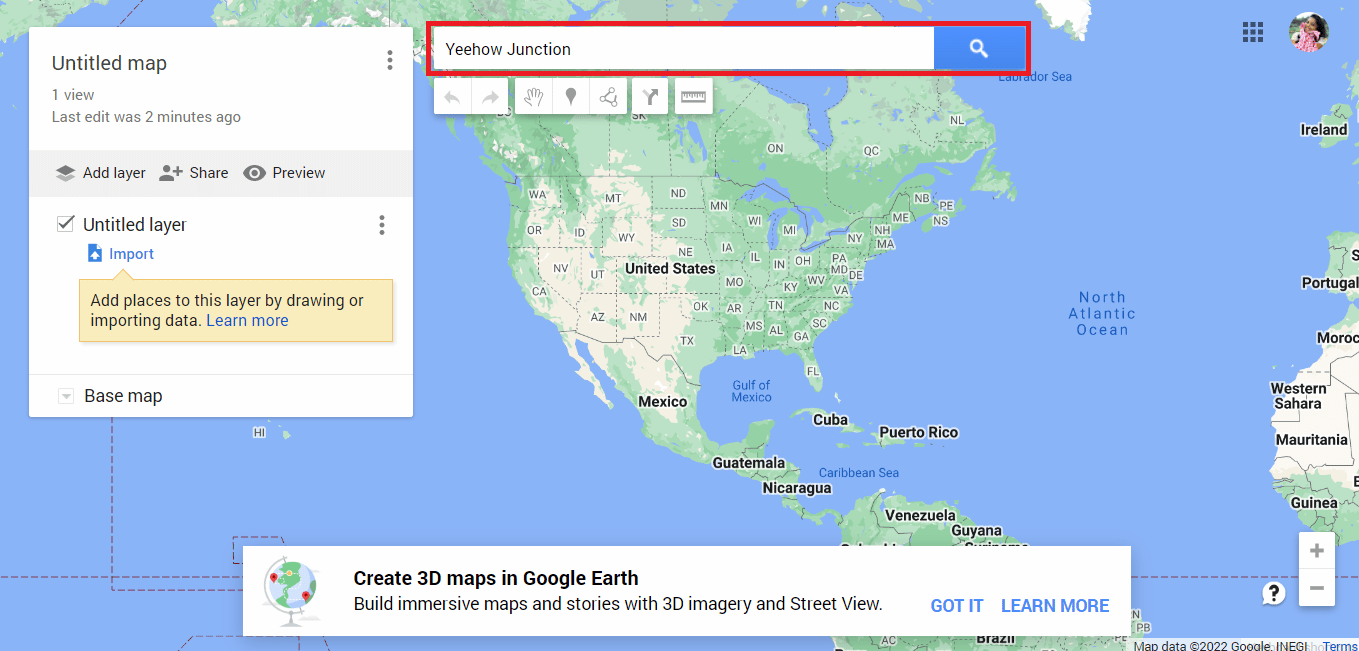
4. Wybierz „Dodaj do mapy”.
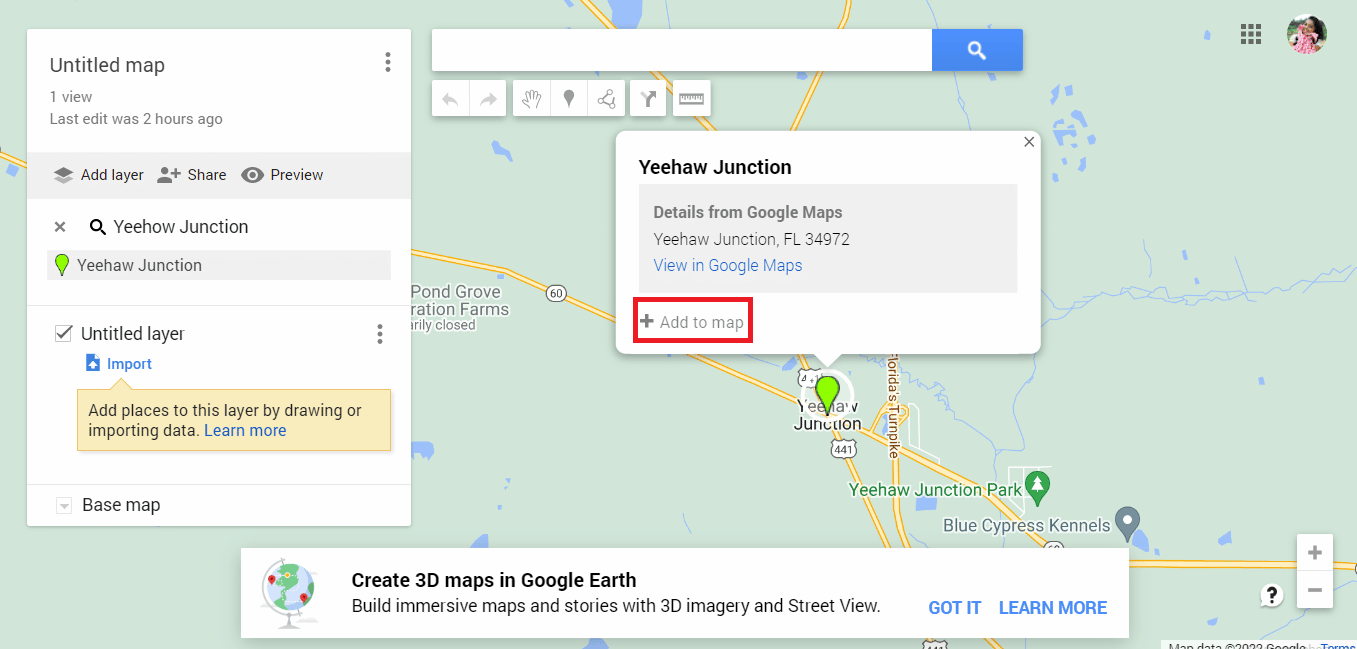
5. Skopiuj szerokość i długość geograficzną.
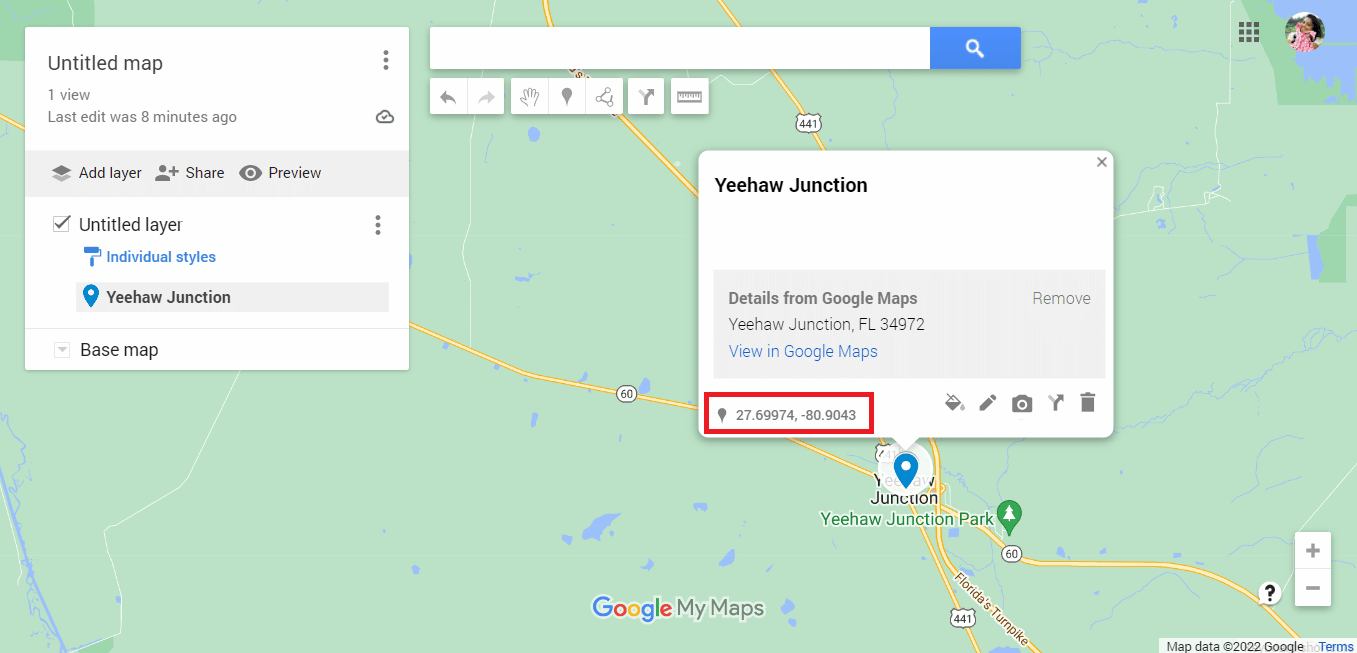
6. Przejdź do oficjalnej strony wykresu kołowego.
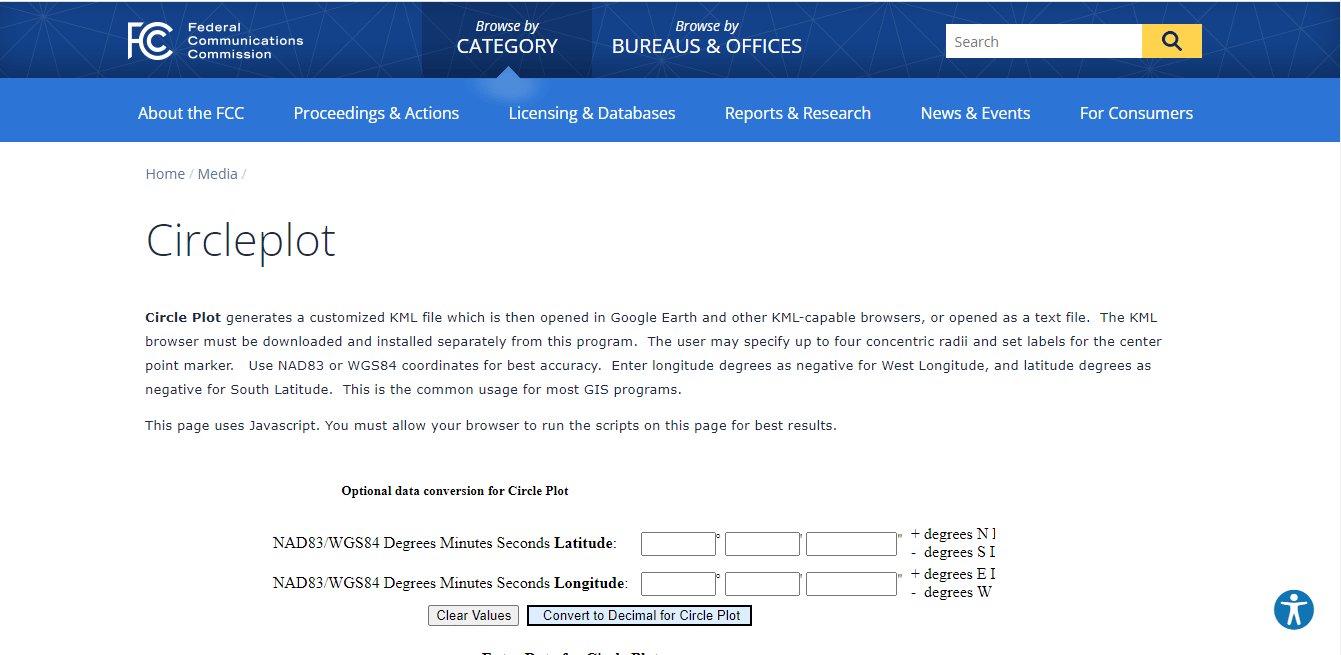
7. Przewiń stronę w dół, aby wkleić skopiowaną szerokość i długość geograficzną.
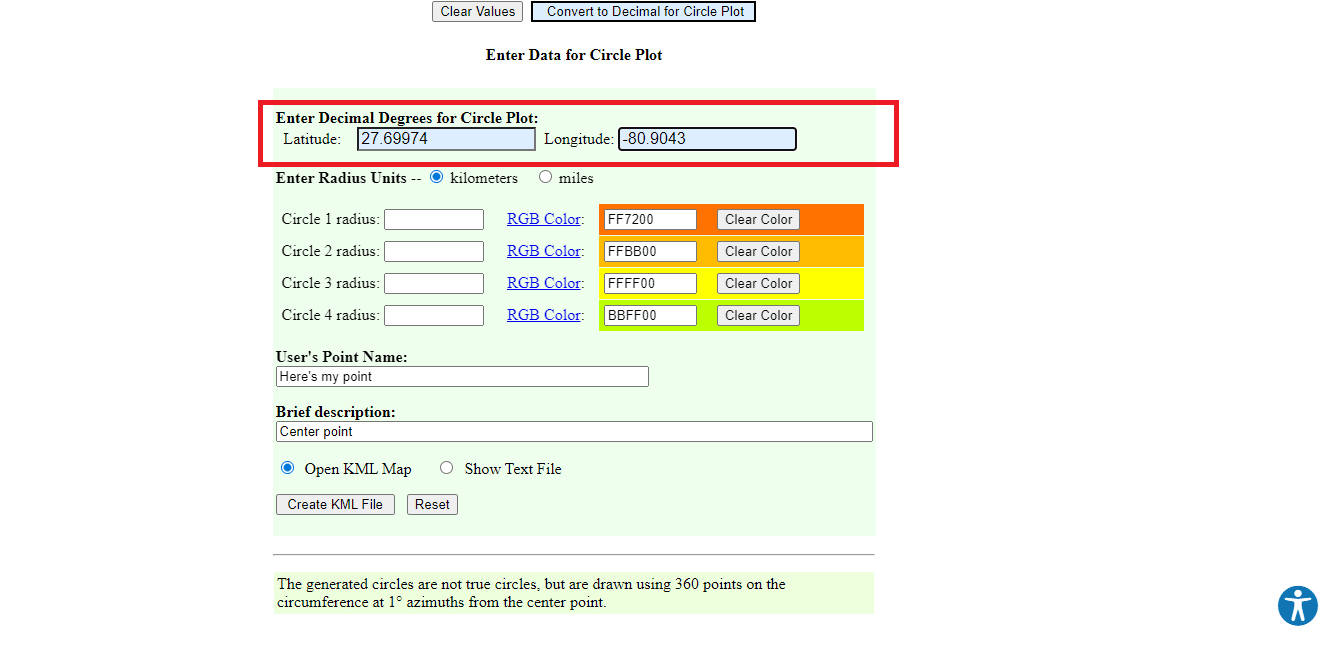
8. Zmodyfikuj szczegóły promienia, takie jak jednostka miary, kolor i liczba okręgów.
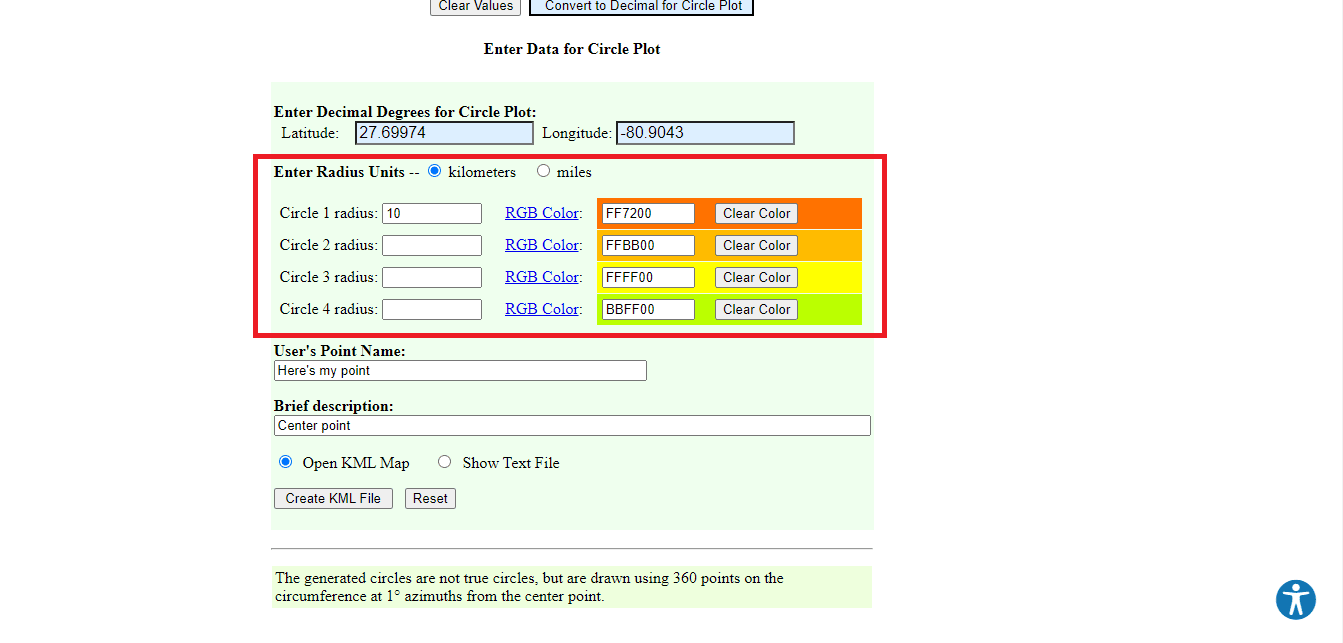
9. Wprowadź wymagane dane.
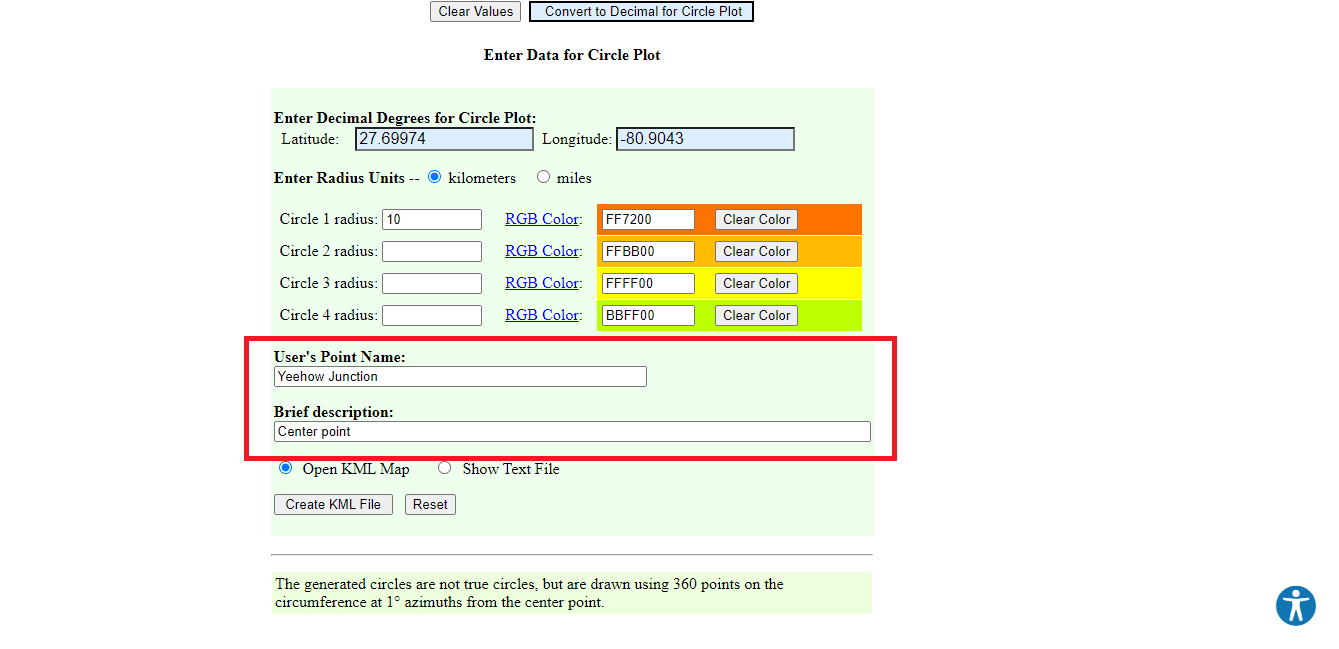
10. Kliknij „Utwórz plik KML”.
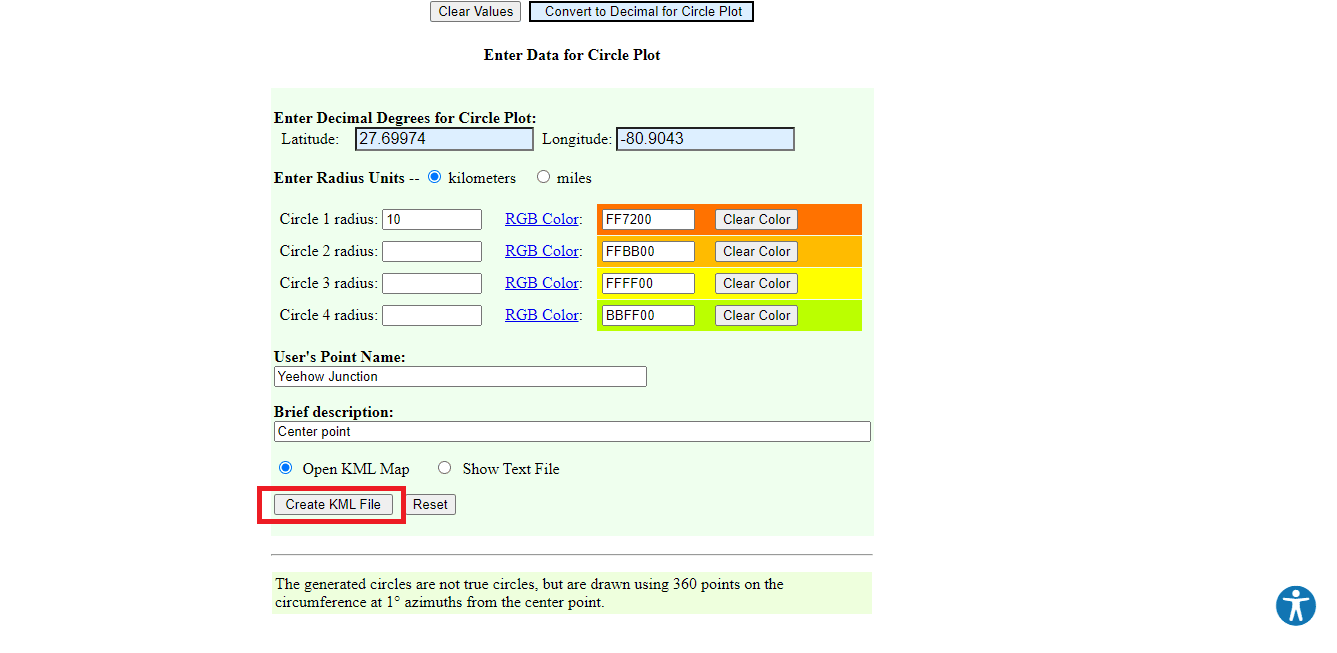
11. Pobierz plik o nazwie „circleplot.kml”.
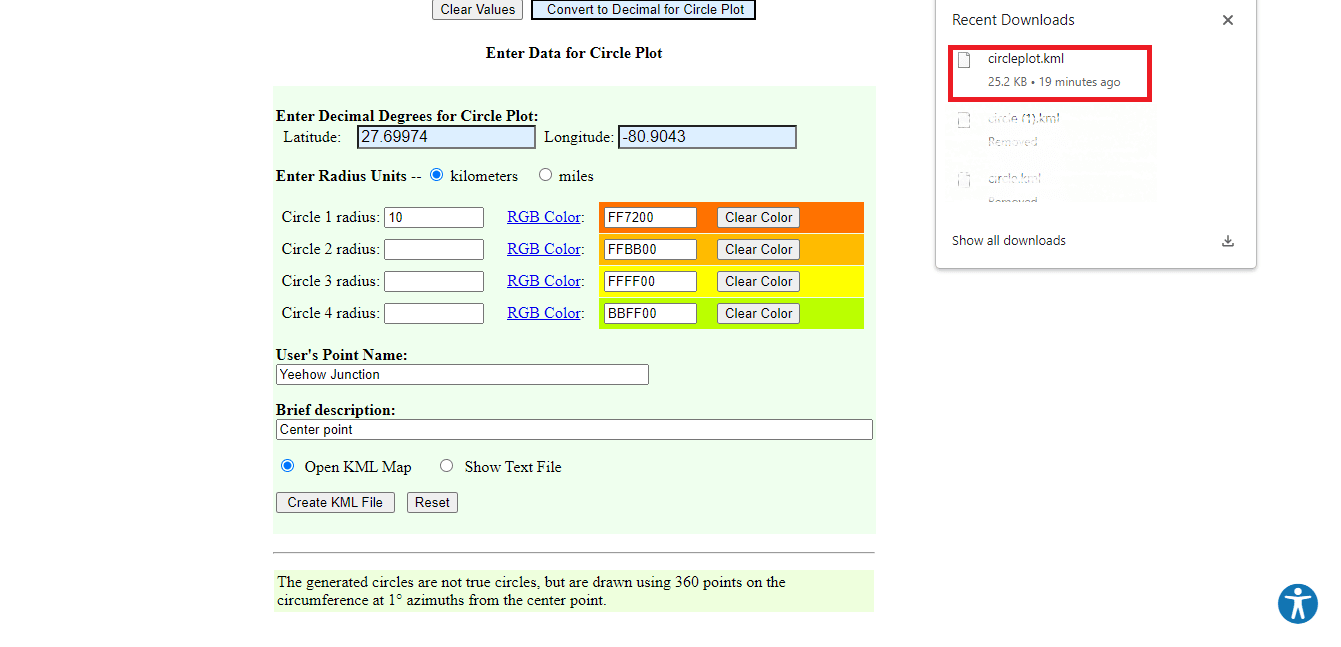
12. Wróć do strony Map Google.
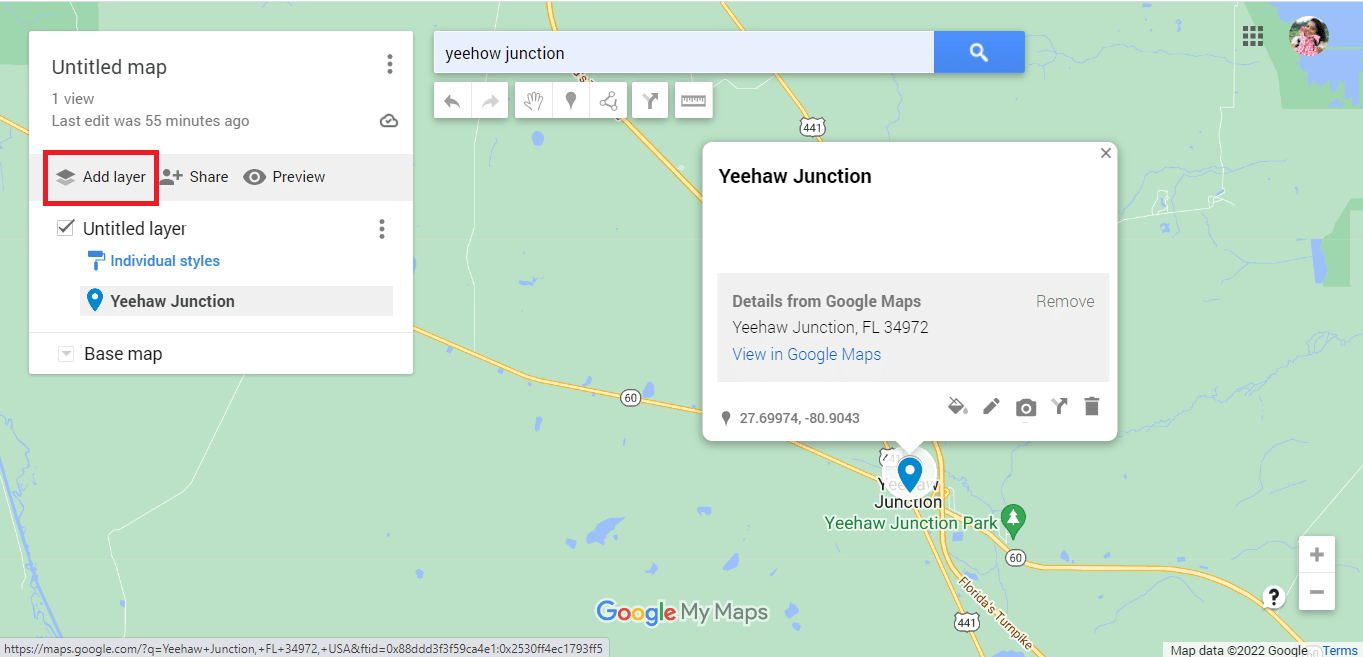
13. Kliknij „Importuj”.
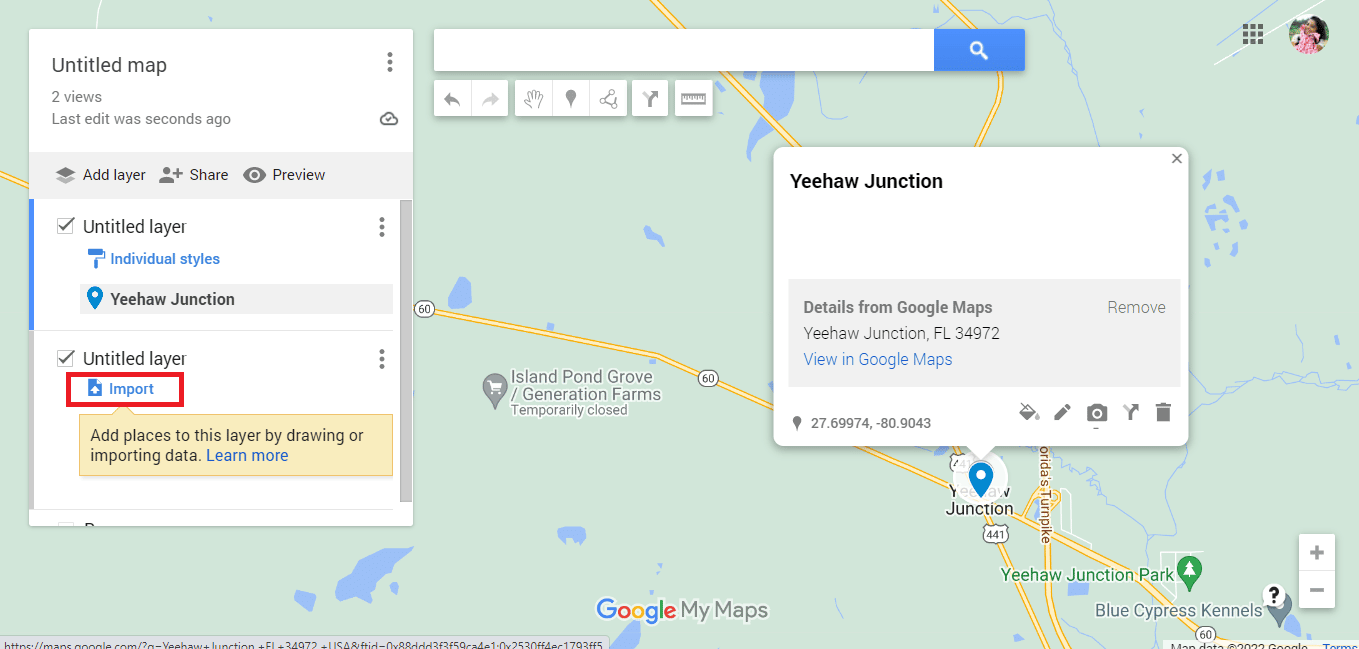
14. Wybierz „Wybierz plik z urządzenia”.
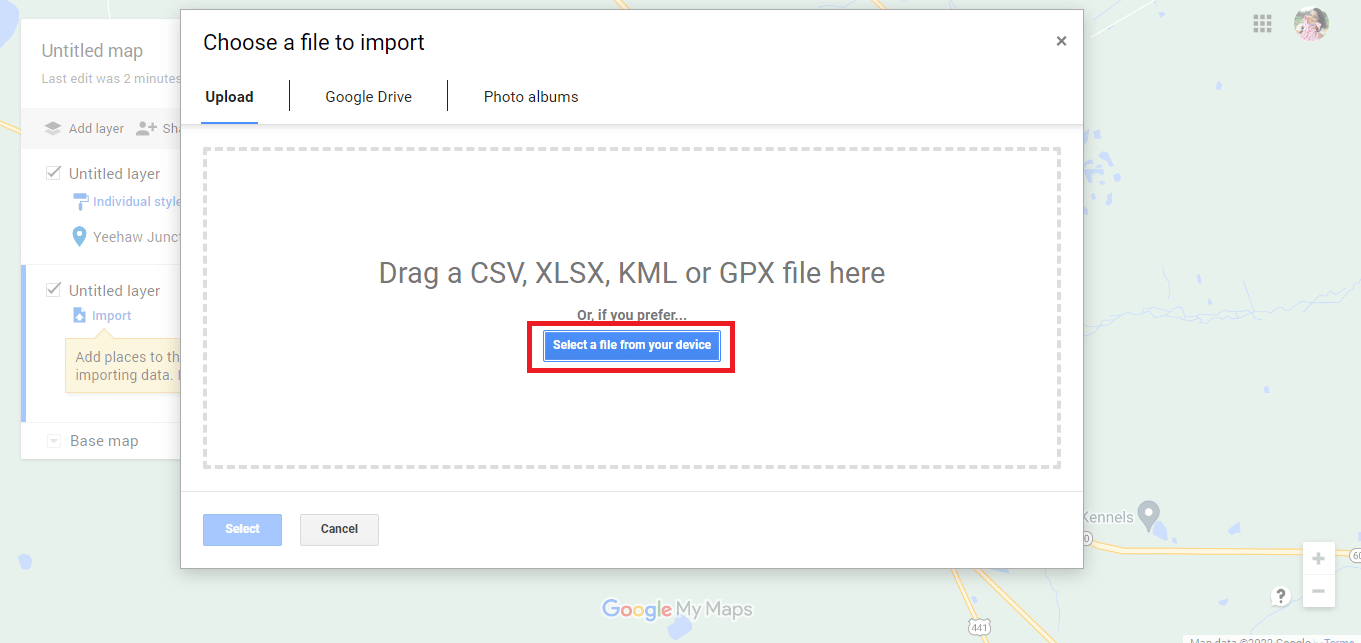
15. Wybierz plik „circleplot.kml” i kliknij „Otwórz”.
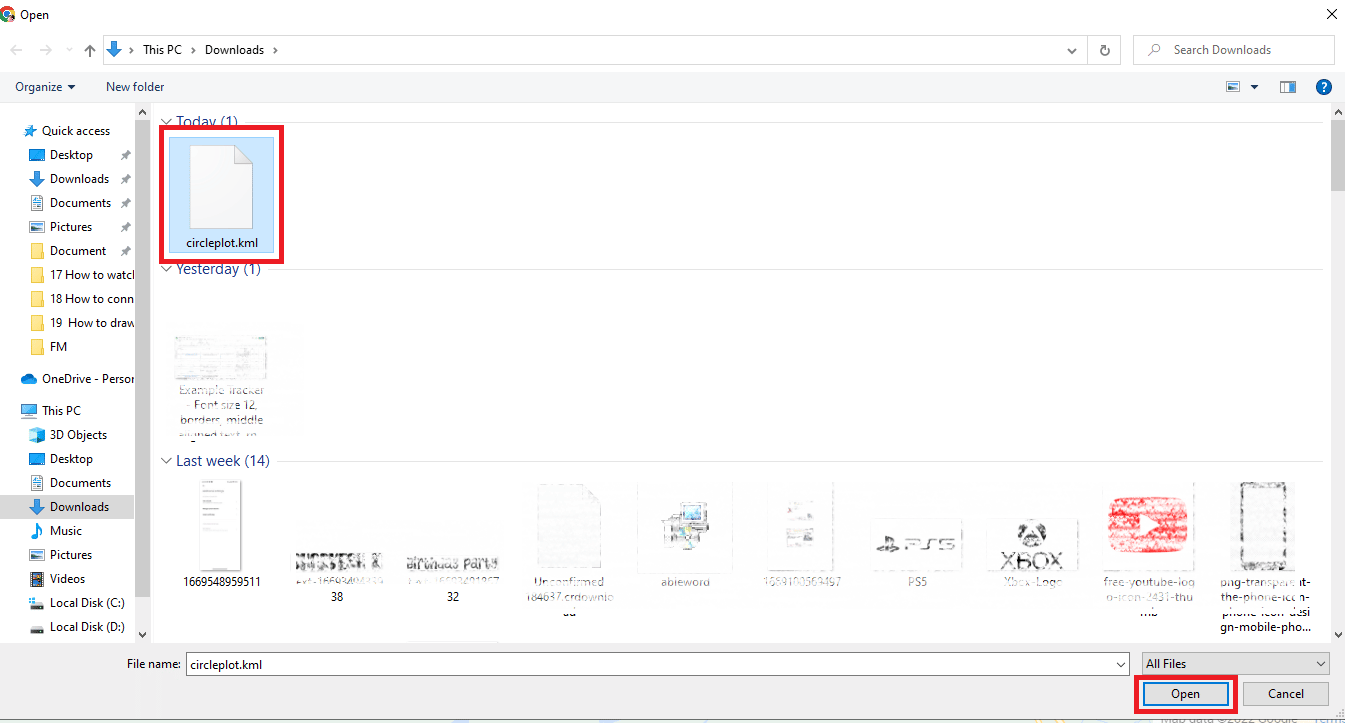
16. Promień o podanej odległości zostanie dodany do wskazanego adresu.
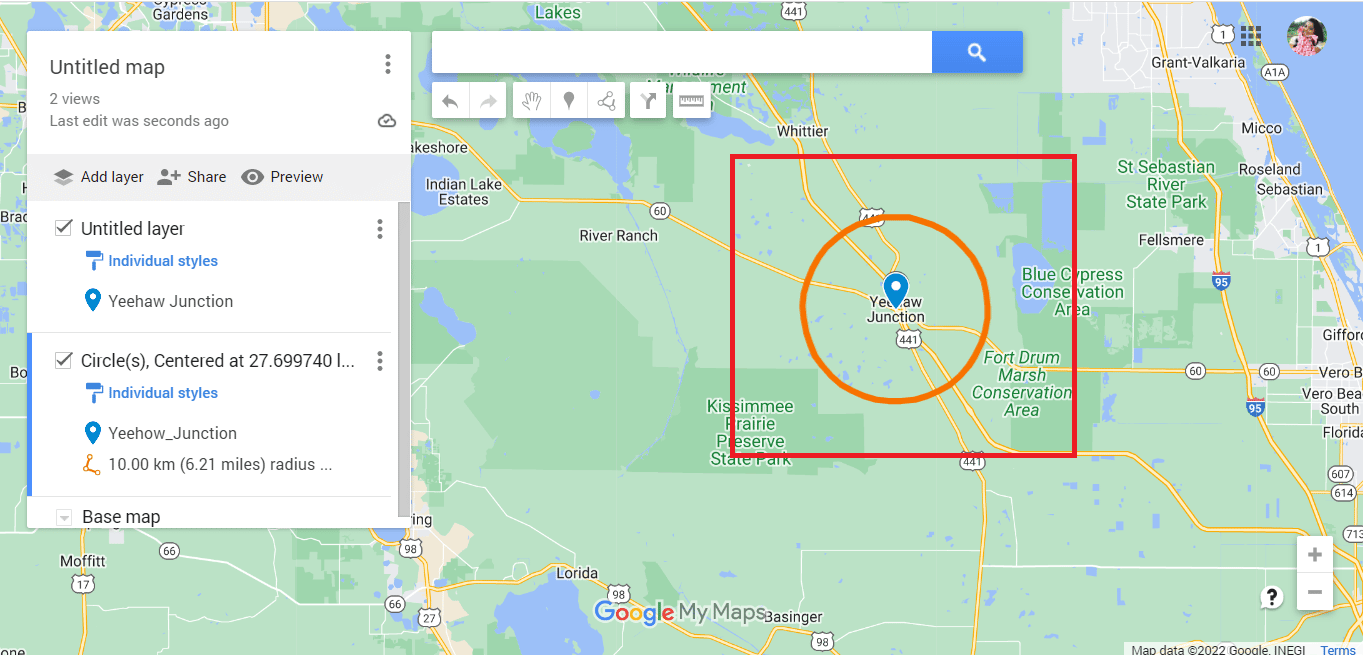
17. Kliknij trzy pionowe kropki.
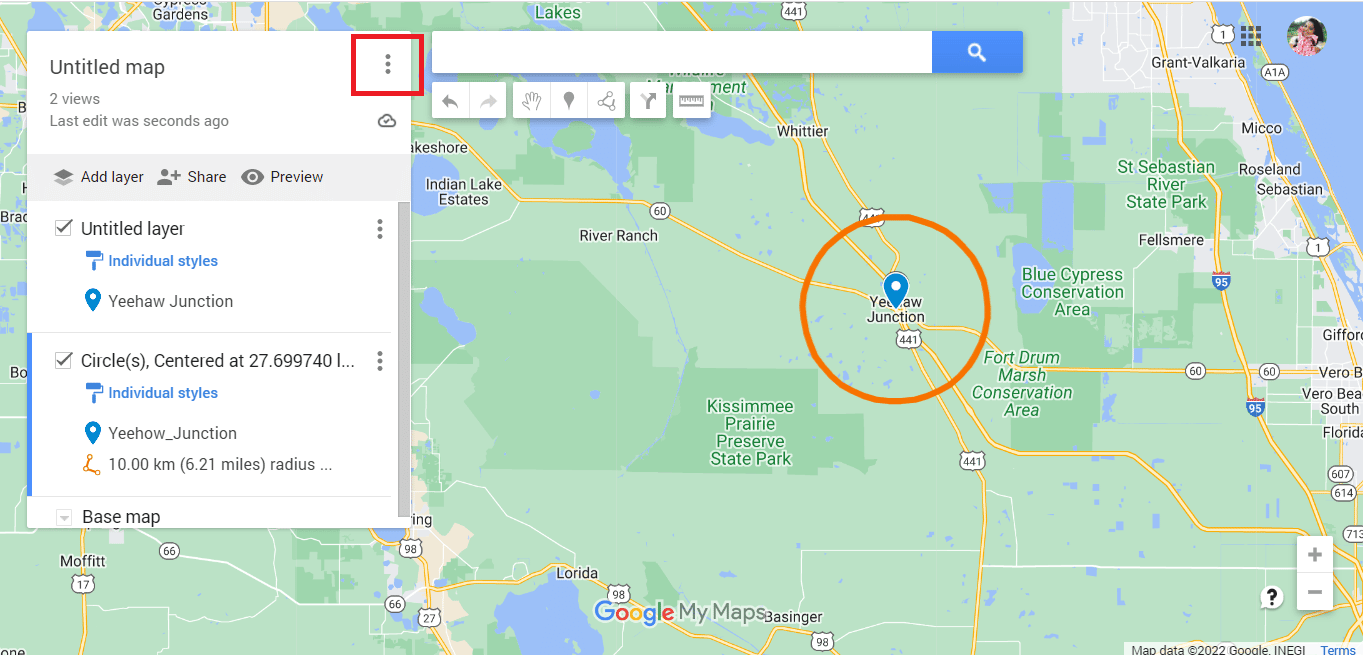
18. Wyeksportuj mapę według potrzeb.
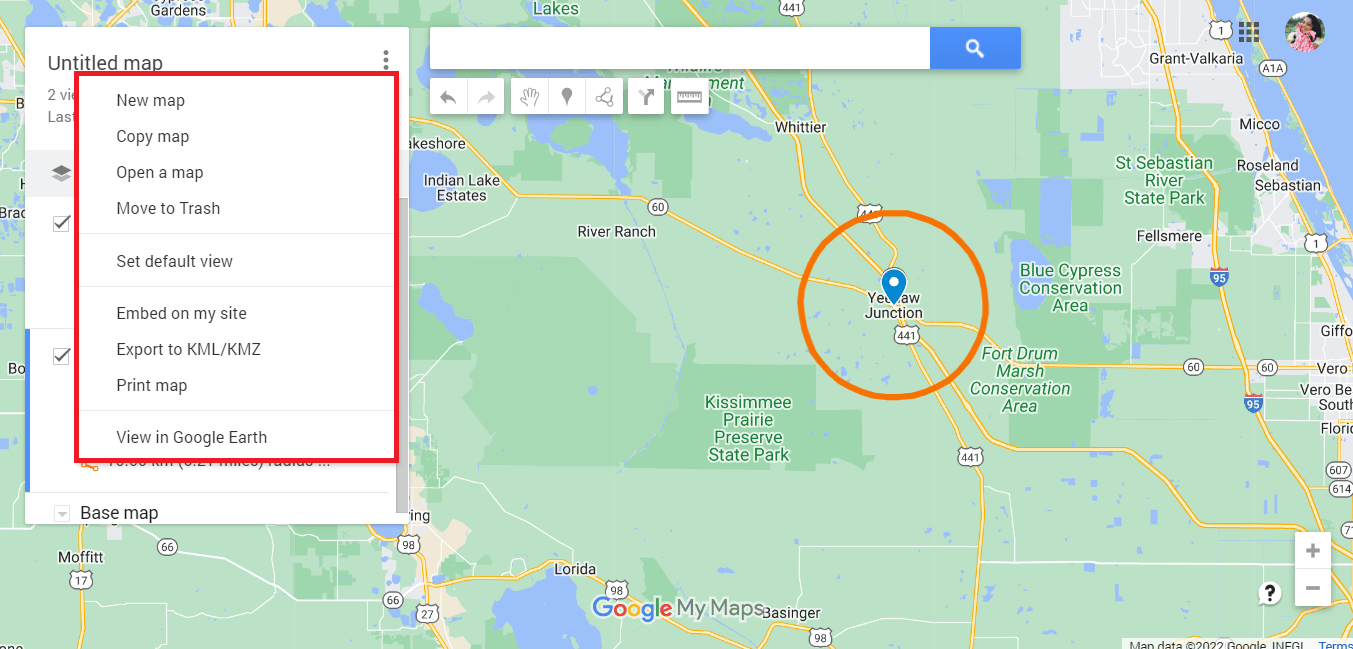
Powyższe metody dotyczą wyznaczania promienia na Mapach Google. Sprawdźmy jeszcze, czy można narysować promień w Google Earth.
Wyznaczanie promienia w Google Earth
Podobnie jak w Mapach Google, Google Earth nie posiada opcji rysowania promienia. Można jednak wykorzystać te same aplikacje zewnętrzne, aby wyznaczyć promień także w Google Earth. Należy postępować zgodnie z instrukcjami dla Map Google (metoda 1 i 2), a następnie wykonać poniższe kroki:
Uwaga: Poniższe kroki mają zastosowanie wyłącznie po wykonaniu wszystkich kroków z metod 1 lub 2.
1. Kliknij „Wyświetl w Google Earth”.
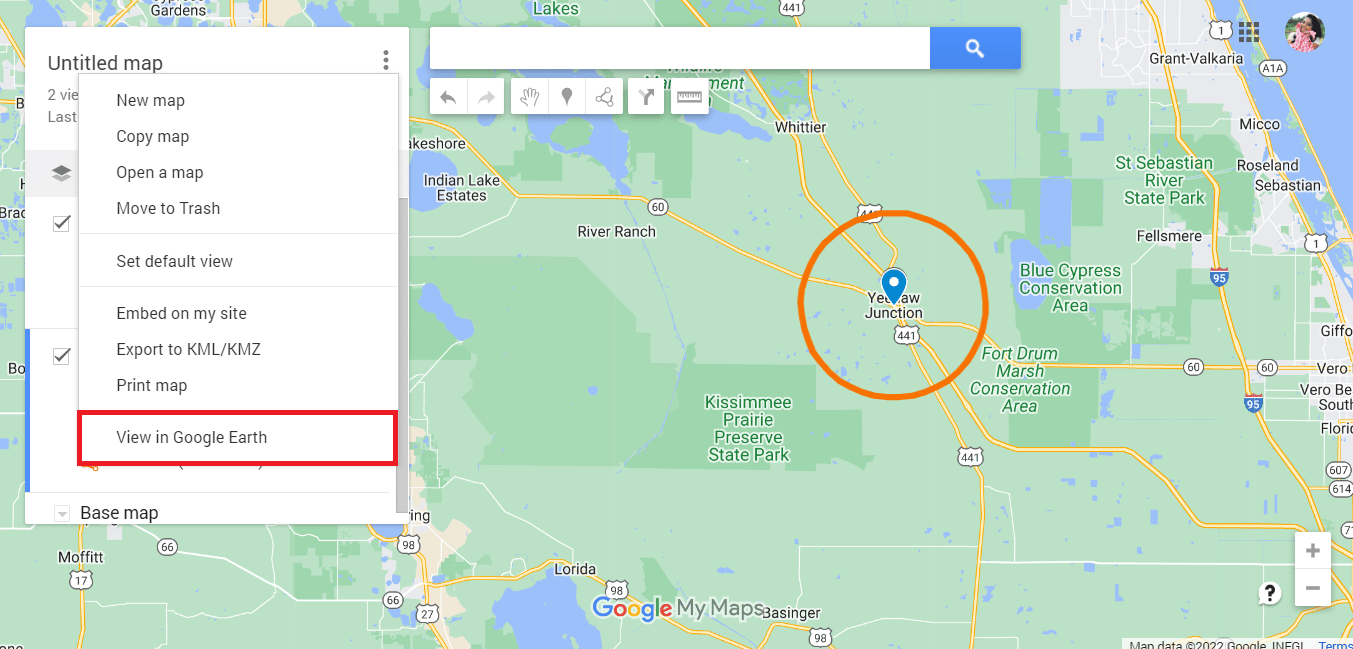
2. Zostaniesz przekierowany do Google Earth.
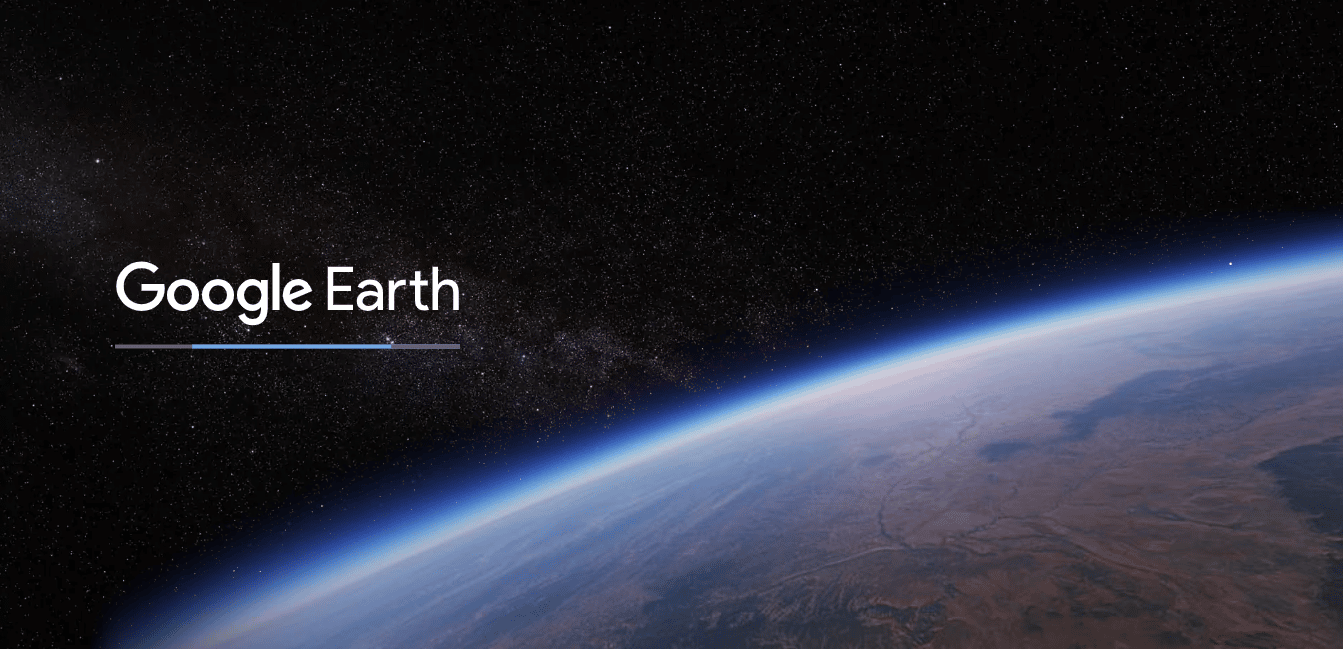
3. Promień będzie widoczny w Google Earth.