Nie potrzebujesz żadnych skomplikowanych aplikacji, aby stworzyć osobistą mapę dla siebie lub innych. Google Maps oferuje wszystko, co jest potrzebne, aby dodać własne punkty, kształty oraz trasy do niestandardowej mapy. Oto jak to zrobić.
Aby rozpocząć, skorzystaj z Map Google na komputerze. Jeśli napotykasz problemy z pustym ekranem, spróbuj wyczyścić dane przeglądarki dla tej witryny.
Jak stworzyć własną mapę w Mapach Google
Tworzenie niestandardowej mapy w Mapach Google nie oznacza zmiany całego krajobrazu – wciąż będziesz korzystać z rzeczywistej powierzchni Ziemi. Możesz jednak dodawać własne punkty, trasy i lokalizacje.
Możesz także rysować własne kształty na mapie, aby dodać szczegółowe informacje. Chociaż można przeglądać stworzoną mapę w aplikacji Mapy Google na urządzeniach z Androidem i iOS, jej edytowanie jest możliwe tylko w wersji przeglądarkowej na komputerze.
Aby rozpocząć, przejdź do Witryny Google Maps i zaloguj się na swoje konto Google. Po zalogowaniu kliknij ikonę menu w lewym górnym rogu.
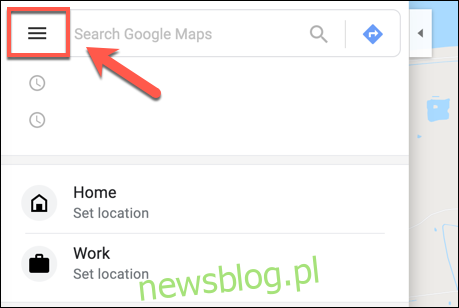
W rozwiniętym menu wybierz opcję „Twoje miejsca”.
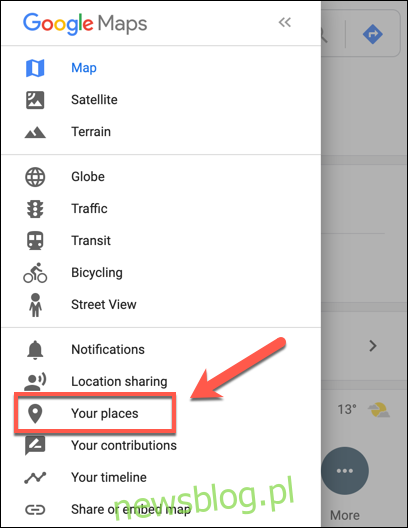
Kiedy otworzy się menu „Twoje miejsca”, kliknij zakładkę „Mapy”. Na dole tego menu znajdziesz przycisk „Utwórz mapę”.
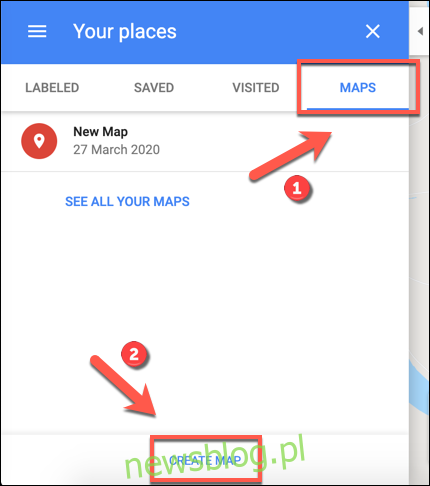
Nowe okno do tworzenia mapy otworzy się w nowej karcie. Aby nadać mapie nazwę, kliknij na tekst „Mapa bez nazwy” w górnej części menu po lewej stronie.
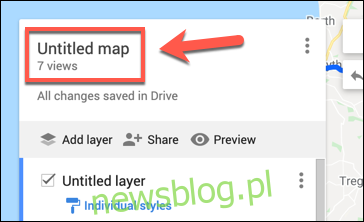
W nowym menu „Edytuj tytuł i opis mapy” wpisz nazwę i opis, a następnie kliknij „Zapisz”, aby potwierdzić zmiany.
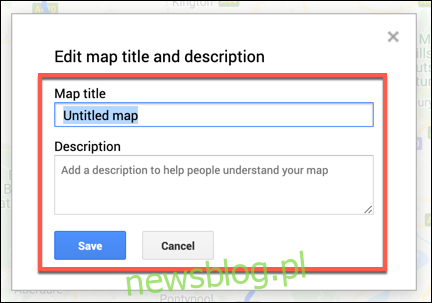
Niestandardowe warstwy mapy
Twoja niestandardowa mapa składa się z różnych warstw, a na dole jest warstwa „Mapa podstawowa” (standardowy widok Map Google).
Możesz zmieniać styl warstwy „Mapa podstawowa”, klikając strzałkę obok jej nazwy i wybierając inny wygląd mapy.
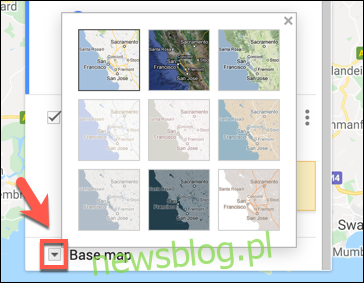
Podczas tworzenia nowej mapy automatycznie dodawana jest nowa „Warstwa bez nazwy”.
Możesz dodać dowolną liczbę warstw do swojej mapy, co pozwala na organizację różnych elementów nowej mapy, klikając przycisk „Dodaj warstwę”.
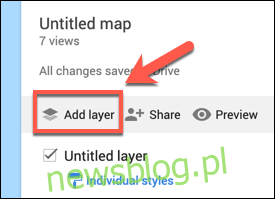
Aby zmienić nazwę warstwy, kliknij ikonę menu z trzema kropkami obok niej, a następnie wybierz „Zmień nazwę warstwy” z rozwijanego menu.
Aby usunąć warstwę, wybierz opcję „Usuń warstwę”.
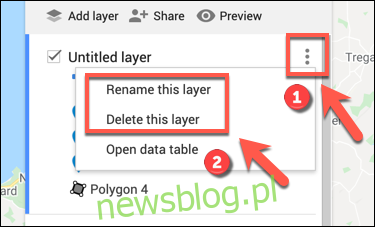
Jak dodawać elementy do niestandardowej mapy w Mapach Google
Możesz dostosować swoją niestandardową mapę, dodając różne elementy, takie jak znaczniki, kształty, linie i wskazówki bezpośrednio na mapie.
Aby rozpocząć, upewnij się, że znajdujesz się w edytorze map, przechodząc do witryny Google Maps i wybierając menu hamburger> Twoje miejsca> Mapy> Utwórz mapę.
Dodawanie punktów znacznika
Punkty znacznika to elementy pojawiające się na mapie. Możesz ich użyć, aby dodać dodatkowe informacje o danym obszarze lub wskazać lokalizację, które nie są zaznaczone w warstwie „Mapa podstawowa”.
Aby dodać nowy punkt znacznika do mapy, znajdź odpowiednią lokalizację na warstwie „Mapa podstawowa”. Kiedy będziesz gotowy, kliknij przycisk „Dodaj znacznik” w menu pod paskiem wyszukiwania w edytorze map.
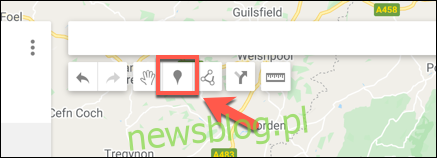
Kliknij w odpowiednie miejsce na mapie, aby otworzyć edytor znaczników – dodaj nazwę oraz opis, a następnie kliknij „Zapisz”, aby dodać znacznik do mapy.
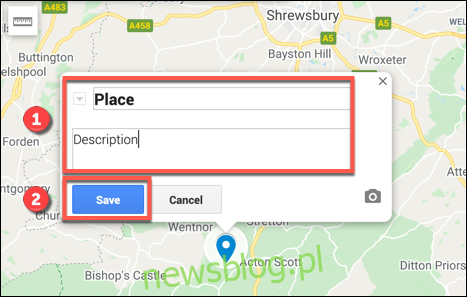
Dodawanie linii i kształtów
Możesz wzbogacić swoją mapę o niestandardowe linie i kształty, aby wyróżnić konkretne obszary.
Aby to zrobić, wybierz opcję „Narysuj linię” w menu pod paskiem wyszukiwania, a następnie wybierz „Dodaj linię lub kształt”.
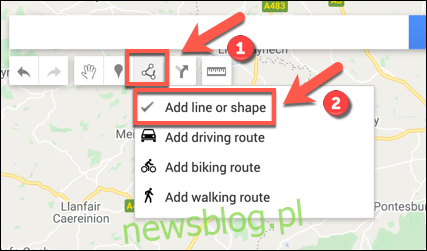
W odpowiednim miejscu mapy narysuj linię używając myszy lub gładzika – możesz łączyć linie, aby stworzyć zamknięty kształt.
Dodaj nazwę oraz opis do obiektu w wyskakującym oknie, a następnie kliknij „Zapisz”, aby potwierdzić.
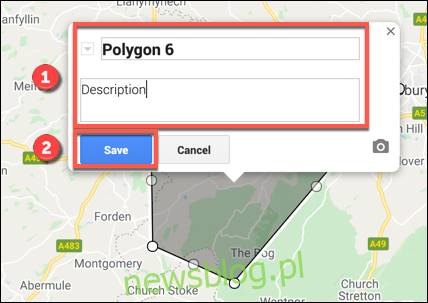
Tworzenie własnych wskazówek dojazdu
Możesz także wykorzystać mapę do udostępniania wskazówek dojazdu z punktu A do punktu B, tworząc warstwę kierunków.
Aby to zrobić, kliknij „Dodaj wskazówki” w menu pod paskiem wyszukiwania, aby utworzyć tę warstwę.

Nowa warstwa wskazówek pojawi się po lewej stronie. Wprowadź punkt wyjazdu w polu tekstowym „A” oraz miejsce docelowe w polu „B”.
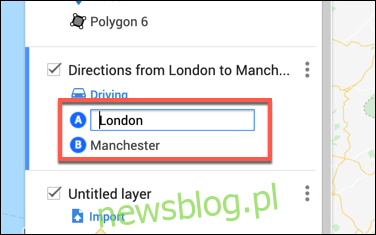
Po wypełnieniu obu pól „A” i „B”, mapa zaktualizuje się, pokazując trasę między wskazanymi lokalizacjami.
Udostępnianie stworzonych map w Google Maps
Kiedy już stworzysz mapę, masz do niej dostęp w Mapach Google (przez menu hamburgera> Twoje miejsca> Mapy) lub w sekcji Moje Mapy Google.
Początkowo tylko Ty masz dostęp do swojej niestandardowej mapy, lecz możesz ją udostępnić innym. Aby to zrobić, odwiedź Witrynę Moje Mapy Google, zaloguj się i wybierz zakładkę „Zarezerwowane”, gdzie powinna znajdować się Twoja mapa.
Aby udostępnić mapę, kliknij przycisk „Udostępnij mapę”. Umożliwi to dzielenie się niestandardową mapą na różnych platformach społecznościowych, przez e-mail lub osadzając ją na swojej stronie internetowej.
Wybierz jedną z dostępnych opcji, aby kontynuować.
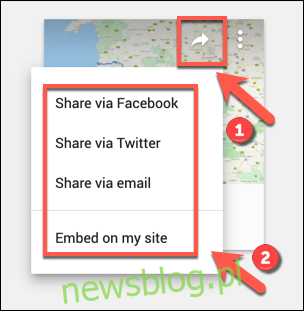
Możesz również skopiować unikalny link do swojej mapy, co pozwoli na jej bezpośrednie udostępnienie innym.
Na zakładce „Zarezerwowane” w Moich Mapach Google wybierz mapę, aby powrócić do edytora, a następnie kliknij „Udostępnij” w menu po lewej stronie.
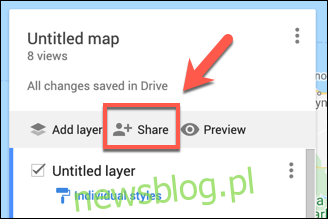
To otworzy menu opcji „Udostępnianie linków”. W sekcji „Kto ma dostęp” kliknij „Zmień”.
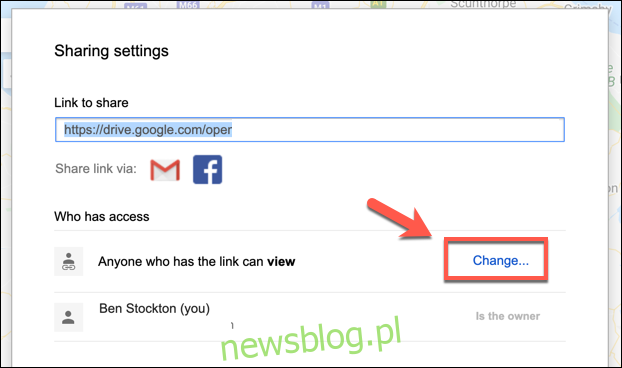
W opcji „Udostępnianie linków” wybierz poziom dostępu do mapy. Możesz ograniczyć dostęp do wybranych użytkowników Google, zezwolić na dostęp każdemu, kto ma link, lub upublicznić swoją mapę.
Po dokonaniu wyboru kliknij „Zapisz”, aby zatwierdzić zmiany.
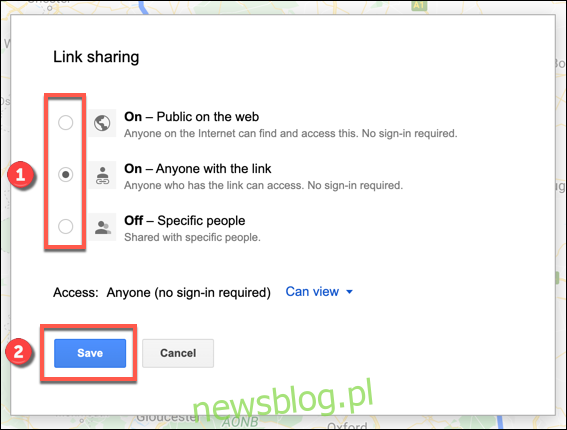
Twoje ustawienia udostępniania zostaną zapisane, co pozwoli na zapraszanie wybranych użytkowników do przeglądania mapy za pomocą zaproszenia e-mail lub udostępnianie linku do mapy szerszej grupie osób.
newsblog.pl
Maciej – redaktor, pasjonat technologii i samozwańczy pogromca błędów w systemie Windows. Zna Linuxa lepiej niż własną lodówkę, a kawa to jego główne źródło zasilania. Pisze, testuje, naprawia – i czasem nawet wyłącza i włącza ponownie. W wolnych chwilach udaje, że odpoczywa, ale i tak kończy z laptopem na kolanach.