Czy doświadczasz problemów z grą Valorant, które wynikają z jej nieprzewidywalnych błędów? Jeśli tak, to ten artykuł jest dla Ciebie! Dowiedz się, jak szybko uporać się z błędem TPM 2.0 w Valorant w zaledwie kilka minut.
Valorant to dynamiczna strzelanka, w której dwie pięcioosobowe drużyny rywalizują ze sobą w taktycznych potyczkach. Gra, stworzona przez Riot Games Inc., zadebiutowała 2 czerwca 2020 roku i od tego czasu podbiła serca graczy na całym świecie. Popularność Valoranta wynika z różnorodności trybów rozgrywki, bogactwa map, arsenału broni, licznych skórek, unikatowych agentów i ich niepowtarzalnych zdolności.
Zaangażowanie Riot Games w rozwój gry oraz budowanie wokół niej prężnego ekosystemu sprawiło, że Valorant stał się jedną z najchętniej wybieranych gier na świecie. Intensywne działania marketingowe, prowadzone zarówno na szczeblu regionalnym, jak i międzynarodowym, przyczyniły się do błyskawicznego wzrostu popularności gry w różnych zakątkach globu.
Ponadto, inwestycje Riot Games w rozwój e-sportowej sceny Valoranta, a także ekspansja gry na mniejsze, lokalne rynki, przyciągnęły rzesze fanów e-sportu. W konsekwencji, Valorant dwukrotnie, w latach 2021 i 2022, zdobył prestiżowy tytuł „Esportowej Gry Roku” przyznawany przez Esports Awards.
Jeśli jesteś aktywnym graczem Valoranta, zapewne natknąłeś się na błąd TPM 2.0, który potrafi być niezwykle irytujący. Nie martw się, jesteśmy tutaj, aby pomóc Ci rozwiązać ten problem.
Problem z TPM 2.0 w Valorant
Wraz z premierą systemu Windows 11 i darmową aktualizacją dla kompatybilnych komputerów, internet zalała fala dyskusji na temat nowych funkcji. Równocześnie, zarówno profesjonalni, jak i okazjonalni gracze Valoranta z zaskoczeniem odkryli, że nie mogą uruchomić gry.
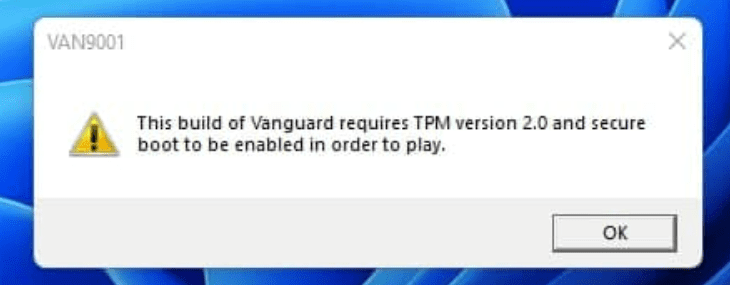
Początkowo nie było jasne, czy problem leży po stronie Microsoftu, czy klienta Valorant. Gracze zaczęli napotykać komunikaty o błędzie, takie jak „Ta awangardowa kompilacja wymaga modułu TPM w wersji 2.0 i bezpiecznego rozruchu, aby można było grać” wraz z kodem błędu VAN9001. Dodatkowo, wielu użytkowników musiało zmierzyć się z problemami związanymi z bezpiecznym rozruchem.
Co powoduje błąd TPM 2.0 w Valorant?
System Windows 11 wprowadził dwa kluczowe elementy: TPM 2.0 i bezpieczny rozruch. TPM, czyli Trusted Platform Module, to moduł zabezpieczający, który przechowuje ważne dane, takie jak certyfikaty cyfrowe, klucze i hasła, pomagając chronić komputer. Z kolei bezpieczny rozruch jest częścią najnowszego interfejsu UEFI (Unified Extensible Firmware Interface) i stanowi ochronę przed zagrożeniami i lukami w zabezpieczeniach.
Przyczyną problemu jest wymóg, który Riot Games wprowadził, aby gra mogła uruchomić się na urządzeniu. Wprowadzenie tych zabezpieczeń ma na celu ochronę graczy przed potencjalnymi oszustwami i lukami w zabezpieczeniach. W skrócie, jeśli chcesz grać w Valorant na komputerze z systemem Windows 11, musisz aktywować obie te funkcje.
Jak naprawić błąd TPM 2.0 w Valorant?
Jeśli Ty lub Twoi znajomi spotkaliście się z tym błędem, jesteście we właściwym miejscu. Najprostszym sposobem na rozwiązanie problemu jest włączenie funkcji TPM 2.0 i bezpiecznego rozruchu w systemie. Jeśli nie wiesz, jak to zrobić, nie martw się. Poniżej znajdziesz instrukcję krok po kroku, która Ci w tym pomoże.
Bezpieczny rozruch
Bezpieczny rozruch można włączyć w ustawieniach BIOS komputera. Aby uzyskać dostęp do ustawień BIOS, musisz użyć odpowiedniego klawisza, który różni się w zależności od producenta. Poniżej znajduje się lista klawiszy dla najpopularniejszych marek:
ACER: Klawisz F2
ASUS: Klawisz F9
Dell: Klawisz F2
HP: Klawisz F10
Lenovo: Klawisz F1, F2
MSI: Klawisz F9
Razer: Klawisz F1, klawisz Del
Pamiętaj, że najczęściej spotykane klawisze do wejścia do BIOS to F10, F2, F12 i F1. Jeśli na liście nie ma Twojego producenta, poszukaj informacji na stronie producenta płyty głównej.
Jak włączyć Bezpieczny Rozruch?
Krok 1: Uruchom ponownie komputer.
Krok 2: Kiedy pojawi się logo producenta, naciśnij odpowiedni klawisz, aby przejść do menu startowego.
Krok 3: W ustawieniach BIOS znajdź opcję odpowiedzialną za rozruch. Wygląd menu może się różnić w zależności od komputera, dlatego jeśli masz problem, poszukaj informacji w internecie. Najczęściej ustawienia te znajdują się w sekcji „Boot Configuration”, jak na przykładzie laptopa Dell.
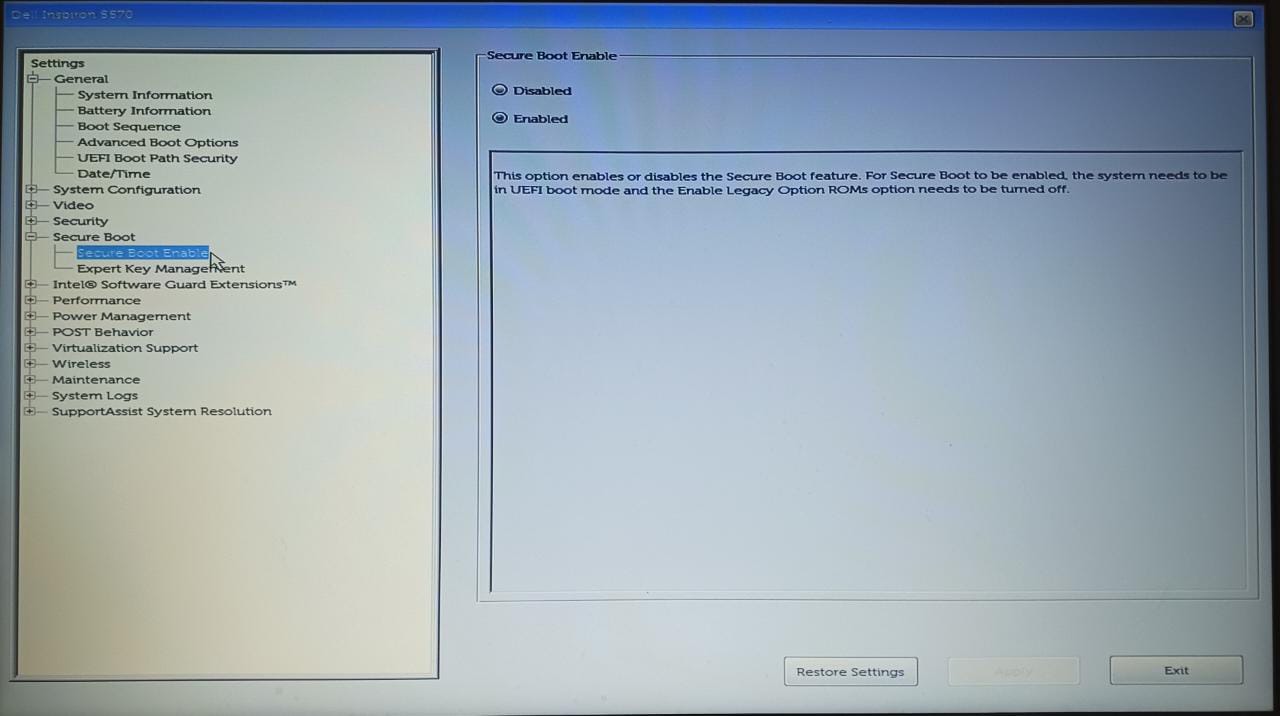
Krok 4: Znajdź opcję „Secure Boot” i ją włącz.
Krok 5: Zapisz zmiany i uruchom ponownie komputer.
Uwaga: Jeśli nie masz włączonego trybu UEFI, musisz go najpierw aktywować, ponieważ bezpieczny rozruch działa tylko w trybie UEFI.
Jak włączyć Moduł TPM 2.0?
Moduł TPM 2.0 można włączyć w ustawieniach BIOS. Istnieją też inne metody, jak skrypt ponownego uruchamiania lub zmiana klucza HKEY w systemie, ale najprostszym sposobem jest aktywacja TPM w ustawieniach BIOS. Pamiętaj, że aby włączyć TPM 2.0, musisz najpierw aktywować bezpieczny rozruch.
Uwaga: W zależności od producenta komputera, TPM może być także nazywany TPP lub zabezpieczeniem systemu.
Krok 1: Uruchom ponownie komputer i wejdź do ustawień BIOS.
Krok 2: Znajdź opcję związaną z Intel Trusted Platform Module Technology lub modułem TPM.
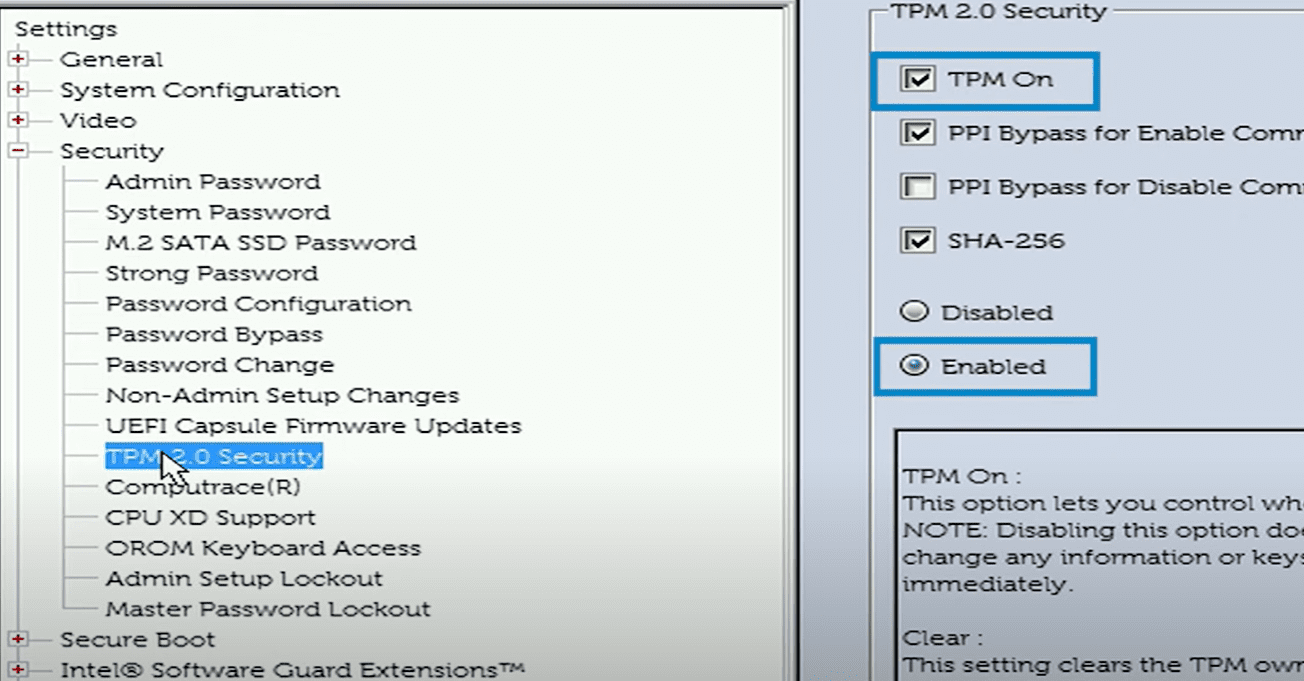
Krok 3: Włącz moduł TPM.
Krok 4: Zapisz zmiany i uruchom ponownie komputer.
Jak sprawdzić status Bezpiecznego Rozruchu i TPM 2.0?
Status bezpiecznego rozruchu i modułu TPM 2.0 można sprawdzić w systemie Windows bez konieczności ponownego uruchamiania komputera. Wykonaj poniższe kroki:
Krok 1: Wpisz w wyszukiwarce Windows frazę „Informacje o systemie” i naciśnij Enter.
Krok 2: W podsumowaniu systemu poszukaj informacji o „Trybie BIOS”; powinien on mieć wartość „UEFI”.
Krok 3: Sprawdź status „Bezpiecznego rozruchu”, który powinien mieć wartość „Włączony”.
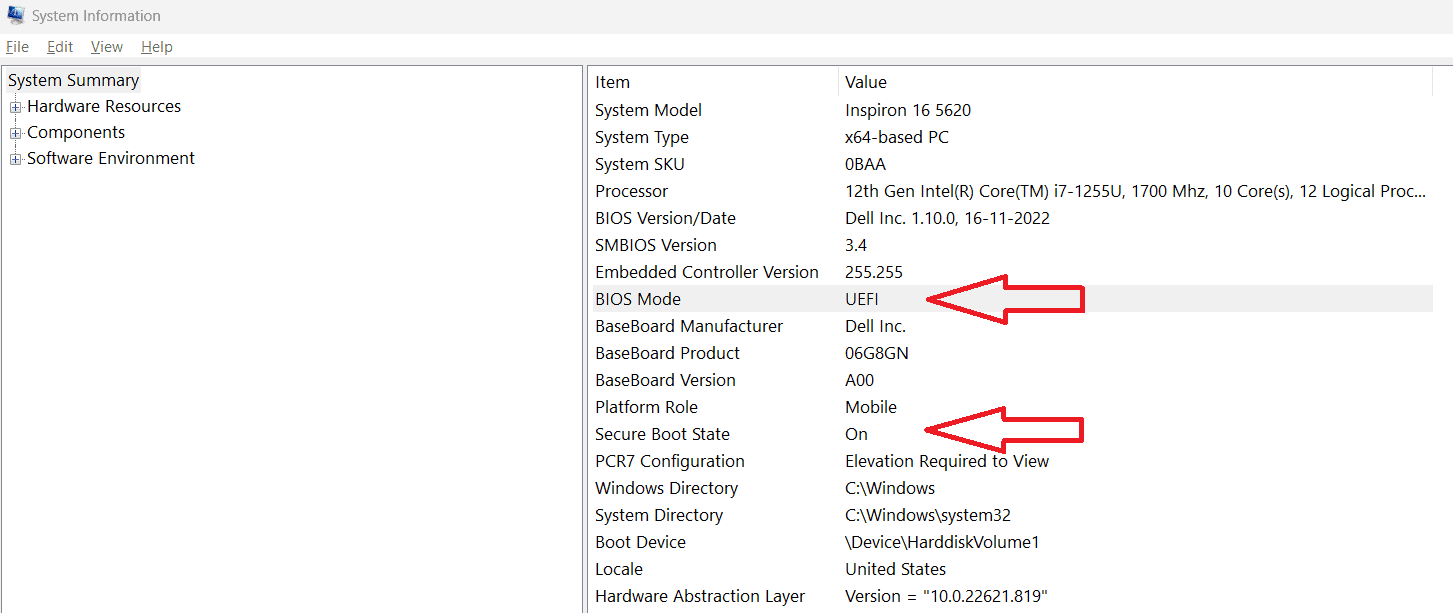
Krok 4: W szczegółach dotyczących „TPM” sprawdź jego wersję; powinna to być „2.0”. Możesz również sprawdzić to w menedżerze urządzeń.
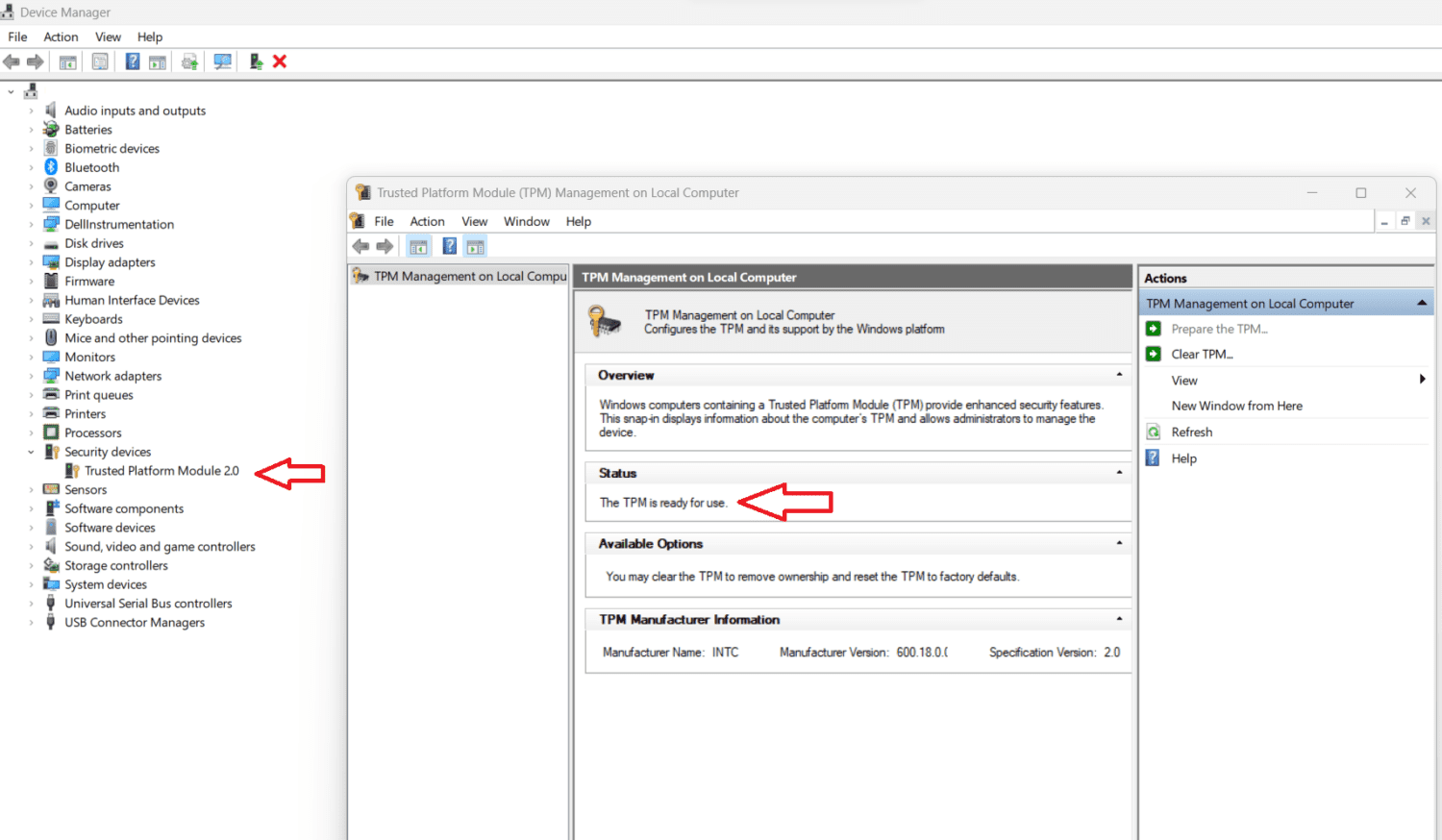
Uwaga: Jeśli wszystkie powyższe kroki zostały wykonane poprawnie, możesz uruchomić grę.
Błąd VAN9003 – Problem z Bezpiecznym Rozruchem
Jeśli napotkasz błąd o kodzie „VAN9003”, zobaczysz komunikat „Ta wersja Vanguard jest niezgodna z bieżącymi ustawieniami systemu” i „Zobacz centrum powiadomień Vanguard w zasobniku, aby uzyskać więcej informacji”.
Aby rozwiązać ten problem, należy włączyć tryb UEFI i bezpieczny rozruch. Jeśli jednak nie możesz tego zrobić, istnieje alternatywne rozwiązanie. Postępuj zgodnie z poniższymi instrukcjami:
Krok 1: Przejdź do folderu z zainstalowaną grą Valorant.
Krok 2: Znajdź plik „RiotClientServices.exe”. Kliknij go prawym przyciskiem myszy i wybierz „Właściwości”.
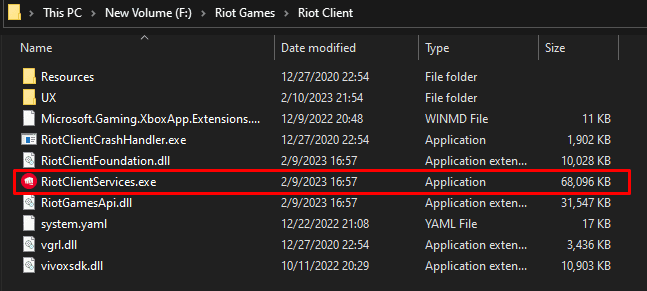
Krok 3: Przejdź do zakładki „Zgodność”.
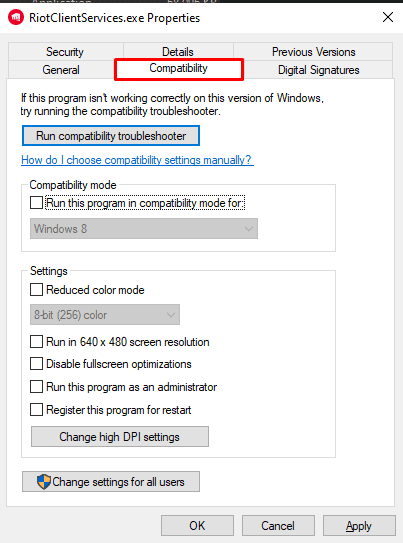
Krok 4: Zaznacz pole „Uruchom ten program w trybie zgodności”.
Krok 5: Wybierz „Windows 8” i kliknij „Zastosuj”.
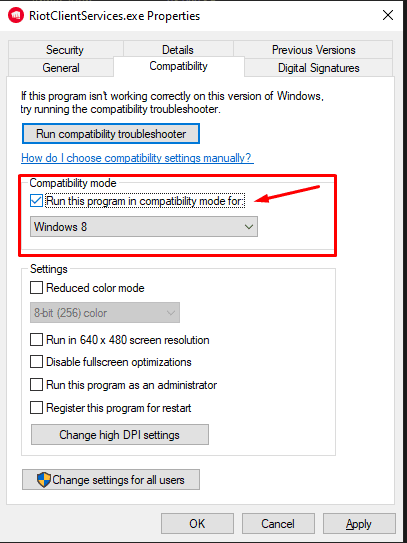
Wykonanie powyższych kroków powinno rozwiązać problem z błędem VAN9003. Mimo to, zaleca się włączenie bezpiecznego rozruchu i modułu TPM 2.0, jeśli Twój system to obsługuje.
Podsumowanie
Windows 11 wprowadził wiele innowacyjnych funkcji, ale gracze Valoranta musieli mierzyć się z problemami z uruchomieniem gry z powodu błędów TPM 2.0 i bezpiecznego rozruchu. Nie były to jednak błędy w ścisłym tego słowa znaczeniu. Riot wprowadził te zabezpieczenia, aby chronić graczy i wyeliminować oszustów z gry. Dbałość Riot Games o grę oraz system Windows 11, bogaty w funkcje, to obiecująca kombinacja pod względem wydajności i bezpieczeństwa.
Jeśli jesteś zapalonym graczem Valoranta, rozważ zakup jednej z rekomendowanych klawiatur gamingowych.
newsblog.pl
Maciej – redaktor, pasjonat technologii i samozwańczy pogromca błędów w systemie Windows. Zna Linuxa lepiej niż własną lodówkę, a kawa to jego główne źródło zasilania. Pisze, testuje, naprawia – i czasem nawet wyłącza i włącza ponownie. W wolnych chwilach udaje, że odpoczywa, ale i tak kończy z laptopem na kolanach.