Czy poszukujesz sposobu na efektywne zarządzanie wieloma zadaniami, aby podnieść swoją produktywność i skupienie podczas pracy na urządzeniach Apple? Apple ma dla Ciebie idealne rozwiązanie – Stage Manager, innowacyjne narzędzie do wielozadaniowości, zaprojektowane z myślą o tabletach i komputerach tej marki!
Urządzenia Apple, takie jak iPad i MacBook, od dawna cieszą się renomą sprzętu premium, docenianego przez profesjonalistów i przedsiębiorców. Ich zaawansowana kombinacja komponentów sprzętowych i oprogramowania pozwala na wykonanie większej ilości pracy w krótszym czasie.
Jednak tradycyjny sposób przełączania się między oknami aplikacji, narzędziami i programami może nadal stanowić przeszkodę dla efektywności. Na szczęście funkcja Stage Manager pozwala pozbyć się tych niedogodności podczas pracy na komputerach i tabletach. Aktualnie, jest ona dostępna dla urządzeń Mac oraz iPad!
Zapraszam Cię do szczegółowego zapoznania się z tą dynamiczną funkcją wielozadaniowości, aby w pełni wykorzystać jej potencjał.
Czym jest Stage Manager?
Stage Manager to udoskonalone środowisko wielozadaniowe, przeznaczone dla wybranych modeli iPadów i komputerów macOS. Funkcja ta automatycznie porządkuje wszystkie otwarte aplikacje i okna, dostosowując się do Twojego stylu pracy. Daje Ci również możliwość ręcznej zmiany rozmiaru poszczególnych okien aplikacji.
Dzięki temu, możesz z łatwością przełączać się między zadaniami, bez konieczności zapamiętywania, które okno aplikacji jest otwarte. Nie musisz też często korzystać z przełącznika aplikacji na iPadzie, ani zmieniać kart aplikacji w systemie macOS.
Wcześniej, użytkownicy mogli tworzyć nakładające się na siebie okna aplikacji jedynie na MacBooku lub iMacu, poprzez ręczne zmienianie ich rozmiaru do średniego i umieszczanie ich nad innymi oknami.
Stage Manager zapewnia doświadczenie porównywalne z pracą na komputerze Mac lub PC z systemem Windows. Możesz układać aplikacje jedną na drugiej, otwierać wiele instancji tej samej aplikacji i dostosowywać ustawienia, aby w pełni wykorzystać potencjał wielozadaniowości.
Ponadto, możesz tworzyć spersonalizowane grupy aplikacji, dostosowane do różnych rodzajów pracy, takich jak wyszukiwanie informacji, pisanie, edycja zdjęć, rozrywka, komunikacja w mediach społecznościowych i wiele innych.
W efekcie, na iPadzie możesz otworzyć do 16 aktywnych aplikacji, podzielonych na cztery grupy, z których każda zawiera cztery dodatkowe aplikacje. Grupowanie aplikacji w Stage Manager jest również dostępne na komputerach Mac, gdzie możesz otworzyć ich jeszcze więcej niż na iPadzie.
Oto jak wygląda praca z Stage Manager na iPadzie lub Macu:
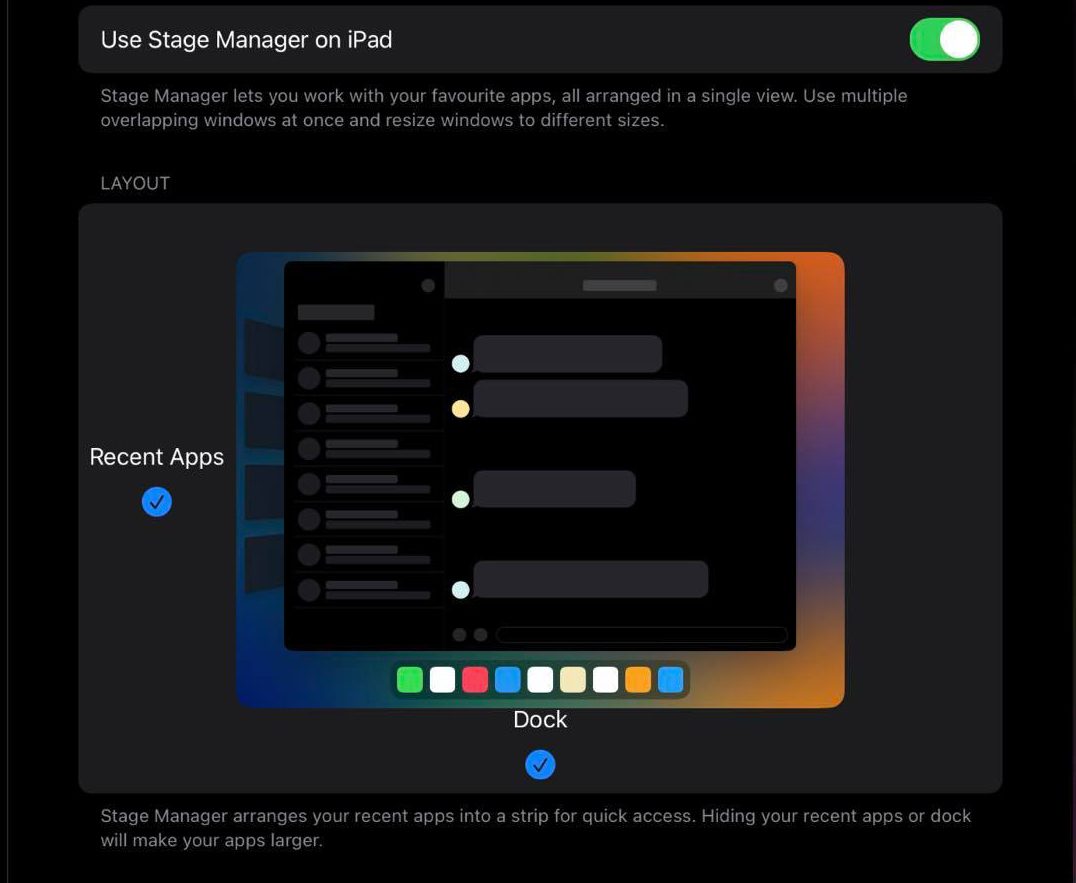
- Centralnym punktem jest aktualnie używana aplikacja, a obok niej znajdują się maksymalnie cztery inne, aktywne okna aplikacji (na iPadzie). Liczba jednocześnie wyświetlanych aplikacji jest większa na komputerze Mac.
- Po lewej stronie umieszczony jest panel nawigacyjny „Ostatnie aplikacje”, gdzie prezentowane są grupy aplikacji lub pojedyncze otwarte aplikacje (maksymalnie cztery, jeśli nie ma utworzonych grup).
- U dołu, pod centralnym obszarem roboczym, znajduje się Dock, za pomocą którego można dodawać kolejne aplikacje do sceny.
Kompatybilność urządzeń z Stage Managerem
Stage Manager to nowa funkcja wielozadaniowości, która nie jest dostępna na wszystkich modelach iPadów i komputerów Mac. Sprawdź poniżej, czy masz szczęście i możesz korzystać z tej funkcji na swoim iPadzie. Aby móc korzystać z Stage Manager, musisz mieć zainstalowany system iPadOS w wersji 16.0 lub nowszej.
- iPad Pro 11 cali (wszystkie generacje)
- iPad Pro 12,9 cala (3. generacji i nowsze)
- iPad Air (5. generacji)
Teraz, gdy już wiesz, które iPady obsługują Stage Manager, sprawdźmy, czy Twoje urządzenie macOS również się do tego kwalifikuje. Musisz jedynie zaktualizować swój komputer Mac do systemu macOS Ventura lub nowszego, aby móc korzystać z Stage Manager.
Dodatkowo, komputer Mac musi spełniać określone wymagania sprzętowe, takie jak odpowiednia ilość pamięci NVRAM i RAM, częstotliwość taktowania procesora i karty graficznej, aby obsłużyć wiele jednocześnie otwartych aplikacji. Biorąc pod uwagę te aspekty, następujące urządzenia Mac są w pełni kompatybilne ze Stage Manager:
- MacBook Air: modele z 2018 roku i nowsze
- MacBook: modele z 2017 roku i nowsze
- Mac Mini: modele z 2018 roku i nowsze
- MacBook Pro: modele z 2017 roku i nowsze
- iMac i iMac Pro: modele z 2017 roku i nowsze
- Mac Studio
- Mac Pro: modele z 2019 roku i nowsze
Jak korzystać z Stage Manager na iPadzie?
Skoro już wiesz, że Twój iPad spełnia wymagania kompatybilności, przejdźmy do omówienia sposobu działania funkcji Stage Manager:
Włączanie i wyłączanie Stage Managera
Najlepsze efekty pracy z Stage Manager uzyskasz, ustawiając iPada w orientacji poziomej. Z tego względu, przed aktywacją Stage Manager, wykonaj poniższe kroki:

- Gdy iPad jest ustawiony w orientacji pionowej, przesuń palcem w dół od górnej krawędzi, aby otworzyć Centrum sterowania.
- Dotknij ikony „Blokada orientacji” (kłódka z okręgiem), aby ją wyłączyć.
Trzymaj iPada w orientacji poziomej lub pionowej, aby zmienić orientację wyświetlacza.
Gdy wyświetlacz iPada jest ustawiony w orientacji poziomej, wykonaj poniższe kroki, aby aktywować Stage Manager po raz pierwszy:

- Otwórz Centrum sterowania i dotknij ikony Stage Manager (kwadrat z trzema kropkami).
- Alternatywnie, możesz przejść do Ustawień, a następnie wybrać opcję „Ekran główny i wielozadaniowość” z menu po lewej stronie.
- W panelu po prawej stronie, w sekcji „Wielozadaniowość”, dotknij opcji „Stage Manager”.

- Na ekranie Stage Manager dotknij przełącznika, aby włączyć tę funkcję.
- Po włączeniu, aktywne okno aplikacji zmniejszy swój rozmiar, na dole pojawi się Dock, a aplikacje otwarte w tle zostaną wyświetlone po lewej stronie.
To wszystko! Jest to prostsze niż myślisz. Aby wyłączyć Stage Manager, wykonaj te same kroki i dezaktywuj ikonę Stage Manager w Centrum sterowania lub w ustawieniach ekranu głównego i wielozadaniowości.
Zmiana rozmiaru aplikacji w Stage Manager
W Stage Manager na iPadzie możesz jednocześnie otworzyć do trzech aplikacji w rozmiarze zbliżonym do ekranu iPhone’a. Jeśli chcesz zmienić rozmiar okna aplikacji, aby powiększyć wyświetlaną zawartość, możesz to zrobić w następujący sposób:
- Dotknij dowolnej z otwartych aplikacji, której rozmiar chcesz zmienić.

- Dotknij i przytrzymaj dolny, prawy róg okna aplikacji.
- Następnie przeciągnij krawędź aplikacji, aby zmienić jej rozmiar.
Tworzenie grup aplikacji
Grupy aplikacji to jedna z najprzydatniejszych funkcji Stage Manager. W jednej grupie możesz umieścić maksymalnie cztery aplikacje. Dodatkowo, możesz umieścić cztery takie grupy w panelu „Ostatnie aplikacje”, znajdującym się po lewej stronie centralnego obszaru roboczego.
Gdy przeniesiesz grupę aplikacji z „Ostatnich aplikacji” do centralnego obszaru roboczego, wszystkie aplikacje zostaną otwarte i będą miały rozmiar, który ustawiłeś wcześniej. Dzięki temu nie musisz ręcznie otwierać zestawu aplikacji za każdym razem, gdy rozpoczynasz pracę. Możesz tworzyć grupy różnych aplikacji, dedykowane pracy, rozrywce, kreatywności i grom.
Oto jak tworzyć grupy aplikacji:
- Otwórz pierwszą aplikację, którą chcesz umieścić w grupie.
- Następnie dodaj trzy kolejne aplikacje do centralnego obszaru roboczego, przeciągając je z sekcji „Ostatnie aplikacje” lub otwierając nowe aplikacje z Docka.
- Gdy wszystkie cztery aplikacje będą wyświetlane na ekranie, przesuń palcem od dolnej krawędzi urządzenia, aby otworzyć przełącznik aplikacji.

- Powinieneś teraz zobaczyć grupę aplikacji.
- Możesz uzyskać dostęp do grup aplikacji z przełącznika aplikacji oraz z „Ostatnich aplikacji”.
Dodawanie nowej aplikacji do grupy aplikacji
Jeśli grupa zawiera już cztery aplikacje, nie możesz do niej dodać kolejnej. Musisz najpierw zamknąć jedną z istniejących aplikacji. Oto jak to zrobić:
- W Stage Manager, dotknij aplikację, którą chcesz zamknąć.
- Kliknij menu z trzema kropkami, które znajduje się w górnej części okna aplikacji.

- Wybierz opcję „Zamknij”.
- Teraz możesz otworzyć nową aplikację z Docka lub przeciągnąć ją z „Ostatnich aplikacji”.
Użyj powiększenia wyświetlacza, aby uzyskać więcej miejsca
Jeśli potrzebujesz więcej miejsca w Stage Manager, skorzystaj z funkcji „Więcej miejsca”. Oto jak to zrobić:
- Otwórz aplikację Ustawienia.
- W panelu bocznym przewiń do opcji „Wyświetlacz i jasność”.

- Po prawej stronie dotknij opcji „Powiększenie wyświetlacza”.
- W wyskakującym okienku „Powiększenie wyświetlacza” wybierz opcję „Więcej miejsca”.

- Dotknij „Gotowe”, aby zapisać zmiany.
Wyłącz stację dokującą i ostatnie aplikacje z Stage Manager
Czy uważasz, że panel „Ostatnie aplikacje” i Dock w Stage Manager zajmują zbyt dużo miejsca na ekranie iPada? Oto jak możesz je ukryć. Interfejsy pojawią się automatycznie, gdy do nich sięgniesz.
- Otwórz Ustawienia iPada i przejdź do sekcji „Ekran główny i wielozadaniowość”.
- Wejdź w menu „Stage Manager”.

- Odznacz pola wyboru obok opcji „Ostatnie aplikacje” oraz „Dock wokół sceny”.
Zamykanie okien aplikacji i aplikacji
Aby zminimalizować aplikację w grupie aplikacji, wykonaj następujące kroki:
- Dotknij menu z trzema kropkami lub ikonę wielokropka w górnej części okna aplikacji.

- W wyświetlonym menu kontekstowym dotknij opcji „Minimalizuj”.
- Wybrana aplikacja zostanie zminimalizowana w tle, robiąc miejsce dla nowej aplikacji lub zwiększając obszar wyświetlania dla istniejących aplikacji.
- Zminimalizowana aplikacja opuszcza grupę.
Jak korzystać z Stage Manager na komputerze Mac?
Czy pracujesz z wieloma aplikacjami na swoim komputerze Mac? Chcesz lepiej zorganizować swoje aplikacje i narzędzia, aby mieć do nich łatwy dostęp? W takim razie powinieneś zacząć korzystać ze Stage Manager na swoim Macu.
Poniżej znajdziesz opis czynności, które musisz znać, aby efektywnie korzystać ze Stage Manager na komputerze Mac:
Włączanie i wyłączanie Stage Managera
Włączenie Stage Manager na komputerze Mac jest bardzo proste. Oto kroki, które możesz wykonać:
- Na pasku menu komputera Mac, w prawym górnym rogu, znajdziesz ikony, takie jak Wi-Fi i Spotlight, a także Centrum sterowania.
- Kliknij Centrum sterowania, aby wyświetlić menu rozwijane z opcją „Fokus”.
- Tuż pod opcją „Fokus” powinna znajdować się ikona Stage Manager.
- Kliknij tę ikonę, aby aktywować Stage Manager.
Jeśli nie możesz aktywować Stage Manager z Centrum sterowania, nie martw się! Jest jeszcze inny łatwy sposób. Oto alternatywna metoda:
- Kliknij logo Apple (menu Apple) na pasku narzędzi Maca.
- W menu kontekstowym, które się pojawi, kliknij „Ustawienia systemowe”.
- W oknie dialogowym „Ustawienia systemowe” przewiń w dół panel po lewej stronie, aby znaleźć opcję „Biurko i Dock”. Kliknij ją.
- Teraz, w menu po prawej stronie, poszukaj sekcji „Okna i aplikacje”.
- W tej sekcji powinieneś zobaczyć tekst „Stage Manager” wraz z jego ikoną.
- Kliknij „Stage Manager”, aby aktywować tę funkcję.
Po kliknięciu przycisku, interfejs komputera Mac ulegnie zmianie. Ostatnio używana aplikacja pojawi się na środku ekranu. Wszystkie inne aplikacje działające w tle zostaną wyświetlone w panelu bocznym po lewej stronie, czyli w sekcji „Ostatnie aplikacje”. Na dole, pod centralnym obszarem roboczym, pojawi się Dock.
Tworzenie grup aplikacji
Po aktywowaniu Stage Manager po raz pierwszy, musisz dodawać kolejne aplikacje do centralnego obszaru roboczego, aby utworzyć przestrzeń z Twoimi ulubionymi aplikacjami. Wszystkie aplikacje otwarte w centralnym obszarze roboczym tworzą grupę aplikacji.
Te aplikacje pozostają na liście „Ostatnie aplikacje” i w centralnym obszarze roboczym jako grupa, dopóki nie zamkniesz jednej lub więcej z tych aplikacji. Gdy klikniesz inną grupę aplikacji w „Ostatnich aplikacjach”, wszystkie okna otworzą się jednocześnie, a istniejąca grupa zostanie przeniesiona do „Ostatnich aplikacji”.
Dostosowywanie Stage Manager na Macu
Stage Manager na Macu oferuje następujące opcje dostosowywania:
- Ostatnie aplikacje
- Elementy biurka
- Pokaż okna z aplikacji
Możesz modyfikować dowolną z powyższych opcji, aby zwiększyć obszar roboczy Stage Manager i lepiej widzieć otwarte aplikacje. Aby zwiększyć przestrzeń w centralnym obszarze roboczym, spróbuj wykonać następujące kroki:
- Przejdź do sekcji „Okna i aplikacje” za pomocą menu Apple na pasku narzędzi Maca > „Ustawienia systemowe” > „Biurko i Dock”.
- Obok opcji Stage Manager powinieneś zobaczyć przycisk „Dostosuj”.

- Kliknij opcję „Dostosuj”, aby otworzyć dodatkowe ustawienia Stage Manager.
- W nakładce ekranu możesz włączyć lub wyłączyć wyświetlanie „Elementów biurka” oraz „Ostatnich aplikacji”.
Podsumowanie
W ten sposób możesz wykorzystać możliwości Stage Manager na swoim iPadzie lub komputerze Mac. Wypróbuj opisane funkcje i ustawienia, a staniesz się mistrzem wielozadaniowości.
Regularne korzystanie ze Stage Manager pozwoli Ci odkryć kolejne tajniki i triki, które ułatwią Ci pracę.
Zachęcamy Cię również do zapoznania się z poleceniami terminala Mac, które mogą usprawnić Twoją pracę na MacBooku, iMacu, Macu Pro lub Mac Studio.
newsblog.pl
Maciej – redaktor, pasjonat technologii i samozwańczy pogromca błędów w systemie Windows. Zna Linuxa lepiej niż własną lodówkę, a kawa to jego główne źródło zasilania. Pisze, testuje, naprawia – i czasem nawet wyłącza i włącza ponownie. W wolnych chwilach udaje, że odpoczywa, ale i tak kończy z laptopem na kolanach.