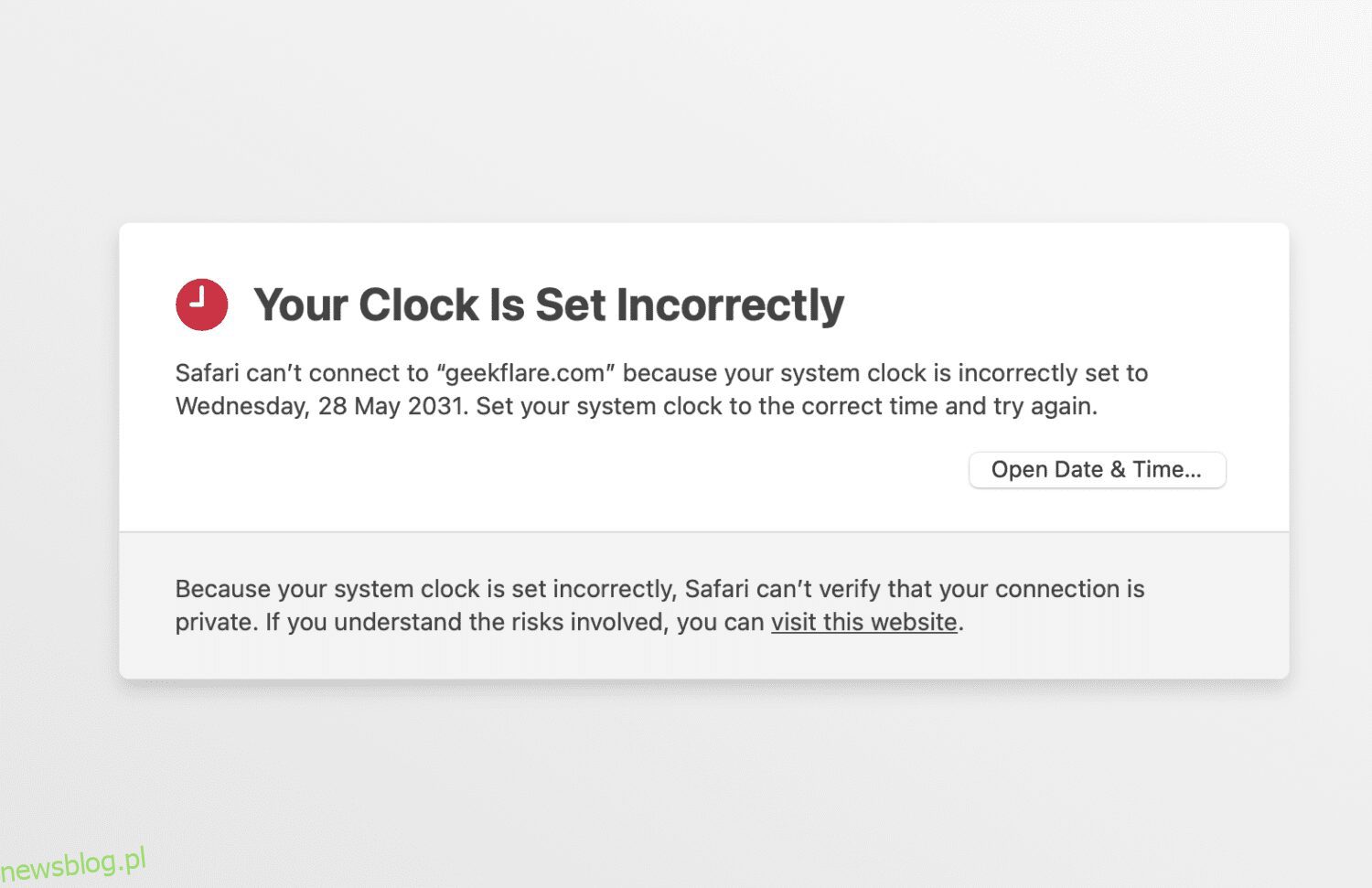Błąd „Twój zegar jest do przodu” w przeglądarkach internetowych na komputerze Mac może być naprawdę irytujący, gdy uniemożliwia dostęp do ważnej witryny w krytycznym momencie. Czytaj dalej, aby dowiedzieć się, jak to naprawić na dobre!
Data i godzina systemowa stały się decydującym czynnikiem dla kilku rzeczy na komputerze Mac. Od pobierania plików, przez wykonywanie plików, przeglądanie stron internetowych, po pobieranie aplikacji, wszystko zależy od daty i godziny systemu oraz serwera.
Czasami niezgodność daty i godziny między systemem, serwerem lub mediami przekazującymi może siać spustoszenie na komputerze Mac, na przykład blokując dostęp ze stron internetowych lub aplikacji. Ten artykuł pokazuje najlepsze i sprawdzone kroki, aby naprawić taką uciążliwość.
Spis treści:
Co to jest błąd „Twój zegar jest do przodu” na komputerze Mac?
Błąd „Twój zegar jest do przodu” pojawia się głównie w przeglądarce Google Chrome na komputerze Mac. Jeśli z jakiegoś powodu ręcznie zmieniłeś datę i godzinę systemu macOS i zapomniałeś to zmienić, możesz zobaczyć powyższy błąd podczas surfowania po sieci.
Strona błędu pokazuje również szczegóły techniczne błędu, czyli „NET::ERR_CERT_DATE_INVALID”. Zamiast tego w Safari zobaczysz błąd „Twój zegar jest ustawiony nieprawidłowo”.
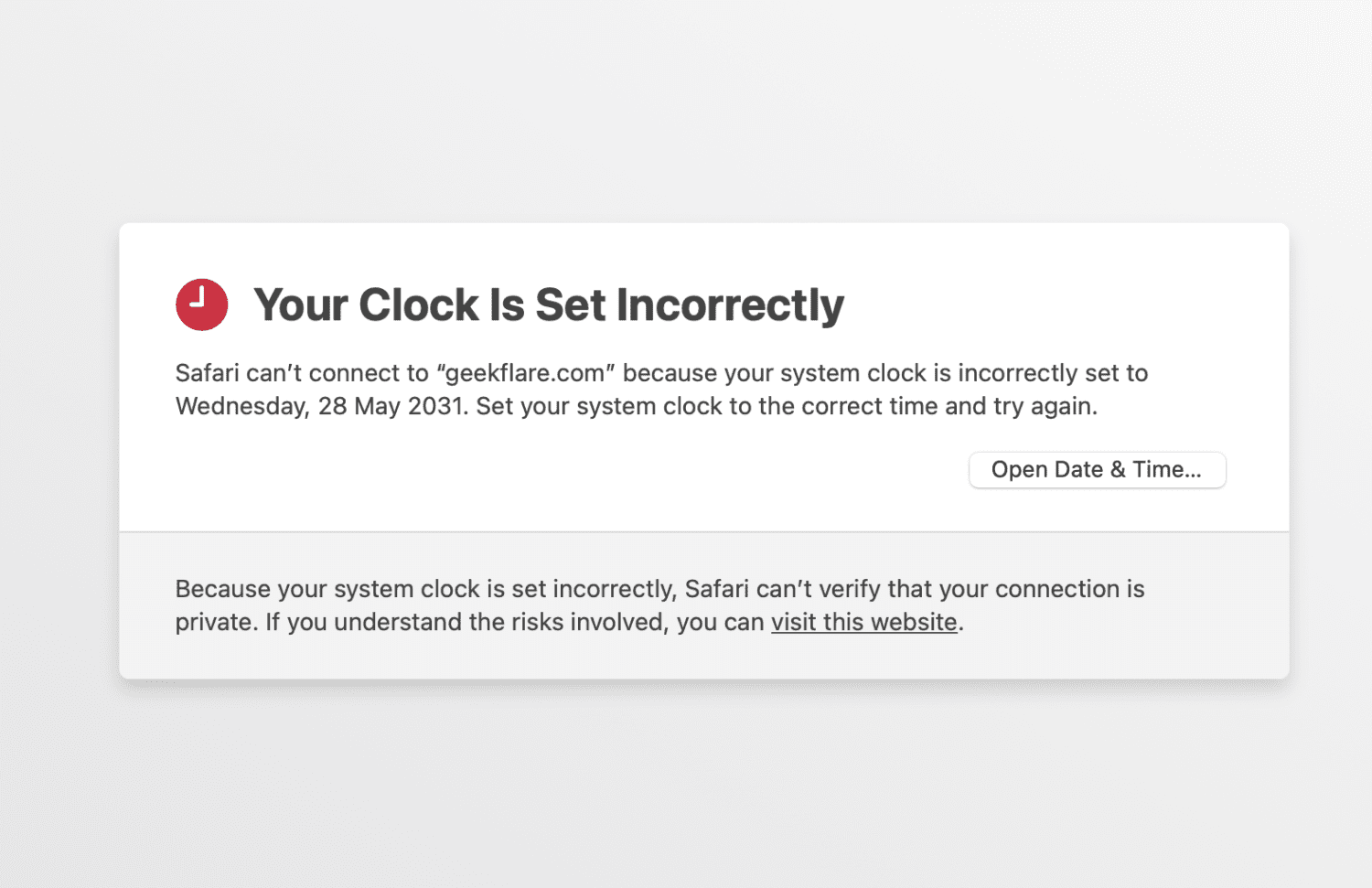
Alternatywnie, jeśli Twój Mac jest przestarzały, przeglądarka internetowa jest przestarzała lub baza danych mechanizmu rozpoznawania certyfikatów SSL jest przestarzała, możesz również zobaczyć wyżej wymienione błędy. Przede wszystkim nie będziesz mieć dostępu do stron internetowych z szyfrowaniem SSL w Safari i Chrome.
Główne przyczyny błędu „Twój zegar jest do przodu” na komputerze Mac
# 1. Nieprawidłowa data i godzina
Jeśli ręcznie wprowadzisz datę i godzinę na komputerze Mac lub wystąpi problem z baterią zegara, dane i godzina na komputerze Mac mogą być nieprawidłowe. Często jest to przyczyną tego błędu.
#2. Niezgodność strefy czasowej i regionu Mac
Załóżmy, że odwiedzasz obcy kraj i musisz zmienić strefę czasową komputera Mac zgodnie z nowym krajem. Jednak zapomniałeś poprawić region macOS. Powoduje to konflikt między strefą czasową a regionem systemu macOS. Według wielu użytkowników jest to również potencjalny kłopot.
#3. Przestarzała pamięć podręczna przeglądarki
Czasami używamy przeglądarki internetowej przez długi czas bez czyszczenia jej danych z pamięci podręcznej. Jeśli tak jest na twoim urządzeniu Mac, może to spowodować ten błąd.
#4. Nieaktualne certyfikaty witryny
Nawet jeśli Mac ma poprawną datę i godzinę, ale certyfikat SSL witryny wygasł wcześniej, wyświetli się ten komunikat o błędzie.
#5. Problem z połączeniem internetowym
Użytkownicy komputerów Mac mogą również napotkać ten błąd „Twój zegar jest do przodu” z powodu pewnych problemów z dostawcami usług internetowych. Jednak problem jest zwykle tymczasowy, gdy jest spowodowany problemami z połączeniem internetowym.
#6. Wirtualna sieć prywatna (VPN)
White próbuje uzyskać dostęp do witryny za pomocą VPN, serwer używany przez dostawcę VPN może mieć nieprawidłową datę i godzinę. Z tego powodu również możesz napotkać błąd „Twój zegar jest do przodu” na komputerze Mac.
#7. Awaria podtrzymania zasilania PRAM lub NVRAM
Parametr RAM (PRAM) lub nieulotna pamięć RAM (NVRAM) urządzenia Mac czerpie energię z różnych źródeł w celu zapisywania danych po wyłączeniu urządzenia. Jeśli nie mają one zasilania rezerwowego, występuje ten błąd.
Teraz, gdy wiesz, że „Twój zegar jest do przodu”, przyjrzyjmy się różnym metodom rozwiązania tego problemu poniżej:
Jak naprawić błąd „Twój zegar jest do przodu” na komputerze Mac
Zresetuj datę i godzinę systemową
Wykonaj poniższe czynności, aby ustawić automatyczną datę i godzinę na komputerze Mac:
- Kliknij menu Apple na pasku menu Maca.
- Wybierz Ustawienia systemowe (w Ventura) lub Preferencje systemowe (w Monetery).
- Kliknij Ogólne na panelu nawigacyjnym po lewej stronie i wybierz Data i godzina na liście elementów interfejsu użytkownika po prawej stronie.
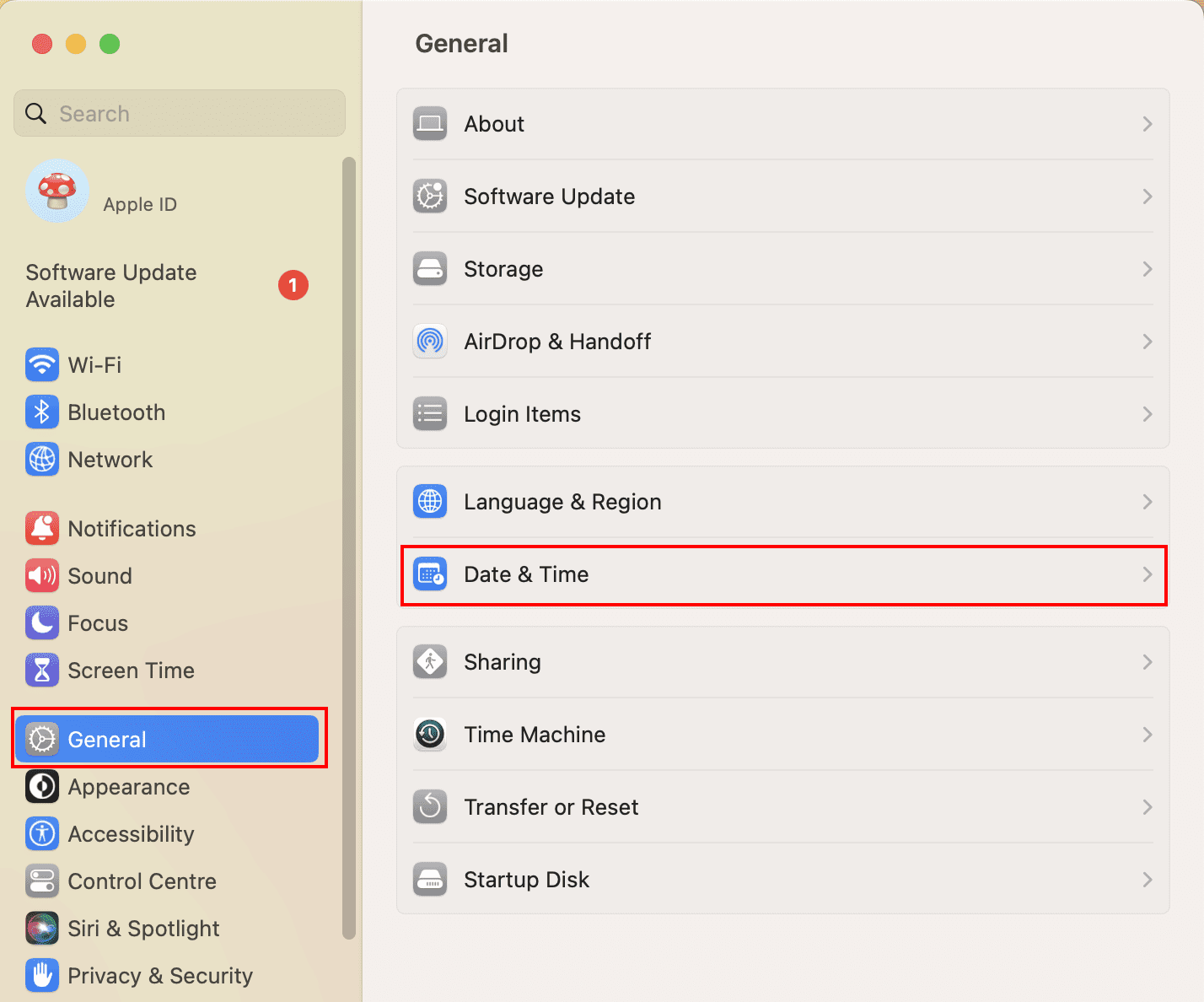
- Przesuń przycisk przełączania w prawo dla elementu interfejsu użytkownika Ustaw godzinę i datę automatycznie.
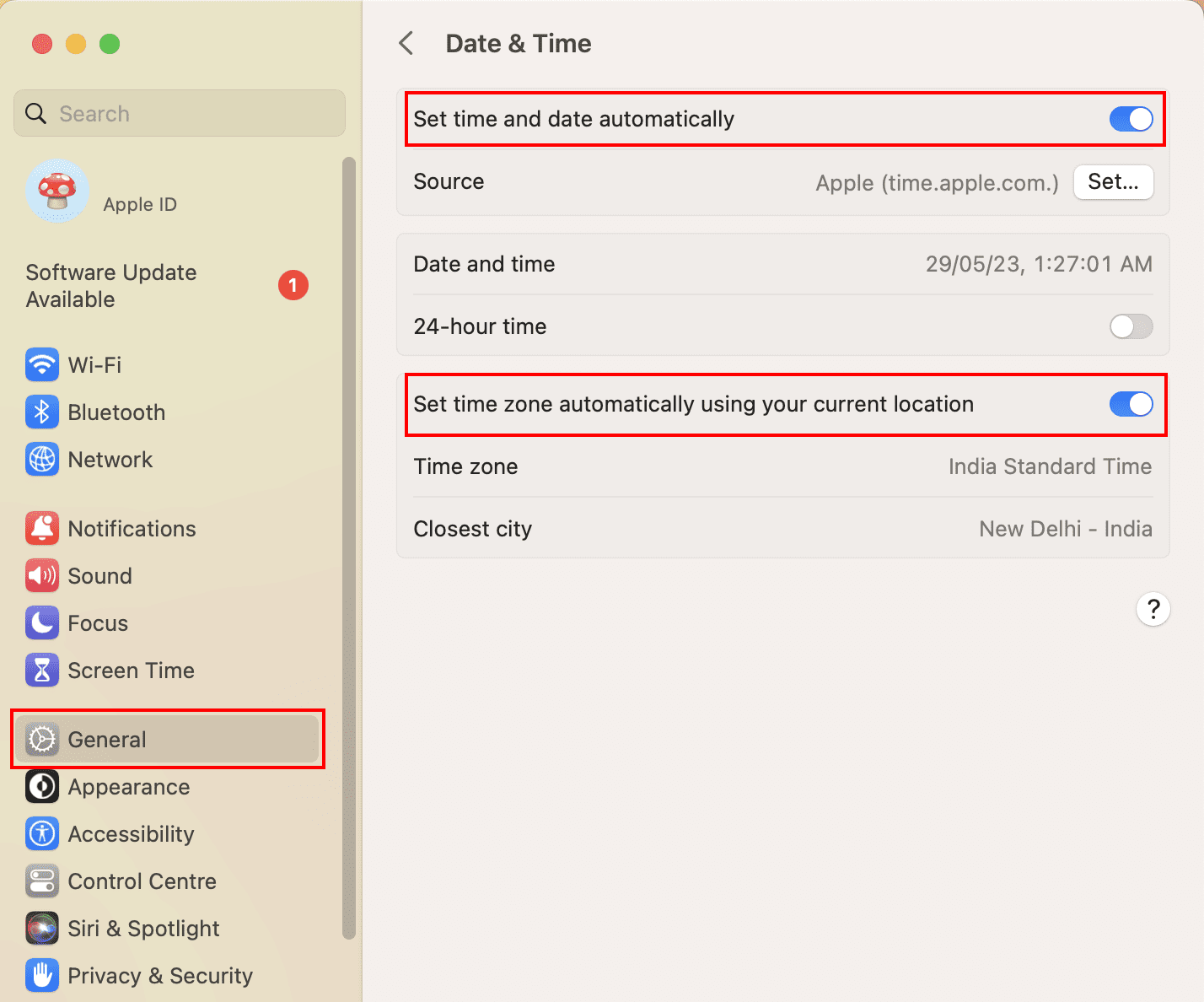
- Ponadto dla elementu Ustaw strefę czasową… interfejsu użytkownika włącz przycisk przełączania.
- W systemie macOS Monetery lub starszych wersjach zobaczysz oddzielną kartę strefy czasowej.
- Kliknij to, aby znaleźć automatyczne ustawienie strefy czasowej.
Uruchom ponownie system, a następnie spróbuj uzyskać dostęp do witryny, którą próbujesz odwiedzić. Powinno działać!
Ręcznie ustaw datę i godzinę
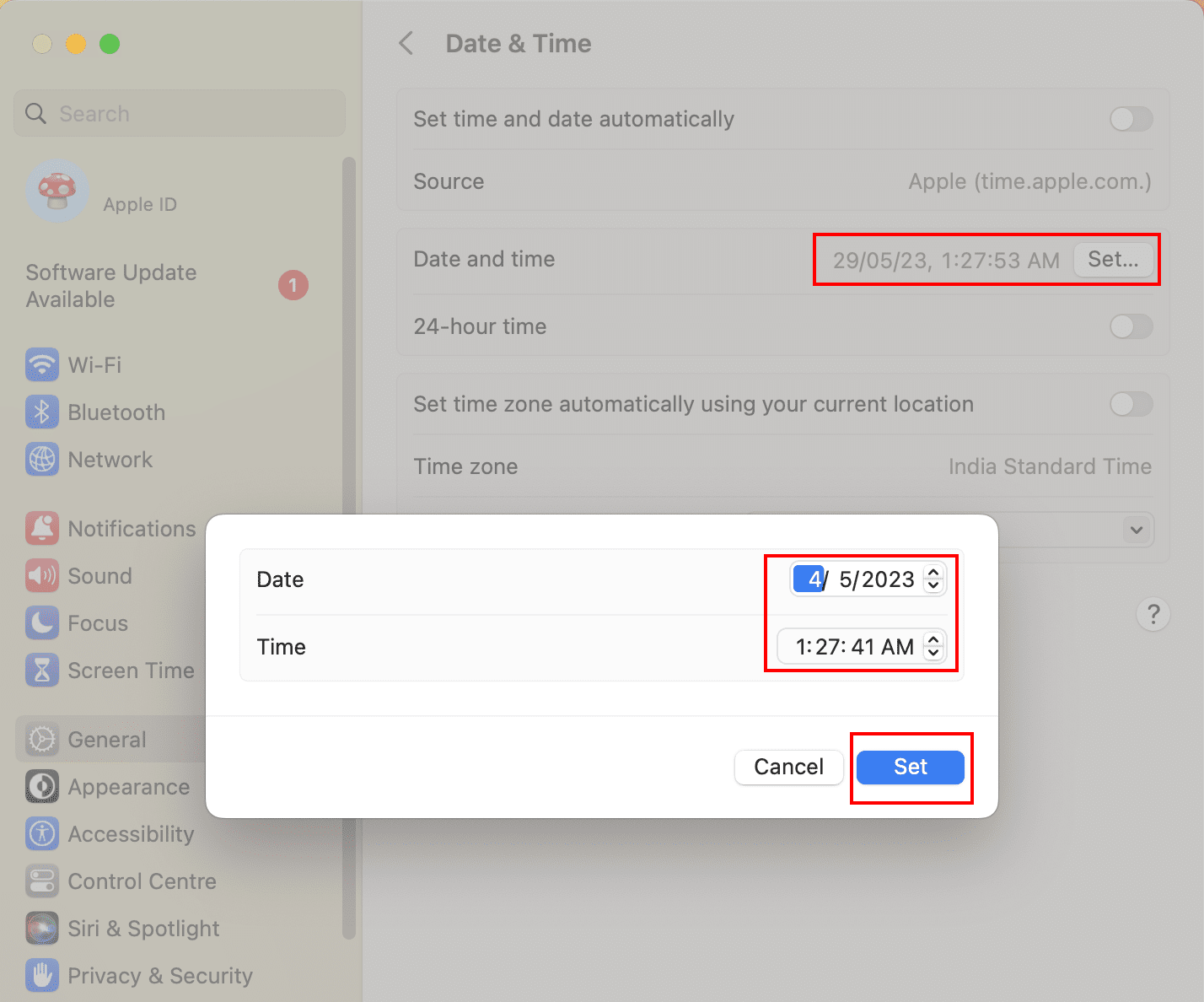
Czasami możesz przejść do ręcznej daty i godziny z automatycznej, a następnie wrócić do automatycznej, aby rozwiązać problem. Po prostu odwróć powyższe kroki, aby ręcznie ustawić datę i godzinę na komputerze Mac. Wystarczy kliknąć przycisk Ustaw… znajdujący się po prawej stronie elementu interfejsu użytkownika daty i godziny w systemie macOS, aby wybrać inną wartość niż bieżąca data i godzina.
Zaktualizuj macOS
Ten błąd występuje bardzo często w systemie macOS Catalina i wcześniejszych wersjach. Dlatego musisz zaktualizować system operacyjny komputera Mac. Znajdź poniżej, jak to się robi:
- Kliknij logo Apple w lewym górnym rogu i wybierz Preferencje systemowe.
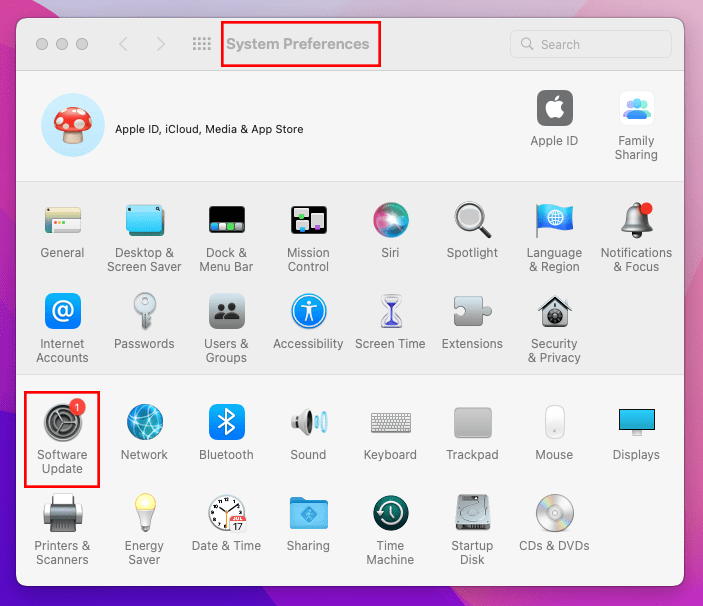
- W otwartym oknie dialogowym kliknij Aktualizacja oprogramowania.
- Teraz kliknij Uaktualnij teraz, aby zainstalować główne aktualizacje systemu operacyjnego, takie jak przejście na macOS Ventura z Monterey.
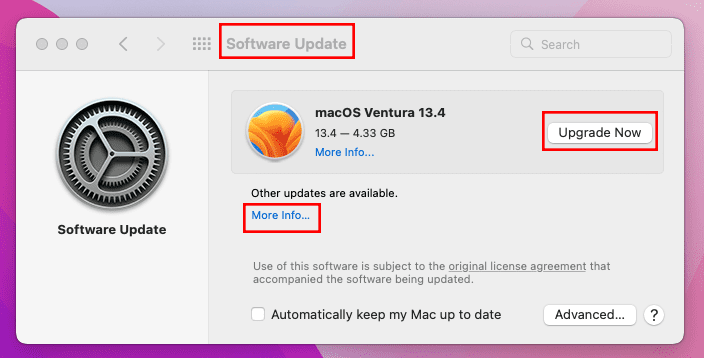
- Jeśli nie ma żadnych większych aktualizacji, kliknij Więcej informacji… w sekcji Inne dostępne aktualizacje, aby zastosować regularne aktualizacje systemu.
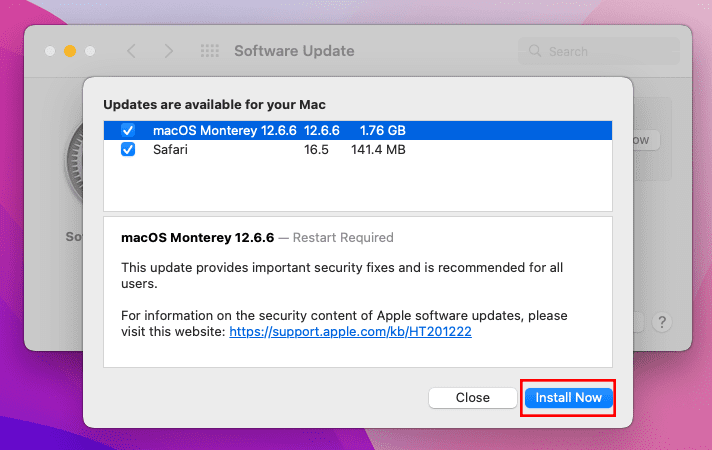
Spróbuj uzyskać dostęp do witryny po ponownym uruchomieniu systemu i sprawdź, czy problem nadal występuje.
Pobierz najnowsze certyfikaty główne
Jeśli data i godzina systemowa oraz strefa czasowa są prawidłowe, może to oznaczać problem z bazą danych certyfikatów SSL komputera Mac. Znajdź poniżej kroki, aby zaktualizować certyfikaty SSL:
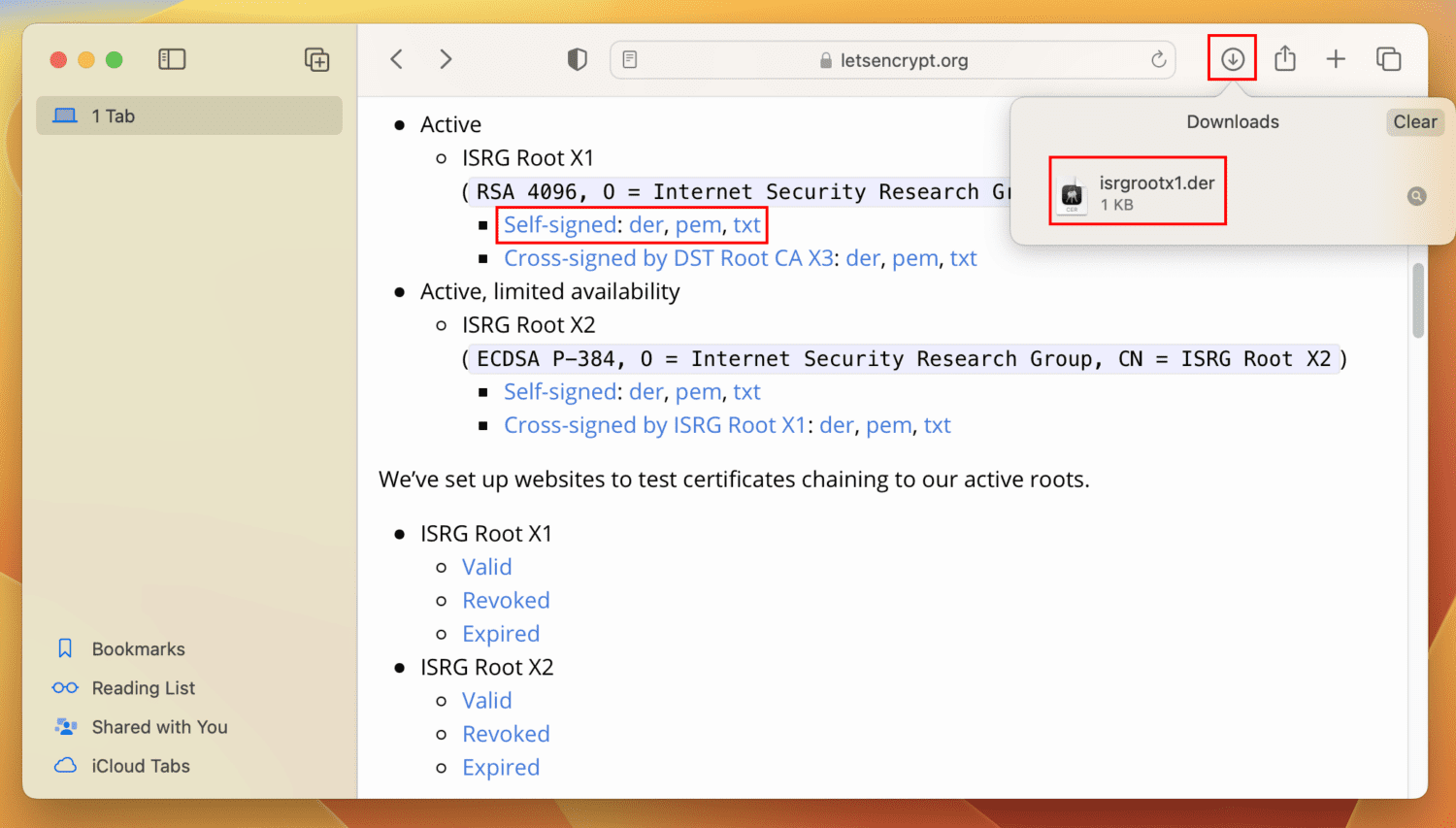
- Kliknij Zezwól w wyskakującym okienku.
- Plik pęku kluczy zostanie pobrany w wyznaczonym folderze pobierania dla przeglądarki Safari na komputerze Mac.
- Kliknij ikonę Pobrane w przeglądarce Safari i kliknij dwukrotnie plik pęku kluczy.
- Naciśnij przycisk Dodaj w oknie dialogowym Dodaj certyfikaty.
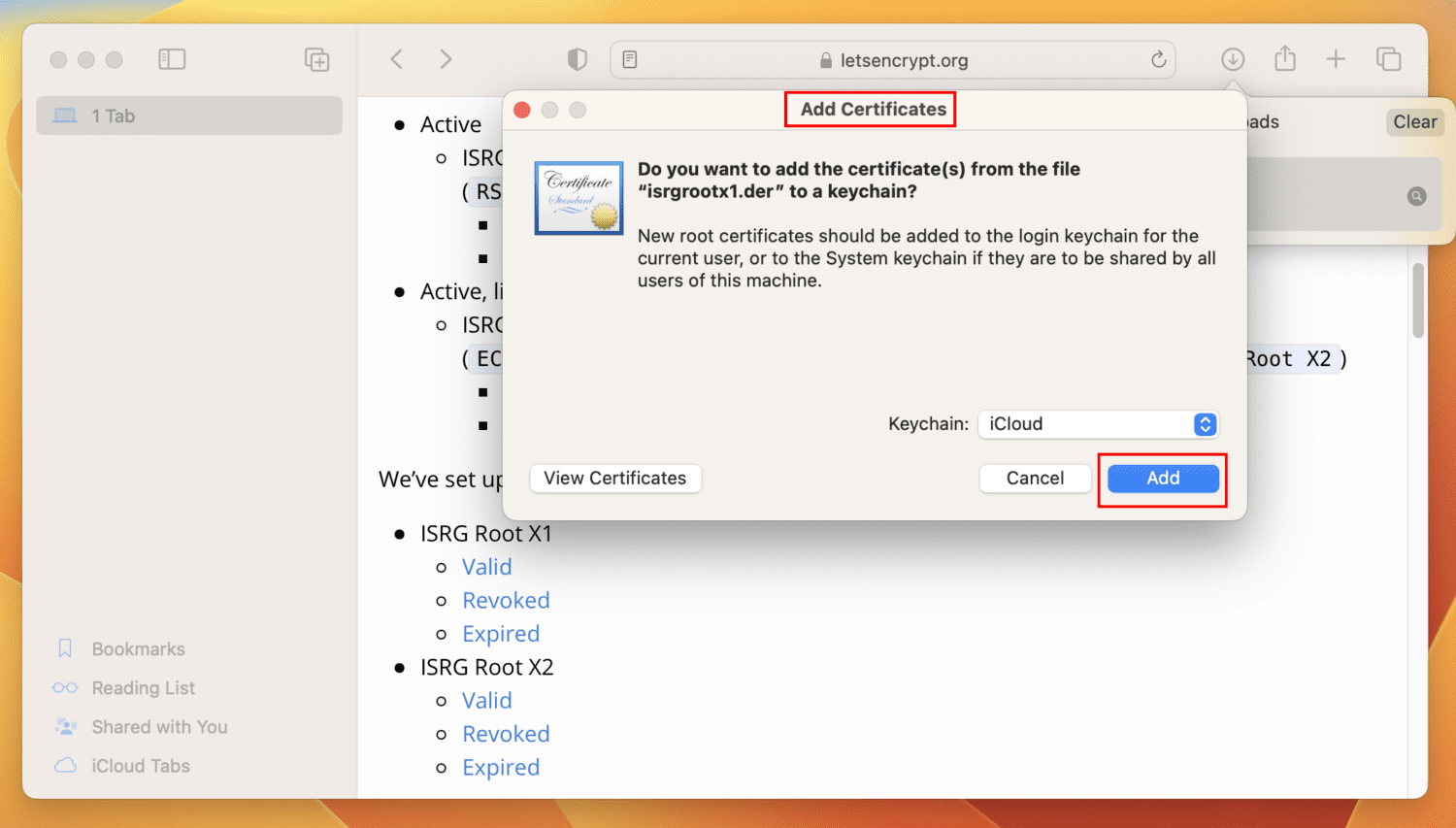
Usuń pamięć podręczną przeglądarki i pliki cookie
Jeśli przez długi czas nie czyściłeś pamięci podręcznej przeglądarki i plików cookie, nadszedł właściwy czas, aby to zrobić. Oto szybkie kroki, które możesz wypróbować:
Na safari
- Uruchom Safari i kliknij menu Safari na pasku menu Maca.
- Wybierz Preferencje (w Monetery) lub Ustawienia (w Ventura).
- Otworzy się okno dialogowe Ogólne. Tam kliknij Zaawansowane.
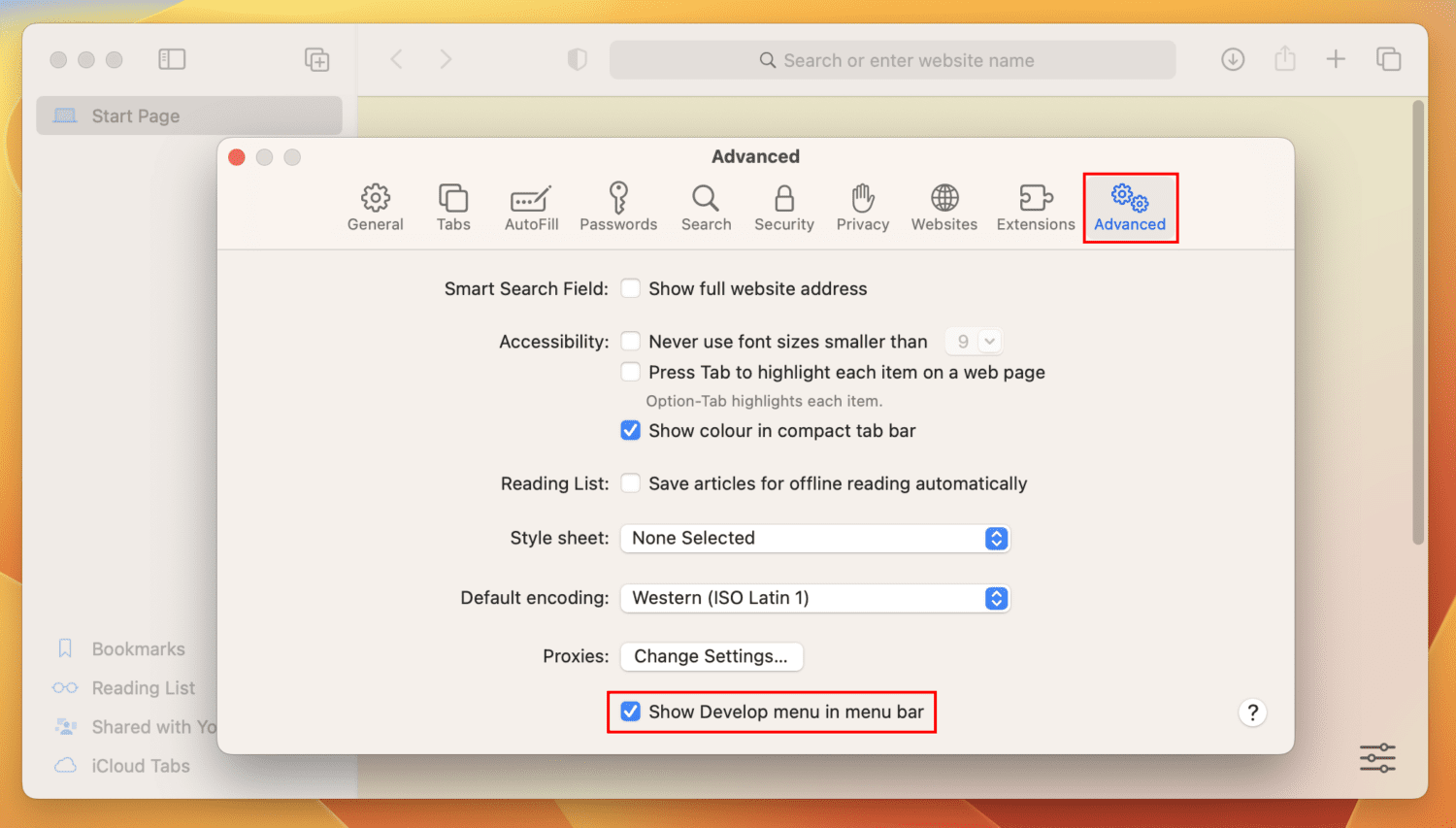
- Zaznacz pole wyboru dla opcji Pokaż menu Develop na pasku menu.
- Teraz spójrz na pasek menu Mac, a znajdziesz menu Develop dla Safari. Kliknij na to.
- W otwartym menu kontekstowym kliknij element interfejsu użytkownika Opróżnij pamięć podręczną.
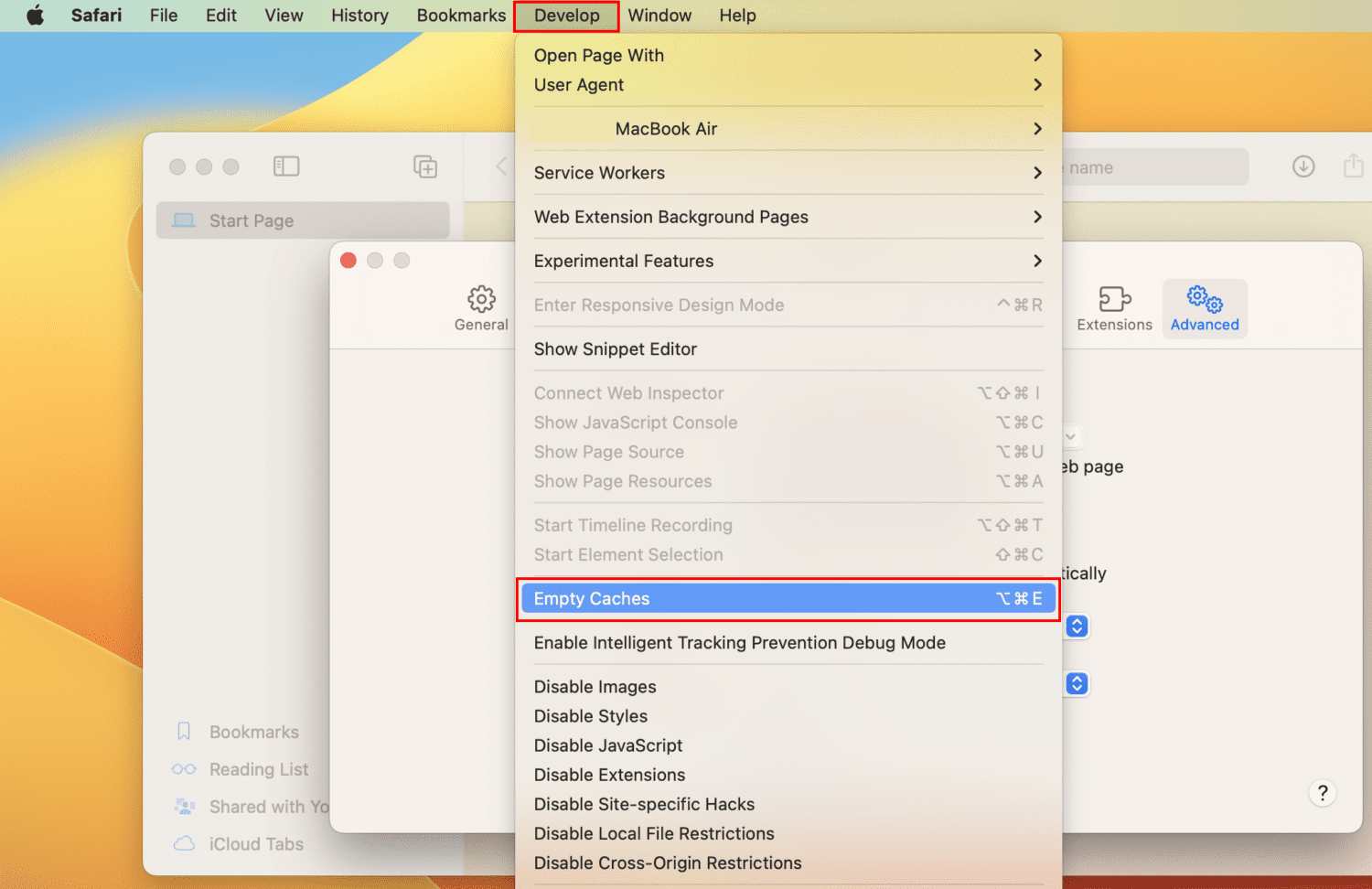
- Alternatywnie możesz nacisnąć Option + Command + E, aby usunąć pamięć podręczną Safari.
W Chrome
- Uruchom przeglądarkę Chrome i kliknij menu Chrome na pasku menu Maca.
- Kliknij przycisk Ustawienia w Ventura lub przycisk Preferencje w Monterey.
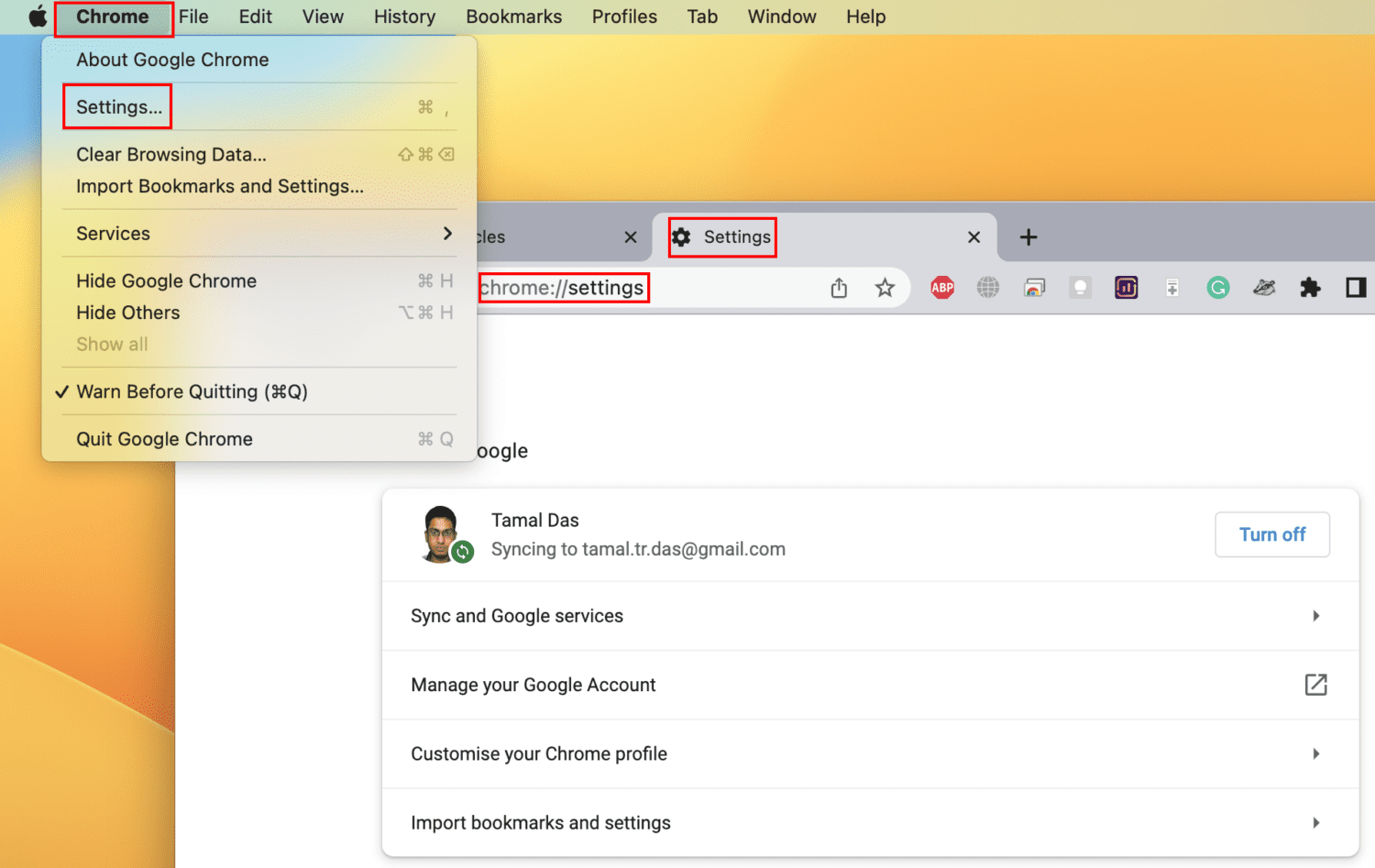
- Powinieneś teraz zobaczyć kartę Ustawienia Chrome w przeglądarce Google Chrome.
- Tam kliknij menu hamburgera lub trzy linie w lewym górnym rogu i wybierz Prywatność i bezpieczeństwo.
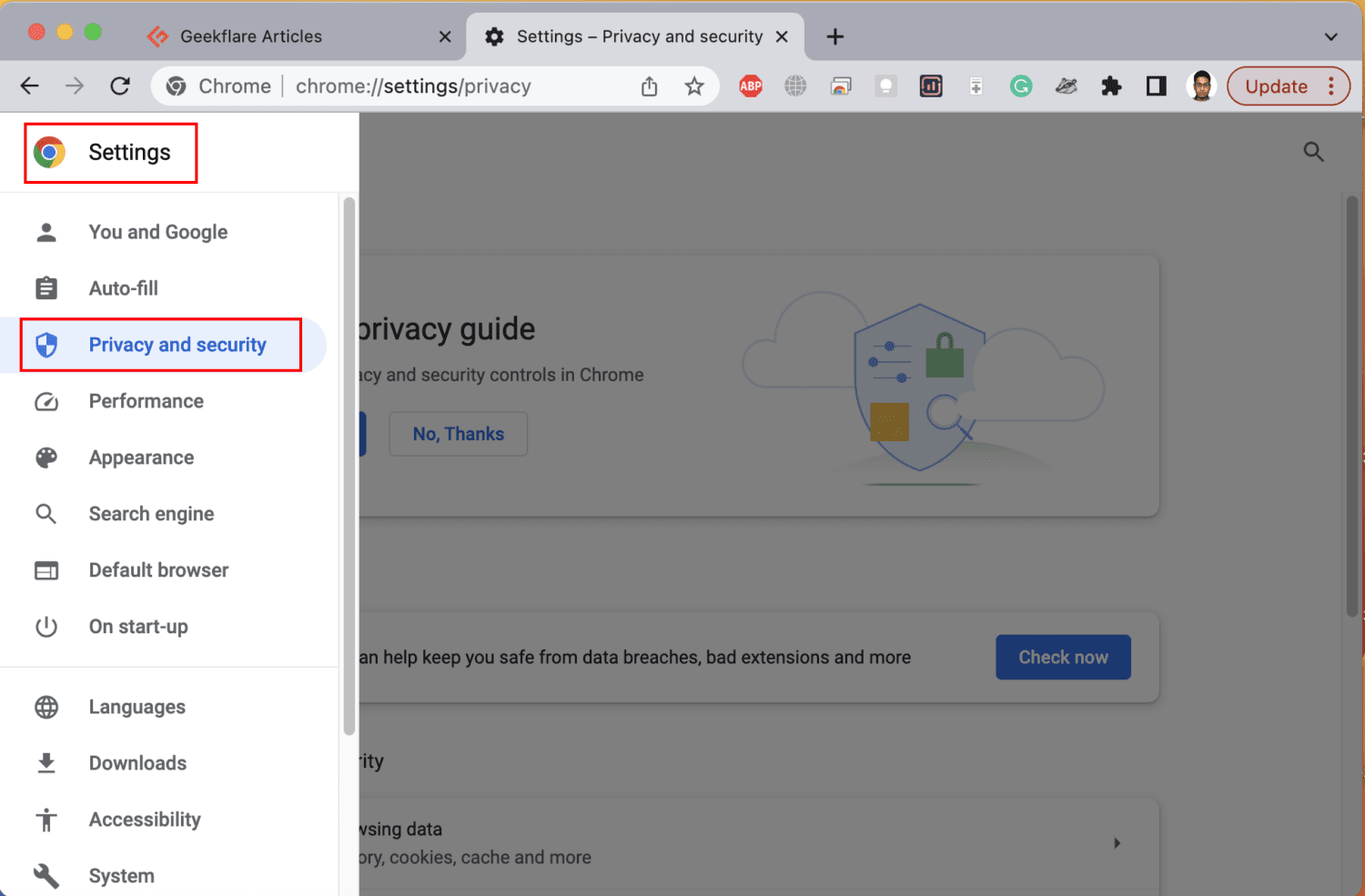
- Teraz kliknij Wyczyść dane przeglądania, zaznacz następujące opcje na karcie Podstawowe:
- Pliki cookie i inne dane witryny
- Obrazy i pliki zapisane w pamięci podręcznej
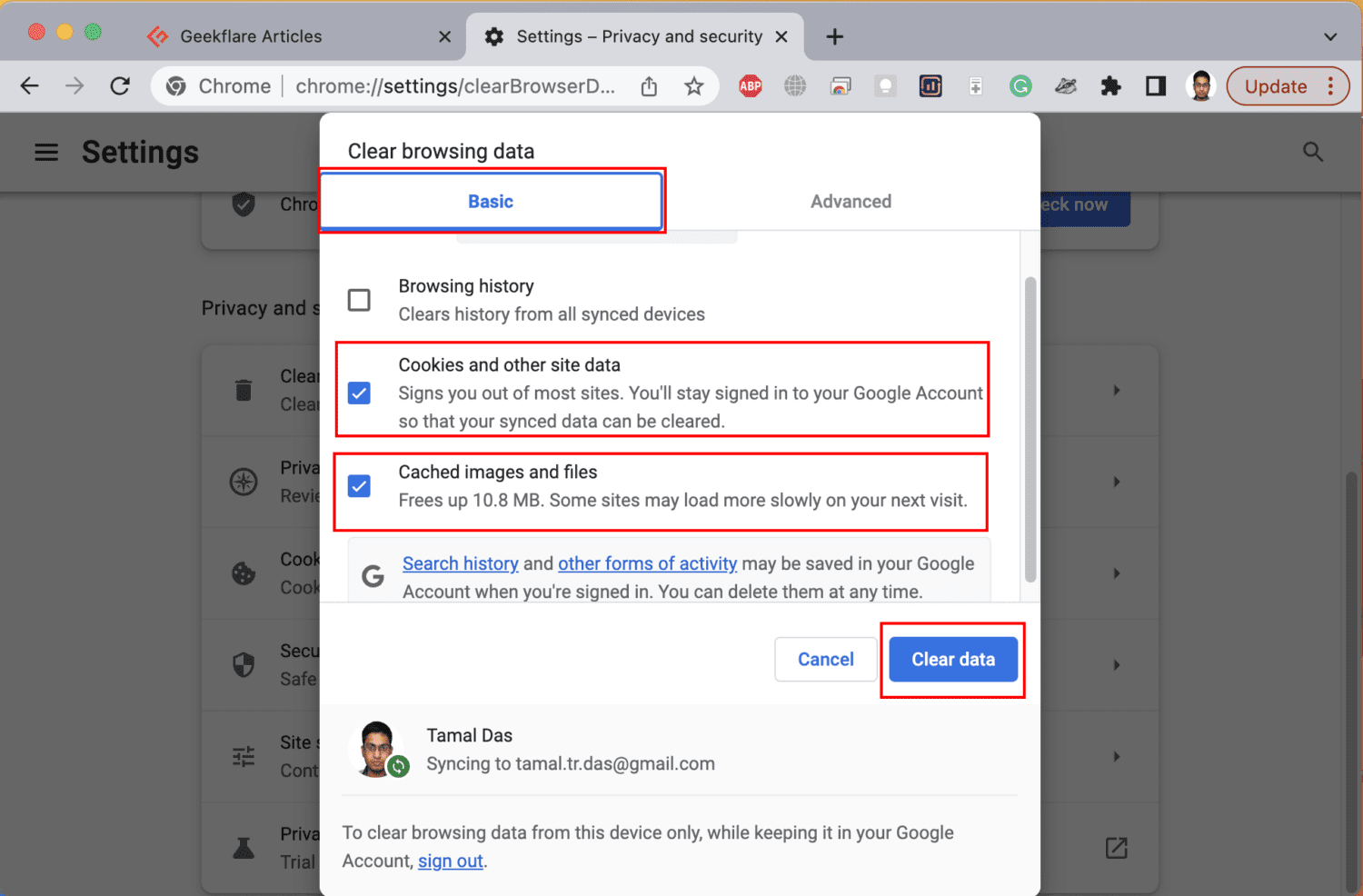
- Naciśnij przycisk Wyczyść dane.
Użyj ręcznego serwera systemu nazw domen (DNS).
W miejscu pracy lub szkole dla firm lub instytucjonalnych portali internetowych możesz napotkać błąd „Twój zegar jest do przodu” z powodu nieprawidłowego rozpoznawania DNS. W takiej sytuacji należy skontaktować się z administratorem systemu w celu uzyskania prawidłowej nazwy serwera DNS dla tej konkretnej witryny.
Po uzyskaniu adresu IP serwera DNS wykonaj następujące kroki, aby dodać go do komputera Mac:
- Kliknij logo Apple na pasku menu Maca i wybierz Sieć po lewej stronie.
- Po prawej stronie wybierz sieć internetową, którą chcesz zmodyfikować.
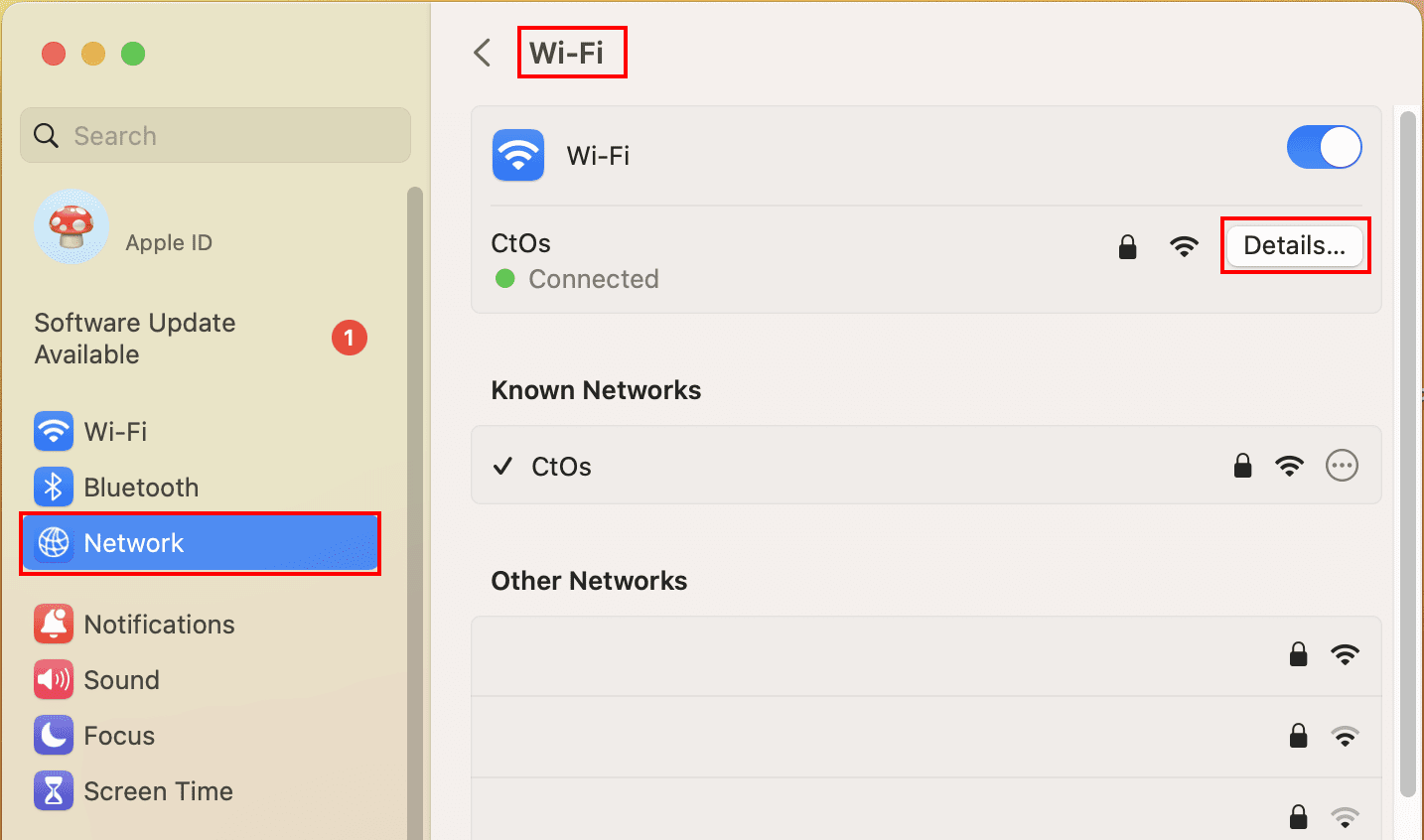
- Następnie naciśnij przycisk Szczegóły.
- W menu po lewej stronie kliknij DNS i wybierz ikonę plusa (+) po prawej stronie.
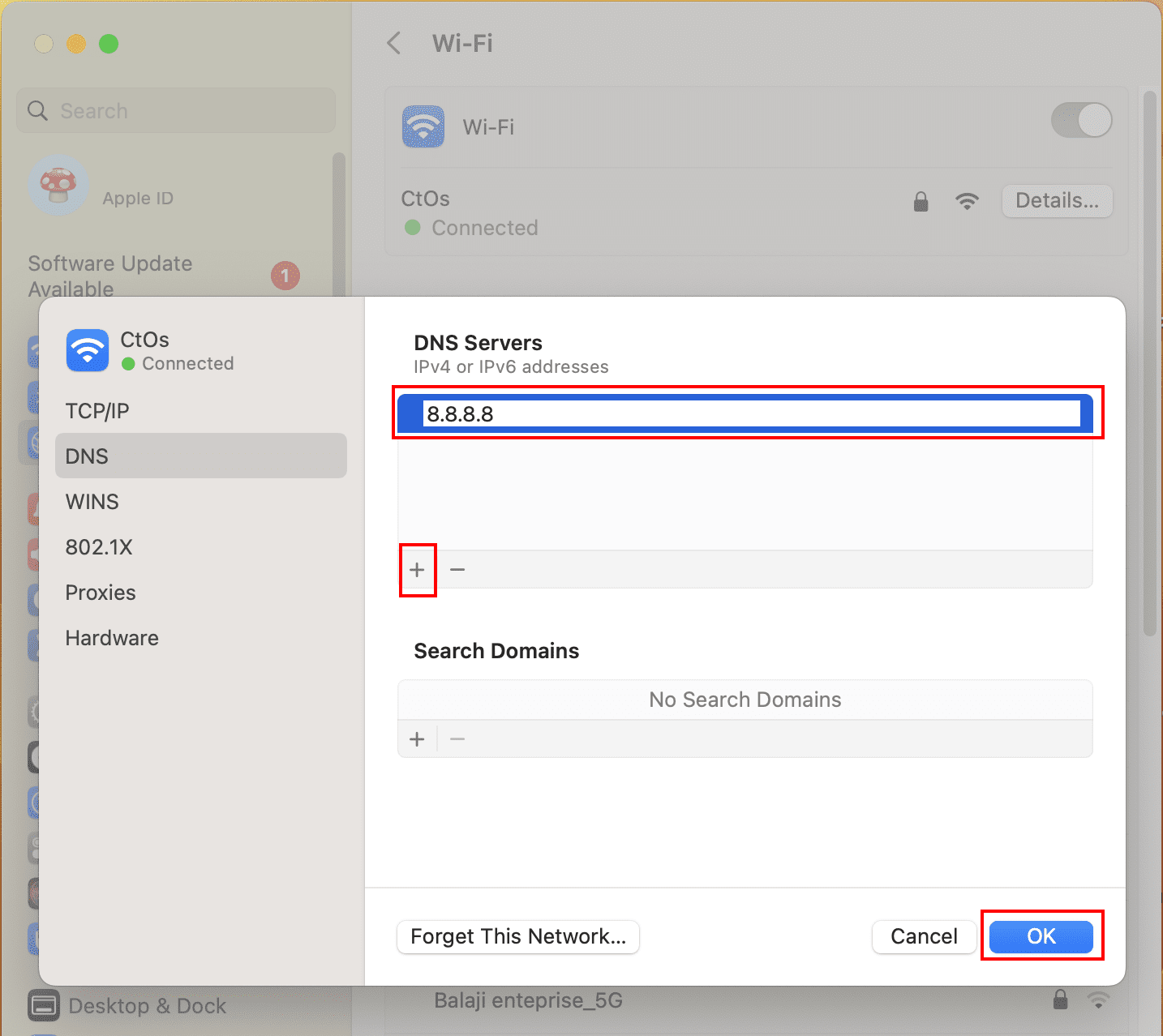
- Wprowadź adres IP serwera DNS zgodnie z sugestią administratora IT i kliknij OK.
Po uzyskaniu prawidłowego adresu IP serwera DNS na komputerze Mac nie powinieneś mieć żadnych problemów z dostępem do szkolnych lub służbowych stron internetowych korzystających z Internetu i intranetu.
Zresetuj pamięć podręczną certyfikatów SSL
Załóżmy, że zmieniłeś certyfikaty SSL na komputerze Mac, a powyższy błąd zaczął się później pojawiać. W takim przypadku możesz zresetować certyfikaty do wartości domyślnych, wykonując następujące czynności:
- Kliknij Spotlight i wpisz Klucz.
- Wybierz Dostęp do pęku kluczy z wyników wyszukiwania.
- Kliknij menu Dostęp do pęku kluczy u góry i wybierz Preferencje lub Ustawienia.
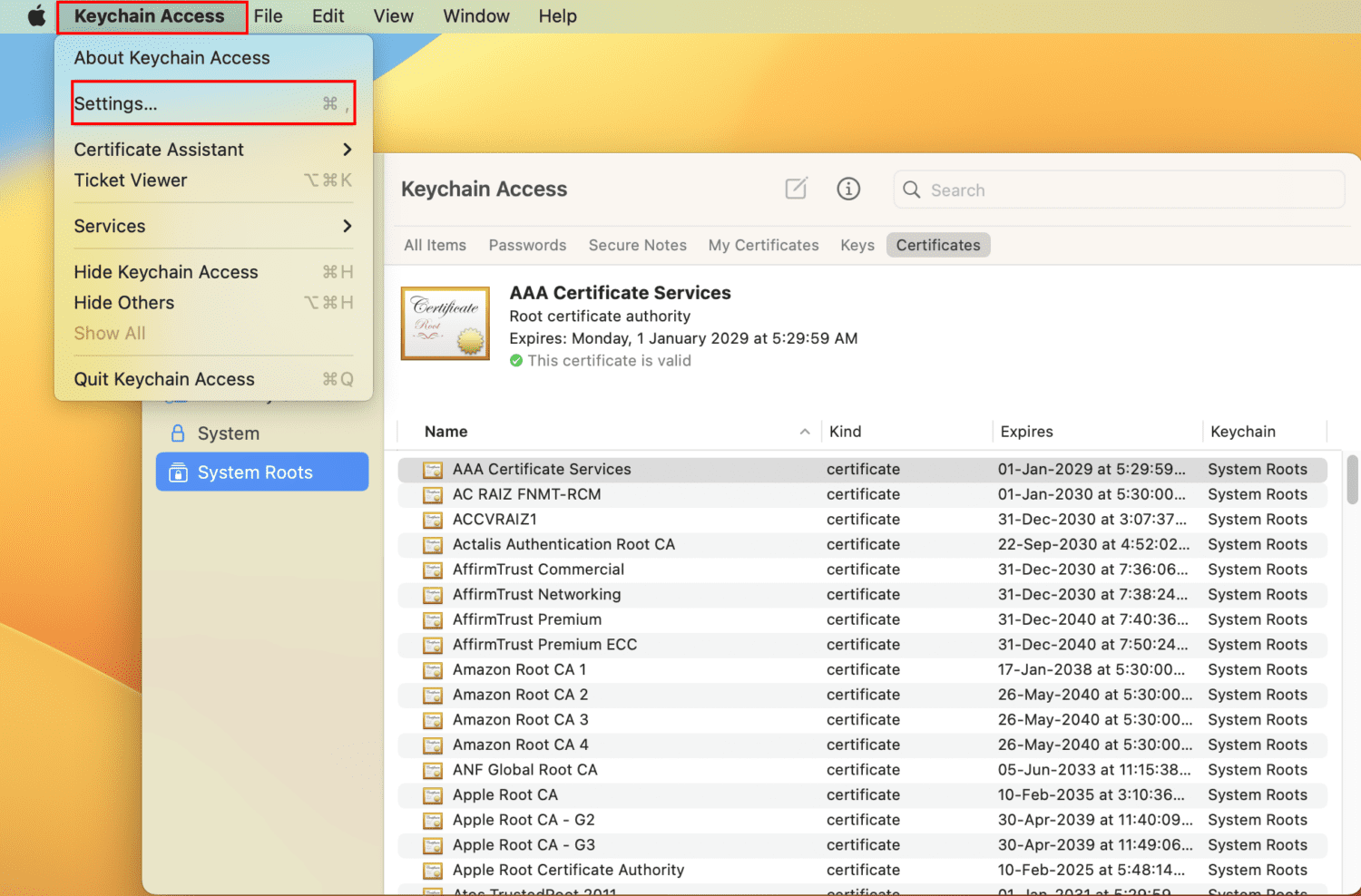
- W oknie dialogowym Preferencje lub Ustawienia kliknij Resetuj domyślne pęki kluczy.
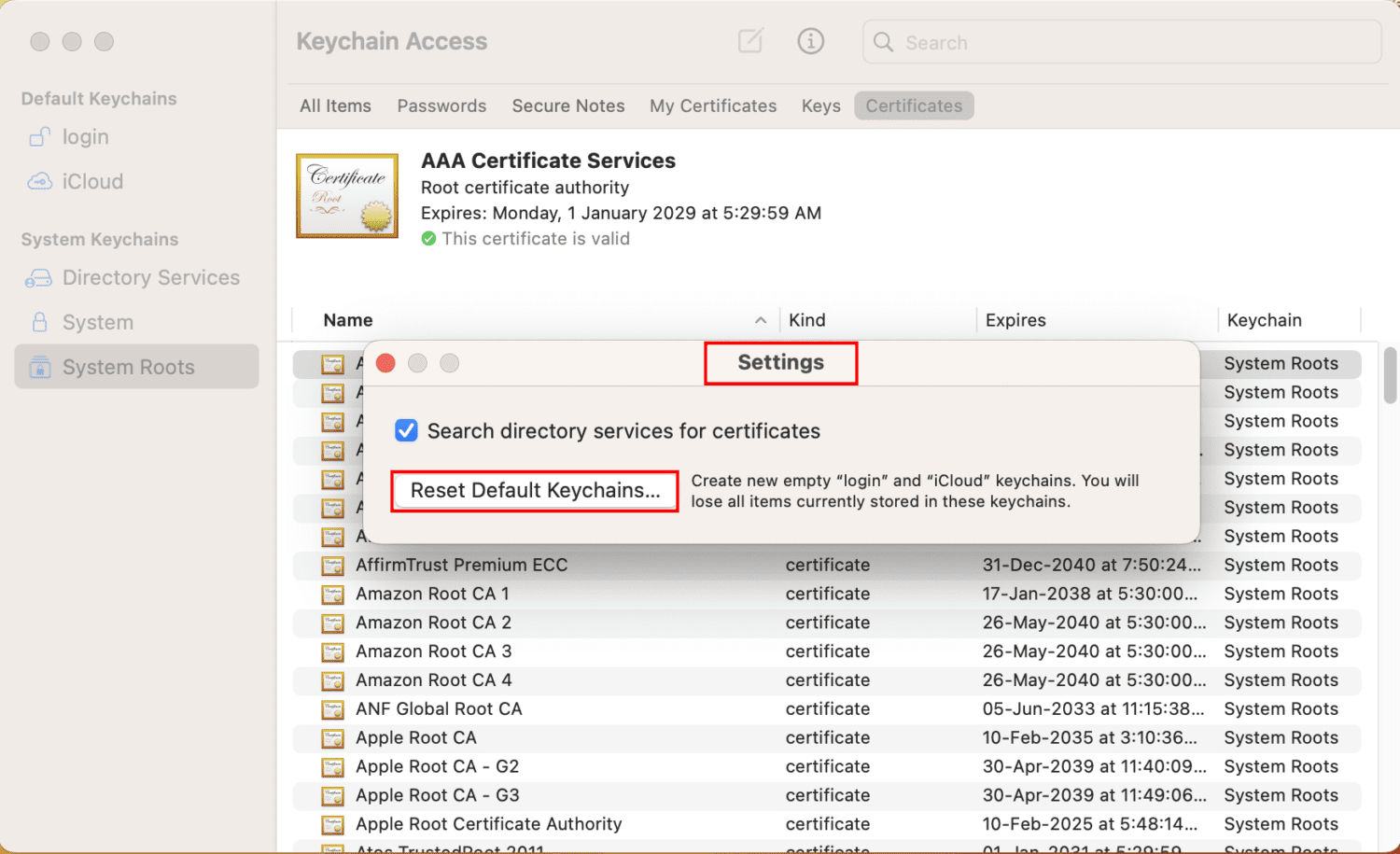
Po zresetowaniu certyfikatów SSL uruchom ponownie urządzenie i spróbuj uzyskać dostęp do docelowych stron internetowych. Powinieneś mieć dostęp do stron internetowych.
Pomiń błędy SSL w przeglądarkach internetowych
Możesz także uruchomić Google Chrome w specjalnym trybie, w którym ignoruje wszystkie błędy SSL. Powinieneś użyć tej metody tylko raz lub dwa razy, jeśli błąd „Twój zegar jest do przodu” pokazuje się tylko dla jednej lub dwóch witryn.
Nie używaj tego trybu przez cały czas. Twój system nie będzie w stanie wykryć witryn wyłudzających informacje i spamujących, które mogłyby uszkodzić komputer. Jeśli rozumiesz ryzyko, wypróbuj te kroki według własnego uznania:
- Otwórz aplikację Terminal z Spotlight.
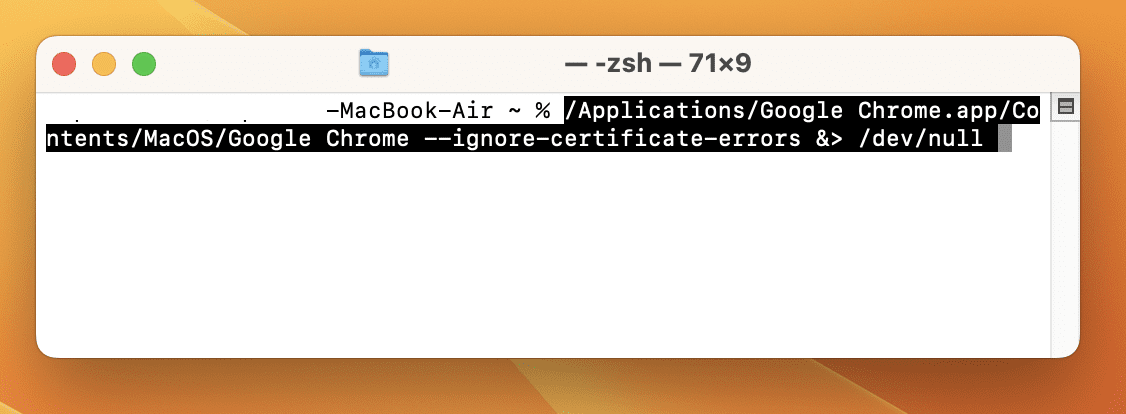
- Skopiuj i wklej następujące polecenie i naciśnij Return:
/Applications/Google Chrome.app/Contents/MacOS/Google Chrome --ignore-certificate-errors &> /dev/null
- Natychmiast otwórz Chrome i powinieneś być w stanie przeglądać, nawet jeśli witryny docelowe mają problemy z SSL.
Teraz spróbuj uzyskać dostęp do docelowej witryny. Jeśli masz dostęp do witryny, wykonuj swoją pracę. Po zakończeniu uruchom ponownie komputer Mac, aby przywrócić Chrome do trybu standardowego.
Skontaktuj się z Apple Support
Jeśli problem pojawia się wielokrotnie i wykonałeś wszystkie powyższe czynności, prawdopodobnie jest to problem z pamięcią PRAM lub NVRAM komputera Mac głęboko w jego sprzęcie. Ponieważ MacBooki i komputery iMac są mniej podatne na modyfikacje niż komputery z systemem Windows, nie ma wielu metod majsterkowania, które można wypróbować.
Zawsze lepiej jest skontaktować się z autoryzowanym centrum serwisowym Apple w Twojej okolicy, wyszukując je w portalu obsługi i wsparcia osobistego firmy Apple.
Jak zapobiegać błędowi „Twój zegar jest do przodu” na komputerze Mac
# 1. Włącz automatyczną synchronizację czasu
Zawsze utrzymuj na komputerze Mac ustawienia automatycznej synchronizacji daty i godziny. Pomaga to systemowi okresowo sprawdzać dokładne daty i godziny na serwerach Apple.
#2. Wybierz odpowiednią strefę czasową
Strefa czasowa komputera MacBook lub iMac powinna być zgodna ze strefą czasową dostawcy usług internetowych. Ponadto ustawiona strefa czasowa powinna być zgodna z ustawieniami języka i regionu systemu macOS. Jeśli zwracasz uwagę na te drobne szczegóły, nie powinieneś napotkać błędu „Twój zegar jest do przodu”.
#3. Regularnie aktualizuj system macOS
Zawsze ustawiaj automatyczne aktualizowanie systemu macOS. System zastosuje aktualizacje, gdy będą dostępne od Apple. Kiedy twój komputer jest aktualny, zawiera wszystkie certyfikaty SSL, które powinien i otwiera wszystkie legalne strony internetowe bez żadnych problemów.
#4. Okresowo uruchamiaj ponownie komputer Mac
Ponowne uruchomienie komputera Mac może pomóc odświeżyć procesy systemowe i rozwiązać drobne usterki, w tym problemy związane z czasem. Dobrą praktyką jest ponowne uruchamianie komputera Mac co najmniej raz w tygodniu.
Nie martw się! Nie utracisz aplikacji i innych otwartych okien, jeśli włączysz następujące ustawienie podczas ponownego uruchamiania: Otwórz ponownie okna podczas ponownego logowania.
#5. Korzystaj z premium i niezawodnych sieci VPN
Dzięki zdalnej i globalnej kulturze pracy sieci VPN stały się niezbędnym narzędziem dla wszystkich. Nawet jeśli używasz komputera Mac tylko do rozrywki i użytku domowego, możesz potrzebować VPN, aby uzyskać dostęp do treści niedostępnych w Twoim regionie.
Zamiast korzystać z zawodnych i bezpłatnych sieci VPN, wypróbuj te sieci VPN dla firm, aby uzyskać bezbłędny i szybki dostęp do Internetu z dowolnego regionu i strefy czasowej.
Podsumowanie
Oto wszystkie możliwe sposoby naprawienia błędu „Twój zegar jest do przodu” na komputerze MacBook lub iMac. Możesz także wypróbować powyższe pomysły na rozwiązanie problemu, jeśli napotkasz błąd „Twój zegar jest opóźniony” w przeglądarce Chrome lub Safari na komputerze Mac.
Następnie sprawdź te narzędzia programowe do optymalizacji komputerów Mac, aby uzyskać precyzyjnie dostrojony i zoptymalizowany komputer Mac w miejscu pracy lub w domu.