Spam to nieodłączny problem, z którym wszyscy się zmagamy. Codziennie dostajemy dziesiątki, a nawet setki niechcianych e-maili, które potrafią zepsuć nasze doświadczenia w sieci. Choć Gmail radzi sobie z tym zjawiskiem stosunkowo dobrze, odkryłem, że nic nie działa tak skutecznie, jak rozszerzenie Block Sender. To praktyczne narzędzie dla przeglądarki Google Chrome znacznie ułatwia blokowanie spamu w Gmailu i jest bardzo lekkie. Wystarczy jedno kliknięcie, aby zablokować wiadomości od danego nadawcy lub z określonej domeny. Block Sender oferuje obecnie cztery różne plany subskrypcyjne, w tym opcję bezpłatną, która pozwala na zablokowanie maksymalnie 10 wiadomości e-mail. Dla tych, którzy potrzebują więcej, dostępny jest plan premium w cenie 4,99 USD miesięcznie lub 29 USD rocznie, a jego działanie jest naprawdę skuteczne.
Block Sender to niezwykle użyteczne rozszerzenie Chrome, które można skonfigurować w zaledwie kilka minut. Posiada wiele ustawień, które pozwalają na zarządzanie listą zablokowanych nadawców na dedykowanej stronie. Po zainstalowaniu, obok opcji archiwizowania i usuwania wiadomości, znajdziesz przycisk „Zablokuj”. Kliknięcie w ten przycisk natychmiast oznacza wiadomość jako spam, co sprawia, że nigdy więcej nie trafi ona do twojej skrzynki odbiorczej.
Block Sender oferuje więcej opcji blokowania, niż mogłoby się wydawać. Możesz zablokować wszystkie wiadomości od konkretnego nadawcy, wiadomości o tym samym temacie lub z tej samej domeny. Dodatkowo, istnieje możliwość blokowania e-maili zawierających określone słowa lub frazy. Jeżeli zechcesz usunąć nadawcę z listy zablokowanych, wystarczy kliknąć „Odblokuj nadawcę”.
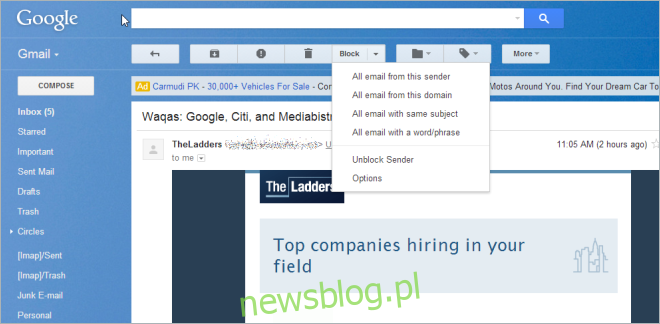
Podczas blokowania spamu, Block Sender poprosi o potwierdzenie, wystarczy kliknąć „Tak”, aby kontynuować.
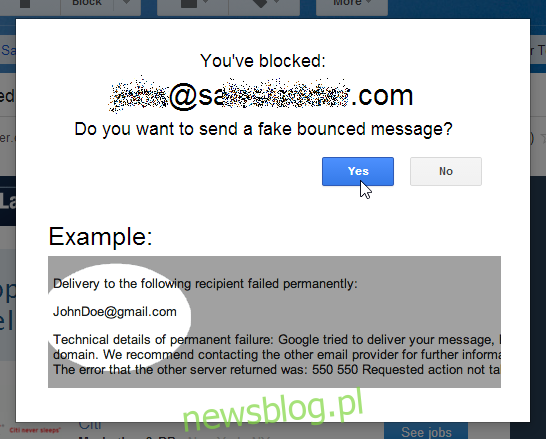
Warto również włączyć funkcję gotowej odpowiedzi w Gmail Labs. Jeśli nie wiesz, gdzie ją znaleźć, Block Sender automatycznie poda link do sekcji „Laboratoria”, gdy klikniesz odpowiednią opcję.
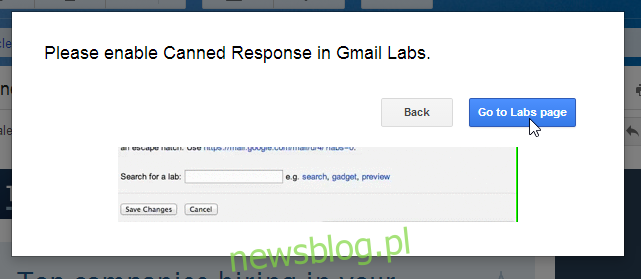
Jak już wspomniano, Block Sender pozwala na skonfigurowanie wielu różnych opcji w sekcji ustawień. Na przykład możesz ustawić domyślną akcję dla przycisku Zablokuj (czyli blokować wiadomości od konkretnego nadawcy, witryny lub na podstawie tematu), a także włączyć opcję wysyłania fałszywej wiadomości zwrotnej do nadawcy. Możesz również określić, co się stanie z zablokowaną wiadomością (czy ma zostać przeniesiona do kosza, czy zarchiwizowana) oraz włączyć możliwość cofnięcia akcji zablokowania w ustalonym czasie. Dodatkowo, istnieje możliwość przeglądania aktualnych blokad, klikając na Listę zablokowanych w bocznym pasku.
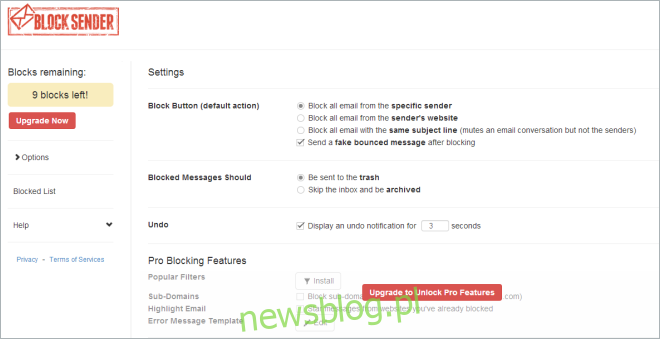
newsblog.pl
Maciej – redaktor, pasjonat technologii i samozwańczy pogromca błędów w systemie Windows. Zna Linuxa lepiej niż własną lodówkę, a kawa to jego główne źródło zasilania. Pisze, testuje, naprawia – i czasem nawet wyłącza i włącza ponownie. W wolnych chwilach udaje, że odpoczywa, ale i tak kończy z laptopem na kolanach.