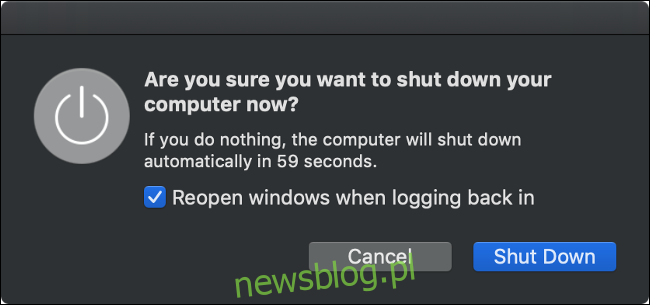Komputery Mac są jak każdy inny komputer. Czasami się nie uruchamiają, a czasami nie zamykają. Jeśli Twój Mac nie chce się wyłączyć, oto jak to zrobić i tak – i miejmy nadzieję, trwale rozwiązać problem.
Spis treści:
Jak wyłączyć komputer Mac
Wyłączenie komputera Mac jest tak proste, jak kliknięcie logo Apple na pasku menu u góry ekranu, a następnie wybranie „Zamknij…”, a następnie „Zamknij” w wyświetlonym oknie. Jeśli czujesz się szczególnie niecierpliwy, możesz przytrzymać przycisk Option na klawiaturze podczas klikania opcji menu, aby w ogóle nie pojawiać się to okno potwierdzenia.
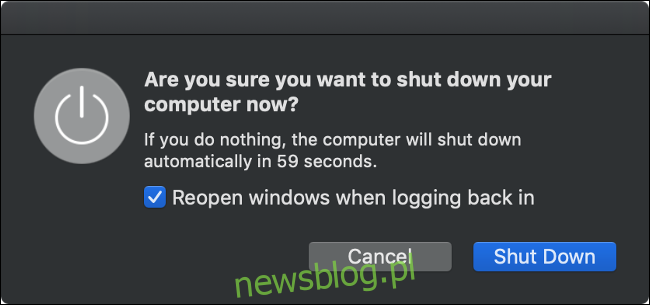
Po rozpoczęciu procesu zamykania musisz poczekać. Nawet jeśli zostawisz zaznaczone pole wyboru „Otwórz ponownie okna po ponownym zalogowaniu”, nadal będziesz musiał poczekać, aż aktualnie otwarte aplikacje i okna zostaną zamknięte, zanim komputer Mac zostanie wyłączony.
Zakładając, że Twój Mac się nie wyłączy, czas wypróbować kilka innych rzeczy.
Oprogramowanie może powodować problemy z zamykaniem
Czasami oprogramowanie może uniemożliwić prawidłowe zamknięcie komputera Mac. Czasami Twój Mac powiadamia Cię, że „Aplikacja została zablokowana i zamknięta”, a czasami nie widać żadnych błędów. Najpierw spróbuj zamknąć wszystkie aplikacje, klikając prawym przyciskiem myszy (lub klikając dwoma palcami) ich ikony w doku i wybierając „Zakończ”.
Możesz wymusić zamknięcie wszystkich aplikacji, które nie odpowiadają lub nie chcą się zamknąć. Kliknij prawym przyciskiem myszy (lub kliknij dwoma palcami) ikonę aplikacji, przytrzymaj klawisz Opcje na klawiaturze, a następnie kliknij „Wymuś koniec”, a aplikacja powinna zostać zamknięta. Następnie możesz spróbować ponownie zamknąć.
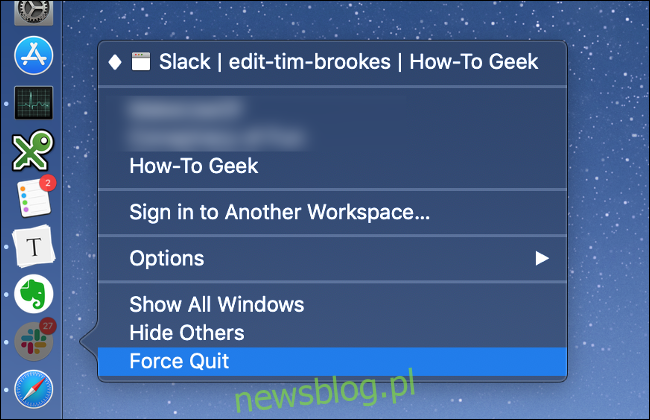
Jeśli to nie zadziała, możliwe, że nastąpiła awaria procesu w tle i powoduje problem. Otwórz Monitor aktywności (naciśnij Command + Spacja, a następnie wyszukaj) i kliknij kartę Procesor. Możesz uporządkować kolumnę „% CPU” w porządku malejącym, aby sprawdzić, czy którakolwiek aplikacja zużywa dużo mocy procesora. Jeśli tak, kliknij je, aby je zaznaczyć, a następnie kliknij „X” w lewym górnym rogu, aby zakończyć proces.
Inne aplikacje, które mogły ulec awarii, zostaną podświetlone na czerwono, a po nich pojawi się etykieta „(Brak odpowiedzi)”. Musisz je kliknąć, a następnie kliknąć „X”, aby je również zabić. Zakładając, że pozbyłeś się wszelkich błędnych procesów, czas spróbować ponownie zamknąć.
Odłącz wszystkie urządzenia peryferyjne
Urządzenia peryferyjne mogą również powodować problemy podczas próby wyłączenia komputera Mac. Aby uzyskać najlepsze wyniki, odłącz wszystkie podłączone urządzenia peryferyjne i spróbuj ponownie. Jeśli używasz komputera iMac, możesz spróbować odłączyć wszystko oprócz myszy lub Magic Trackpad (chociaż klawiatury nie powinny powodować problemu).
Bezpiecznie usuń wszelkie dyski zewnętrzne, klikając je prawym przyciskiem myszy i wybierając opcję „Wysuń [DISK]”Lub klikając i przeciągając wolumin do kosza. Jeśli nie możesz wysunąć dysku, być może znalazłeś problem. Może pojawić się nowe okno z opcją „Wymuś wysunięcie…”, którą możesz wypróbować.
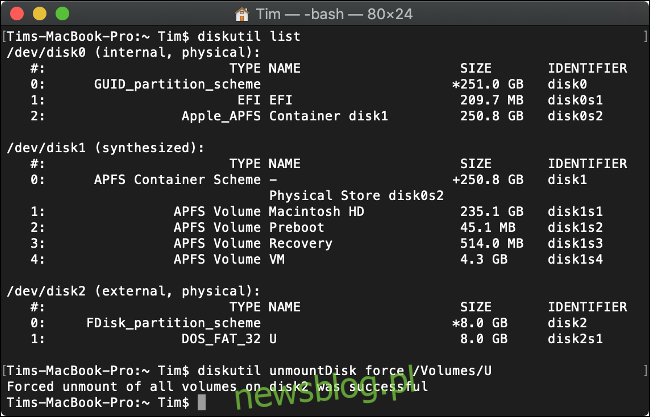
W przeciwnym razie możesz wymusić wysunięcie za pośrednictwem terminala za pomocą następującego polecenia (zastąp „DYSK” jakimkolwiek nazwanym dyskiem):
diskutil unmountDisk force /Volumes/DISK
Aby uzyskać listę podłączonych dysków, najpierw uruchom to polecenie:
diskutil list
Gdy wszystko inne zawiedzie: wymuś ponowne uruchomienie komputera Mac
Jeśli Twój Mac nadal się nie wyłącza, jedyne, co pozostaje, to w przenośni „wyciągnąć wtyczkę” i wymusić wyłączenie. Działa to zarówno na komputerach stacjonarnych Mac, jak i MacBookach. Aby to zrobić, najpierw naciśnij i przytrzymaj klawisze Control i Command, a następnie przytrzymaj przycisk zasilania komputera Mac.
Jeśli nie masz przycisku zasilania, musisz zamiast tego przytrzymać klawisz Control i Command oraz przycisk wysuwania lub przycisk Touch ID. Przytrzymaj przycisk przez około 10 sekund, po czym ekran komputera Mac powinien stać się czarny. Odczekaj około 30 sekund przed ponownym uruchomieniem urządzenia.
Uwaga: powinno to być używane tylko w ostateczności. Proces zamykania ma na celu ochronę podstawowych plików systemowych, które zawsze powinny być prawidłowo zamknięte przed wyłączeniem się maszyny. Twój Mac prawdopodobnie będzie działał dobrze po wymuszonym ponownym uruchomieniu, ale zawsze istnieje ryzyko. Jeśli coś poszło nie tak i komputer Mac nie chce się już uruchamiać, dowiedz się, jak naprawić komputer Mac, który się nie uruchamia.
Ponowne uruchomienie rozwiązuje zdecydowaną większość problemów, które uniemożliwiają prawidłowe zamknięcie komputera Mac. Jeśli ten problem będzie się pojawiał coraz częściej, musisz dotrzeć do jego źródła, wykonując poniższe czynności.
Zapobieganie problemom z zamknięciem w przyszłości
Jeśli przyczyną problemu jest oprogramowanie, możesz podjąć pewne kroki w celu jego naprawienia. Jeśli aplikacja zatrzymywała procedurę zamykania, spróbuj poszukać aktualizacji oprogramowania, które mogą rozwiązać problem. Możesz porzucić aplikację na rzecz alternatywy, jeśli taka opcja istnieje. Spróbuj ponownie uruchomić komputer Mac bez wcześniejszego uruchamiania oprogramowania powodującego problem.
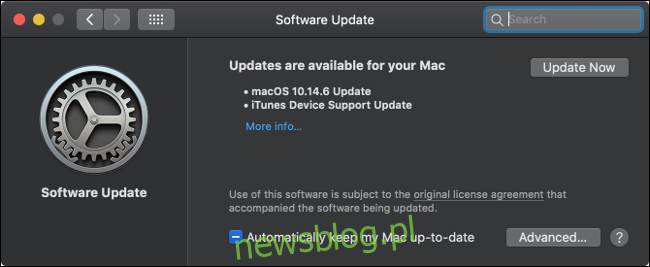
System macOS musi być również regularnie aktualizowany, aby być na bieżąco z problemami. Aktualizacje oprogramowania można sprawdzić w obszarze Preferencje systemowe> Aktualizacja oprogramowania. Gdy tam jesteś, możesz włączyć automatyczne aktualizacje, klikając „Zaawansowane…”, a następnie zaznaczając odpowiednie pola.
Uruchom w trybie bezpiecznym
Ponowne uruchomienie komputera Mac w trybie awaryjnym może również pomóc zapobiec ponownemu wystąpieniu problemu w przyszłości. Po uruchomieniu komputera Mac w trybie awaryjnym dysk startowy jest skanowany w poszukiwaniu problemów, a macOS spróbuje naprawić wszelkie wykryte problemy. Tryb bezpieczny usuwa także pamięć podręczną czcionek, jądra i systemu, a także kilka innych rzeczy.
Aby uruchomić komputer Mac w trybie awaryjnym:
Wyłącz komputer Mac (może być konieczne wymuszenie wyłączenia).
Naciśnij przycisk zasilania, a następnie natychmiast naciśnij i przytrzymaj klawisz Shift (albo jeden).
Zwolnij klawisz Shift, gdy zobaczysz okno logowania i zaloguj się jak zwykle.
Po ponownym uruchomieniu komputer uruchomi się z powrotem w normalnym trybie. Tryb awaryjny nie jest jedynym alternatywnym trybem uruchamiania komputera Mac, sprawdź pełną listę trybów rozruchu systemu macOS i do czego są używane.
Zresetuj swój SMC i PRAM / NVRAM
Kontroler zarządzania systemem (SMC) jest odpowiedzialny za funkcje niskiego poziomu na komputerze Mac, w tym za zarządzanie energią, ładowanie baterii i podświetlenie klawiatury. Czasami problemy z zasilaniem mogą być spowodowane przez SMC, więc warto spróbować zresetować SMC, jeśli masz chroniczne problemy z wyłączaniem.
Proces jest prosty, ale różni się w zależności od tego, czy masz MacBooka z wewnętrzną baterią, MacBooka z wymienną baterią czy komputer stacjonarny, taki jak iMac. Dowiedz się, jak zresetować SMC na konkretnym komputerze Mac.

Nieulotna pamięć RAM (NVRAM) lub pamięć parametryczna (PRAM) jest używana przez komputer Mac do przechowywania ustawień, takich jak preferencje dysku startowego, rozdzielczość wyświetlania i informacje o strefie czasowej. Jest mało prawdopodobne, że NVRAM / PRAM wpłynie na sposób wyłączania komputera Mac, ale jeśli nadal masz problemy na tym etapie, prawdopodobnie warto spróbować.
Proces resetowania tej pamięci jest taki sam we wszystkich obszarach:
Upewnij się, że komputer Mac jest wyłączony.
Naciśnij i zwolnij przycisk zasilania (lub przycisk Touch ID w niektórych MacBookach), a następnie natychmiast naciśnij i przytrzymaj Option + Command + P + R na klawiaturze.
Po około 20 sekundach możesz zwolnić te klawisze, a komputer Mac powinien uruchomić się normalnie.
Po zresetowaniu pamięci NVRAM / PRAM może być konieczne dostosowanie ustawień, takich jak rozdzielczość ekranu, dysk startowy i strefa czasowa. Teraz spróbuj ponownie uruchomić lub normalnie zamknąć komputer Mac, aby sprawdzić, czy nadal masz problemy.
Wciąż masz problemy? Wypróbuj opcję nuklearną
Kiedy wszystko inne zawiedzie, zawsze możesz sformatować dysk i ponownie zainstalować system macOS. Najpierw wykonaj kopię zapasową komputera Mac za pomocą Time Machine, aby zapisać pliki. Unikaj używania oprogramowania do klonowania dysków innych firm do tworzenia kopii zapasowych (w końcu oczekujemy czystej instalacji).
Następnie możesz postępować zgodnie z instrukcjami, aby usunąć macOS i ponownie zainstalować system operacyjny od zera. Pamiętaj, że po wykonaniu tej czynności będziesz musiał przywrócić kopię zapasową Time Machine i ponownie zainstalować dowolne oprogramowanie. Nie jest to szybki proces, więc odłóż na to godzinę lub dwie przed rozpoczęciem.
Nowa instalacja powinna na dobre rozwiązać problem. Może również rozwiązać inne problemy spowodowane pozostałymi rozszerzeniami jądra i częściowo odinstalowanym oprogramowaniem. Możesz zauważyć, że Twój Mac jest szybszy i będziesz mieć dużo wolnego miejsca.