Jeśli pasjonujesz się analizą danych, Jupyter Notebook może okazać się znakomitym narzędziem do realizacji projektów z tej dziedziny.
W niniejszym poradniku przedstawimy:
- Czym jest Jupyter Notebook.
- Dlaczego jest tak ceniony w obszarze analizy danych.
- Szczegółowe instrukcje dotyczące konfiguracji Jupyter Notebook na Twoim komputerze.
Zacznijmy więc!
Czym jest Jupyter Notebook?
Jupyter Notebook to interaktywne środowisko pracy, działające w przeglądarce internetowej, które umożliwia przeprowadzanie obliczeń naukowych. Jest to sztandarowy produkt o otwartym kodzie źródłowym Projektu Jupyter, powszechnie wykorzystywany w dziedzinie nauki o danych.
Praktyczne Funkcje Jupyter Notebook
Jupyter Notebook to nie tylko interaktywna platforma do kodowania, ale również miejsce, w którym można łączyć kod z opisowymi komórkami tekstowymi. Komórki tekstowe umożliwiają formatowanie przy użyciu Markdown. Dzięki temu możesz wstawiać zwykły tekst, obrazy, równania matematyczne w formacie LaTex i wiele innych elementów, aby szczegółowo wyjaśnić proces pracy nad projektem.
Przykładowo, na poniższym obrazku widać, jak można wykorzystać zarówno Markdown, jak i kod, precyzując typ komórki.
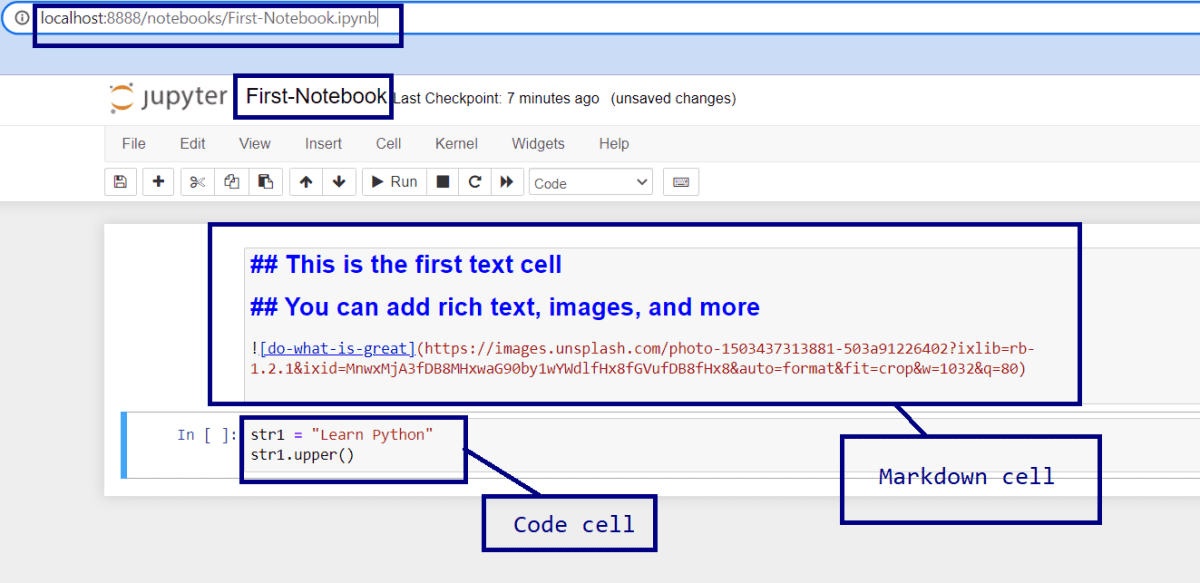
Aby uruchomić daną komórkę, można kliknąć przycisk Uruchom [▶]. Można również skorzystać ze skrótu Shift + Enter. Po uruchomieniu komórki, nagłówki i obrazy zostaną wyświetlone.
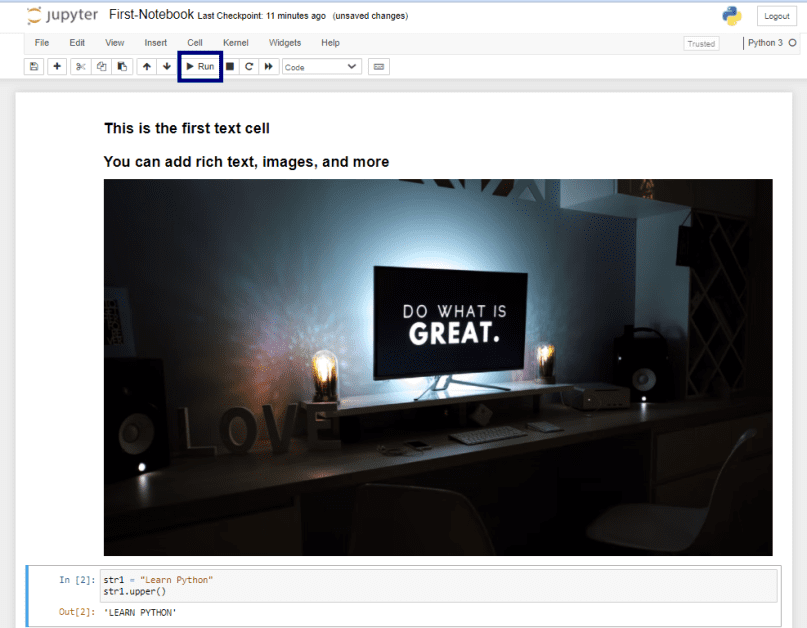
Teraz przedstawimy kilka innych wartościowych funkcji Jupyter Notebook:
- Wsparcie dla popularnych języków programowania wykorzystywanych w analizie danych, takich jak Python, R, Julia i Scala.
- Możliwość udostępniania notatników innym osobom pracującym nad projektem.
- Integracja z dużymi zbiorami danych przy użyciu Spark.
- Poniższa ilustracja prezentuje etapy typowego projektu analitycznego. Dostęp do danych z systemu plików komputera, ich wstępne przetwarzanie, analiza i tworzenie modeli uczenia maszynowego – wszystko to możesz zrealizować w Jupyter Notebook.
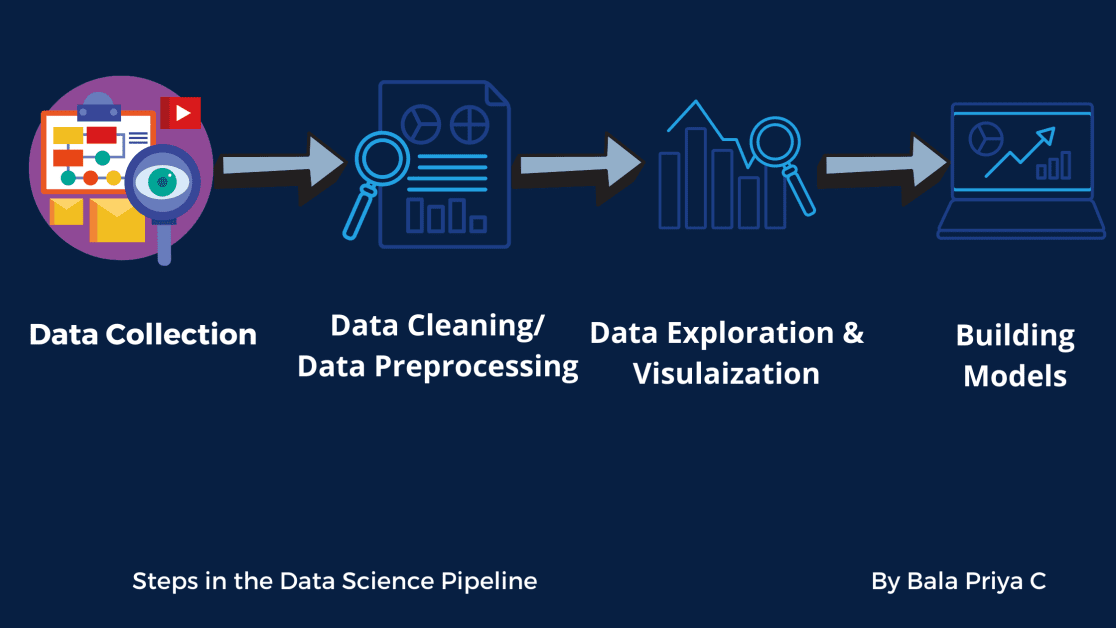
Teraz, kiedy już wiesz, czym jest Jupyter Notebook i jakie są jego funkcje, przejdźmy do kwestii instalacji tego narzędzia na Twoim komputerze.👩🏽💻
Jak zainstalować Jupyter Notebook?
Instalacja z wykorzystaniem dystrybucji Anaconda
Osobom początkującym zaleca się rozpoczęcie pracy z dystrybucją Anaconda Pythona. Oprócz samego Pythona, zawiera ona szereg przydatnych, preinstalowanych pakietów do analizy danych. Instalacja obejmuje również narzędzia Jupyter, takie jak Jupyter Notebook i JupyterLab.
Przyjrzyjmy się krokom instalacji krok po kroku.
Krok 1: Przejdź na oficjalną stronę Anaconda. Następnie wybierz anaconda.com/products/individual. Pobierz instalator dostosowany do Twojego systemu operacyjnego.
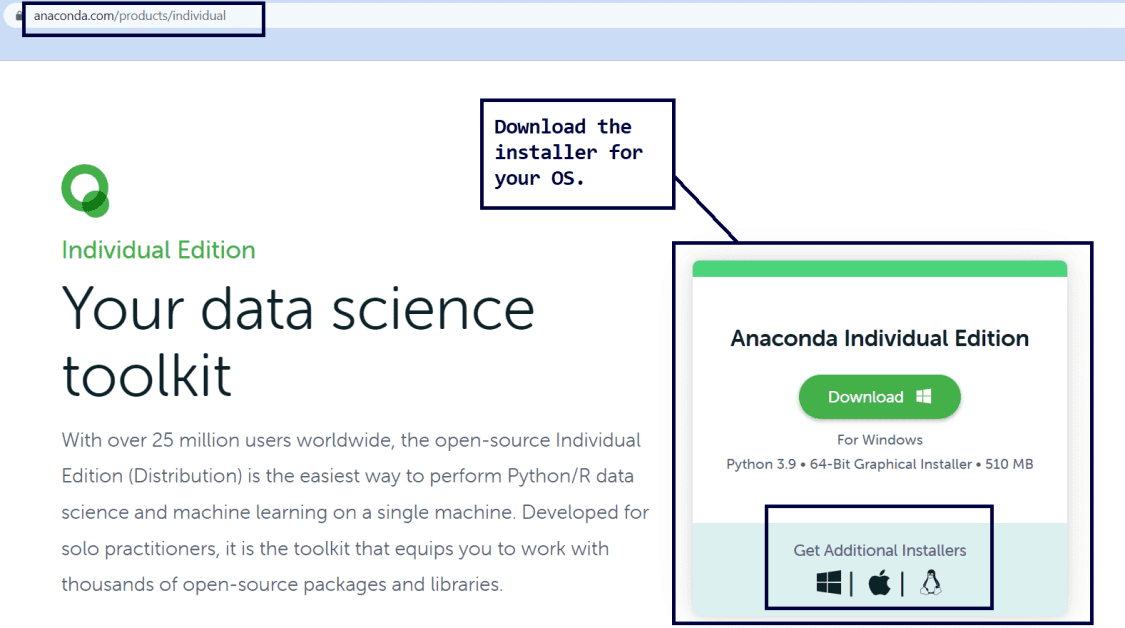
Krok 2: Uruchom pobrany instalator. Postępuj zgodnie z instrukcjami wyświetlanymi na ekranie, aby zakończyć instalację. Instalacja zazwyczaj zajmuje kilka minut.
Po zakończeniu procesu instalacji możesz uruchomić Jupyter Notebook. Istnieje kilka różnych sposobów, aby to zrobić.
Krok 3: Po zakończeniu instalacji możesz uruchomić Anaconda Navigator. W nawigatorze, na karcie Notatnik Jupyter, kliknij opcję Uruchom, jak przedstawiono poniżej:
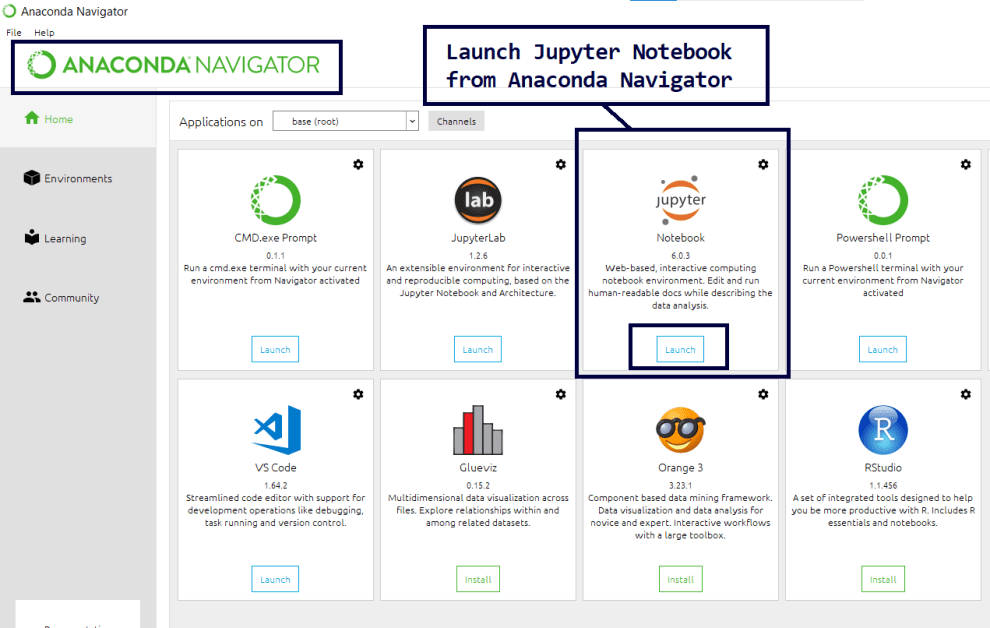
Możesz również bezpośrednio skorzystać ze skrótu Jupyter Notebook, aby uruchomić program, jak pokazano na poniższym obrazku:
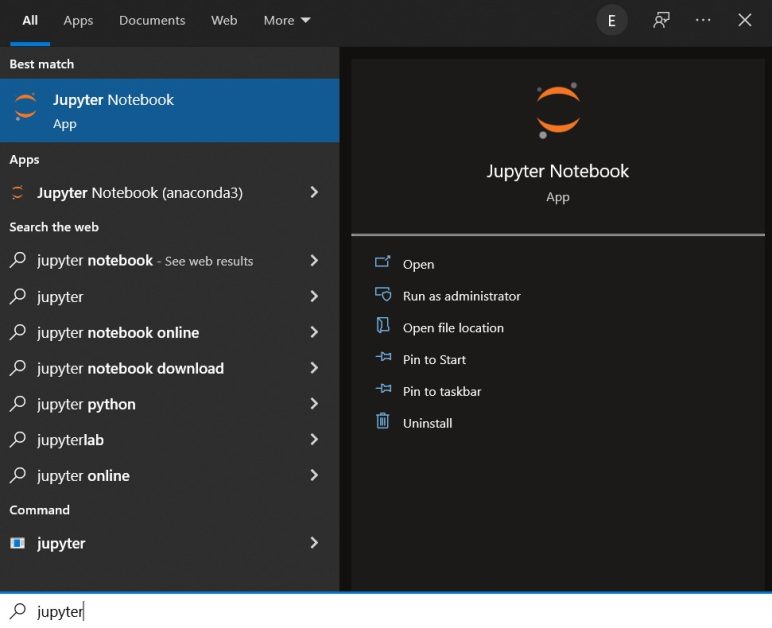
Jupyter Notebook można również uruchomić z wiersza poleceń Anaconda.
Instalacja z wykorzystaniem menedżera pakietów pip
Czy masz już zainstalowanego Pythona na swoim komputerze? Czy chciałbyś rozpocząć korzystanie z Jupyter bez konieczności instalowania dystrybucji Anaconda?
Jeśli tak, możesz to zrobić za pomocą menedżera pakietów pip. Za pomocą pip możesz zainstalować dowolny pakiet Pythona, który znajduje się w Indeksie pakietów Pythona – zbiorze oprogramowania dla społeczności programistów Pythona.
W tej części omówimy kroki instalacji dla systemów operacyjnych Windows i Linux.
Instalacja Jupyter Notebook przy użyciu pip w systemie Windows
Zacznijmy od instrukcji instalacji dla systemu Windows.
Krok 1: Uruchom poniższe polecenie, aby sprawdzić, jaką wersję Pythona masz zainstalowaną w swoim systemie. Polecenia możesz wprowadzać w Windows Powershell, w wierszu poleceń na swoim komputerze lub w innym preferowanym środowisku powłoki, takim jak Git Bash, jeśli korzystasz z Git.
python --version
Uwaga: Praktycznie wszystkie instalacje Python3 (Python 3.x) mają domyślnie zainstalowany menedżer pakietów pip.
Krok 2: Następnie uruchom to polecenie, aby sprawdzić wersję pip, która jest zainstalowana na Twoim komputerze.
pip3 --version
Jeśli pojawią się błędy, ponieważ nie masz zainstalowanego pip, zaktualizuj swoją instalację Pythona. Możesz pobrać i zainstalować najnowszą wersję Pythona tutaj.
Krok 3: Aby uniknąć problemów z zależnościami i upewnić się, że wszystkie pakiety są aktualne, uruchom to polecenie:
pip3 install --upgrade pip
Krok 4: Teraz, gdy masz zainstalowany i zaktualizowany pip, użyj go do zainstalowania Jupyter za pomocą tego polecenia:
pip3 install jupyter
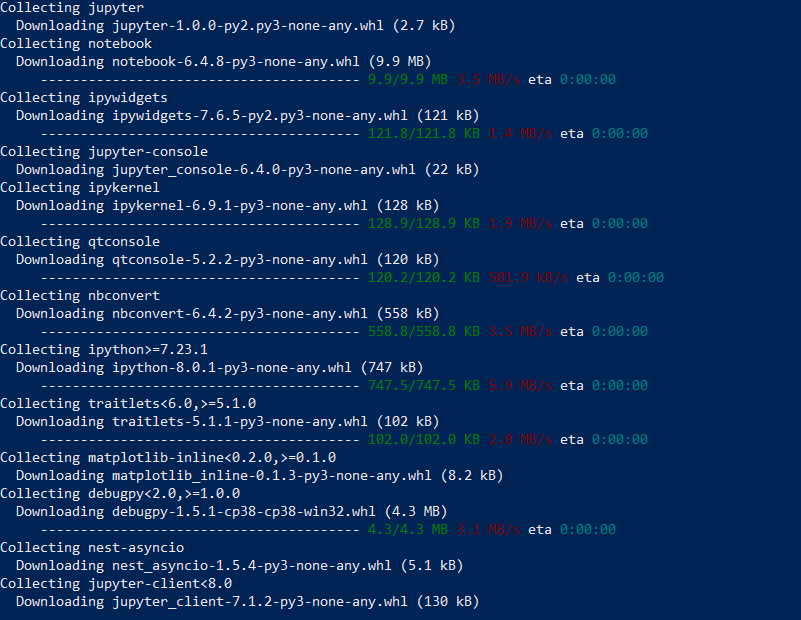
Proces pobierania i instalacji zajmie kilka minut.⏳
Krok 5: Aby uruchomić Jupyter Notebook, wpisz w konsoli to polecenie:
jupyter notebook
Instalacja Jupyter Notebook przy użyciu pip w systemie Ubuntu
Wszystkie popularne dystrybucje Linuksa, w tym Ubuntu, mają standardowo zainstalowanego Pythona. Aby zainstalować Jupyter Notebook, najpierw trzeba zainstalować pip ręcznie. Następnie możesz użyć pip do zainstalowania Jupytera i innych pakietów.
Krok 1: Aby zainstalować pip, wpisz w terminalu następujące polecenie:
apt install python3-pip
Krok 2: Następnie zainstaluj Jupyter, wpisując to polecenie. Instalacja potrwa kilka minut.
pip3 install jupyter
Krok 3: Teraz uruchom Jupyter Notebook, wpisując następujące polecenie:
jupyter notebook
Podsumowanie
Mam nadzieję, że dzięki temu artykułowi rozumiesz, czym jest Jupyter Notebook i jak go zainstalować na swoim komputerze. Jeśli jesteś zainteresowany, możesz również zapoznać się z innymi projektami Projektu Jupyter. JupyterLab rozszerza funkcjonalność klasycznego Jupyter Notebook o nowe możliwości.
Jeśli zamierzasz rozpocząć swoją przygodę z analizą danych, życzę Ci powodzenia w nauce!✨
newsblog.pl
Maciej – redaktor, pasjonat technologii i samozwańczy pogromca błędów w systemie Windows. Zna Linuxa lepiej niż własną lodówkę, a kawa to jego główne źródło zasilania. Pisze, testuje, naprawia – i czasem nawet wyłącza i włącza ponownie. W wolnych chwilach udaje, że odpoczywa, ale i tak kończy z laptopem na kolanach.