Nie ma skuteczniejszego sposobu na wizualizację swoich myśli niż ich zapisanie na tablicy. Jeśli nie masz dostępu do fizycznej tablicy, warto wypróbować Microsoft Whiteboard! Ta aplikacja cyfrowa naśladuje interakcję z tradycyjną tablicą melaminową przy użyciu cyfrowych długopisów, karteczek samoprzylepnych i wielu innych funkcji.
Coraz więcej osób zauważa, że praca zdalna może być efektywna i przyjemna, mimo braku zespołowych sesji burzy mózgów, które są kluczowe w procesie tworzenia i udoskonalania pomysłów. Tablice umożliwiają wyrażanie koncepcji, współpracę nad projektami oraz naukę nowych idei. Czasami po prostu oferują przestrzeń, w której uczestnicy mogą dzielić się swoimi myślami.
Microsoft Whiteboard to darmowe narzędzie, które stara się odtworzyć to doświadczenie. Oczywiście, nic nie zastąpi prawdziwej tablicy, jednak wersja cyfrowa oferuje więcej możliwości niż jej fizyczny odpowiednik.
Microsoft dostrzegł potencjał w tej aplikacji, oferując szereg szablonów oraz możliwość dodawania obrazów i dokumentów. Choć praca w biurze ma swoje zalety, korzystanie z Whiteboard ma wiele korzyści i mniej ograniczeń.
Aplikacja Whiteboard jest dostępna dla Windows, iPhone oraz iPad. Aby z niej skorzystać, potrzebujesz darmowego konta Microsoft lub płatnej subskrypcji M365/O365. Dostępna jest również wersja webowa, która pozwala na tworzenie prostych tablic oraz przeglądanie tych, które zostały udostępnione, chociaż nie jest tak funkcjonalna jak aplikacja.
Po pobraniu i uruchomieniu aplikacji Whiteboard, kliknij „Utwórz nową tablicę”, aby rozpocząć pracę.
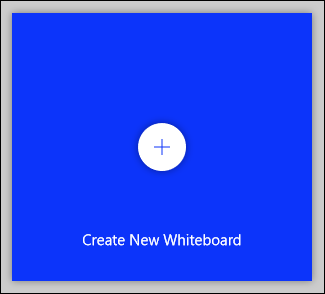
Otworzy się nowa, pusta tablica, na której zobaczysz pięć przycisków, przedstawionych na poniższym obrazku.
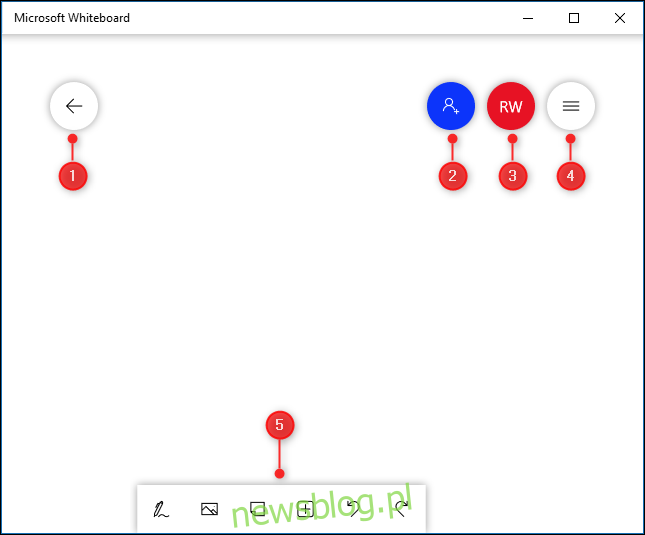
Te przyciski pełnią następujące funkcje:
- Powrót do strony głównej, gdzie można przeglądać inne tablice lub tworzyć nowe.
- Opcje udostępniania tablicy.
- Dostęp do szczegółów konta, w tym możliwość wylogowania się lub przełączenia na inne konto.
- Otwieranie ustawień aplikacji Whiteboard.
- Otwieranie narzędzi kreatywnych.
Skoncentrujmy się na narzędziach kreatywnych, które są przedstawione poniżej.

Możesz zauważyć, że nie ma przycisku Zapisz. Dzieje się tak, ponieważ aplikacja Whiteboard automatycznie zapisuje Twoją pracę w trakcie jej wykonywania.
Jak pisać i rysować
Aby rozpocząć, kliknij narzędzie do pisania odręcznego po lewej stronie.

Pasek narzędzi wyświetli teraz opcje pisma odręcznego (lub pióra, jak to nazywamy).

Dostępnych jest sześć narzędzi, które możesz zobaczyć na poniższym obrazku.
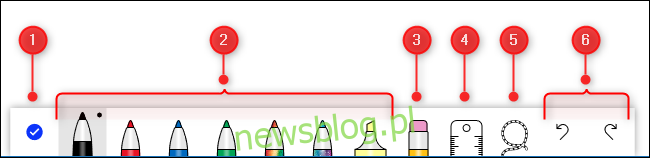
Oto, co potrafi każde z tych narzędzi:
- Wyłącza narzędzia pisma odręcznego.
- Pióra do rysowania na tablicy.
- Narzędzie gumki.
- Linijka do rysowania prostych linii pod dowolnym kątem.
- Narzędzie lasso do wybierania elementów na tablicy.
- Opcje cofania i ponawiania działań.
Kliknij pióro, aby rozpocząć rysowanie lub pisanie na tablicy. Jeśli korzystasz z ekranu dotykowego, możesz użyć palca lub rysika. Na ekranach bez dotyku możesz korzystać z myszy lub gładzika.
Aby zmienić kolor lub szerokość pióra, kliknij czarną kropkę na górze panelu i wybierz jedną z opcji w menu.
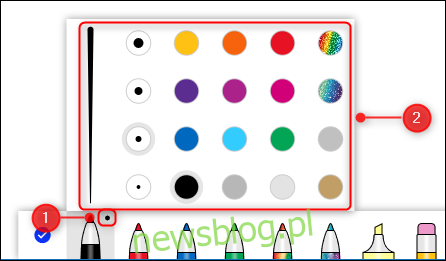
Po dokonaniu zmian kolor lub szerokość pióra będą zachowane za każdym razem, gdy wrócisz do narzędzi pisma odręcznego, niezależnie od tego, na której planszy się znajdujesz. Dzięki temu możesz ustawić preferencje, które będą dostępne podczas korzystania z aplikacji Whiteboard.
Linijka pozwala na narysowanie prostych linii pod różnymi kątami. Kliknij narzędzie, aby aktywować linijkę.
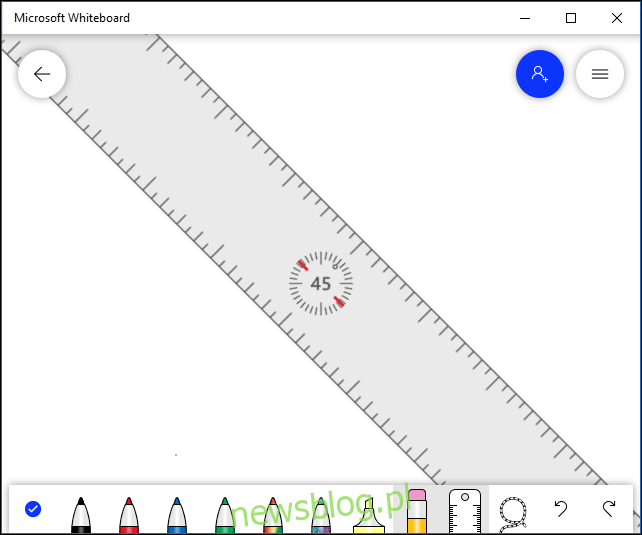
Możesz zmieniać kąt, obracając linijkę dwoma palcami (na ekranie dotykowym) lub przewijając kółkiem myszy (na ekranie bez dotyku). Wybierz pióro i narysuj linię wzdłuż krawędzi linijki, aby uzyskać idealnie prostą linię.
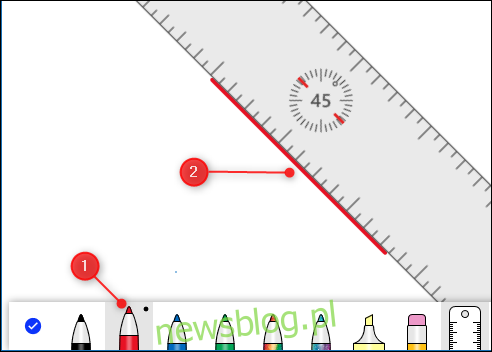
Zgodnie z informacjami od Microsoftu, możesz także używać klawiszy strzałek na klawiaturze do obracania kąta linijki, ale w praktyce może to być problematyczne. Kiedy próbowaliśmy, udało nam się jedynie obrócić linijkę z 45 do 0 stopni, bez możliwości ustawienia kąta pośredniego, a potem zniknęła opcja ponownego obrotu.
Choć można korzystać z linijki bez ekranu dotykowego lub kółka do przewijania, nie jest to zalecane.
Przeciągnij linijkę w dowolne miejsce na planszy, aby stworzyć prostą linię. Aby ukryć linijkę, kliknij na przycisk linijki na pasku narzędzi.
Narzędzie lasso pozwala na zaznaczenie jednego lub więcej elementów na tablicy. Wystarczy przeciągnąć narzędzie wokół elementów, które chcesz zaznaczyć. Możesz je następnie przesuwać lub usuwać.
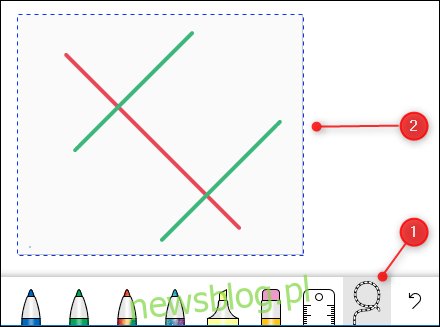
Jeśli chcesz pisać na tablicy, najłatwiej jest to zrobić palcem lub rysikiem na ekranie dotykowym, chociaż można też użyć myszy. Whiteboard posiada funkcję o nazwie Ink Beautification, która przekształca nieczytelne bazgroły w elegancki tekst jednym kliknięciem.
Wpisz tekst, a następnie zaznacz go za pomocą narzędzia lasso, aby otworzyć menu kontekstowe.
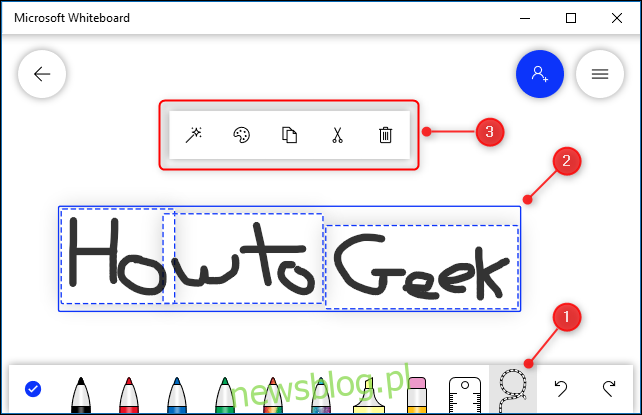
Kliknij przycisk Upiększanie atramentu w menu kontekstowym.
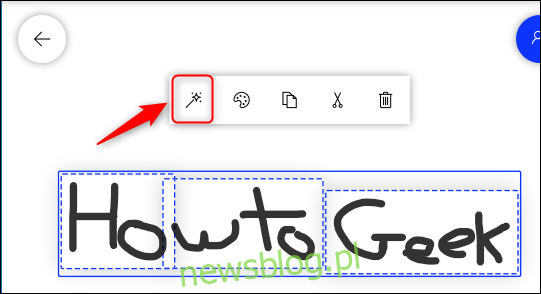
Funkcja ta przekształca Twój tekst w znacznie bardziej czytelny format, który wciąż przypomina pismo odręczne, ale jest bardziej zrozumiały.

Ink Beautification to doskonały przykład, jak ta aplikacja przewyższa tradycyjną tablicę.
Po zakończeniu rysowania lub pisania, kliknij opcję Gotowe pisanie odręczne, aby wrócić do narzędzi kreatywnych.

Jak dodawać obrazy
Możesz wzbogacić swoją tablicę o obrazy, które służą jako pomoc wizualna, odniesienie lub po prostu dla przyjemności. Aby dodać obraz, kliknij przycisk Dodaj obraz na pasku narzędzi.
Otworzy się standardowe okno dialogowe, w którym możesz wybrać obraz do dodania. Po jego wybraniu, zostanie umieszczony na tablicy.
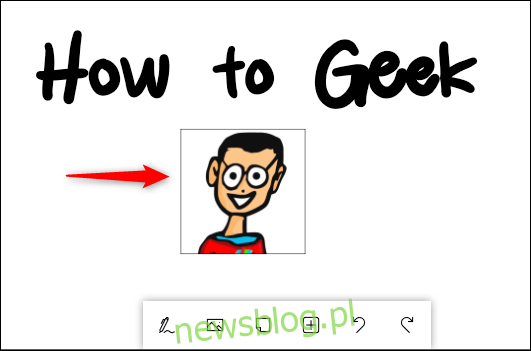
Kliknij na obraz, aby przeciągnąć go na planszy lub zmienić jego rozmiar.
Jak dodawać karteczki samoprzylepne
Dla wielu użytkowników tablica nie byłaby kompletna bez karteczek samoprzylepnych. Aby dodać je do swojej tablicy, kliknij przycisk Dodaj notatkę na pasku narzędzi.
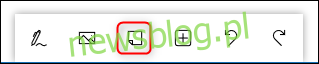
Na tablicy zostanie dodana notatka, z menu kontekstowym, które pozwoli na edytowanie jej treści, zmianę koloru i inne opcje.
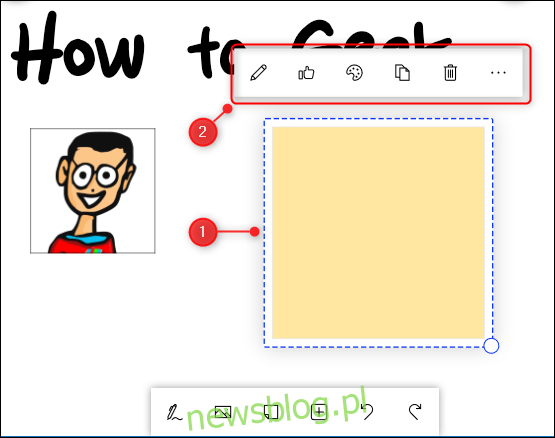
Podobnie jak w przypadku obrazów, wystarczy kliknąć na notatkę, aby przesunąć ją po tablicy lub zmienić jej rozmiar.
Jak dodawać dokumenty
Dodanie dokumentu, takiego jak specyfikacja czy przewodnik, może być bardzo pomocne, gdy potrzebujesz czegoś zweryfikować podczas pracy na tablicy.
Aby dodać dokument, kliknij opcję menu Wstaw na pasku narzędzi.
Wyświetli się menu z różnymi opcjami, które możesz wstawić, w tym dokumenty, pokazy slajdów i listy.
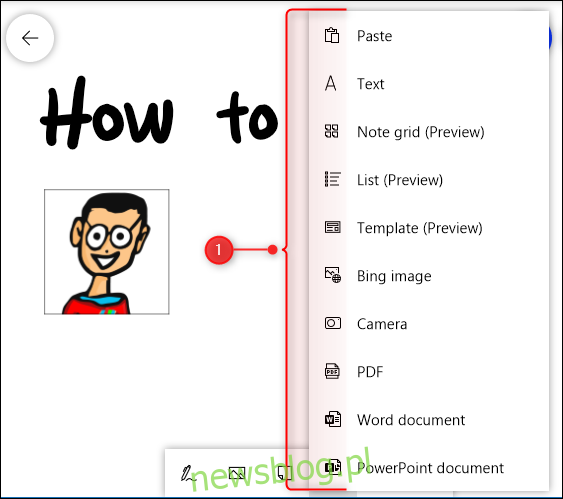
Czy Microsoft Whiteboard jest dobry?
Microsoft Whiteboard to znakomite narzędzie. Oferuje wiele opcji, funkcji i ustawień, które nawet nie były poruszone w tym wprowadzeniu (ale na pewno zostaną w przyszłości). Nawet podstawowe funkcje robią wrażenie. Co istotne, wszystkie działają sprawnie i bezproblemowo. Proces tworzenia tablicy oraz dodawania do niej elementów jest szybki i intuicyjny.
Jednak Microsoft Whiteboard został zaprojektowany przede wszystkim z myślą o ekranach dotykowych. To zrozumiałe, jeśli chodzi o odtworzenie fizycznej tablicy. Można go używać także bez ekranu dotykowego, chociaż „pisanie” myszą może być nieco frustrujące.
Ogólnie, jest to solidna aplikacja. Wykonuje wszystkie zamierzone zadania i więcej – nie możemy też nie wspomnieć o wyjątkowej funkcji upiększania atramentu. Jeśli chcesz pracować na tablicy, ale nie masz jej pod ręką, to jest to najlepsza alternatywa!
Przy dłuższym korzystaniu z niej – zwłaszcza z ekranem dotykowym i rysikiem – możesz nawet uznać ją za lepszą od tradycyjnej tablicy.
newsblog.pl
Maciej – redaktor, pasjonat technologii i samozwańczy pogromca błędów w systemie Windows. Zna Linuxa lepiej niż własną lodówkę, a kawa to jego główne źródło zasilania. Pisze, testuje, naprawia – i czasem nawet wyłącza i włącza ponownie. W wolnych chwilach udaje, że odpoczywa, ale i tak kończy z laptopem na kolanach.