Tryb Jiggle to tryb zmiany kolejności aplikacji na Apple iPhone, iPadzie, Apple Watch, Apple TV i Launchpadzie na Macu. Trzęsące się ikony są czasami nazywane „trybem poruszania” i są przydatnym wizualnym wskaźnikiem, że stały układ aplikacji stał się płynny i zmienny. Oto, skąd się wzięło i jak z niego korzystać.
Spis treści:
Początki trybu Apple Jiggle
Tryb Jiggle pojawił się po raz pierwszy na iPhonie w iPhone OS 1.13 w 2008 roku. Pojawił się jako część znaczącej aktualizacji, która po raz pierwszy umożliwiła użytkownikom iPhone’a zmianę kolejności ekranów głównych na urządzeniu. Dwa lata później Apple złożyło patent w USA (US 8,423,911 B2przyznane w 2013 r.) w zakresie technik reorganizacji ekranu głównego. W zgłoszeniu patentowym Apple opisał tryb jiggle w najbardziej kliniczny, możliwy do opatentowania sposób:
Na przykład, jak pokazano na FIG. 5B, wybieralne obiekty interfejsu użytkownika kołyszą się tak, jakby unosiły się na wodzie (np. Każdy odpowiedni wybieralny obiekt interfejsu użytkownika oscyluje wokół odpowiedniej średniej pozycji wybieralnego obiektu interfejsu użytkownika na wyświetlaczu).
Od tego wydania w 2008 r. Tryb jiggle jest dostępny w każdej wersji iOS, iPadOS i watchOS. Na komputerze Mac tryb jiggle pierwszy zadebiutował w Launchpad w 2011 roku jako część systemu Mac OS X 10.7 Lion. Apple tvOS używa innego rodzaju trybu jiggle (który po raz pierwszy pojawił się w Aktualizacja systemu Apple TV 6.1) gdzie tylko poruszana aplikacja trzęsie się, a nie cały ekran aplikacji.
Jak wejść w tryb Jiggle na iPhonie lub iPadzie
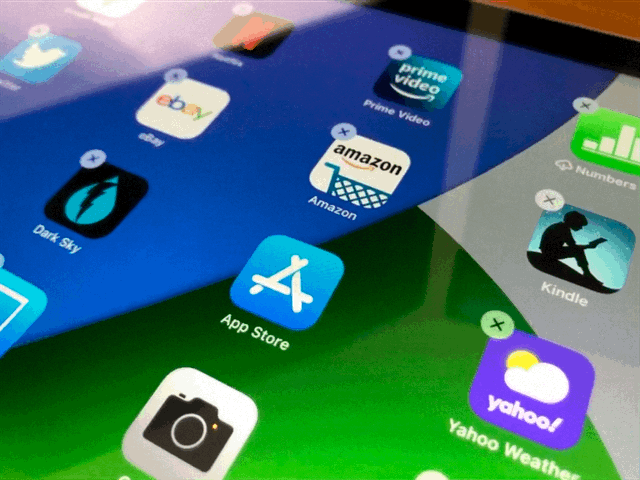
Na iPhonie lub iPadzie tryb jiggle to domyślna metoda zmiany układu ikon na ekranie głównym. W nowszych wersjach iOS i iPadOS widżety również poruszają się podczas edycji w widoku Dzisiaj. Oto jak uruchomić tryb przesuwania ekranu głównego:
iOS 13 i iPadOS 13 lub nowszy: dotknij i przytrzymaj pusty obszar ekranu głównego, który nie zawiera ikon. Możesz też dotknąć i przytrzymać ikonę aplikacji, a następnie wybrać „Edytuj ekran główny” z wyskakującego menu.
iOS 12 i iPadOS 12 lub starszy: dotknij i przytrzymaj ikonę aplikacji, aż ikony zaczną się poruszać.
W trybie przesuwania możesz przytrzymać i przeciągnąć ikony, aby zmienić ich kolejność na ekranie głównym. Możesz także przeciągać aplikacje do lub z Docka. Jeśli upuścisz jedną ikonę na drugą, pojawi się folder. Aby usunąć ikonę, dotknij małego przycisku „X” w rogu ikony. W systemie iOS 14 i nowszych możesz także użyć trybu przesuwania, aby dodać lub zmienić kolejność widżetów na ekranie głównym.
Jak wejść w tryb Jiggle na Apple Watch

Nawet Apple Watch zawiera tryb jiggle. Aby z niego skorzystać, upewnij się, że jesteś na ekranie głównym w widoku siatki. Naciśnij Digital Crown (pokrętło z boku), a następnie dotknij i przytrzymaj dowolną ikonę aplikacji, aż aplikacje zaczną drżeć. Następnie możesz przytrzymać i przeciągnąć dowolną ikonę aplikacji w nowe miejsce. Kiedy skończysz, ponownie naciśnij Digital Crown. Możesz także rozmieścić ikony aplikacji Apple Watch za pomocą iPhone’a.
Jak wejść w tryb przełączania aplikacji na Apple TV
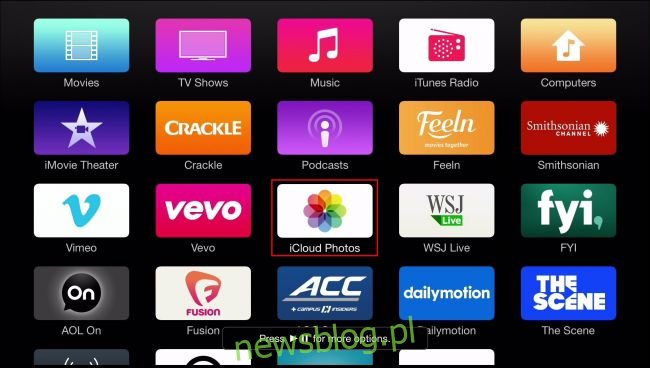
W przeciwieństwie do iPhone’a i iPada, Apple TV używa zmodyfikowanej wersji trybu jiggle, w którym tylko poruszana aplikacja, a nie cały ekran aplikacji, drży. Aby z niego skorzystać, zaznacz aplikację na ekranie, a następnie dotknij i przytrzymaj powierzchnię touchpada na pilocie, aż aplikacja zacznie drżeć. Następnie przesuń palcem, aby przenieść go w dowolne miejsce, i ponownie naciśnij powierzchnię dotykową, aby zakończyć przenoszenie.
W trybie przesuwania na Apple TV możesz także przenosić aplikacje do folderów, umieszczając je jeden na drugim lub usuwać aplikacje, naciskając przycisk Odtwórz na wybranej aplikacji i wybierając „Usuń” z wyświetlonego menu.
Jak wejść w tryb Jiggle w Launchpad na Macu
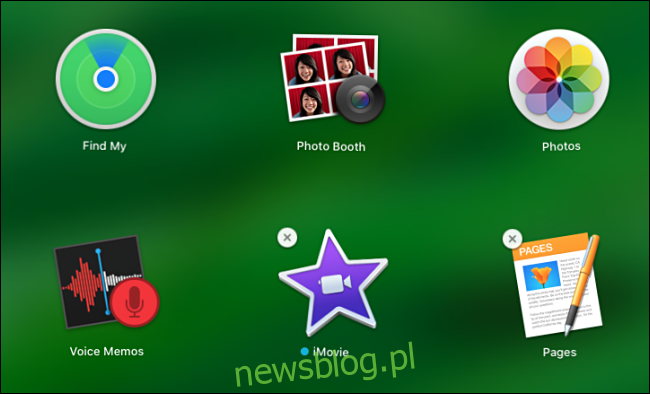
Od 2011 roku macOS jest dostarczany z aplikacją uruchamiającą o nazwie Launchpad, która wyświetla ikony aplikacji w widoku siatki podobnym do ekranu głównego iPhone’a. Zgodnie ze swoimi korzeniami w stylu iOS, Launchpad zawiera również tryb jiggle. Aby go aktywować, przytrzymaj klawisz „Opcja” na klawiaturze.
Gdy aplikacje zaczną się trząść, możesz użyć myszy lub gładzika, aby przeciągnąć ikony aplikacji do nowego układu. Możesz także usunąć aplikacje, które zostały zainstalowane z Mac App Store, naciskając mały przycisk „X” w rogu ikony.
Przyszłość trybu Jiggle
Widziałeś już, że Apple bardzo poważnie podchodzi do trybu jiggle. Firma z Cupertino ma przecież i ma patent niedawno rozpoczęty oficjalnie odwołując się do niego po nazwie. Jeśli przeszłość jest jakąkolwiek wskazówką, Apple prawdopodobnie będzie nadal używać swojego wskaźnika zmiany znaku towarowego na nowych produktach również w przyszłości. Kto wie – może w 2040 roku wszyscy będziemy zmieniać aranżację naszych drgających mebli w salonie w AR za pomocą Apple Glasses.
