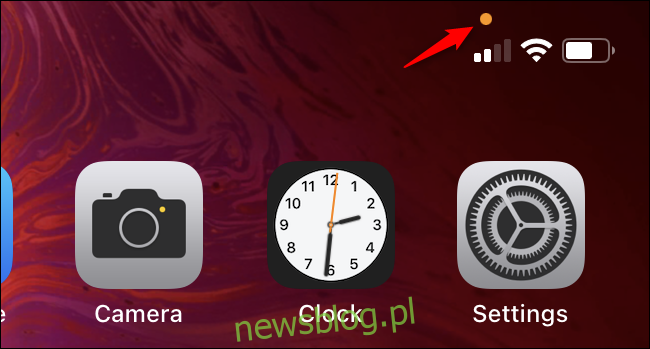Na iPhonie lub iPadzie zobaczysz pomarańczowe i zielone kropki w prawym górnym rogu ekranu – nad ikonami sieci komórkowej, Wi-Fi i baterii – gdy aplikacja korzysta z mikrofonu lub aparatu. Oto, co musisz wiedzieć.
Te kropki na pasku stanu przypominają kolorową zieloną diodę LED obok kamery internetowej MacBooka. Zapewniają wizualne wskazanie, gdy mikrofon lub kamera Twojego iPhone’a lub iPada są używane przez aplikację. Te pomarańczowe i zielone kółka zostały dodane w aktualizacjach iOS 14 i iPadOS 14, które Apple wydało we wrześniu 2020 r.
Spis treści:
Pomarańczowa kropka oznacza, że mikrofon jest aktywny
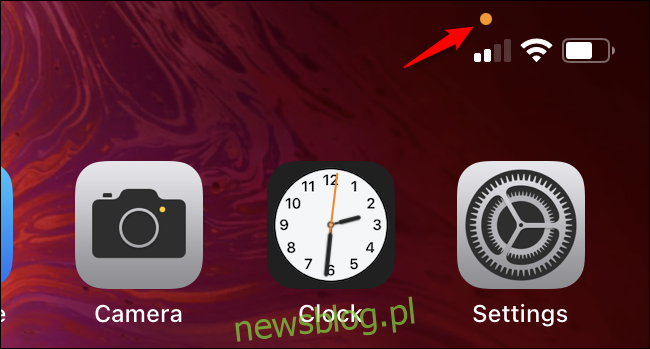
Pomarańczowy wskaźnik kropki wskazuje, że aplikacja na Twoim iPhonie używa mikrofonu. Na przykład, jeśli rozmawiasz z kimś przez telefon, zobaczysz pomarańczową kropkę. Jeśli nagrasz notatkę głosową, zobaczysz pomarańczową kropkę. Jeśli rozmawiasz z Siri, zobaczysz pomarańczową kropkę. Zobaczysz pomarańczową kropkę, gdy aplikacje innych firm również używają Twojego mikrofonu.
Jeśli zobaczysz pomarańczową kropkę, gdy nie spodziewasz się, może to oznaczać, że aplikacja nadużywa dostępu do mikrofonu.
Pomarańczowa kropka nie informuje, co aplikacja robi z mikrofonem. Może to być nagrywanie Ciebie i przesyłanie go na zdalny serwer lub po prostu nagrywanie dźwięku i zapisywanie go w telefonie. Wszystko wskazuje na to, że aplikacja używa do czegoś Twojego mikrofonu.
W starszych wersjach systemu operacyjnego iPhone’a – to znaczy iOS 13 i wcześniejszych – nie było żadnej informacji, kiedy aplikacja używała Twojego mikrofonu. Możesz zezwolić lub odmówić pozwolenia na używanie mikrofonu dla każdej aplikacji, ale nie wiesz, kiedy aplikacja używa Twojego mikrofonu. Teraz będziesz wiedział na pewno, że Facebook nie słucha Cię, gdy go używasz – ponieważ Twój iPhone powie Ci, czy tak jest.
Zielona kropka oznacza, że kamera jest aktywna

Wskaźnik zielonej kropki pojawia się, gdy aplikacja na Twoim iPhonie używa aparatu. Na przykład, jeśli bierzesz udział w rozmowie FaceTime, zobaczysz zieloną kropkę. Jeśli nagrywasz wideo, zobaczysz zieloną kropkę. Jeśli aplikacja robi zdjęcie, zobaczysz zieloną kropkę.
Pamiętaj, że dostęp do kamery obejmuje dostęp do mikrofonu. Jeśli więc widzisz zieloną kropkę, aplikacja używa zarówno aparatu, jak i mikrofonu. Nie zobaczysz jednocześnie zielonej kropki i pomarańczowej kropki.
Jeśli widzisz zieloną kropkę, gdy się tego nie spodziewasz, może to oznaczać, że aplikacja nadużywa dostępu do aparatu.
Zielona kropka nie mówi, co aplikacja robi z aparatem. Może po prostu udostępniać ekran podglądu, aby można było zrobić zdjęcie lub nagrać wideo w dowolnym momencie. Lub może przechwytywać wideo i przesyłać je na zdalny serwer. Tak czy inaczej, zobaczysz zieloną kropkę – oznacza to tylko, że aplikacja korzysta z aparatu (i potencjalnie z mikrofonu).
Jak sprawdzić, która aplikacja używała Twojego mikrofonu lub aparatu
Jeśli zobaczysz pomarańczową lub zieloną kropkę wskaźnika, możesz szybko sprawdzić, która aplikacja uzyskuje dostęp do mikrofonu lub aparatu.
Aby to zrobić, przesuń palcem w dół z prawego górnego rogu ekranu iPhone’a lub iPada – tuż nad kropką. Otworzy się Centrum sterowania i zobaczysz nazwę aplikacji używającej mikrofonu lub kamery u góry ekranu.
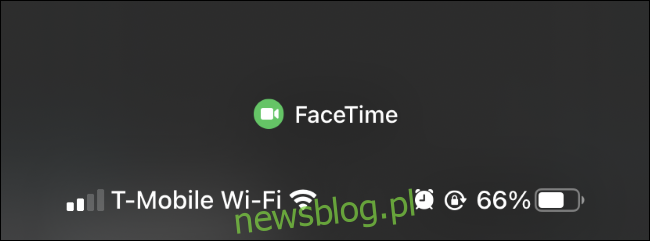
Nawet jeśli pomarańczowa lub zielona kropka zniknęła, ponieważ aplikacja używała mikrofonu lub kamery tylko chwilowo, możesz przesunąć palcem w dół z prawego górnego rogu ekranu. Zobaczysz nazwę aplikacji, a po niej słowo „ostatnio”, co oznacza, że dana aplikacja uzyskiwała ostatnio dostęp do mikrofonu lub kamery, ale w tej chwili nie ma do niej dostępu.

Jak uniemożliwić aplikacjom korzystanie z mikrofonu i aparatu
Jeśli nie podoba Ci się sposób, w jaki aplikacja korzysta z mikrofonu lub kamery, masz dwie możliwości: Możesz usunąć aplikację z iPhone’a lub cofnąć jej uprawnienia dostępu do mikrofonu i kamery.
Aby usunąć aplikację z telefonu, naciśnij i przytrzymaj ją na ekranie głównym, kliknij „Usuń aplikację” i kliknij „Usuń aplikację”. Możesz również znaleźć aplikację w bibliotece aplikacji, przytrzymać ją i kliknąć „Usuń aplikację”.
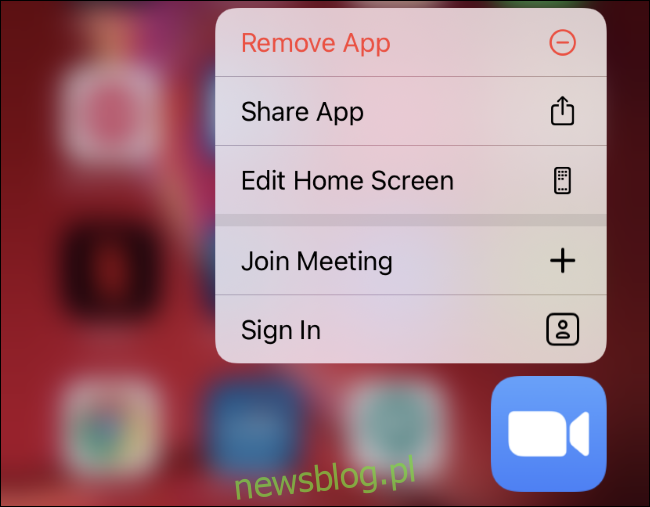
Jeśli chcesz zachować zainstalowaną aplikację, ale nie ufasz jej z dostępem do mikrofonu i kamery, możesz przejść do Ustawienia> Prywatność> Mikrofon i Ustawienia> Prywatność> Kamera. Znajdź aplikację na każdej liście i dotknij przełącznika po prawej stronie aplikacji, aby usunąć jej dostęp do mikrofonu lub kamery.
Jeśli w przyszłości zmienisz zdanie i zechcesz przywrócić aplikacji dostęp do tych danych, możesz wrócić do tego ekranu i ponownie włączyć kamerę lub mikrofon aplikacji.
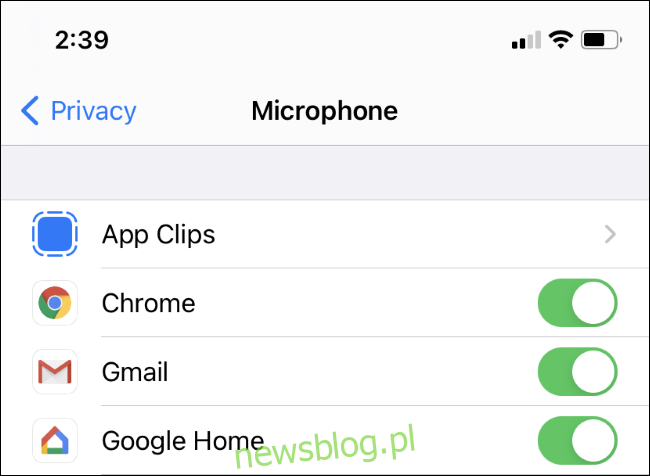
Zaktualizowano: 7 grudnia 2020 r. O godzinie 23:33