Istotne informacje dotyczące pamięci wirtualnej
- Spowolnienie systemu Windows 10 lub Windows 11 może być spowodowane zużyciem sprzętu i niewystarczającą ilością pamięci operacyjnej (RAM).
- Pamięć wirtualna, rozszerzająca RAM, gdy ta się wyczerpie, może obniżyć wydajność systemu.
- Zwiększenie rozmiaru pamięci wirtualnej to rozwiązanie tymczasowe. Optymalne działanie systemu osiągniesz poprzez rozbudowę RAM.
Czy masz wrażenie, że Twój Windows 10 lub 11 działa coraz wolniej? To nie jest tylko twoje odczucie. Nowe wersje programów wymagają większej mocy obliczeniowej, co negatywnie wpływa na starsze komputery.
Często problem tkwi w niedoborze pamięci operacyjnej. Jeśli brakuje RAM, uruchomienie kilku programów naraz, zwłaszcza tych zasobożernych, skutkuje znacznym spowolnieniem.
Poniżej przedstawiono, jak dostosować ustawienia pamięci wirtualnej w systemie Windows 10 i 11, aby rozwiązać te problemy.
Czym jest pamięć wirtualna?
Komputery korzystają z dwóch rodzajów pamięci: dysku twardego (HDD) lub SSD oraz pamięci RAM.
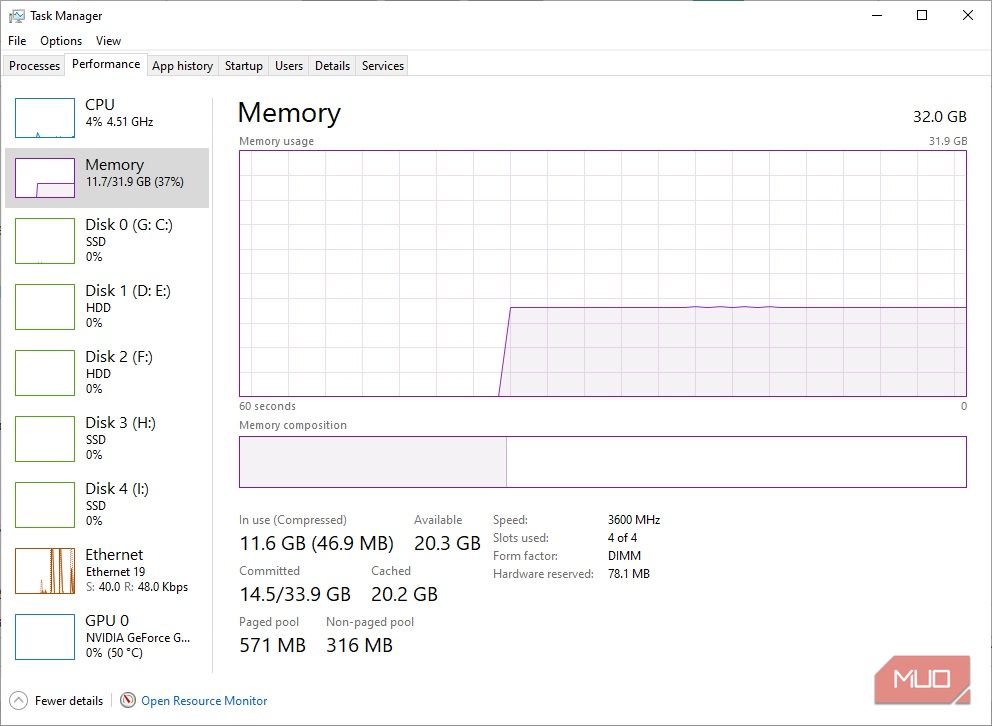
Na dysku przechowywane są pliki systemu operacyjnego, a także zdjęcia, filmy, muzyka, gry i dokumenty. Pamięć RAM służy do tymczasowego przechowywania danych aktualnie używanych programów. Jest znacznie szybsza od dysku, ale jej zawartość jest nietrwała i jest wykorzystywana jako obszar roboczy otwartych aplikacji i plików.
A czym w takim razie jest pamięć wirtualna?
Gdy system wykorzysta całą dostępną pamięć RAM, korzysta z pamięci wirtualnej, nazywanej również plikiem wymiany lub stronicowania. Jest to tymczasowe rozszerzenie RAM, które wykorzystuje fragment dysku twardego lub SSD. Pamięć wirtualna umożliwia obsługę większej ilości danych, niż pozwalałaby na to sama pamięć RAM.
Niestety, pamięć na dysku twardym lub SSD jest wolniejsza od RAM, co skutkuje obniżeniem wydajności systemu.
Gdy brakuje pamięci operacyjnej, system zaczyna korzystać z pliku stronicowania. Dane z pamięci RAM są przenoszone do pliku, uwalniając miejsce dla aktualnie używanych aplikacji.
Kiedy pamięć wirtualna jest niewystarczająca
W sytuacji, gdy brakuje pamięci wirtualnej, system wyświetla komunikat:
„Za mało pamięci wirtualnej. System Windows zwiększa rozmiar pliku stronicowania pamięci wirtualnej. W tym czasie żądania pamięci dla niektórych aplikacji mogą zostać odrzucone. Więcej informacji można znaleźć w Pomocy.”
Zgodnie z komunikatem, ręczne zwiększenie rozmiaru pliku stronicowania może rozwiązać problem. Windows automatycznie ustawia początkowy plik stronicowania na wielkość zainstalowanej pamięci RAM. Standardowo plik stronicowania zajmuje od 1,5 do 3 razy więcej miejsca niż RAM.
Rozmiar pliku stronicowania można obliczyć w następujący sposób: Dla systemu z 4 GB RAM minimalny rozmiar to 1024 MB x 4 x 1,5 = 6144 MB, a maksymalny to 1024 MB x 4 x 3 = 12288 MB.
Jednak 12 GB dla pliku stronicowania to bardzo dużo. Nie zaleca się ustawiania górnego limitu. Dlaczego? Ponieważ zbyt duży plik stronicowania może spowodować niestabilność systemu. Należy traktować go jako rozwiązanie tymczasowe, a nie zamiennik dla fizycznego zwiększenia pamięci RAM.
Jak zwiększyć pamięć wirtualną
Naturalne pytanie brzmi: „Ile pamięci wirtualnej potrzebuję?”
Poniżej przedstawiono sposób na zwiększenie rozmiaru pliku stronicowania, aby pozbyć się problemów z niedoborem pamięci.
- Przejdź do Panelu sterowania > System i zabezpieczenia > System.
- Wybierz Zaawansowane ustawienia systemu, aby otworzyć Właściwości systemu, a następnie zakładkę Zaawansowane.
- W sekcji Wydajność wybierz Ustawienia, a następnie zakładkę Zaawansowane. W sekcji Pamięć wirtualna wybierz Zmień. Zostaną wyświetlone opcje pamięci wirtualnej.
W systemie Windows 11 do Zaawansowanych ustawień systemu można dotrzeć szybciej:
- Naciśnij klawisz Windows + I, aby otworzyć Ustawienia.
- Przejdź do System > Informacje.
- Wybierz Zaawansowane ustawienia systemu.
- W sekcji Wydajność wybierz Ustawienia, a następnie zakładkę Zaawansowane. W sekcji Pamięć wirtualna wybierz Zmień. Zostaną wyświetlone opcje pamięci wirtualnej.
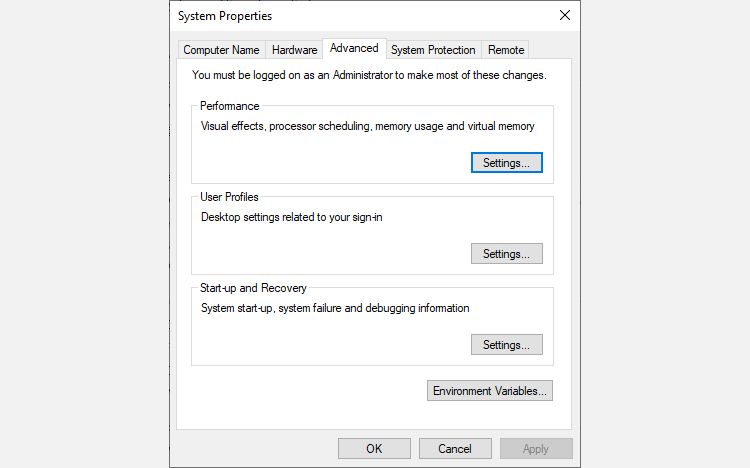
Zarówno w Windows 10, jak i Windows 11 domyślnie włączona jest opcja „Automatycznie zarządzaj rozmiarem pliku stronicowania dla wszystkich dysków”. Wyłączenie tej opcji odblokowuje opcje ustawień. Wybierz dysk, dla którego chcesz zmienić rozmiar pliku stronicowania (najczęściej dysk C:).
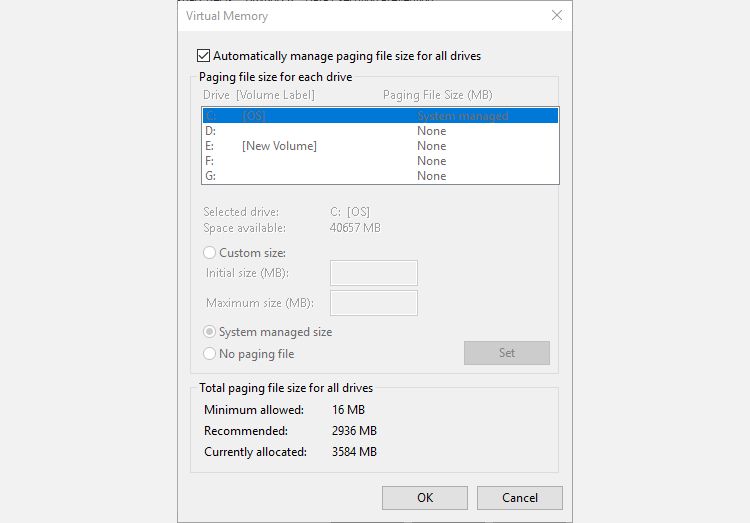
Wybierz opcję Rozmiar niestandardowy. Ustaw rozmiar maksymalny, sugerując się zalecanym rozmiarem dla Twojego systemu. Pamiętaj, że Windows ogranicza rozmiar pliku stronicowania do trzykrotności zainstalowanej pamięci RAM, aby zapewnić stabilność systemu. Ustaw Rozmiar początkowy na Rozmiar aktualnie przydzielony.
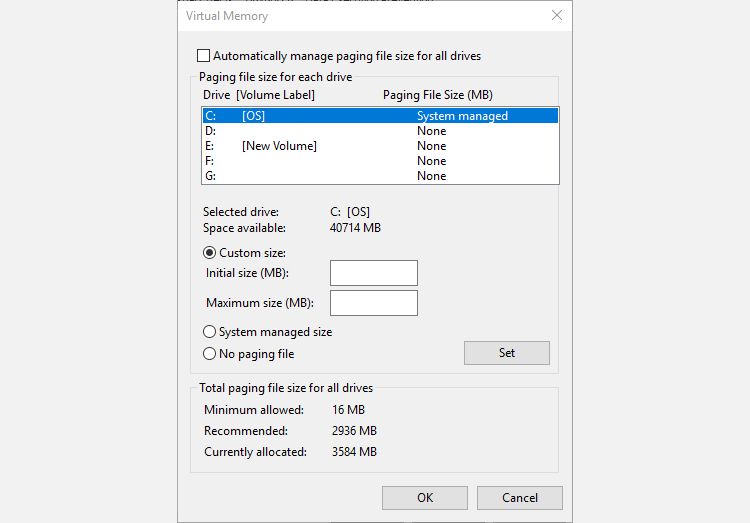
Kliknij Ustaw, a następnie OK. Właśnie zwiększyłeś rozmiar pamięci wirtualnej swojego systemu. Dodatkowa wiedza na plus!
Pamiętaj, że system Windows nie ostrzega przed zwiększeniem rozmiaru pliku stronicowania (pamięci wirtualnej), jednak alarmuje w przypadku jego zmniejszenia. Nagłe zmniejszenie może uszkodzić system.
Czy należy ręcznie czyścić pamięć wirtualną?
Zwiększenie pamięci wirtualnej to jedno, a zarządzanie nią po użyciu to druga kwestia.
Ręczne czyszczenie pamięci wirtualnej w systemie Windows nie jest zalecane. Jeśli ustawienia pamięci wirtualnej są ustawione na „Zarządzane przez system”, Windows robi to automatycznie. System regularnie czyści pamięć wirtualną, usuwając zbędne dane. Zbyt częste ręczne czyszczenie może spowodować problemy z działaniem programów, które polegają na pliku stronicowania.
Podsumowując, nie ma potrzeby ręcznego czyszczenia pamięci wirtualnej. Jeśli jednak chcesz mieć nad nią kontrolę, możesz zresetować pamięć wirtualną, postępując zgodnie z powyższymi instrukcjami.
Inne sposoby na zwiększenie pamięci wirtualnej
Jeżeli po dostosowaniu pliku stronicowania system nadal działa wolno, rozważ wymianę pamięci RAM.
Zwiększenie fizycznej pamięci RAM to najlepszy sposób na poprawę wydajności. Zmniejszy to zależność od pamięci wirtualnej i przyspieszy działanie systemu.
Aktualizacja pamięci RAM ma kilka zalet:
- Szybsza wydajność: Pamięć RAM jest znacznie szybsza od pamięci wirtualnej na dysku. Większa ilość RAM oznacza dostęp do danych z większą prędkością.
- Lepsza wielozadaniowość: Z większą ilością RAM można komfortowo uruchamiać wiele aplikacji jednocześnie. Pamięć wirtualna ma swoje ograniczenia.
- Większa stabilność: Duże pliki stronicowania mogą powodować niestabilność systemu. Dodatkowa pamięć RAM minimalizuje ryzyko.
- Długoterminowe oszczędności: Inwestycja w RAM przedłuża żywotność komputera. Zbyt duże poleganie na pamięci wirtualnej powoduje zużycie dysku.
W Internecie znajdziesz wiele poradników, tekstowych i wideo, które pomogą Ci wymienić pamięć RAM. Narzędzie PC Part Picker pomoże Ci w doborze kompatybilnych modułów RAM.
Jakie są optymalne ustawienia pamięci wirtualnej?
Najlepiej pozostawić domyślne ustawienia zarządzania pamięcią wirtualną. Systemy Windows 10 i 11 dobrze radzą sobie z alokacją pamięci. Jeśli nadal borykasz się z problemem braku pamięci, rozważ zwiększenie pamięci RAM. Jest to szczególnie istotne w przypadku starszych komputerów.
newsblog.pl
Maciej – redaktor, pasjonat technologii i samozwańczy pogromca błędów w systemie Windows. Zna Linuxa lepiej niż własną lodówkę, a kawa to jego główne źródło zasilania. Pisze, testuje, naprawia – i czasem nawet wyłącza i włącza ponownie. W wolnych chwilach udaje, że odpoczywa, ale i tak kończy z laptopem na kolanach.