Finder to kompleksowe rozwiązanie do odkrywania systemu macOS. Nie byłoby błędem myśleć o tym jako o odpowiedniku Eksploratora plików dla komputerów Mac, domyślnej aplikacji do zarządzania plikami w systemie Windows.
Jednym z wielu przydatnych narzędzi jest opcja szybkiego wyszukiwania, która pomaga wyszukać wszystkie pliki na komputerze Mac. Jednak podobnie jak aplikacje, Finder również podlega błędom i awariom. Jednym ze sposobów, w jaki może się to objawiać, jest wadliwa funkcja wyszukiwania, przez którą nie możesz znaleźć niczego na komputerze Mac.
Jak więc naprawić narzędzie wyszukiwania Finder? Dowiedzmy Się.
Spis treści:
1. Uruchom ponownie komputer Mac
Zdziwiłbyś się, jak nawet proste ponowne uruchomienie może znacząco pomóc w naprawieniu przypadkowych błędów na komputerze Mac. Ponowne uruchomienie usuwa wiele procesów lub aplikacji, które w przeciwnym razie blokują zasoby systemowe i pamięć, a także instaluje oczekujące aktualizacje. Naprawia również wycieki pamięci i inne powiązane problemy.
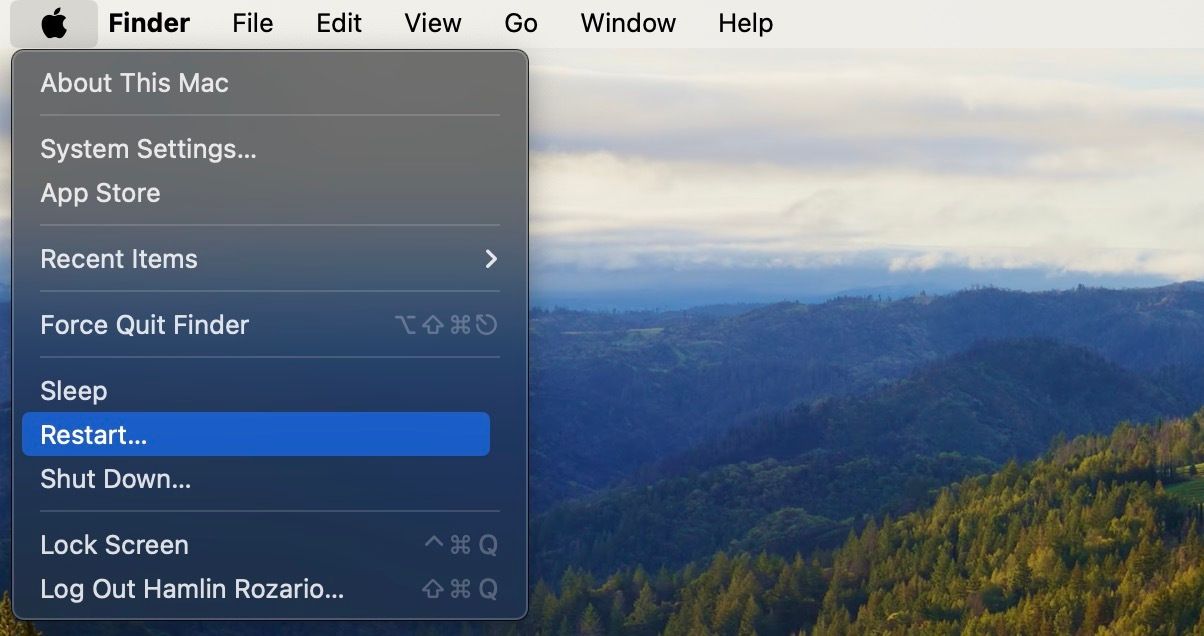
Dlatego szybko uruchom ponownie komputer Mac i sprawdź, czy to rozwiąże problem z Finderem. Aby to zrobić, kliknij logo Apple na pasku menu i wybierz opcję Uruchom ponownie z menu rozwijanego.
2. Uruchom ponownie Findera
Aplikacje cały czas przestają działać z różnych powodów. Nietrudno więc sobie wyobrazić, że coś takiego może mieć miejsce również w przypadku wyszukiwania w Finderze. W takich przypadkach ponowne uruchomienie Findera od zera może rozwiązać wiele problemów.
Niestety zamknięcie okna Findera nie wystarczy. Zamiast tego musisz kliknąć logo Apple na pasku menu i wybrać opcję Wymuś zamknięcie z menu rozwijanego. Teraz wybierz Finder z listy aplikacji i kliknij Uruchom ponownie.
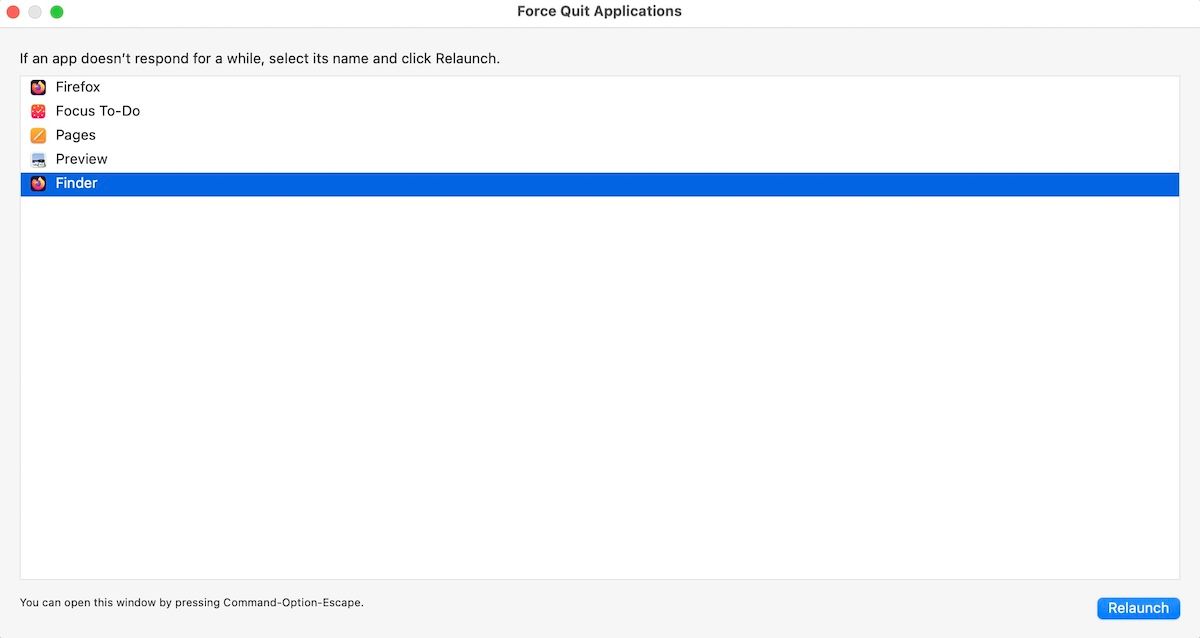
Twoje narzędzie wyszukiwania Finder powinno teraz działać poprawnie. Jeśli jednak tak się nie stanie, przejdź do następnego kroku.
3. Sprawdź ustawienia Findera
Jeśli dotychczas żaden z kroków nie zadziałał, sugerujemy sprawdzenie ustawień wyszukiwania aplikacji Finder. Oto jak możesz to zrobić:
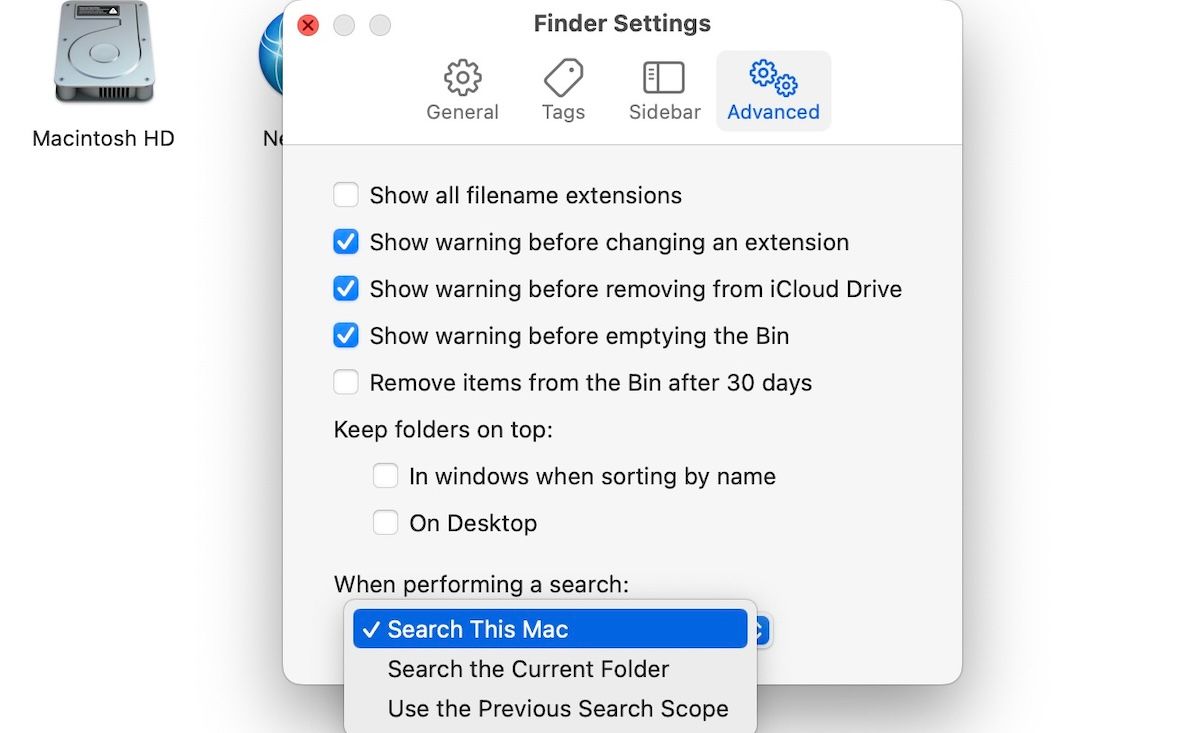
Jeśli jest to już włączone i nadal masz problemy z wyszukiwaniem w Finderze, być może zainteresuje Cię następny krok.
4. Odbuduj indeks wyszukiwania
Wyszukiwanie w Finderze wykorzystuje indeks wyszukiwania Spotlight do wyszukiwania różnych rzeczy. Jeśli więc coś pójdzie nie tak z indeksem Spotlight, możesz napotkać problemy podczas wyszukiwania w Finderze.
Wykonaj więc poniższe kroki, aby bez żadnych problemów odbudować indeks Spotlight:
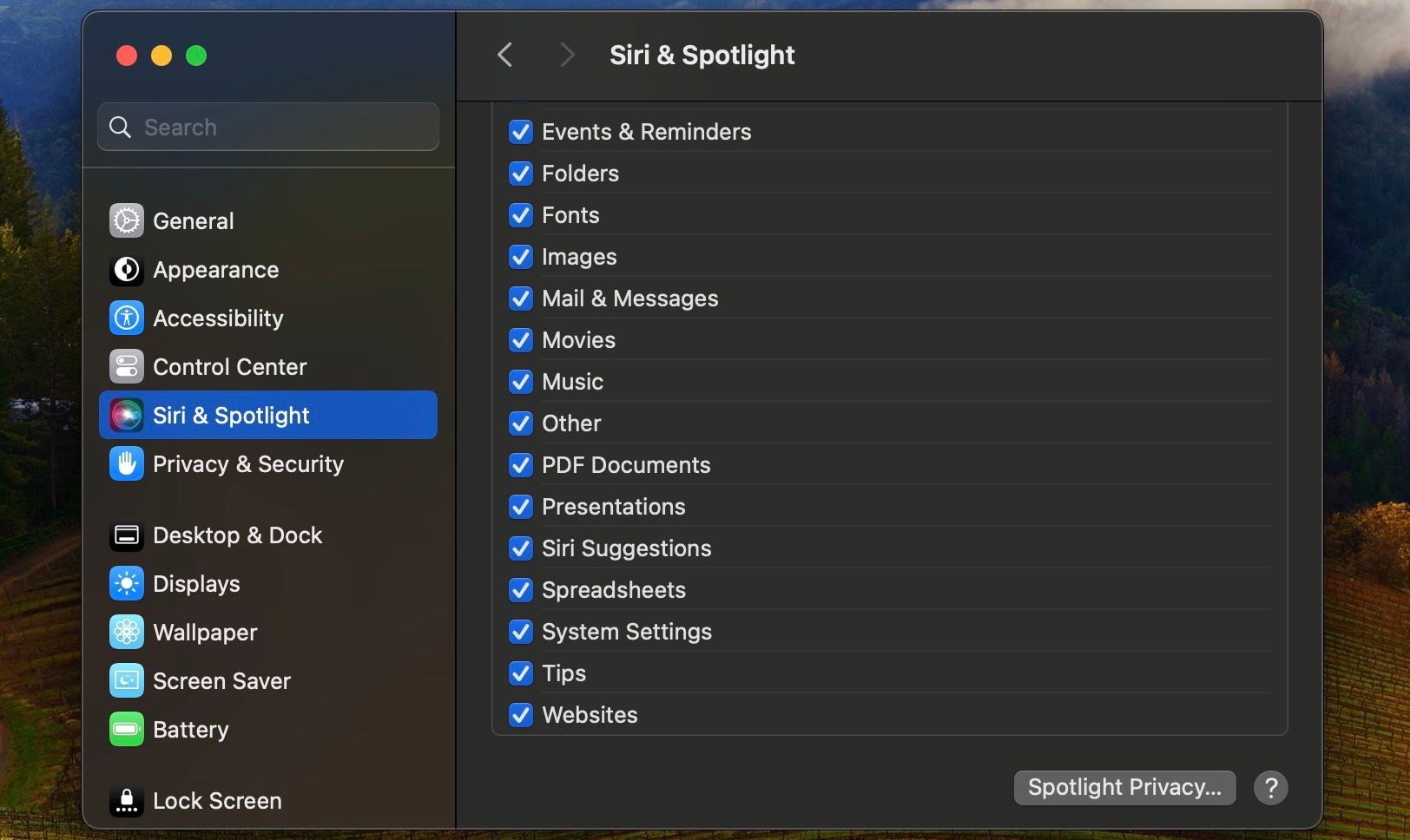
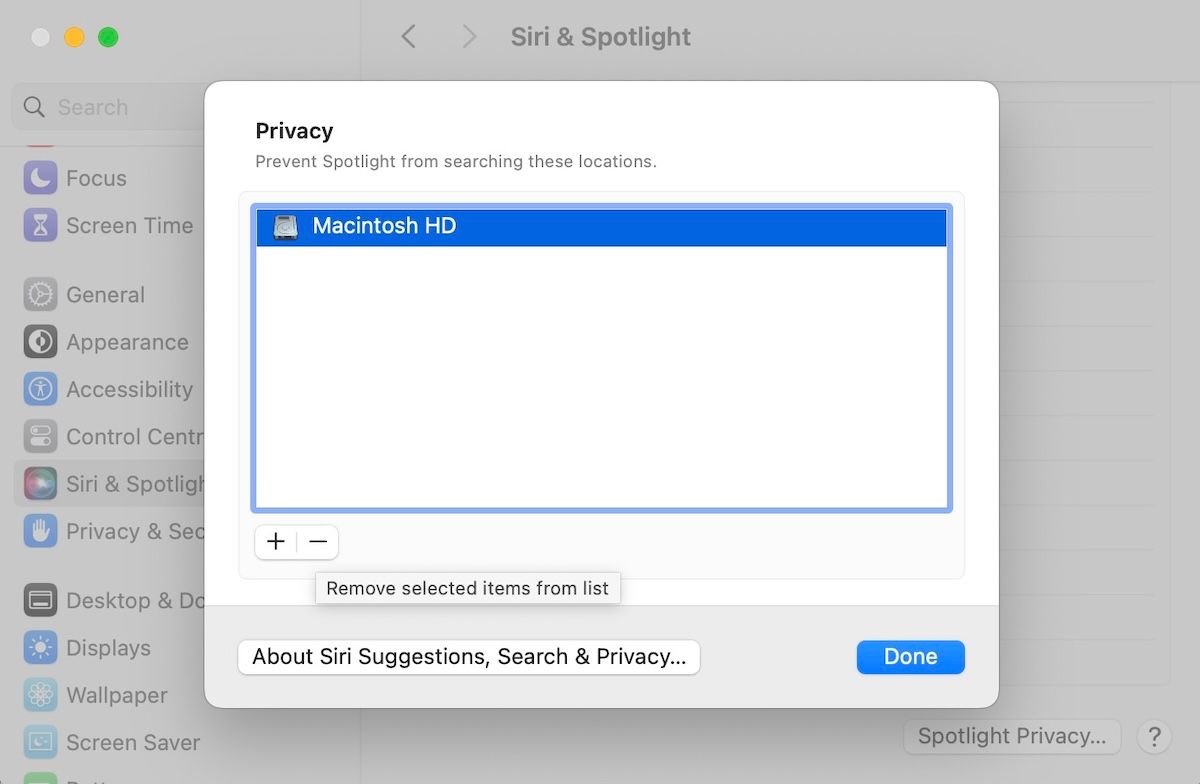
Otóż to. Rozpocznie się proces odbudowy indeksu wyszukiwania i w zależności od ilości posiadanych danych może być konieczne odczekanie kilku minut. Po zakończeniu odbudowy wyszukiwanie w Finderze powinno błyskawicznie zacząć działać ponownie.
5. Usuń uszkodzony plik PLIST Findera
Jeśli masz uszkodzony plik Finder PLST na komputerze Mac, aplikacja i jej funkcje mogą nie działać zgodnie z oczekiwaniami. W takich przypadkach najlepszym rozwiązaniem będzie usunięcie pliku, ponowne uruchomienie komputera i wypróbowanie szczęścia od zera.
Oto jak możesz zacząć:
~/Library/Preferences/com.apple.finder.plist
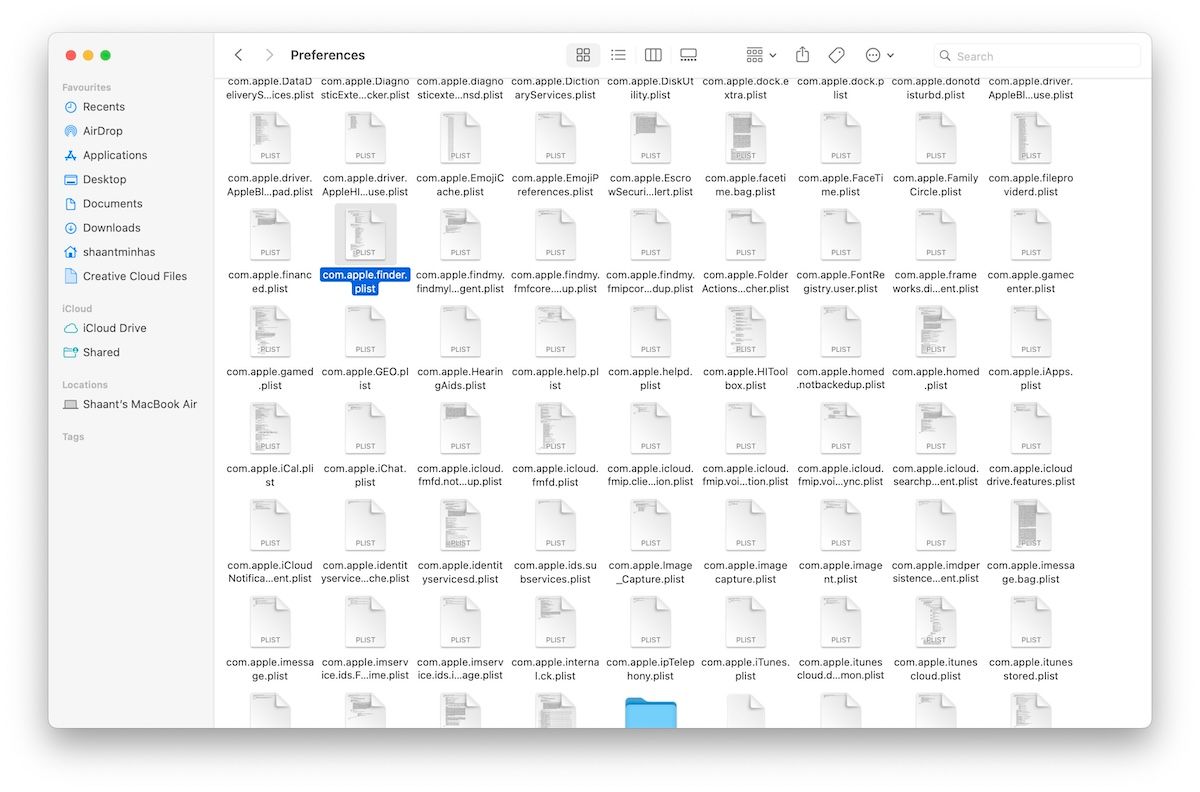
Twój plik zostanie stamtąd natychmiast usunięty. Teraz uruchom ponownie komputer Mac, aby zmiany odniosły skutek i sprawdź, czy możesz uzyskać pożądane wyniki wyszukiwania za pomocą Findera.
6. Uruchom komputer Mac w trybie awaryjnym
Możesz użyć trybu awaryjnego, aby wykryć wszystkie problemy lub błędy, które spowodowały zatrzymanie komputera. Jeśli więc żadna z powyższych metod nie poruszyła igły na komputerze Mac, warto spróbować przeprowadzić wyszukiwanie w Finderze w trybie awaryjnym.
Jednak kroki, które należy wykonać, aby przejść do trybu awaryjnego, mogą się różnić w zależności od tego, czy posiadasz krzemowy komputer Mac firmy Intel czy Apple.
Przechodzenie do trybu awaryjnego na komputerze Mac z procesorem Intel:
Wchodzenie w tryb awaryjny na komputerze Mac Apple Silicon:
Po uruchomieniu w trybie awaryjnym uruchom narzędzie wyszukiwania Finder i sprawdź, czy nadal występują problemy z uzyskiwaniem wyników wyszukiwania. Ponieważ w trybie awaryjnym komputer Mac uruchamia się tylko z niezbędnymi aplikacjami, może być konieczne wyszukanie i usunięcie aplikacji odpowiedzialnych za problem, jeśli narzędzie wyszukiwania działa teraz zgodnie z oczekiwaniami.
7. Zaktualizuj swojego Maca
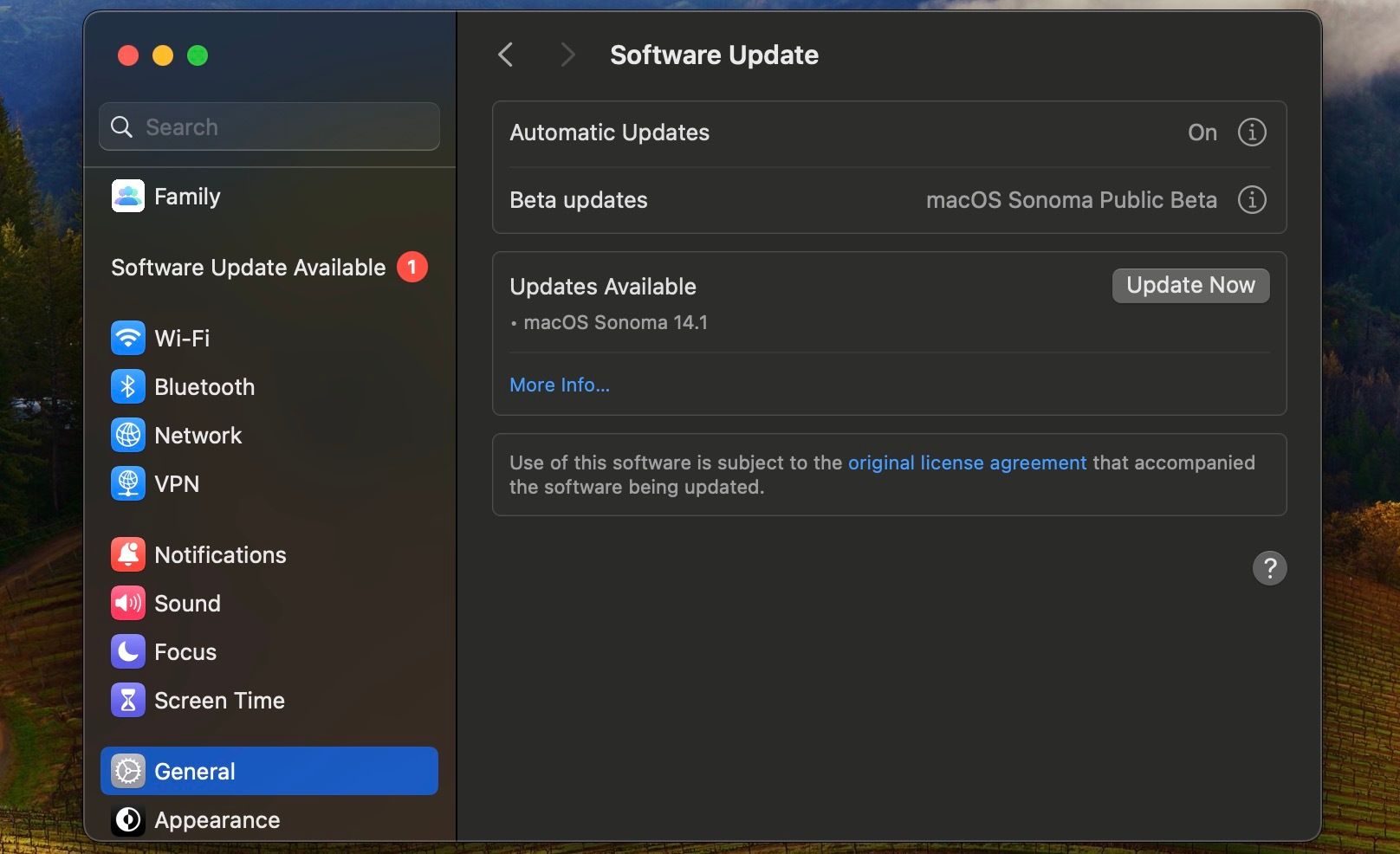
Jak każdy inny system operacyjny, macOS nie jest kuloodporny na nagłe błędy. Dlatego regularne aktualizacje pomogą uniknąć tych problemów. Aktualizacje systemu macOS są kluczowe z wielu powodów — zwiększenie bezpieczeństwa jest najważniejszym z nich — ale na szczycie listy prawdopodobnie znajduje się naprawianie przypadkowych błędów w aplikacjach i innym oprogramowaniu systemowym.
Dlatego zaktualizuj komputer Mac, wybierając Ustawienia systemowe > Ogólne > Aktualizacja oprogramowania, a następnie spróbuj ponownie wyszukać w Finderze.
Szukaj w Finderze bez problemów
Metody wymienione powyżej mogą pomóc w rozwiązaniu problemów napotykanych podczas wyszukiwania w Finderze na komputerze Mac. Więc nie spiesz się i wypróbuj je indywidualnie.
Jeśli jednak żaden z tych sposobów rozwiązywania problemów nie zadziałał na Twoją korzyść, konieczne może być zabranie komputera Mac do pobliskiego sklepu Apple Store w celu uzyskania osobistej pomocy sprzętowej. Przywrócenie ustawień fabrycznych komputera Mac może również pomóc, ale pamiętaj, aby wykonać to tylko wtedy, gdy nie masz już opcji, ponieważ spowoduje to wyczyszczenie wszystkich danych na komputerze.

