Ważne Wskazówki
- Zakończ pracę nieużywanych kart przeglądarki oraz aplikacji działających w tle, by odciążyć pamięć RAM i usprawnić funkcjonowanie Chromebooka.
- Zrestartuj Chromebooka, by pozamykać procesy pochłaniające pamięć RAM oraz usunąć rozszerzenia przeglądarki obciążające system.
- Upewnij się, że na dysku Chromebooka jest co najmniej 15% wolnej przestrzeni, co jest niezbędne do prawidłowego działania przestrzeni wymiany.
Gdy Twój Chromebook pracuje z opóźnieniem, nie musisz od razu myśleć o zakupie nowego. Zazwyczaj przyczyną są łatwe do usunięcia problemy, które po wyeliminowaniu pozwolą przywrócić sprawność urządzenia. Od zamknięcia niepotrzebnych zakładek, po uporządkowanie aplikacji działających w tle – istnieje szereg powodów, które mogą spowalniać Chromebooka. Poniżej znajdziesz zestawienie najczęstszych problemów oraz efektywne sposoby na ich rozwiązanie, aby Twój Chromebook działał jak nowy.
1. Nadmiar Otwartych Zakładek
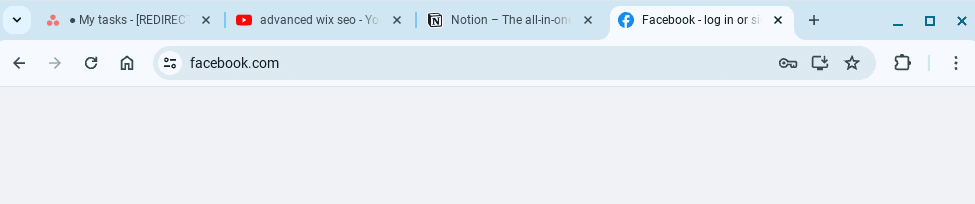
Najczęstszą przyczyną spadku wydajności Chromebooków jest nadmierna liczba otwartych kart w przeglądarce. Każda z nich angażuje pamięć RAM, więc przy wielu otwartych stronach internetowych spowolnienie staje się wyraźnie odczuwalne.
Aby rozwiązać ten problem, pozamykaj te zakładki, których w danym momencie nie potrzebujesz. Warto również rozważyć uporządkowanie zakładek w tematyczne foldery, dzięki czemu łatwiej będzie Ci do nich wrócić, gdy zajdzie potrzeba. Istnieją również rozszerzenia do przeglądarki Chrome, które pomagają w zarządzaniu kartami.
Niektóre z zakładek, które nie są już tak często używane, jak na przykład materiały do pracy naukowej, można przenieść na listę do przeczytania. Wystarczy kliknąć prawym przyciskiem myszy na wybranej karcie i wybrać opcję „Dodaj do listy czytania”.
2. Zbyt Dużo Aplikacji w Tle
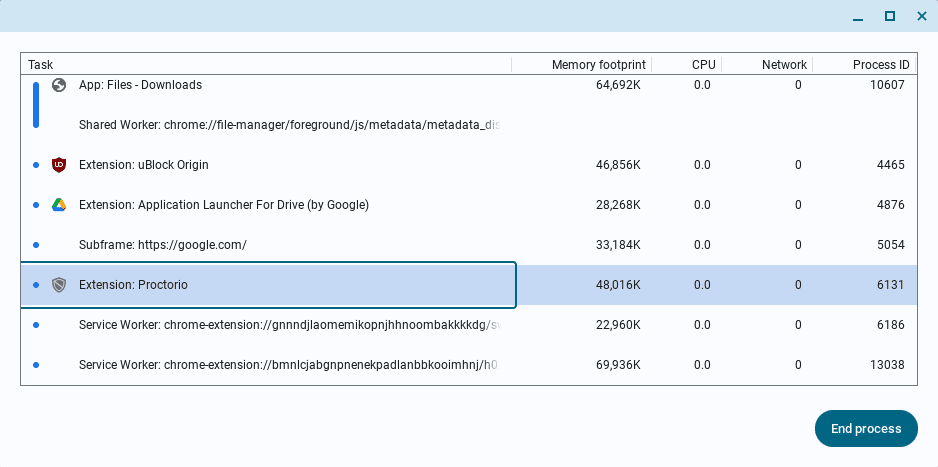
Kolejnym powodem spowolnienia Chromebooka może być zbyt duża liczba aplikacji działających w tle. Podobnie jak otwarte karty, te programy także zajmują pamięć RAM i pochłaniają inne zasoby systemowe.
Aby sprawdzić, które procesy są aktywne, otwórz menedżer zadań ChromeOS, wciskając jednocześnie klawisze Search + Esc. Przejrzyj listę aktywnych procesów, poszukaj tych, które zużywają najwięcej pamięci i mocy obliczeniowej procesora, a następnie zakończ ich działanie, wybierając odpowiedni proces i klikając „Zakończ proces”.
Zanim zamkniesz jakikolwiek proces, warto upewnić się w internecie, które aplikacje są szczególnie obciążające, aby uniknąć niepotrzebnych problemów.
3. Konieczność Restartu Chromebooka
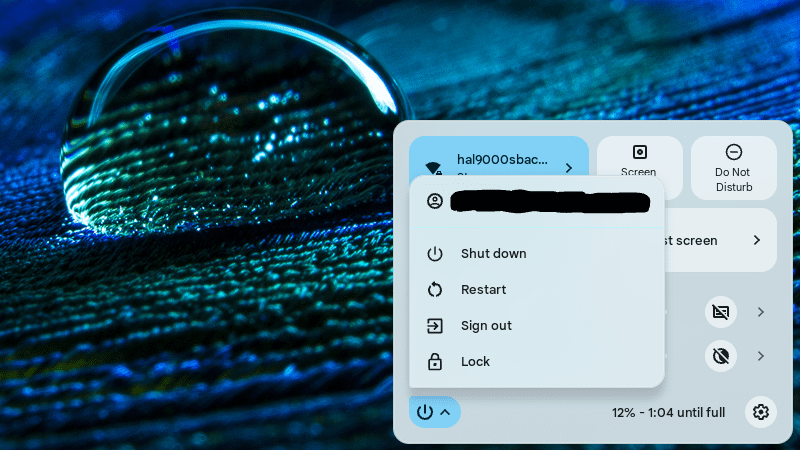
Niekiedy wystarczy po prostu ponownie uruchomić Chromebooka, aby poprawić jego prędkość. Niektóre procesy mogą działać dłużej niż powinny, a restart urządzenia pozwoli zakończyć wszystkie zadania, które obciążają pamięć RAM.
Aby zrestartować Chromebooka, kliknij na godzinę w prawym dolnym rogu ekranu, a następnie wybierz ikonę zasilania. W wyświetlonym menu opcji wybierz opcję „Uruchom ponownie” i poczekaj, aż Chromebook ponownie się włączy.
4. Usunięcie Obciążających Rozszerzeń Przeglądarki
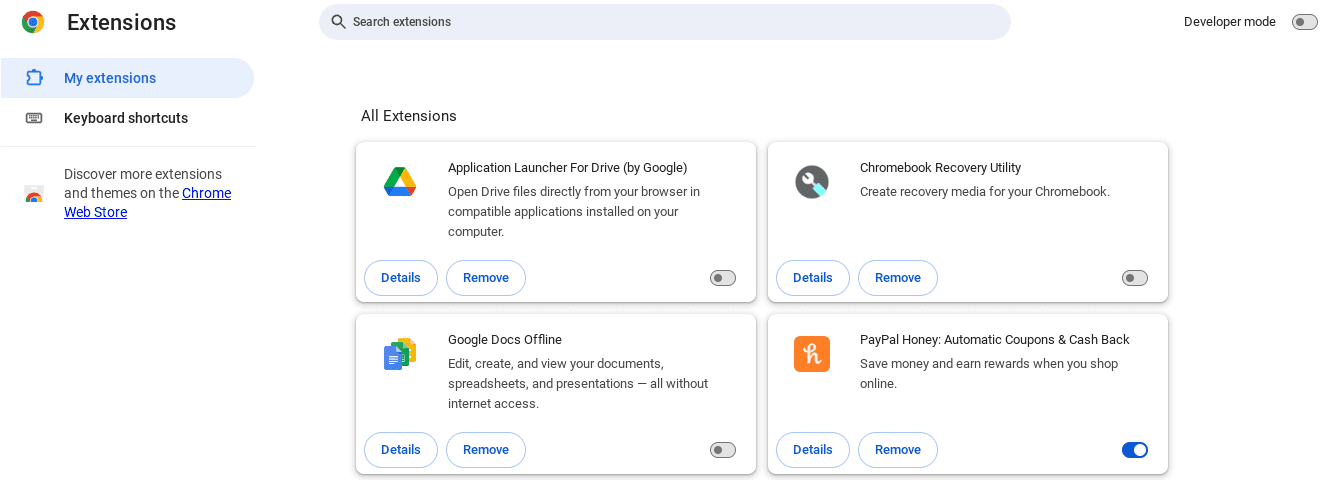
Jeżeli restart nie pomógł, przyczyna problemu może leżeć w rozszerzeniach przeglądarki, które angażują zbyt wiele zasobów. Aby zarządzać rozszerzeniami w Chrome, przejdź do menu … > Rozszerzenia > Zarządzaj rozszerzeniami i przejrzyj listę zainstalowanych dodatków.
Usuń te, których już nie używasz, klikając przycisk „Usuń”. Sprawdź też, czy aktualnie używane rozszerzenia nie spowalniają działania Chromebooka. Spróbuj je wyłączyć po kolei lub zweryfikuj ich obciążenie systemu w menedżerze zadań.
5. Niedostateczna Ilość Wolnego Miejsca na Dysku
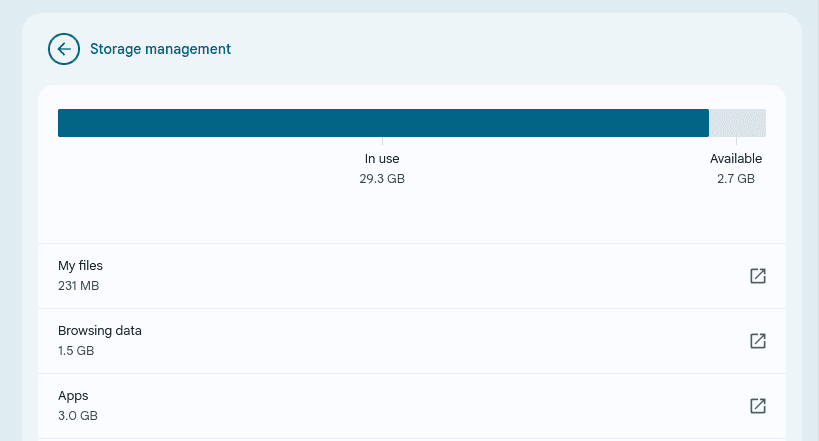
Niektóre Chromebooki wykorzystują „przestrzeń wymiany”, która działa jak dodatkowa pamięć (RAM) i pomaga w pracy tej fizycznej. Gdy dysk jest przepełniony, komputer traci możliwość korzystania z tej wirtualnej pamięci, co prowadzi do problemów z wydajnością.
Jeżeli Twój dysk jest zapełniony, może to być powodem spowolnienia. Uwolnij miejsce, usuwając zbędne pliki lub przenosząc je do chmury tak, aby około 15–20% przestrzeni dyskowej było wolne.
6. Brak Aktualizacji Systemu Chromebook
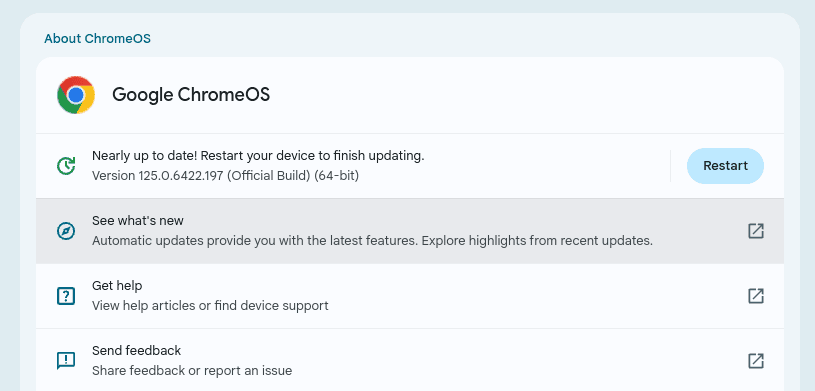
Częstą przyczyną wolniejszego działania Chromebooka jest brak aktualizacji systemu. Chociaż aktualizacje zazwyczaj nie przyspieszają działania, czasami zawierają poprawki, które eliminują błędy powodujące obciążenie zasobów.
Aby sprawdzić dostępność aktualizacji (i ją zainstalować), przejdź do Ustawień > Informacje o ChromeOS > Google ChromeOS i kliknij opcję „Sprawdź aktualizacje”. Jeśli nie widzisz przycisku „Sprawdź aktualizacje”, oznacza to, że nie ma nowszych wersji systemu.
7. Problemy z Pamięcią Chromebooka
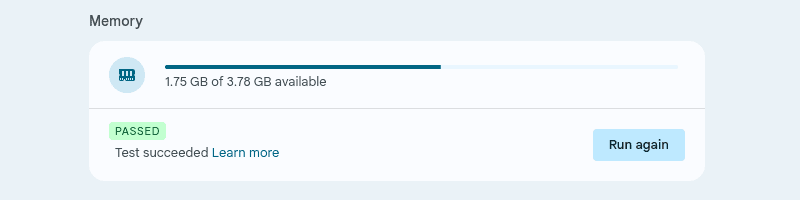
Jeżeli Twój Chromebook wciąż działa wolno, mimo wypróbowania wszystkich powyższych metod, przyczyną może być uszkodzona pamięć RAM (szczególnie w przypadku starszych modeli).
Aby sprawdzić, czy pamięć nie jest uszkodzona, przejdź do Ustawień > Informacje o ChromeOS > Diagnostyka i wyszukaj sekcję „Pamięć”. Po kliknięciu przycisku „Przeprowadź test pamięci”, Chromebook zweryfikuje, czy pamięć RAM jest sprawna.
8. Słaba Wydajność Chromebooka
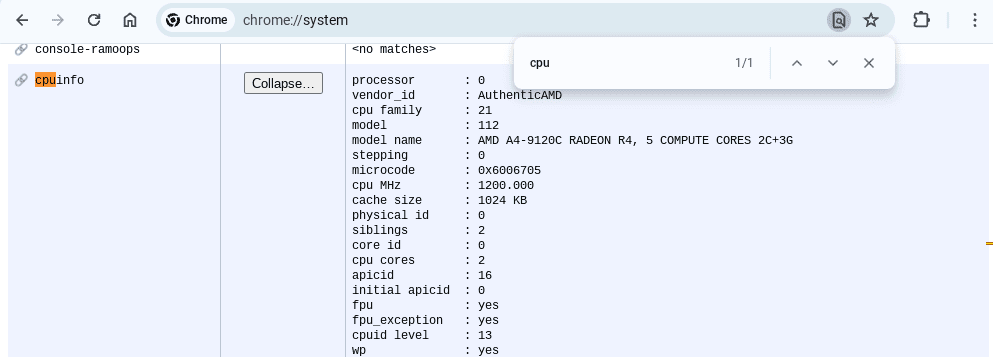
W ostateczności, powodem słabej wydajności może być po prostu zbyt słaba konfiguracja sprzętowa Twojego Chromebooka, niezależnie od podejmowanych działań. Możesz sprawdzić specyfikację urządzenia, wpisując w przeglądarce chrome://system. Modele budżetowe z 4 GB pamięci RAM lub mniej oraz słabymi procesorami (np. Intel Celeron) szybko mogą mieć trudności z działaniem.
Nie oznacza to, że Chromebook jest bezużyteczny, ale być może trzeba przemyśleć, do jakich zadań będziemy go wykorzystywać, jeśli jego parametry są zbyt niskie. Wciąż istnieje wiele zalet Chromebooków, a nawet instalacja lżejszej przeglądarki może poprawić jego działanie.
Reasumując, istnieje wiele sposobów na poprawę wydajności Twojego Chromebooka. Począwszy od prostych kroków, takich jak zamknięcie nieużywanych kart i aplikacji, po bardziej zaawansowane czynności, jak aktualizacja systemu czy usuwanie zbędnych rozszerzeń. Istnieje szereg działań, które mogą pomóc przywrócić szybkość Twojego urządzenia. Jeśli jednak kłopoty będą się powtarzać, warto rozważyć aktualizację sprzętu lub zmianę modelu.
newsblog.pl
Maciej – redaktor, pasjonat technologii i samozwańczy pogromca błędów w systemie Windows. Zna Linuxa lepiej niż własną lodówkę, a kawa to jego główne źródło zasilania. Pisze, testuje, naprawia – i czasem nawet wyłącza i włącza ponownie. W wolnych chwilach udaje, że odpoczywa, ale i tak kończy z laptopem na kolanach.