Współczesne komputery PC oferują szeroki wachlarz funkcji, w tym zaawansowany streaming. Aby zapewnić optymalną jakość, dźwięk generowany przez komputer powinien być nieskazitelny. Niestety, czasami komputer zaczyna wydawać niepokojące dźwięki, które mogą być frustrujące. Przyczyną tego problemu mogą być nieprawidłowe konfiguracje lub zmienione ustawienia. Jeśli zastanawiasz się, dlaczego Twój komputer hałasuje, w tym artykule znajdziesz potencjalne rozwiązania. Przeczytaj dokładnie wszystkie przedstawione metody, aby dowiedzieć się, jak najlepiej poradzić sobie z tym irytującym problemem.
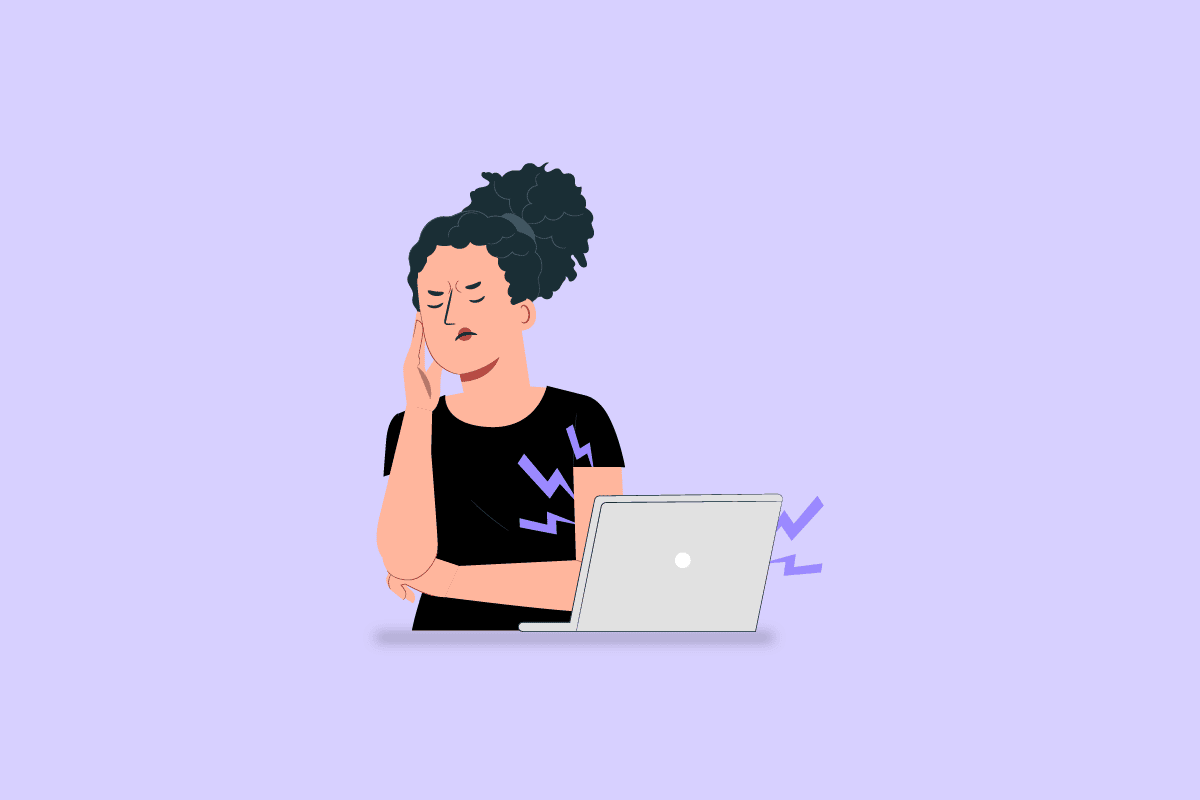
Dlaczego mój komputer wydaje dziwne dźwięki?
Poniżej przedstawiono najczęstsze przyczyny, dla których komputer może generować niepożądane dźwięki:
-
Problemy ze sprzętem – Zewnętrzne elementy komputera mogą być nieprawidłowo zamontowane, zużyte lub uszkodzone. Powierzchnia dysku może być zarysowana lub w wentylatorach chłodzących może gromadzić się kurz. Ponadto, uszkodzony wentylator głośnika lub luźne elementy obudowy mogą wpadać w wibracje, generując hałas.
-
Wadliwe komponenty – Wewnętrzne elementy komputera, takie jak głowica dysku, mogą być uszkodzone. Cewki, wibrujące z wysoką częstotliwością pod wpływem przepływającego prądu, mogą stawać się coraz głośniejsze przy większym obciążeniu. W niektórych przypadkach, awarii może ulec karta graficzna lub wbudowany głośnik modemu. Ponadto, dźwięk może być emitowany przez wewnętrzny mikrofon umieszczony w pobliżu wentylatora.
-
Operacje odczytu i zapisu dysku twardego – Głośne kliknięcia, szczególnie na starszych komputerach, mogą być spowodowane intensywnymi operacjami odczytu i zapisu danych na dysku twardym.
-
Uszkodzone dane – Problemy mogą być spowodowane uszkodzeniem plików systemowych lub innych danych na komputerze.
Jak naprawić problem z hałasującym komputerem?
Przedstawiamy metody rozwiązywania problemów z dźwiękiem w systemie Windows 10.
Metoda 1: Podstawowe kroki diagnostyczne
Pierwszym krokiem w rozwiązaniu problemu hałasującego komputera jest zastosowanie się do podstawowych wskazówek opisanych poniżej.
1A. Sprawdzenie połączeń kablowych
Upewnij się, że wszystkie kable są prawidłowo i solidnie podłączone do właściwych portów. Czasami problemy z przesyłaniem dźwięku mogą być powodowane przez luźne połączenia.
- Sprawdź, czy kabel głośnika zewnętrznego jest prawidłowo wpięty do portu audio.
- Warto też spróbować podłączyć inny głośnik lub kabel audio o dobrej kompatybilności, aby sprawdzić, czy to one nie są problemem.
 Obraz David Mark z Pixabay
Obraz David Mark z Pixabay
1B. Zmiana położenia komputera
Nieprawidłowe ustawienie komputera również może być przyczyną dziwnych dźwięków.
- Spróbuj podłożyć pod komputer jakąś podkładkę lub sztywny materiał, na przykład grubą tkaninę.
- Upewnij się, że komputer stoi na płaskiej i stabilnej powierzchni. Możesz też spróbować przenieść go w inne miejsce.
- W przypadku laptopa, spróbuj ustawić go na podwyższeniu.
1C. Kontrola podzespołów
Sprawdź, czy komponenty komputera są prawidłowo zamontowane i skonfigurowane zgodnie z wytycznymi producenta. Upewnij się, że wszystkie elementy znajdują się na swoim miejscu.
- Spróbuj umieścić zasilacz bliżej komputera i sprawdź, czy to pomoże wyeliminować hałas.
- Sprawdź, czy nie poluzowały się żadne śrubki i dokręć je.
- Sprawdź również gumowe nóżki laptopa. Jeżeli brakuje którejś, lub są uszkodzone, skontaktuj się ze specjalistą w celu ich wymiany.
- W przypadku systemów chłodzenia cieczą upewnij się, że są poprawnie zamontowane.
- Upewnij się, że wszystkie komponenty są solidnie przymocowane do płyty głównej a obudowa jest prawidłowo zamknięta.
1D. Modyfikacja ustawień komputera
Zmiana ustawień komputera to kolejna metoda, którą warto zastosować.
- Ustaw poziom głośności na wartość około 75. Naciśnij klawisz zmniejszania głośności, aż poziom dźwięku osiągnie 75.
- Zmień ustawienia wentylatora w BIOS-ie. Skorzystaj z dostępnego w internecie poradnika, jak wejść do BIOS-u. Tam znajdź ustawienia wentylatora i obniż je do odpowiedniej wartości.

1E. Aktywacja funkcji Vsync
Spróbuj włączyć funkcję Vsync na karcie graficznej NVIDIA.
1. Naciśnij jednocześnie klawisze Windows + D, aby przejść do pulpitu, kliknij prawym przyciskiem myszy w dowolnym miejscu i wybierz opcję Panel sterowania NVIDIA.
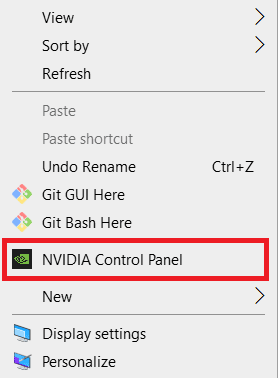
2. W lewym panelu kliknij Zarządzaj ustawieniami 3D. Ustaw opcję Tryb zarządzania energią na Preferuj maksymalną wydajność.
3. Włącz synchronizację pionową.
4. Zatwierdź zmiany przyciskiem Zastosuj.
1F. Inne metody rozwiązywania problemów
Jeżeli żadna z powyższych metod nie przyniosła rezultatów, wypróbuj poniższe.
- Jeśli problem występuje podczas grania, spróbuj zmniejszyć ustawienia graficzne w grze.
- W przypadku starszych komputerów warto sprawdzić i ewentualnie naprawić napęd DVD.
- Możesz spróbować zaizolować komputer za pomocą materiałów dźwiękochłonnych.
- Dodanie wentylatora w celu poprawy cyrkulacji powietrza w obudowie może również pomóc.
- Ostatecznym rozwiązaniem może być instalacja oprogramowania kontrolującego prędkość wentylatorów, np. SpeedFan.
Metoda 2: Czyszczenie komputera z niepotrzebnych danych
Jeżeli komputer jest przepełniony plikami lub dane są uszkodzone, może to powodować niepożądane dźwięki. Wypróbuj opisane poniżej metody.
Opcja I: Zamknięcie aplikacji działających w tle
Wyłącz niepotrzebne aplikacje działające w tle za pomocą Menedżera Zadań. Instrukcje krok po kroku, jak to zrobić, znajdziesz w dedykowanym poradniku online.
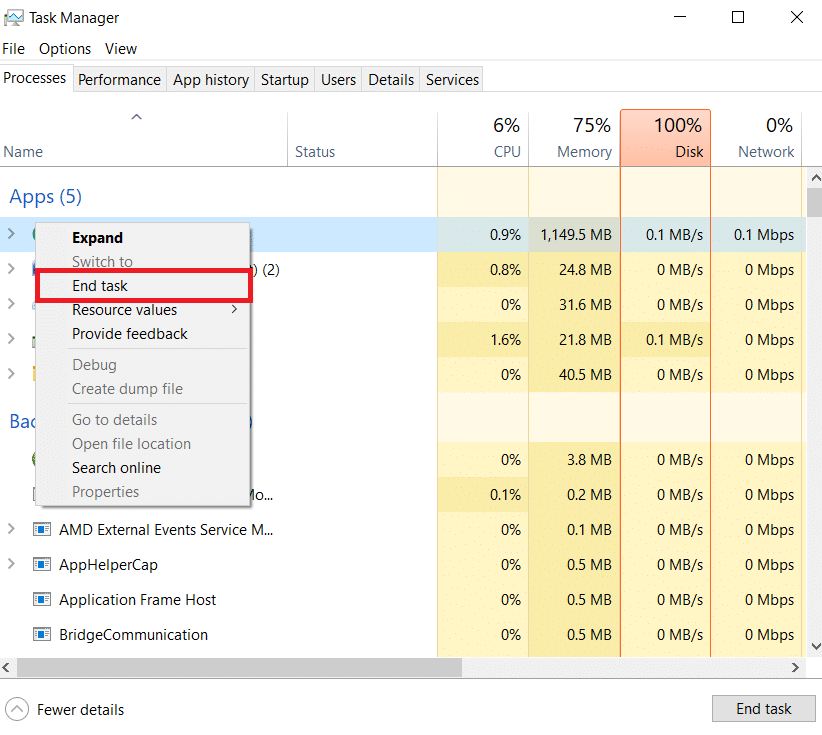
Opcja II: Zwolnienie miejsca na dysku
Przepełniony dysk również może być problemem. Zwolnij miejsce, korzystając z instrukcji dostępnych w internecie. Szukaj poradników dotyczących zwalniania miejsca na dysku w systemie Windows 10.
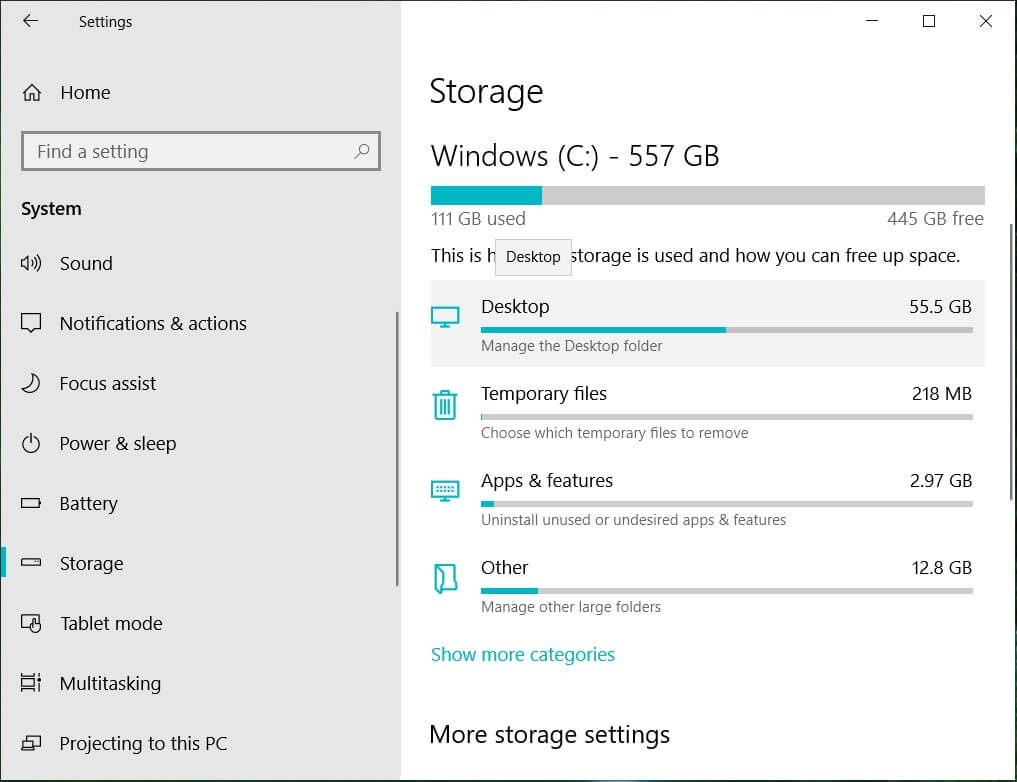
Opcja III: Naprawa uszkodzonych plików systemowych
Uszkodzone pliki systemowe to kolejny możliwy powód problemów z dźwiękiem. W celu naprawy plików systemowych w systemie Windows 10, skorzystaj z dostępnych w sieci poradników.
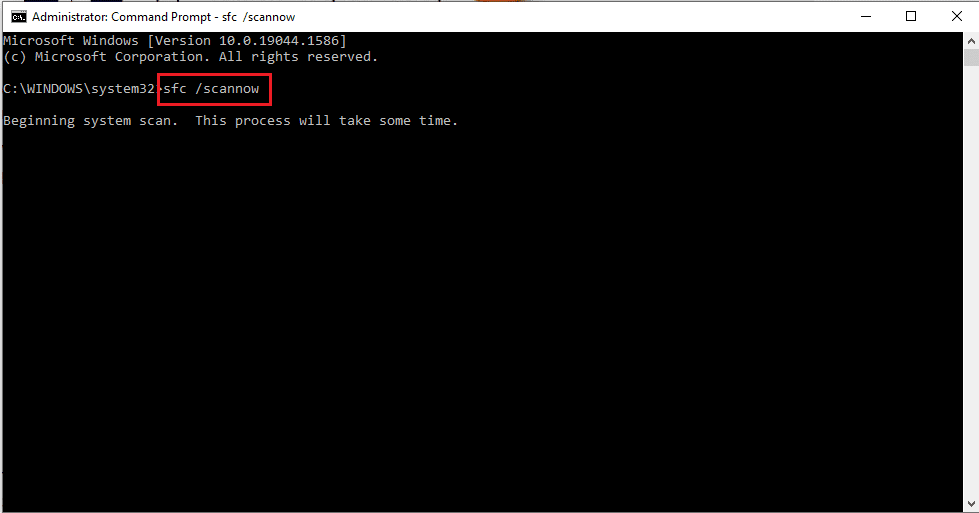
Metoda 3: Rozwiązywanie problemów ze sprzętem
Jeżeli żadna z opisanych metod nie zadziałała, konieczna może okazać się wymiana podzespołów. Jeśli komputer jest na gwarancji, skontaktuj się z serwisem. W innym wypadku, poszukaj pomocy fachowca.
Opcja I: Wymiana podzespołów
Spróbuj wymienić podejrzane elementy komputera na nowe.
-
Dysk SSD – Jeżeli dysk twardy nie działa poprawnie, zastąp go dyskiem SSD. Po skopiowaniu danych, dysk SSD zapewni lepszą wydajność.
-
Karta graficzna – Wymień starą kartę graficzną na nowszy model, np. NVIDIA.
-
Płyta główna – W niektórych sytuacjach konieczna może być wymiana płyty głównej. Możesz też spróbować odłączyć wszystkie kable i podłączyć je ponownie.
Opcja II: Usunięcie problemu z wentylatorem chłodzącym
Jeżeli w wentylatorach zebrał się kurz, spróbuj go wyczyścić. Poniżej znajdziesz kilka wskazówek, jak to zrobić.
- Otwórz obudowę i upewnij się, że żadne kable nie blokują łopatek wentylatora.
- Usuń kurz za pomocą ściereczki z mikrofibry, sprężonego powietrza lub odkurzacza z końcówką szczotkową.
- Nasmaruj łopatki wentylatora kroplą oleju do maszyn do szycia.
- W ostateczności, wymień wentylatory na nowe.
Metoda 4: Aktualizacja lub ponowna instalacja sterownika audio
Problem z dźwiękiem może wynikać z problemów ze sterownikiem audio. Wypróbuj poniższe rozwiązania.
Opcja I: Aktualizacja sterownika audio
Zaktualizuj sterownik audio do najnowszej wersji. W Menedżerze urządzeń w sekcji Kontrolery dźwięku, wideo i gier znajdź sterownik audio i skorzystaj z dostępnego w sieci poradnika, aby go zaktualizować.
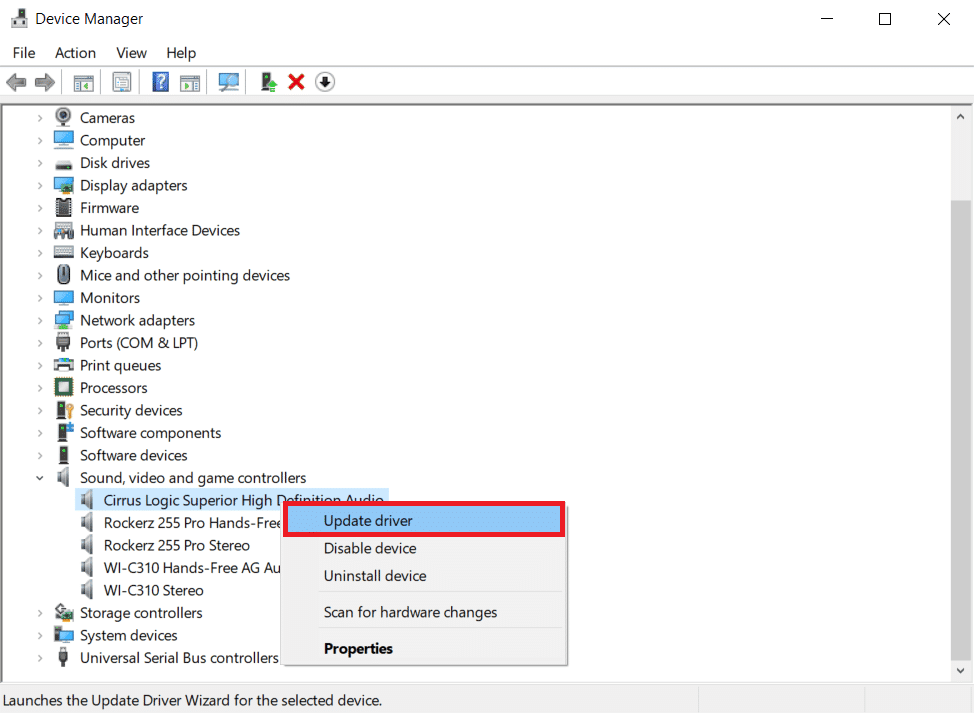
Opcja II: Ponowna instalacja sterownika audio
Jeżeli aktualizacja nie pomogła, spróbuj odinstalować i ponownie zainstalować sterowniki. Skorzystaj z poradnika dostępnego w internecie.
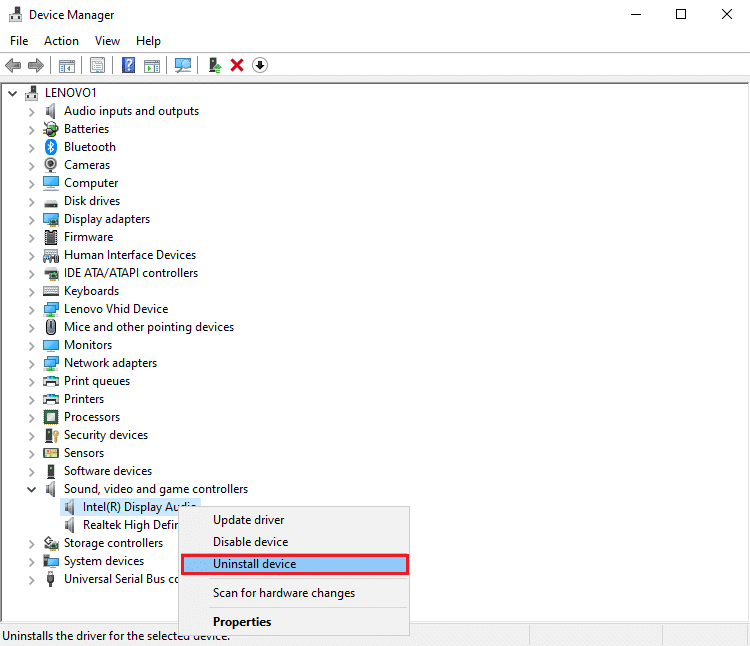
Opcja III: Zmiana na ogólny sterownik audio systemu Windows
Domyślnie komputery PC korzystają ze sterownika od producenta. Spróbuj przełączyć się na ogólny sterownik firmy Microsoft. Instrukcje, jak to zrobić, znajdziesz w odpowiednim poradniku online.

Metoda 5: Wyłączenie ulepszeń dźwięku
Jeżeli problem z hałasem nie ustępuje, spróbuj wyłączyć ulepszenia dźwięku.
1. Naciśnij klawisz Windows, wyszukaj Panel sterowania i kliknij Otwórz.
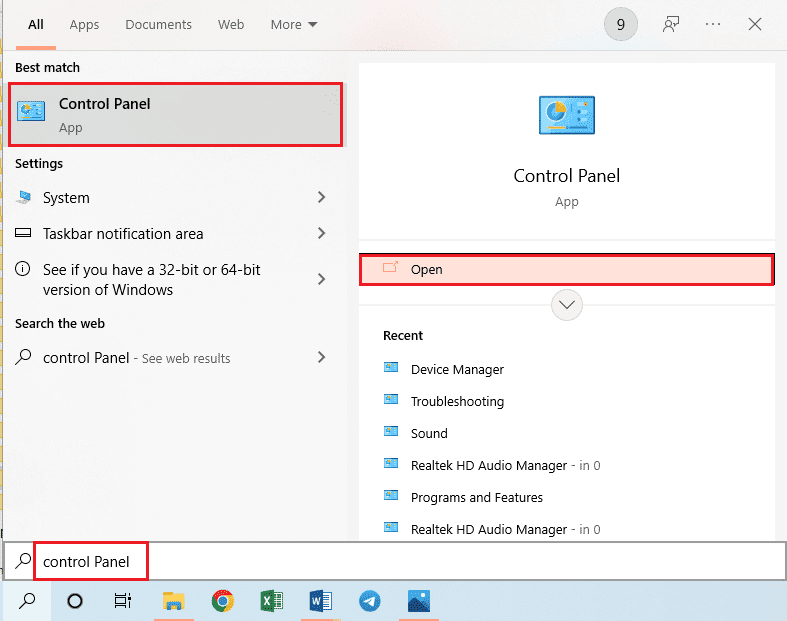
2. W widoku wybierz Małe ikony i kliknij Dźwięk.
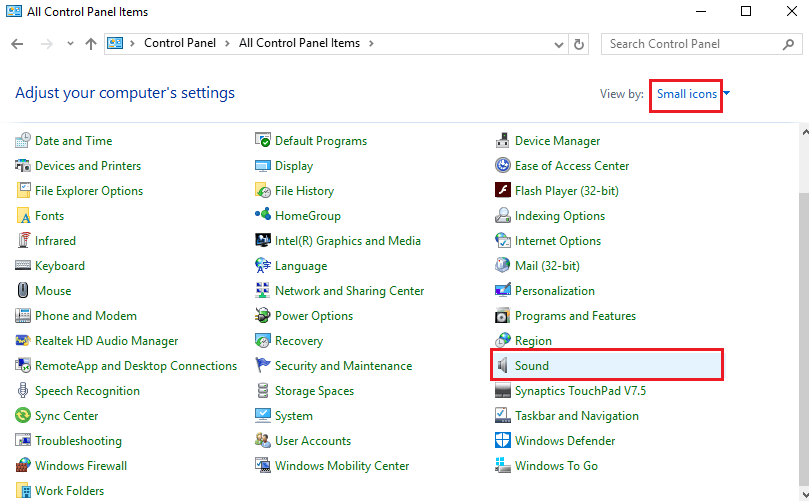
3. W zakładce Odtwarzanie zaznacz urządzenie audio i kliknij Właściwości.
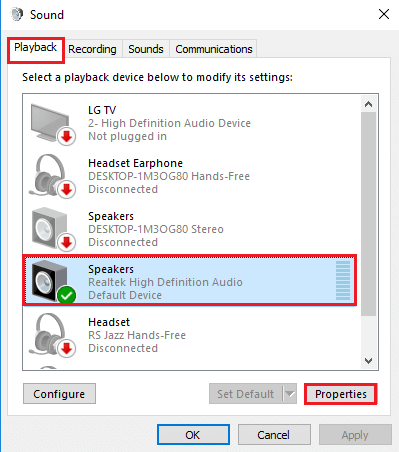
4. Przejdź do zakładki Zaawansowane i odznacz opcję Włącz ulepszenia audio. Zastosuj zmiany przyciskiem OK.
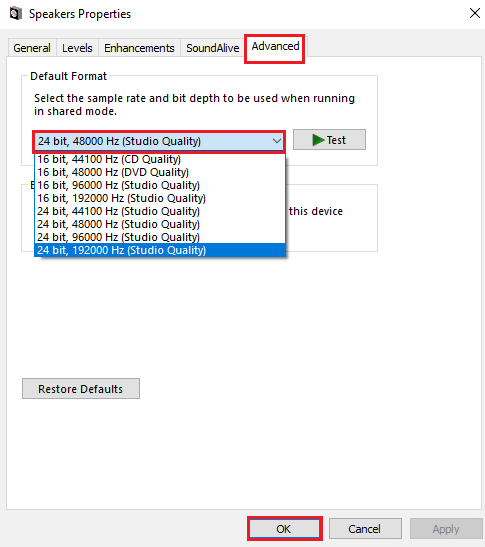
Metoda 6: Ponowna inicjalizacja domyślnego urządzenia audio
Ostatnią deską ratunku jest ponowne uruchomienie domyślnego urządzenia audio.
1. Otwórz panel sterowania dźwiękiem, jak w metodzie 5.
2. W zakładce Odtwarzanie kliknij prawym przyciskiem myszy domyślne urządzenie audio i wybierz Wyłącz.
Pamiętaj: Musisz wybrać urządzenie opisane jako Domyślne.
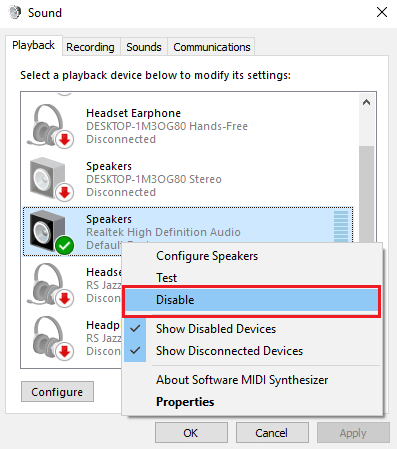
3. Ponownie kliknij prawym przyciskiem myszy to samo urządzenie, wybierz Włącz i zatwierdź przyciskiem OK.
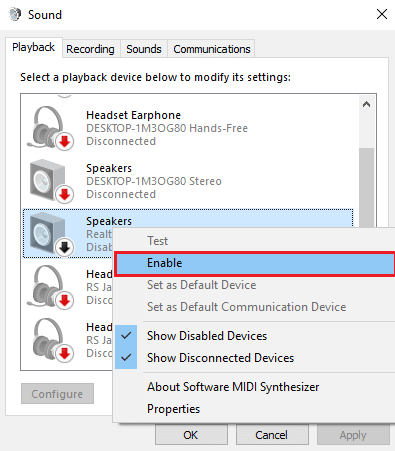
***
W artykule przedstawiono szereg metod na rozwiązanie problemu hałasującego komputera. Podziel się w komentarzach, która z metod okazała się skuteczna. Zachęcamy również do dzielenia się własnymi sugestiami i zapytaniami.
newsblog.pl
Maciej – redaktor, pasjonat technologii i samozwańczy pogromca błędów w systemie Windows. Zna Linuxa lepiej niż własną lodówkę, a kawa to jego główne źródło zasilania. Pisze, testuje, naprawia – i czasem nawet wyłącza i włącza ponownie. W wolnych chwilach udaje, że odpoczywa, ale i tak kończy z laptopem na kolanach.