Eksplorator plików w systemie Windows 8 przeszedł znaczne zmiany, a jego nowy interfejs użytkownika w dużej mierze przetrwał w Windows 10. Na wstążce menu głównego znajduje się przycisk oznaczony jako „Nowy element”. Funkcjonuje on podobnie do opcji „Nowy” dostępnej w menu kontekstowym po kliknięciu prawym przyciskiem myszy, co pozwala na stworzenie nowego pliku o określonym typie. Opcje w menu Nowy element w Eksploratorze plików zazwyczaj odpowiadają tym, które można znaleźć w menu kontekstowym. Istnieją dwa sposoby na dodawanie oraz usuwanie opcji w tym menu. Oto, jak to zrobić.
Dodawanie aplikacji do menu „Nowy element” – Rejestr systemu Windows
Rozpocznij od otwarcia rejestru systemu Windows z uprawnieniami administratora. Następnie przejdź do HKEY_CLASSES_ROOT i rozwinięcie tej sekcji. Znajdź odpowiednie rozszerzenie pliku, które chcesz dodać do menu Nowy element. Na przykład, aby włączyć Photoshopa, poszukaj klucza .psd.
Kliknij prawym przyciskiem myszy na wybranym kluczu, wybierz opcję Nowy, a następnie Klucz i nadaj mu nazwę „ShellNew”.
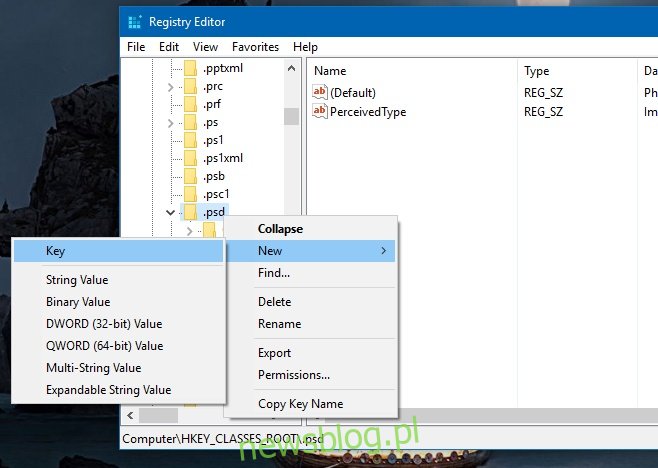
Teraz kliknij prawym przyciskiem myszy na nowo utworzonym kluczu ShellNew, a następnie wybierz Nowy i Wartość ciągu. Nadaj jej nazwę NullFile i to wszystko. Zamknij Eksploratora plików i uruchom go ponownie, aby dodać nową pozycję pliku. Jeśli to nie zadziała, spróbuj drugiej metody opisanej poniżej.
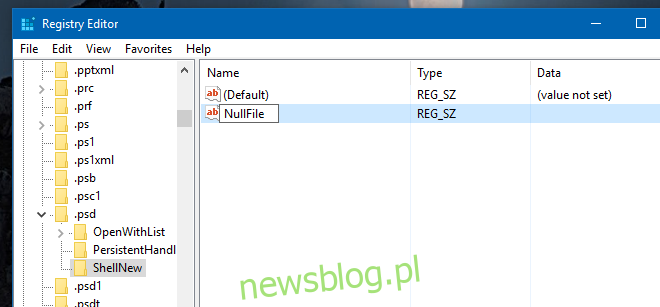
Dodawanie aplikacji do nowego elementu – folder powłoki systemu Windows
Przejdź do lokalizacji C:\Windows\ShellNew i wklej plik tego samego typu, który chcesz dodać do menu. Na przykład, aby dodać program Photoshop do menu Nowy element, wklej plik PSD do tego folderu. Zamknij Eksploratora plików i otwórz go ponownie, co również spowoduje dodanie elementu do menu kontekstowego po kliknięciu prawym przyciskiem myszy.
Usuwanie aplikacji z nowego elementu – rejestr systemu Windows
Otwórz rejestr systemu Windows z uprawnieniami administratora. Następnie przejdź do HKEY_CLASSES_ROOT i rozwinięcie tej sekcji. Wyszukaj rozszerzenie pliku, które chcesz usunąć, i rozwinięcie odpowiadającego mu klucza. Następnie usuń klucz „ShellNew”.
Usuwanie aplikacji z nowego elementu – folder powłoki systemu Windows
Przejdź do C:\Windows\ShellNew i usuń plik odpowiadający typowi aplikacji, który chcesz usunąć.
newsblog.pl
Maciej – redaktor, pasjonat technologii i samozwańczy pogromca błędów w systemie Windows. Zna Linuxa lepiej niż własną lodówkę, a kawa to jego główne źródło zasilania. Pisze, testuje, naprawia – i czasem nawet wyłącza i włącza ponownie. W wolnych chwilach udaje, że odpoczywa, ale i tak kończy z laptopem na kolanach.