Obrazy z przezroczystością, takie jak pliki SVG, PNG i ICN, mogą czasami wyświetlać się nieprawidłowo w Eksploratorze plików, co może być frustrujące dla użytkowników. Czarne tło w miejscach, gdzie powinno być przezroczyste, jest częstym problemem, który można rozwiązać na kilka sposobów. W tym artykule przedstawimy skuteczne metody, które pomogą Ci przywrócić prawidłowe wyświetlanie przezroczystości w plikach graficznych.
Czarne tło PNG w Eksploratorze plików – Rozwiązania
Przed przystąpieniem do poniższych kroków upewnij się, że nie mylisz czarnego tła z ciemnym motywem Eksploratora plików. Aby to sprawdzić, przełącz się na motyw jasny. Oto kroki, które możesz podjąć, aby rozwiązać problem:
- Otwórz Ustawienia.
- Przejdź do sekcji Personalizacja.
- Wybierz zakładkę Zabarwienie.
- Wybierz Wybierz swój kolor i ustaw na Światło.
- Sprawdź miniatury plików w Eksploratorze plików. Jeśli tło jest nadal czarne, przejdź do kolejnych kroków.
1. Sprawdź przezroczystość pliku
Może się zdarzyć, że plik nie ma rzeczywistej przezroczystości. Aby to sprawdzić:
- Pobierz i zainstaluj aplikację obsługującą przezroczystość, taką jak GIMP lub IrfanView.
- Otwórz plik w aplikacji i sprawdź, czy są widoczne przezroczyste obszary.
- Jeśli nie, plik nie jest przezroczysty. Jeśli przezroczystość jest widoczna, przejdź do kolejnych kroków.

2. Uruchom ponownie Eksploratora plików
Jeśli problem nadal występuje, spróbuj ponownie uruchomić Eksploratora plików:
- Kliknij prawym przyciskiem myszy na pasku zadań i wybierz Menedżera zadań.
- Na karcie Procesy wybierz Eksplorator Windows.
- Kliknij Uruchom ponownie.
- Po przywróceniu pulpitu do normalnego stanu, sprawdź plik w Eksploratorze plików.
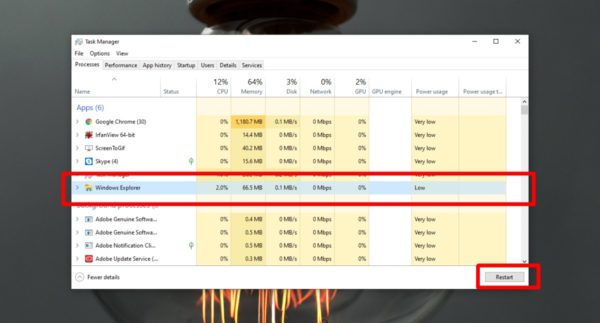
3. Wyczyść pamięć podręczną miniatur
Czasami problem z przezroczystością może wynikać z pamięci podręcznej miniatur. Wyczyść ją, aby zmusić system do zbudowania nowej:
- Otwórz Ten komputer.
- Kliknij prawym przyciskiem myszy na dysk C (lub inny dysk systemowy) i wybierz Nieruchomości.
- Na zakładce Ogólne kliknij Czyszczenie dysku.
- Upewnij się, że opcja Miniatury jest zaznaczona, a następnie kliknij OK.
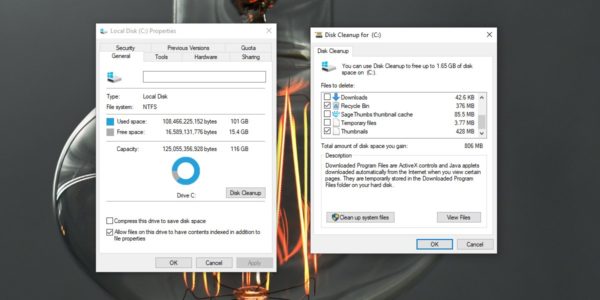
4. Zmień nazwę folderu lub przenieś plik
W niektórych przypadkach problem może tkwić w folderze. Spróbuj zmienić nazwę folderu, w którym znajduje się plik:
- Wybierz folder, a następnie kliknij go prawym przyciskiem myszy.
- Wybierz opcję Przemianować.
- Wprowadź nową nazwę i naciśnij Enter.
5. Zapisz plik ponownie
Możliwe, że plik został źle zapisany. Aby to naprawić:
- Otwórz plik w GIMPie lub innej aplikacji graficznej.
- Kliknij prawym przyciskiem myszy na warstwę i wybierz Dodaj kanał alfa.
- Przejdź do Plik> Eksportuj.
- Zapisz plik jako PNG, SVG, ICN lub inny typ.
- Sprawdź plik ponownie w Eksploratorze plików.
6. Usuń rozszerzenia powłoki
Jeśli niedawno zainstalowałeś rozszerzenie powłoki, spróbuj je usunąć:
- Otwórz Panel sterowania.
- Przejdź do Programy> Odinstaluj program.
- Wybierz rozszerzenie z listy zainstalowanych aplikacji.
- Kliknij Odinstaluj.
- Po odinstalowaniu ponownie uruchom Eksploratora plików.
7. Zmień typ widoku
Zmiana widoku może również pomóc w wyświetlaniu przezroczystości:
- Otwórz folder z plikiem.
- Przejdź do zakładki Widok.
- Wybierz Detale, a następnie wróć do jednego z widoków dużych ikon.
8. Sprawdź dostępność aktualizacji
Nieaktualna wersja systemu może być przyczyną problemu. Sprawdź historię aktualizacji i, jeśli ostatnia aktualizacja została zainstalowana, sprawdź, czy nie powoduje problemów:
- Otwórz Panel sterowania.
- Przejdź do Programy> Odinstaluj program.
- Wybierz Pokaż zainstalowane aktualizacje.
- Wybierz najnowszą aktualizację i kliknij Odinstaluj.
- Uruchom ponownie komputer.
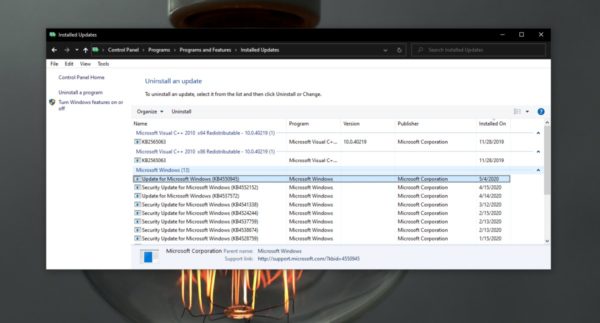
Podsumowanie
Problem z czarnym tłem w plikach PNG i innych obrazach z przezroczystością może być frustrujący, jednak istnieje wiele sposobów na jego rozwiązanie. Choć niektórzy użytkownicy napotykają ten problem sporadycznie, opublikowane tutaj metody były skuteczne dla wielu z nich. Jeśli żadna z proponowanych rozwiązań nie przynosi efektu, warto rozważyć uruchomienie polecenia sfc /scannow, które może naprawić błędy systemowe. W przypadku dalszych problemów warto skontaktować się z pomocą techniczną Microsoftu lub odwiedzić fora internetowe w celu uzyskania dodatkowych wskazówek.
newsblog.pl
BIULETYN
newsblog.pl
Maciej – redaktor, pasjonat technologii i samozwańczy pogromca błędów w systemie Windows. Zna Linuxa lepiej niż własną lodówkę, a kawa to jego główne źródło zasilania. Pisze, testuje, naprawia – i czasem nawet wyłącza i włącza ponownie. W wolnych chwilach udaje, że odpoczywa, ale i tak kończy z laptopem na kolanach.