Folder AppData od dłuższego czasu jest integralną częścią systemu operacyjnego Windows. Stanowi on istotny element dla każdego użytkownika, ponieważ każdy profil w systemie Windows posiada swój własny folder AppData. Wewnątrz tego folderu znajdują się trzy podfoldery: Local, LocalLow oraz Roaming. Aplikacje zainstalowane w systemie Windows tworzą swoje własne foldery w jednym z wymienionych podfolderów.
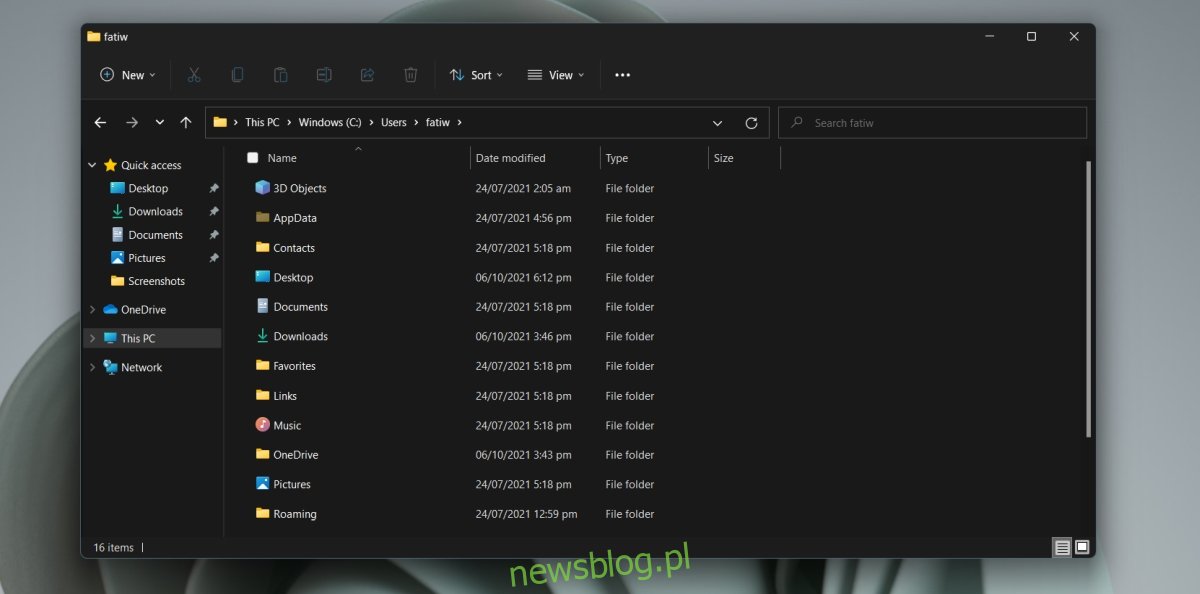
Folder AppData w Windows 11
Folder AppData pozostaje dostępny także w systemie Windows 11. Warto wiedzieć, gdzie się on znajduje, ponieważ przechowuje istotne pliki. Na przykład, Twój profil w przeglądarce Chrome jest zapisany w jednym z jego podfolderów. Po odinstalowaniu aplikacji, jej lokalny folder oraz pliki mogą pozostać w systemie, co wymaga ręcznego usunięcia. Może być również konieczne usunięcie folderu aplikacji, jeśli planujesz przeprowadzić czystą instalację.
Jak wyświetlić ukryte elementy
Folder AppData jest ukryty. Nawet jeśli znajdujesz się w odpowiedniej lokalizacji, nie zobaczysz folderu AppData, jeśli opcje wyświetlania ukrytych elementów nie są włączone.
Aby to zmienić, otwórz Eksplorator plików.
Następnie kliknij przycisk Widok w prawym górnym rogu (wstążka nie jest już częścią interfejsu użytkownika).
Wybierz z menu opcję Pokaż.
W podmenu zaznacz Ukryte elementy.
Teraz ukryte foldery będą widoczne.
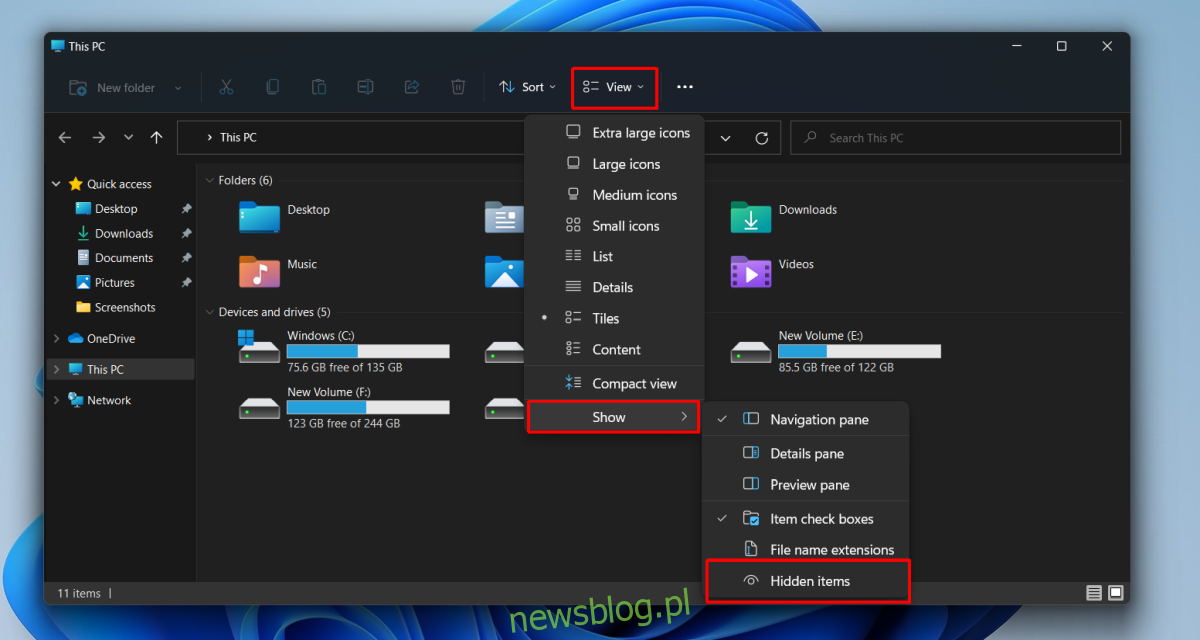
1. Gdzie znajduje się folder AppData w Windows 11
Folder AppData jest zlokalizowany w następującej ścieżce:
C:\Users\TwojaNazwaUżytkownika\AppData
Pamiętaj, aby zastąpić część TwojaNazwaUżytkownika swoim rzeczywistym imieniem użytkownika.
Istnieje kilka sposobów na szybkie otwarcie folderu AppData, aby nie musieć za każdym razem ręcznie do niego nawigować.
2. Jak otworzyć folder AppData
Metoda 1:
Aby uzyskać dostęp do folderu AppData za pomocą pola uruchamiania, wykonaj poniższe kroki:
Naciśnij skrót klawiaturowy Win + R, aby otworzyć pole Uruchom.
Wpisz jeden znak kropki (.) w polu i naciśnij Enter.
Otworzy się folder użytkownika.
Możesz teraz przejść do folderu AppData w tym folderze.
Metoda 2:
Folder AppData można otworzyć zarówno z pola uruchamiania, jak i z Eksploratora plików.
Aby to zrobić, użyj skrótu klawiaturowego Win + R lub otwórz okno Eksploratora plików.
Wprowadź %AppData% w polu uruchamiania i naciśnij Enter.
W Eksploratorze plików wpisz %AppData% w pasku adresu i naciśnij Enter.
Otworzy się folder Roaming.
Kliknij na AppData w pasku lokalizacji, aby przejść do głównego folderu AppData.
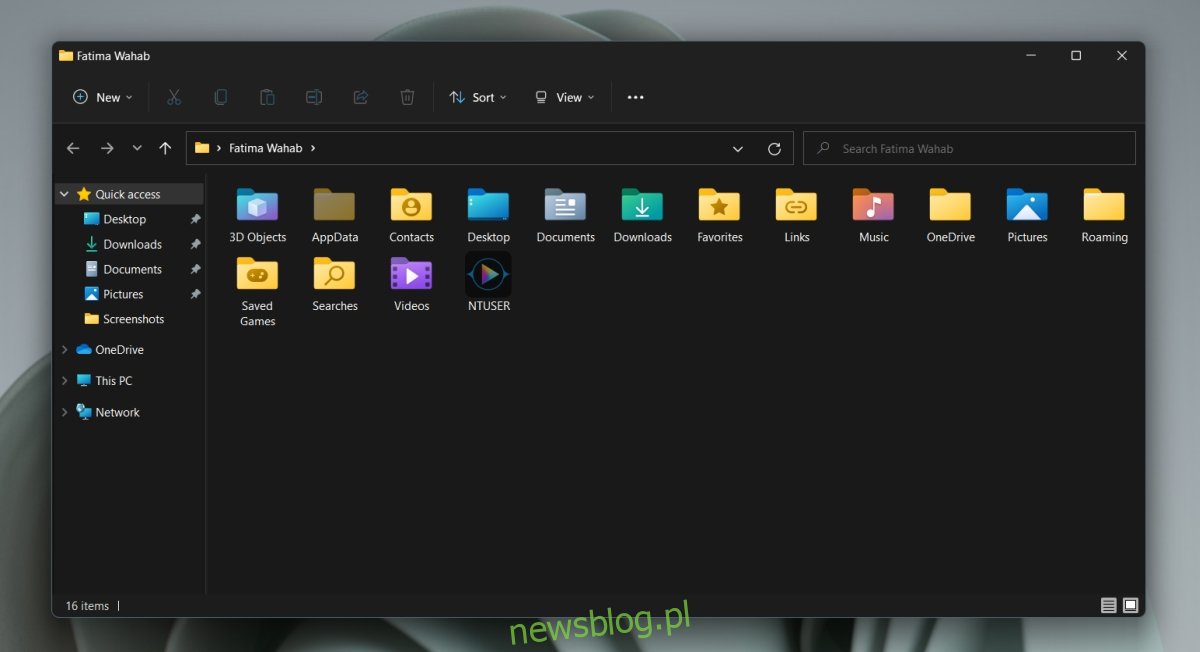
Przenoszenie lokalizacji folderu AppData
Możesz przenieść folder AppData w inne miejsce, nie wpływając na jego funkcjonowanie. Choć system Windows 11 oferuje taką opcję, nie jest to zalecane. Wiele aplikacji może wciąż szukać folderu AppData w jego oryginalnej lokalizacji, a ich nieznalezienie może prowadzić do niepowodzeń instalacyjnych. Dodatkowo, aplikacje mogą nie zauważyć zmiany lokalizacji folderu AppData, co może spowodować ich nieprawidłowe działanie.
Podsumowanie
Folder AppData jest tworzony przez system operacyjny Windows. Możesz go usunąć, ale nie ma to sensu, chyba że chcesz uczynić system operacyjny nieużytecznym lub spowodować problemy z działaniem aplikacji. Jeżeli masz uprawnienia administratora, możesz przeglądać i uzyskiwać dostęp do folderu AppData dla innych użytkowników, jednak żadna z wymienionych metod nie umożliwi Ci jego otwarcia. W takim przypadku musisz ręcznie przejść do folderu użytkownika za pomocą Eksploratora plików, aby uzyskać do niego dostęp.
newsblog.pl
Maciej – redaktor, pasjonat technologii i samozwańczy pogromca błędów w systemie Windows. Zna Linuxa lepiej niż własną lodówkę, a kawa to jego główne źródło zasilania. Pisze, testuje, naprawia – i czasem nawet wyłącza i włącza ponownie. W wolnych chwilach udaje, że odpoczywa, ale i tak kończy z laptopem na kolanach.