Tablet Surface współpracuje z piórem Surface. Nie jest to najlepsze narzędzie do rysowania, ale działa wystarczająco dobrze do opisywania dokumentów i robienia notatek. Pióro Surface łatwo łączy się z tabletem, a system Windows 10 zainstaluje do niego niezbędne sterowniki. Ponieważ zarówno tablet, jak i pióro to produkty firmy Microsoft, ich konfiguracja jest bezproblemowa.

Spis treści:
Napraw pióro Surface, które nie pisze
Pióro Surface może rysować i ma przycisk z boku. Funkcja przycisku zmienia się w zależności od używanej aplikacji, ale końcówka pióra generalnie robi to samo we wszystkich aplikacjach. Jeśli pióro nie działa, tj. Nie możesz nim rysować, ale przyciski działają poprawnie, sprawdź, czy aplikacja, której używasz, obsługuje rysowanie lub adnotacje. Możesz go przetestować w aplikacji OneNote. Jeśli pióro nie działa, wypróbuj poniższe rozwiązania.
1. Sprawdź baterię urządzenia
Upewnij się, że zarówno pióro, jak i tablet są wystarczająco naładowane. Tablet może nie przyjmować danych wejściowych z pióra, jeśli ma niski poziom energii. Podobnie, jeśli pióro ma mało energii, może nie działać tak dobrze. Naładuj oba elementy i spróbuj ponownie.
2. Usuń sparowanie i sparuj urządzenie
Spróbuj rozłączyć pióro Surface i sparuj je ponownie. Podobnie jak wyłączanie i włączanie czegoś może rozwiązać problemy, rozparowanie i sparowanie pióra może rozwiązać ten problem.
Otwórz aplikację Ustawienia za pomocą skrótu klawiaturowego Win + I.
Przejdź do urządzeń.
Wybierz Bluetooth.
Wybierz pióro Surface.
Stuknij w Usuń urządzenie.
Po wyjęciu ponownie sparuj wstrzykiwacz.

3. Uruchom ponownie tablet Surface
Tablet Surface, jak każdy inny tablet, jest zawsze włączony. Można go wyłączyć, ale tablety tak naprawdę nie są używane w ten sposób. Spróbuj wyłączyć i ponownie włączyć tablet Surface.
Naciśnij i przytrzymaj przycisk zwiększania głośności oraz przycisk zasilania na tablecie Surface.
Zwolnij po 20 sekundach.
Naciśnij przycisk zasilania, aby ponownie włączyć tablet.
4. Zainstaluj aktualizacje sterowników
Sprawdź aktualizacje sterowników pióra Surface. Upewnij się, że pióro jest sparowane z systemem.
Otwórz Menedżera urządzeń.
Rozwiń Urządzenia interfejsu ludzkiego.
Kliknij prawym przyciskiem myszy pióro Surface i wybierz Aktualizuj sterownik.
Sprawdź online aktualizacje sterowników.
Zainstaluj dostępne aktualizacje sterowników.
5. Wycofaj aktualizacje sterowników
Niektórzy użytkownicy byli w stanie rozwiązać problemy z piórem, cofając aktualizację sterownika.
Otwórz Menedżera urządzeń.
Rozwiń Urządzenia interfejsu ludzkiego.
Kliknij dwukrotnie pióro powierzchni.
Przejdź do zakładki Sterownik.
Kliknij Przywróć sterownik.
6. Zainstaluj aktualizacje systemu Windows
Jeśli masz oczekujące aktualizacje systemu Windows, zainstaluj je. Aktualizacje często rozwiązują problemy z oprogramowaniem i sterownikami.
Otwórz aplikację Ustawienia za pomocą skrótu klawiaturowego Win + I.
Przejdź do Aktualizacji i bezpieczeństwa.
Wybierz kartę Aktualizuj.
Kliknij Sprawdź aktualizacje.
Zainstaluj dostępne aktualizacje.
W razie potrzeby uruchom ponownie system.
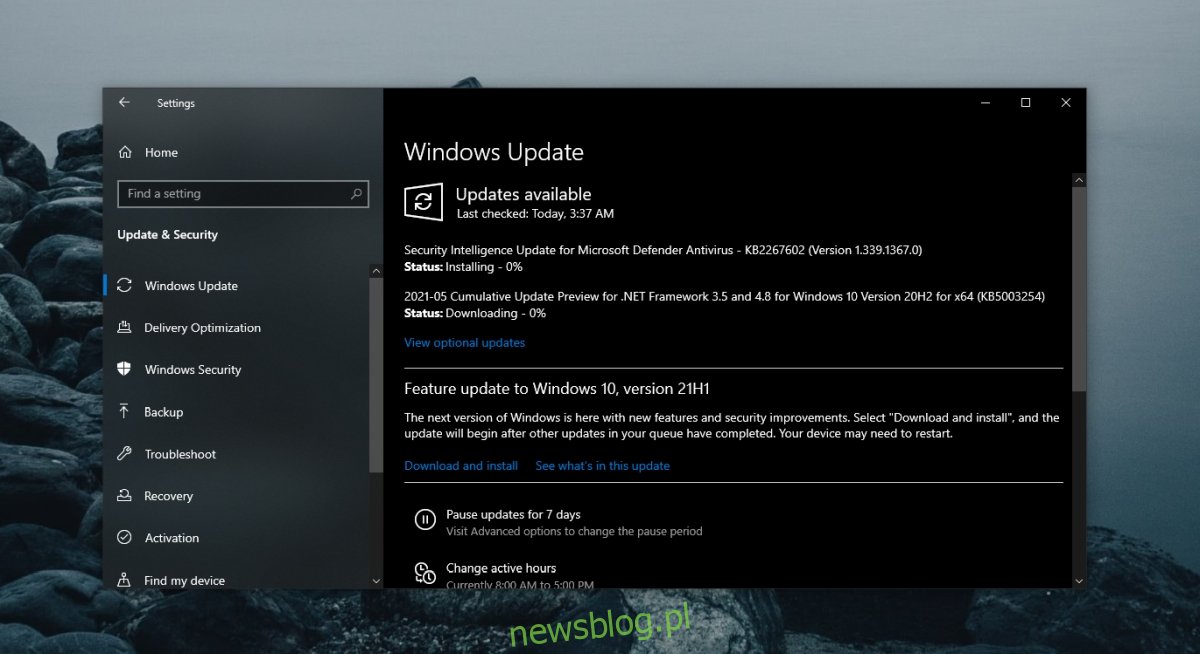
7. Zaktualizuj oprogramowanie układowe pióra Surface
Podobnie jak Windows 10, pióro Surface otrzymuje również aktualizacje oprogramowania układowego.
Upewnij się, że pióro jest sparowane z systemem.
Pobierz narzędzie do aktualizacji pióra Surface Hub od Microsoft.
Uruchom aplikację, a zaktualizuje ona oprogramowanie układowe pióra.
Wniosek
Pióro Surface jest urządzeniem sprzętowym i może zostać fizycznie uszkodzone. Jeśli wszystko inne zawiedzie, zleć sprawdzenie urządzenia. Końcówka może być uszkodzona. Może nadawać się do naprawy lub być może trzeba będzie kupić nowy.

