W każdej organizacji dąży się do stworzenia systemu, który łączy minimalną liczbę urządzeń z maksymalną efektywnością. Wyobraźmy sobie konieczność podłączania każdej drukarki do osobnego komputera, aby móc drukować, lub wręcz przeciwnie – poleganie na jednym komputerze, który obsługuje wszystkie zadania drukowania. Żadna z tych opcji nie jest idealna. W tym artykule przybliżymy temat przycisku WPS na drukarce. To on umożliwia podłączenie urządzenia do sieci, dzięki czemu staje się ono dostępne dla wszystkich komputerów w obrębie tej sieci. Aby w pełni wykorzystać jego potencjał, trzeba zrozumieć jego funkcję. Wyjaśnimy, jak używać przycisku WPS na drukarce Canon do połączenia z siecią. Pokażemy również, gdzie dokładnie znajduje się ten przycisk, a także przedstawimy alternatywne metody konfiguracji sieciowej drukarki.
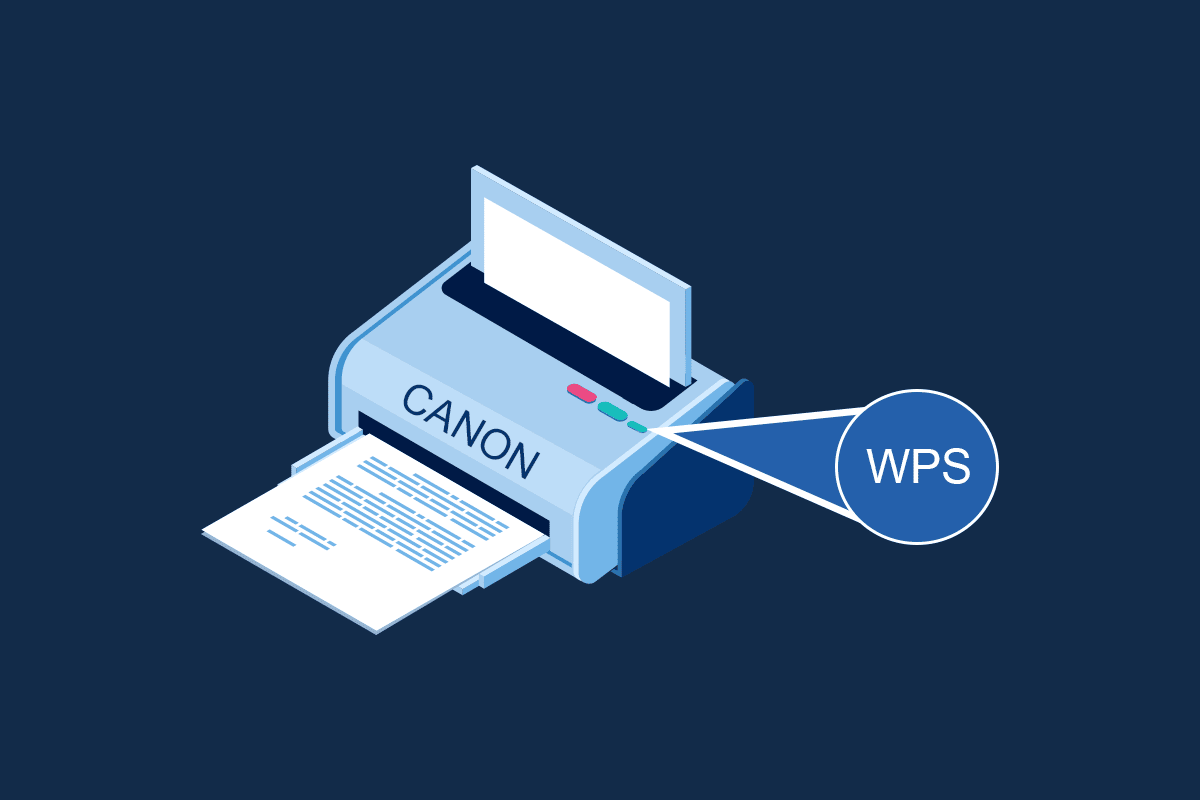
Lokalizacja przycisku WPS na drukarce Canon
Drukarki Canon są wyposażone w przycisk WPS, który ułatwia podłączenie urządzenia do sieci lokalnej. Metoda WPS, nazywana również metodą przycisku, umożliwia bezprzewodowe połączenie drukarki z routerem lub punktem dostępowym. Przycisk WPS na drukarce Canon pozwala na szybkie i sprawne włączenie jej do sieci bezprzewodowej (WLAN) w danym miejscu. Zazwyczaj znajduje się on na panelu sterowania i jest oznaczony symbolem sieci Wi-Fi. Funkcja ta jest nieoceniona w sytuacjach, gdy wszystkie urządzenia w biurze są podłączone do jednej sieci, pozwalając na drukowanie z każdego komputera na tej samej drukarce.
Konfiguracja drukarki Canon z siecią WLAN za pomocą przycisku WPS
Po krótkim omówieniu lokalizacji przycisku WPS na drukarce Canon, przejdziemy do instrukcji konfiguracji połączenia z siecią WLAN. Drukarkę Canon można podłączyć do sieci bezprzewodowej na dwa główne sposoby.
Sposób 1: Użycie przycisku WPS
Pierwsza metoda opiera się na wykorzystaniu przycisku WPS na drukarce Canon. Sam proces konfiguracji jest niezwykle prosty. Wystarczy włączyć przyciski na obu urządzeniach, aby umożliwić im automatyczne połączenie z siecią.
1. Zlokalizuj przycisk WPS na panelu drukarki Canon.
Uwaga: Po aktywowaniu przycisku WPS, kontrolka Wi-Fi na drukarce Canon zacznie rytmicznie migać.
2. W ciągu 2 minut naciśnij przycisk WPS na routerze bezprzewodowym. Urządzenia powinny się ze sobą połączyć.
Uwaga 1: Jeśli przycisk WPS na routerze nie zostanie aktywowany w ciągu 2 minut, połączenie między urządzeniami może nie dojść do skutku.
Uwaga 2: Podczas konfiguracji połączenia drukarki z routerem WLAN, warto wyłączyć Wi-Fi na wszystkich innych, nieparowanych urządzeniach, co przyspieszy proces łączenia.

Jeśli drukarka Canon nie posiada dedykowanego przycisku WPS na panelu sterowania, nadal istnieje możliwość podłączenia jej do sieci WLAN. Ustawienia WPS można znaleźć, korzystając z opcji opisanych poniżej, co umożliwi łatwe połączenie drukarki z siecią.
Opcja I: Użycie przycisku HOME
Pierwszą z alternatywnych metod jest skorzystanie z przycisku HOME na panelu drukarki. Jeśli masz trudności ze zlokalizowaniem przycisku WPS, skorzystanie z przycisku HOME pozwoli ci na dostęp do ustawień WPS drukarki Canon.
1. Wejdź do menu ustawień drukarki za pomocą przycisku MENU na panelu drukarki Canon.

2. Używając klawiszy strzałek, przejdź do ikony WLAN na wyświetlaczu i naciśnij lewy przycisk funkcyjny znajdujący się pod klawiszami strzałek, aby ją wybrać.
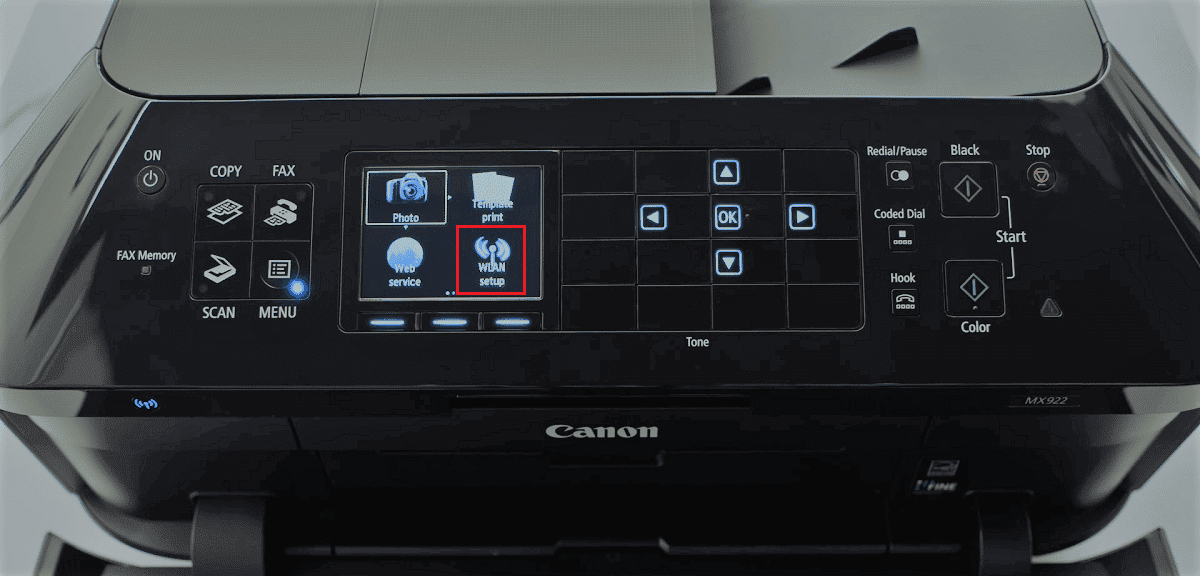
3. Za pomocą klawiszy strzałek na panelu drukarki, przejdź do opcji Konfiguracja bezprzewodowej sieci LAN (lub podobnej) w menu Ustawienia i naciśnij przycisk OK.
Uwaga 1: Opcja konfiguracji sieci może być też nazwana „Konfiguracja sieci bezprzewodowej” lub po prostu „Konfiguracja sieci”.
Uwaga 2: Gdy bezprzewodowe połączenie drukarki Canon jest aktywne, lampka Wi-Fi w lewym dolnym rogu panelu będzie migać.
4. W menu konfiguracji bezprzewodowej sieci LAN, wybierz zakładkę WPS (metoda naciśnięcia przycisku) i zatwierdź wybór przyciskiem OK.
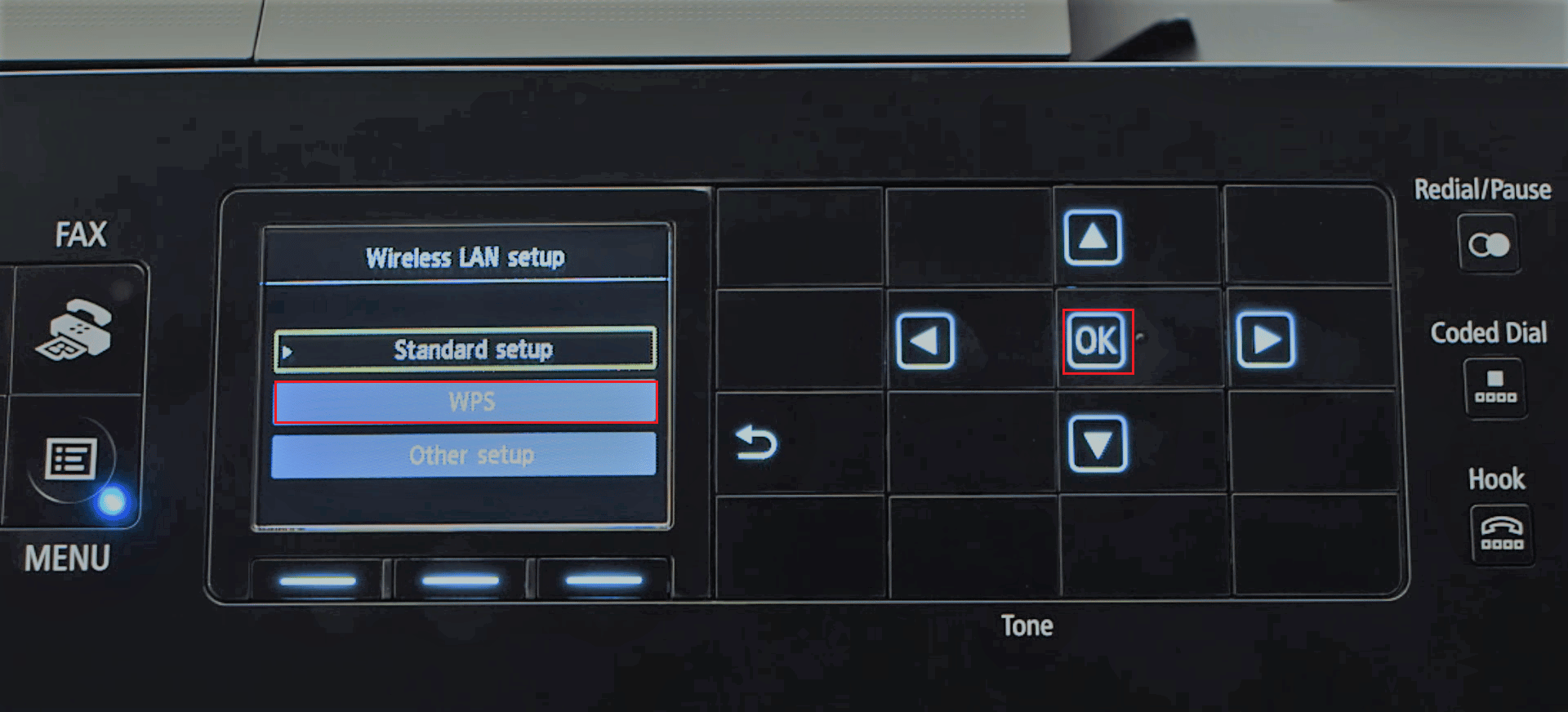
5. Na kolejnym ekranie naciśnij przycisk OK, aby potwierdzić wybór.
6. Naciśnij i przytrzymaj przycisk WPS na routerze bezprzewodowym przez 2 minuty, aby umożliwić nawiązanie połączenia.
7. W ciągu 2 minut naciśnij przycisk OK na drukarce Canon, aby podłączyć ją do bezprzewodowej sieci LAN.
Opcja II: Użycie przycisku Konfiguracja
Drugą alternatywną metodą podłączenia drukarki Canon do sieci WLAN jest użycie przycisku Konfiguracja na panelu urządzenia. Nawet jeśli nie możesz zlokalizować przycisku WPS, możesz łatwo uzyskać dostęp do ustawień sieci WLAN, które umożliwią Ci połączenie z routerem bezprzewodowym.
1. Naciśnij przycisk Konfiguracja, oznaczony ikoną narzędzi na panelu drukarki Canon.
2. Przejdź do zakładki Konfiguracja bezprzewodowej sieci LAN i zatwierdź wybór przyciskiem OK w menu Konfiguracja.
3. Naciśnij przycisk Stop/Resetuj, wybierz opcję Standardowa konfiguracja bezprzewodowej sieci LAN wyświetloną na ekranie, a następnie potwierdź wybór przyciskiem OK.
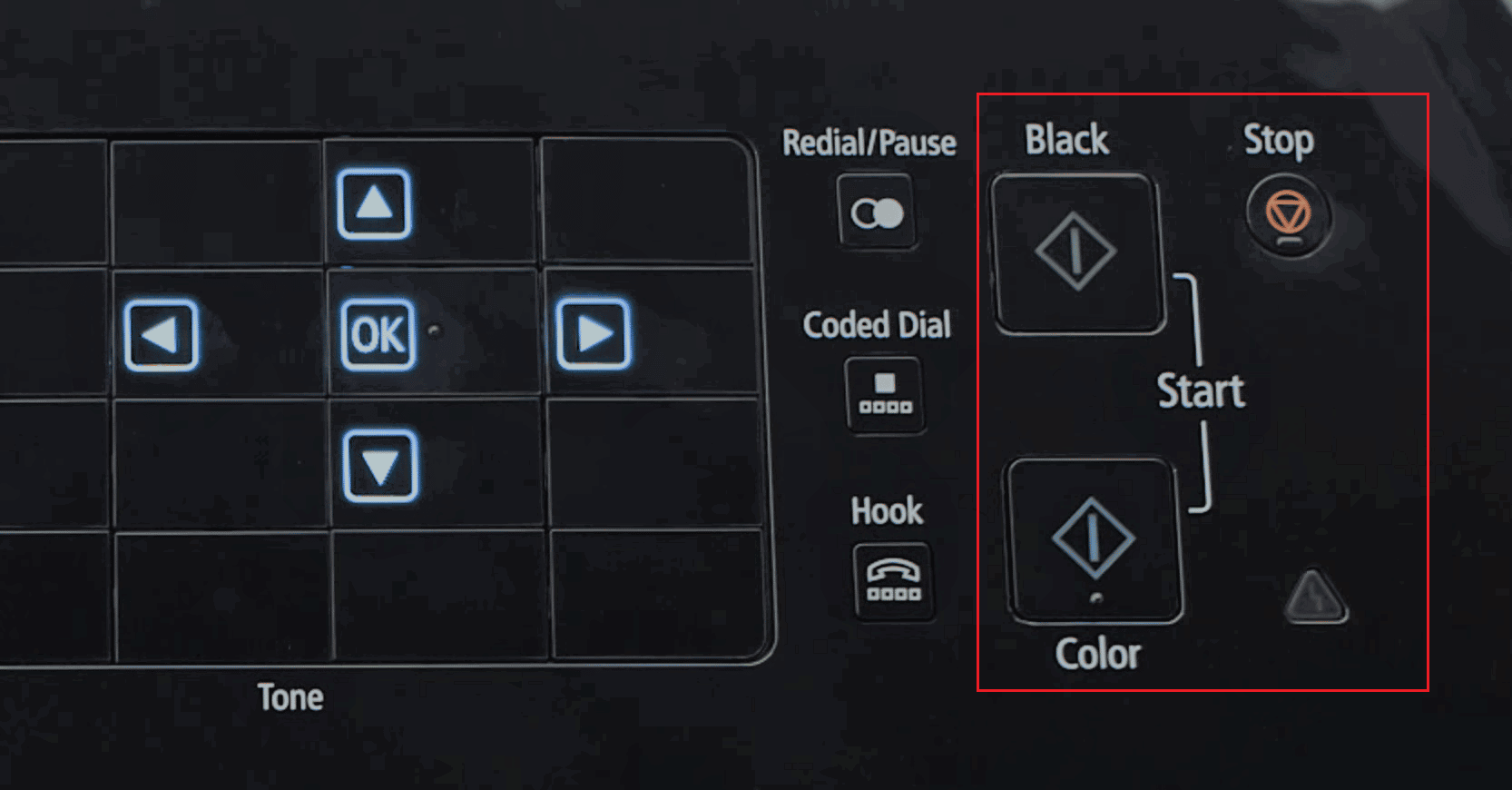
4. Z listy dostępnych sieci wybierz właściwą i naciśnij dwukrotnie przycisk OK.
Uwaga: Jeżeli twojej sieci nie ma na liście, użyj klawiszy strzałek, aby wybrać opcję Szukaj ponownie i naciśnij OK.
5. Wprowadź hasło zabezpieczające przy użyciu klawiatury numerycznej na panelu drukarki i zatwierdź przyciskiem OK.
Uwaga: Aby przełączać się między wielkimi i małymi literami na klawiaturze numerycznej, naciśnij klawisz *.
6. Naciśnij przycisk OK, aby zakończyć konfigurację sieci Wi-Fi na drukarce Canon.
Głównym celem tego artykułu było wyjaśnienie, jak używać przycisku WPS do łączenia drukarki z bezprzewodową siecią lokalną. Wyjaśniliśmy również, gdzie znajduje się przycisk WPS, który ułatwia podłączenie drukarki Canon do sieci. Opisane metody pozwalają na wykorzystanie przycisku WPS lub alternatywnych opcji w celu podłączenia drukarki do routera bezprzewodowego lub punktu dostępowego. Zachęcamy do korzystania z sekcji komentarzy poniżej, aby podzielić się swoimi spostrzeżeniami i zadać ewentualne pytania dotyczące użycia przycisku WPS w drukarce Canon.
***
Mamy nadzieję, że ten poradnik okazał się pomocny i teraz wiesz, gdzie znaleźć przycisk WPS w swojej drukarce Canon. Zapraszamy do odwiedzania naszej strony, aby znaleźć więcej przydatnych porad i wskazówek. Zachęcamy również do dzielenia się swoimi komentarzami i sugestiami oraz informowania nas o tematach, które chcielibyście zgłębić w przyszłości.
newsblog.pl
Maciej – redaktor, pasjonat technologii i samozwańczy pogromca błędów w systemie Windows. Zna Linuxa lepiej niż własną lodówkę, a kawa to jego główne źródło zasilania. Pisze, testuje, naprawia – i czasem nawet wyłącza i włącza ponownie. W wolnych chwilach udaje, że odpoczywa, ale i tak kończy z laptopem na kolanach.