Gdy fotografujesz wysoki budynek frontalnie, często może to prowadzić do zniekształcenia perspektywy, w wyniku czego górna część budynku wydaje się odchylona. Oto jak możesz automatycznie poprawić takie krzywe zdjęcia na swoim iPhonie.
Korzystanie z edytora w Apple Photos na iPhonie
Aktualizacja do iOS 13 to jak odkrycie pudełka z czekoladkami pełnego niezwykłych smakołyków. Mimo że wiele osób skupia się na nowościach, takich jak tryb ciemny, nie mówi się wystarczająco o ulepszonym edytorze w aplikacji Zdjęcia.
Wbudowany edytor oferuje nowoczesny zestaw funkcji, które mogą zastąpić podstawowe opcje edycji dostępne w aplikacjach takich jak Snapseed. Jedną z tych funkcji jest automatyczne narzędzie do prostowania.
Uruchom aplikację Zdjęcia na swoim iPhonie, wybierz zdjęcie zniekształcone, które chcesz poprawić, a następnie naciśnij przycisk „Edytuj”.
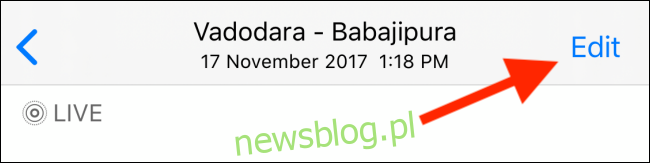
Następnie kliknij ikonę „Przytnij” w dolnym rogu ekranu.
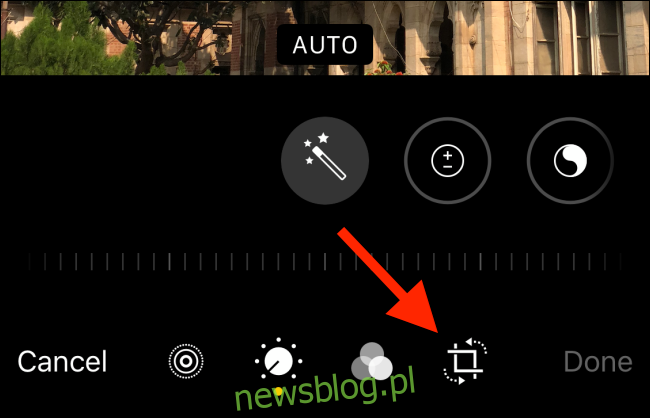
Teraz przeniesiesz się do zaktualizowanej sekcji przycinania, gdzie masz możliwość zmiany proporcji obrazu, przycinania i nie tylko.
Jednak pierwszą rzeczą, którą odkryjesz po naciśnięciu przycisku Przytnij, jest to, że aplikacja Zdjęcia automatycznie prostuje obraz i poprawia perspektywę.
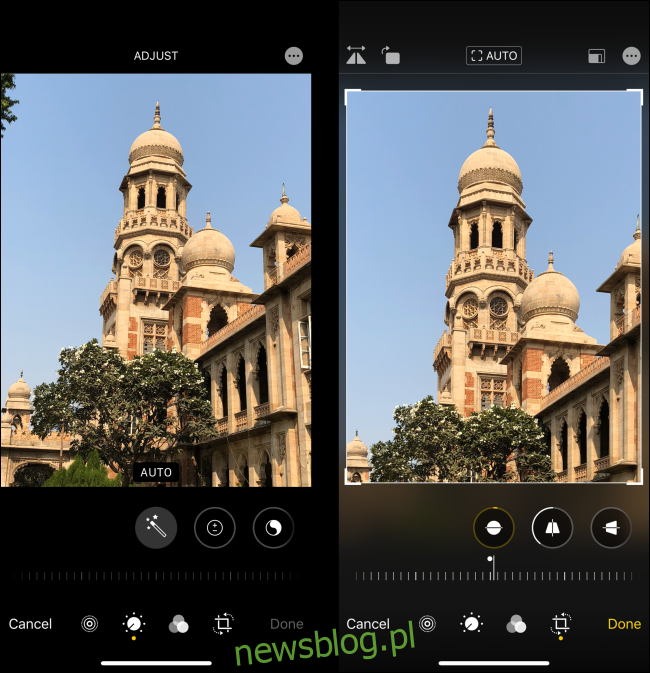
W większości przypadków ta automatyczna korekta jest wystarczająca. Możesz po prostu kliknąć „Gotowe” i zakończyć edycję.
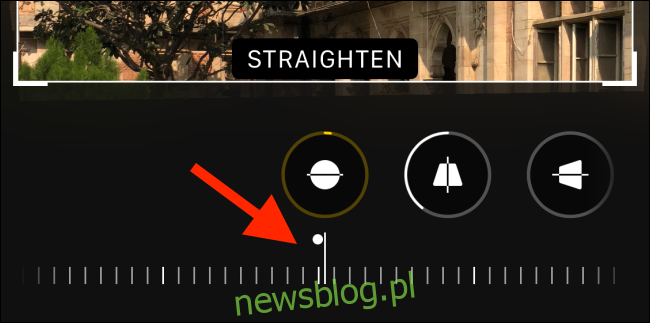
Aby przesunąć zdjęcie, przeciągnij je w obrębie granic. Kiedy będziesz zadowolony z efektu, kliknij „Gotowe”.
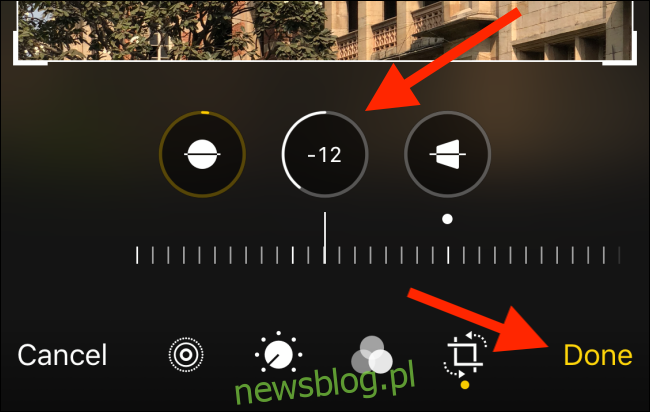
Alternatywa: Snapseed
Jeżeli nie zaktualizowałeś swojego systemu do iOS 13 lub nie jesteś fanem nowego edytora w aplikacji Zdjęcia, możesz skorzystać z aplikacji innej firmy, aby naprawić krzywe zdjęcia.
Snapseed to jedna z tych aplikacji. Po jej uruchomieniu dotknij przycisku „Otwórz”, aby wybrać zdjęcie do edycji.

Skorzystaj z przeglądarki zdjęć w aplikacji, aby wybrać odpowiedni obraz z biblioteki.
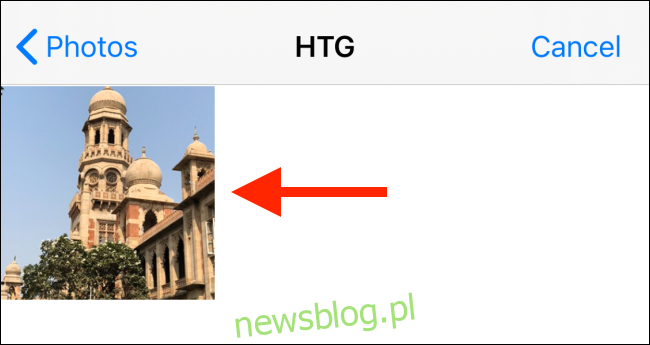
Po otwarciu zdjęcia kliknij przycisk „Narzędzia”.
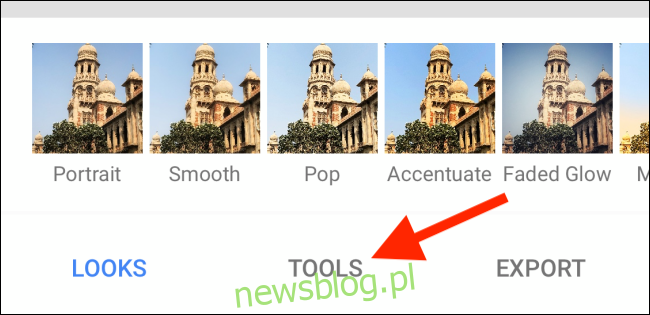
Stąd wybierz opcję „Perspektywa”.
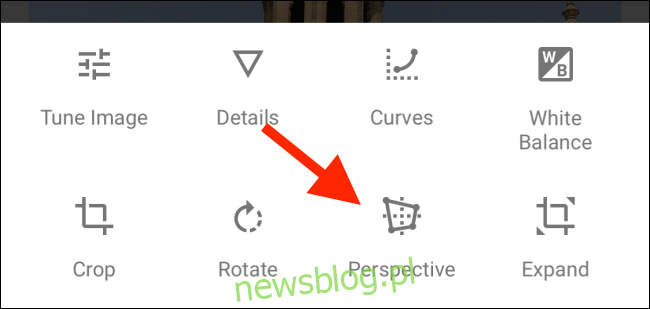
Na tym ekranie kliknij przycisk „Obróć”.
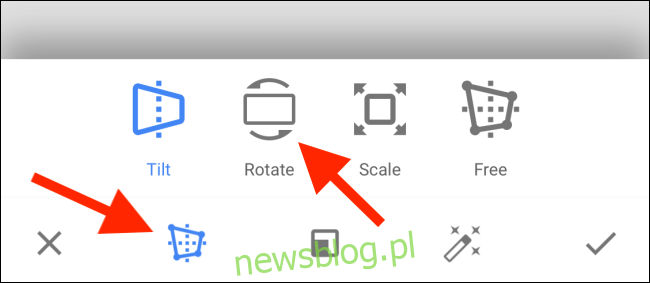
Przesuń palcem w lewo lub w prawo, aby obrócić zdjęcie.
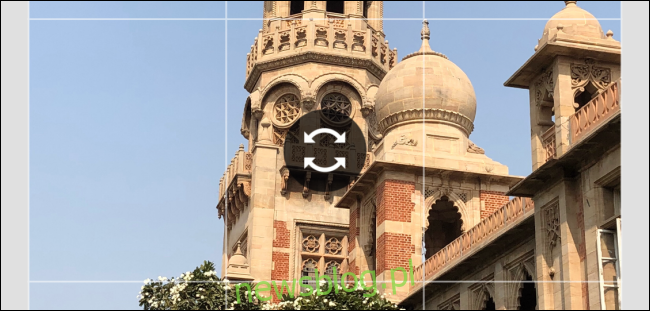
Następnie kliknij przycisk „Pochyl”. Możesz teraz przesuwać palcem w poziomie lub pionie, aby dostosować perspektywę.
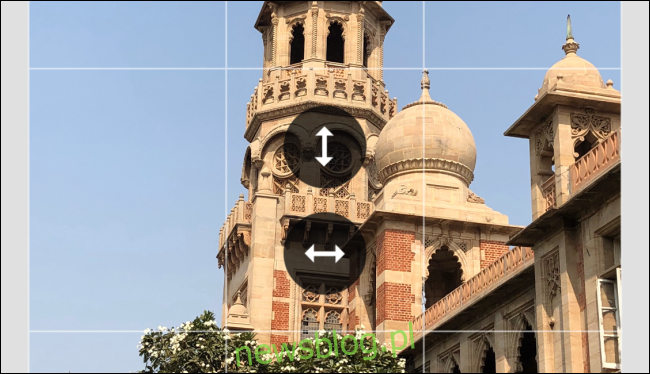
Silnik perspektywy Snapseed działa bardzo inteligentnie. Gdy dostosujesz perspektywę, aplikacja automatycznie uzupełnia brzeg zdjęcia. Oczywiście, jeśli efekt Ci nie odpowiada, możesz później przyciąć obraz.
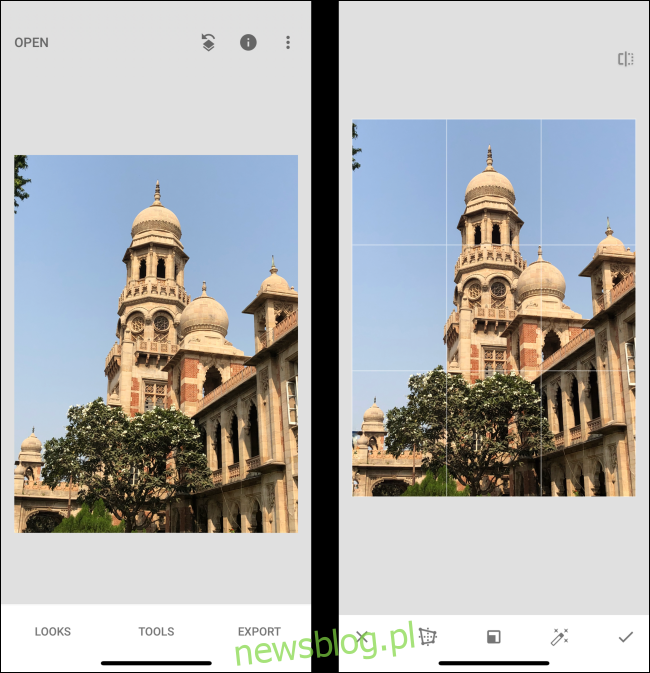
Na koniec stuknij w przycisk „Gotowe”.
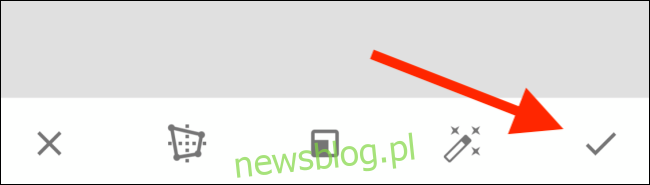
Teraz kliknij przycisk „Eksportuj”.
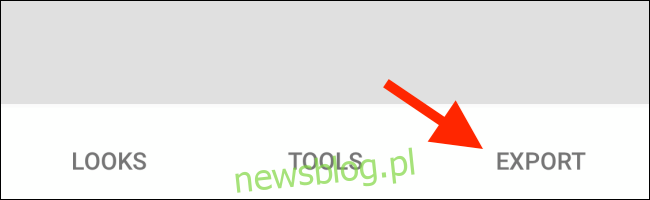
W tym menu możesz kliknąć „Zapisz”, aby wprowadzić zmiany w obrazie. Możesz również użyć opcji „Zapisz kopię”, aby zachować oryginalny plik.
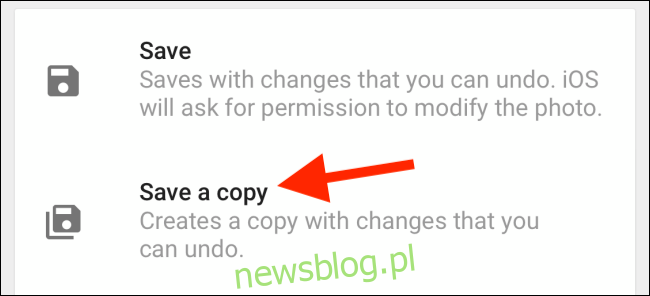
Teraz, gdy znasz prosty sposób na naprawę zniekształconych zdjęć, rozważ robienie zdjęć w formacie RAW, aby uchwycić więcej szczegółów. Możesz je łatwo edytować w Snapseed.
newsblog.pl
Maciej – redaktor, pasjonat technologii i samozwańczy pogromca błędów w systemie Windows. Zna Linuxa lepiej niż własną lodówkę, a kawa to jego główne źródło zasilania. Pisze, testuje, naprawia – i czasem nawet wyłącza i włącza ponownie. W wolnych chwilach udaje, że odpoczywa, ale i tak kończy z laptopem na kolanach.