Najnowsza wersja przeglądarki Microsoft Edge wprowadza funkcję automatycznego tłumaczenia stron internetowych na inne języki. W tym artykule dowiesz się, jak skorzystać z wbudowanej opcji Microsoft Translator oraz jak aktywować tłumaczenie, jeśli zostało wyłączone w przeglądarce.
Wbudowana funkcja tłumaczenia w nowej przeglądarce Edge
W tym artykule skupiamy się na nowej wersji przeglądarki Edge, która oferuje funkcje tłumaczenia. Zalecamy aktualizację przeglądarki, co można zrobić, odwiedzając stronę Microsoft Edge, gdzie dostępna jest wersja do pobrania dla systemów Windows, Mac oraz innych platform. Przeglądarka oparta jest na Chromium, co sprawia, że użytkownicy Google Chrome będą jej interfejs dobrze znali.
Jeśli korzystasz z klasycznej wersji Edge, która była dostarczana z Windows 10, możesz zainstalować automatyczne tłumaczenie, dodając rozszerzenie Tłumacz dla Microsoft Edge dostępne w Microsoft Store.
Jak przetłumaczyć obcojęzyczną stronę internetową
Po odwiedzeniu strony w obcym języku, nowa przeglądarka Microsoft Edge powinna automatycznie zaproponować jej tłumaczenie. Jeżeli tak się nie stanie, możesz kliknąć przycisk „Pokaż opcje tłumaczenia” znajdujący się na pasku adresu, aby wyświetlić dostępne opcje. Przycisk ten znajduje się po lewej stronie ikony ulubionych i jest widoczny tylko wtedy, gdy Edge rozpozna, że dana strona jest w obcym języku.
Aby przetłumaczyć stronę, wybierz preferowany język tłumaczenia i kliknij „Przetłumacz”. Strona zostanie automatycznie przetłumaczona w bieżącym oknie przeglądarki.
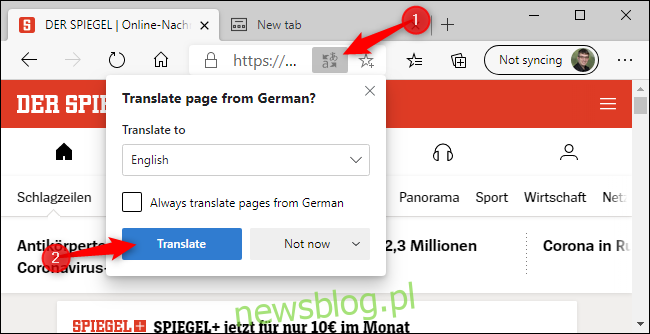
Ikona Tłumacza na pasku adresu zmieni kolor na niebieski, gdy przeglądasz przetłumaczoną stronę. Aby powrócić do oryginalnej wersji, kliknij ponownie przycisk „Pokaż opcje tłumaczenia”, a następnie wybierz „Pokaż oryginał”.
Jak automatycznie tłumaczyć strony internetowe na określony język
Aby automatycznie tłumaczyć wszystkie strony na wybrany język, kliknij „Zawsze tłumacz strony z [Język]”, które pojawi się w wyskakującym oknie Tłumacza.
Od tego momentu przeglądarka Edge będzie automatycznie tłumaczyła strony internetowe w tym języku, gdy się pojawią. Aby cofnąć tę opcję, wystarczy ponownie kliknąć przycisk „Pokaż opcje tłumaczenia”, odznaczyć „Zawsze tłumacz strony z [Język]” i kliknąć „Gotowe”.
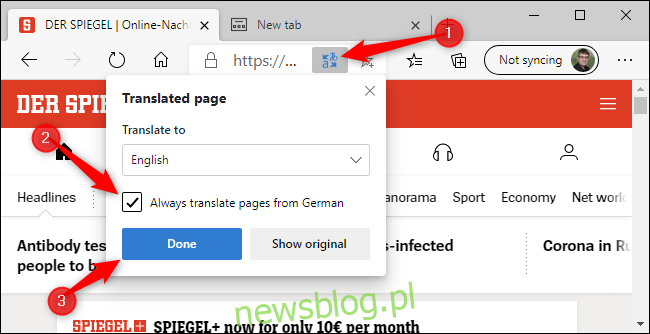
Jak zablokować Edge przed tłumaczeniem
Jeśli chcesz przeglądać strony w obcym języku bez automatycznego tłumaczenia, możesz kliknąć strzałkę obok „Teraz teraz” w wyskakującym oknie i wybrać „Nigdy nie tłumacz [Język]”.
W takim przypadku Edge nie będzie automatycznie proponował tłumaczenia stron w tym języku, ale nadal możesz używać przycisku Tłumacz, aby przetłumaczyć konkretne strony lub cofnąć tę zmianę.
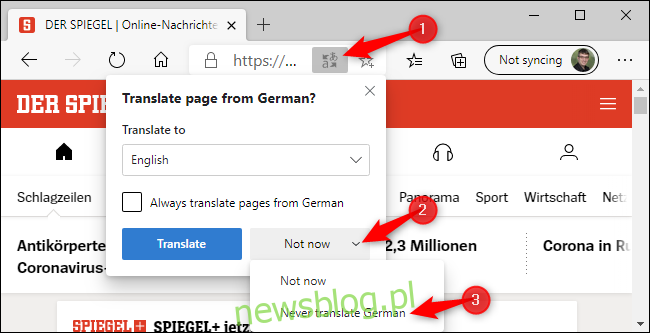
Jak włączyć funkcję tłumaczenia w Edge
Microsoft Edge korzysta z usługi Microsoft Translate do tłumaczenia treści stron internetowych. Funkcja ta, podobnie jak inne usługi online, może być wyłączona. Jeśli nie widzisz opcji tłumaczenia obcojęzycznych stron, może to oznaczać, że została ona wyłączona.
Aby ponownie aktywować funkcje tłumaczenia, przejdź do menu > Ustawienia > Język i upewnij się, że opcja „Proponuj tłumaczenie stron, które nie są w języku, który czytam” jest włączona.
Na tym ekranie możesz również wybrać preferowane języki. Na przykład, jeśli posługujesz się zarówno angielskim, jak i francuskim, upewnij się, że obie wersje są widoczne w sekcji „Preferowane języki”, co sprawi, że Edge nie zaproponuje tłumaczenia stron w języku angielskim i francuskim.
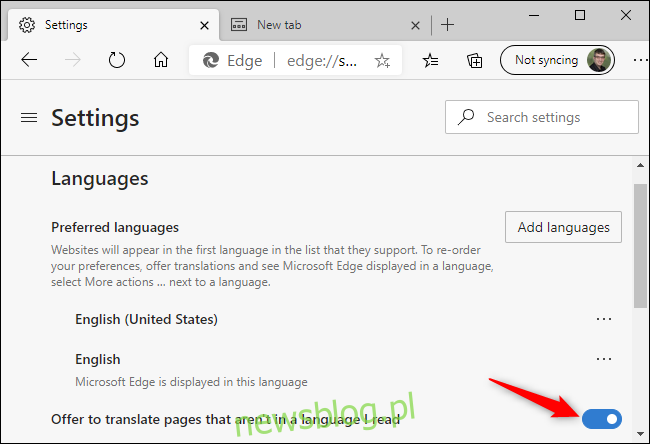
Co zrobić, gdy Microsoft Translate nie wystarcza
Choć Microsoft Translator jest bardzo funkcjonalny, nie obsługuje wszystkich języków na świecie. Aktualnie wspiera 74 języki. Należy pamiętać, że tłumaczenia maszynowe mogą nie zawsze być precyzyjne — niektóre teksty mogą być przetłumaczone w sposób niejasny.
Tłumacz Google może obsługiwać jeszcze więcej języków, a jego algorytmy mogą działać lepiej w sytuacjach, gdy Microsoft Translate ma trudności z dokładnym tłumaczeniem. Możesz spróbować przetłumaczyć stronę internetową, korzystając z Tłumacza Google w Microsoft Edge.
Wystarczy skopiować i wkleić adres URL strony, którą chcesz przetłumaczyć, do Tłumacza Google i kliknąć przycisk tłumaczenia.
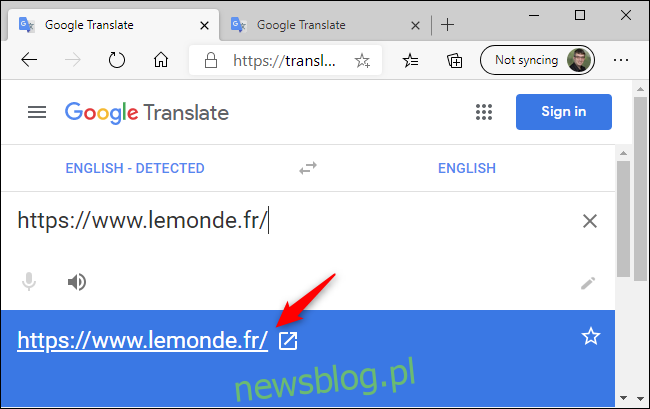
Zobaczysz przetłumaczoną wersję strony, którą możesz przeglądać i automatycznie tłumaczyć podczas korzystania z niej.
Google spróbuje automatycznie rozpoznać język strony i przetłumaczyć go na Twój preferowany język, ale masz możliwość zmiany tych ustawień, klikając na pola „Od” i „Do” na górze strony.
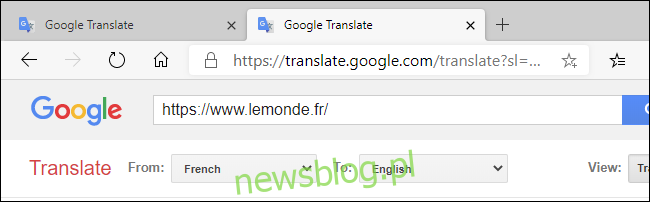
Możesz skorzystać z Tłumacza Google do tłumaczenia stron internetowych w każdej przeglądarce. Jest to szczególnie przydatne w przypadku przeglądarek, które nie dysponują wbudowanymi funkcjami automatycznego tłumaczenia.
newsblog.pl
Maciej – redaktor, pasjonat technologii i samozwańczy pogromca błędów w systemie Windows. Zna Linuxa lepiej niż własną lodówkę, a kawa to jego główne źródło zasilania. Pisze, testuje, naprawia – i czasem nawet wyłącza i włącza ponownie. W wolnych chwilach udaje, że odpoczywa, ale i tak kończy z laptopem na kolanach.