Jeżeli pracujesz z wieloma językami, ale twoje umiejętności językowe potrzebują odświeżenia, być może poszukujesz narzędzia do szybkiego tłumaczenia. Pakiet Microsoft Office oferuje odpowiednie rozwiązania – w programie Word możesz w prosty sposób przetłumaczyć dokument. Oto jak to zrobić.
Te wskazówki zostały opracowane z myślą o najnowszej wersji Worda. W przypadku starszych wersji, kroki mogą się nieznacznie różnić, jednak zasady tłumaczenia fragmentów tekstu oraz całych dokumentów pozostają podobne.
Tłumaczenie wybranych fragmentów tekstu w programie Word
W Microsoft Word masz możliwość szybkiego tłumaczenia małych fragmentów tekstu oraz całych sekcji z jednego języka na inny. Program automatycznie spróbuje rozpoznać język, lecz możesz go ustawić ręcznie, jeśli zajdzie taka potrzeba.
Aby rozpocząć, otwórz dokument Word i zaznacz tekst, który chcesz przetłumaczyć. Następnie kliknij zakładkę „Recenzja” na pasku narzędziowym, a potem wybierz opcję „Tłumacz”.
W menu „Tłumacz” kliknij na „Przetłumacz zaznaczenie”.
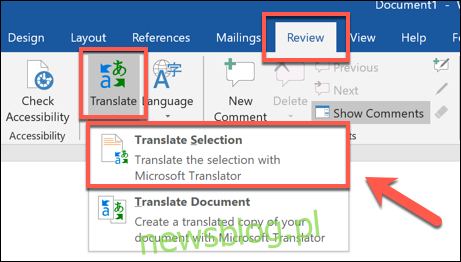
Pojawi się menu „Tłumacz” po prawej stronie. Program Word, jak wspomniano, powinien automatycznie wykryć język tekstu.
Jeśli język jest nieprawidłowy, możesz go wybrać ręcznie z rozwijanego menu „Od”.
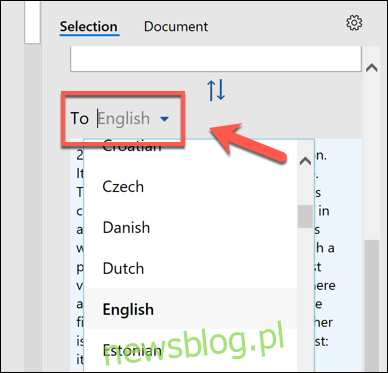
Sekcja „Do” poniżej wyświetli przetłumaczony tekst w wybranym języku.
Program Word spróbuje również odgadnąć preferowany język tłumaczenia, ale możesz go zmienić, wybierając nowy język z menu rozwijanego „Do”.
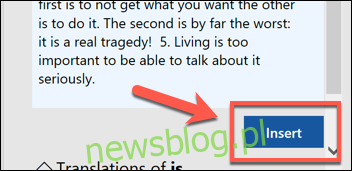
Po dokonaniu wyboru możesz zobaczyć podgląd tłumaczenia.
Jeśli jesteś zadowolony z wyniku i chcesz zastąpić zaznaczony tekst w programie Word przetłumaczoną wersją, kliknij przycisk „Wstaw”.
Word zastąpi oryginalny tekst tłumaczeniem. W razie potrzeby, aby powrócić do pierwotnej wersji, naciśnij Ctrl + Z (lub Cmd + Z na Macu) lub użyj przycisku Cofnij w lewym górnym rogu.
Tłumaczenie całego dokumentu w programie Word
Jeśli tekst w dokumencie Word jest w zupełnie innym języku, możesz go przetłumaczyć, nie zmieniając oryginalnego dokumentu. Po zakończeniu tłumaczenia program Word otworzy nowy dokument, w którym umieści przekład, a ty będziesz mógł go zapisać oddzielnie.
Aby to zrobić, otwórz dokument Word i wybierz Recenzja > Tłumacz > Przetłumacz dokument.
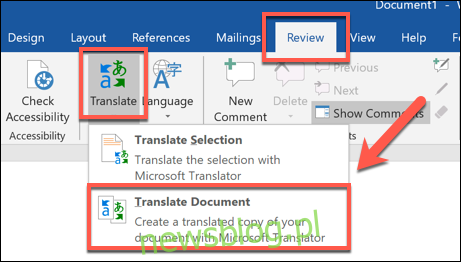
Pojawi się menu opcji „Tłumacz”, w którym Word automatycznie spróbuje określić język użyty w dokumencie. Jeśli wolisz ustawić to samodzielnie, zmień opcję „Od” z „Automatyczne wykrywanie” na preferowany język.
Następnie wybierz język docelowy z rozwijanego menu „Do”, a potem kliknij „Przetłumacz”, aby rozpocząć proces tłumaczenia dokumentu.
Po zakończeniu tłumaczenia przez program Word, otworzy on nowy dokument z przetłumaczonym tekstem. Możesz go zapisać, wybierając Plik > Zapisz lub klikając ikonę „Zapisz” w lewym górnym rogu.
newsblog.pl
Maciej – redaktor, pasjonat technologii i samozwańczy pogromca błędów w systemie Windows. Zna Linuxa lepiej niż własną lodówkę, a kawa to jego główne źródło zasilania. Pisze, testuje, naprawia – i czasem nawet wyłącza i włącza ponownie. W wolnych chwilach udaje, że odpoczywa, ale i tak kończy z laptopem na kolanach.