Jeżeli pragniesz przyjrzeć się szczegółowo fragmentowi dokumentu w Wordzie lub zobaczyć większą część strony niż to, co jest widoczne w standardowym powiększeniu, masz możliwość powiększenia lub pomniejszenia widoku. Oto jak to zrobić.
Powiększanie i pomniejszanie dokumentu Word za pomocą paska powiększenia
Wiele osób potrzebuje powiększać lub pomniejszać dokumenty w programie Word, co jest tak powszechne, że Microsoft umieścił pasek powiększenia po prawej stronie paska stanu na dole okna, aby zapewnić łatwy dostęp.
Aby skorzystać z paska powiększenia, wystarczy kliknąć i przesunąć suwak w lewo lub w prawo, co spowoduje odpowiednio zmniejszenie lub powiększenie widoku. Podczas tej operacji zauważysz, jak zmienia się procentowy widok stron.
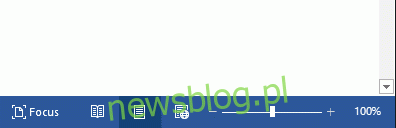
Możesz także kliknąć przyciski minus (-) lub plus (+), aby efektywnie pomniejszyć lub przybliżyć widok o 10 procent.

W przypadku, gdy powiększysz dokument do takiego stopnia, że niektóre jego części nie są widoczne w poziomie, na dole pojawi się pasek przewijania.
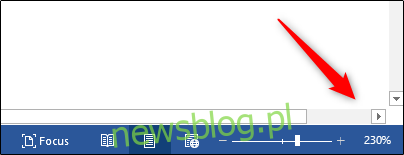
Powiększanie i pomniejszanie dokumentu programu Word za pomocą okna dialogowego Powiększenie
Jeżeli potrzebujesz większej kontroli nad procesem powiększania, możesz skorzystać z okna dialogowego „Powiększenie”, które oferuje dodatkowe opcje. Aby je otworzyć, przejdź do zakładki „Widok” i kliknij przycisk „Zoom” w sekcji „Zoom”.
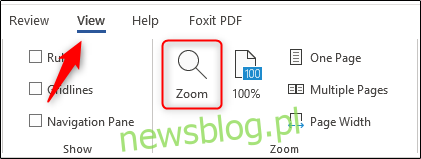
W oknie „Zoom” znajdziesz różne predefiniowane opcje w grupie „Zoom To”. Opcje po prawej stronie pozwalają na powiększenie lub pomniejszenie do określonego procentu, a te po lewej stronie są ustawieniami domyślnymi. Wartości procentowe mogą się różnić w zależności od wielkości ekranu i rozmiaru okna programu Word (np. pełny ekran, pół ekranu itp.).
Jeśli żadna z predefiniowanych wartości nie odpowiada Twoim potrzebom, możesz użyć strzałek w górę i w dół obok opcji „Procent”, aby zmieniać powiększenie lub pomniejszenie o 1 procent, co stanowi bardziej precyzyjną kontrolę niż 10-procentowe przyrosty oferowane przez pasek powiększenia.
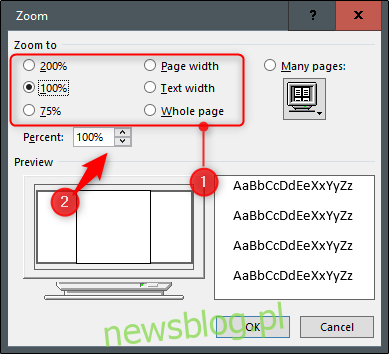
Po zakończeniu wybierz „OK”, aby zastosować zmiany.
Kilka przydatnych skrótów klawiaturowych
Istnieje również kilka skrótów klawiaturowych, które mogą ułatwić powiększanie i pomniejszanie, w zależności od używanego urządzenia. Użytkownicy ekranów dotykowych (lub touchpadów) mogą skorzystać z funkcji powiększania przez szczypanie, która umożliwia powiększanie i pomniejszanie poprzez zbliżenie lub oddalenie dwóch palców na ekranie.
newsblog.pl
Maciej – redaktor, pasjonat technologii i samozwańczy pogromca błędów w systemie Windows. Zna Linuxa lepiej niż własną lodówkę, a kawa to jego główne źródło zasilania. Pisze, testuje, naprawia – i czasem nawet wyłącza i włącza ponownie. W wolnych chwilach udaje, że odpoczywa, ale i tak kończy z laptopem na kolanach.