Czy masz trudności z nawigacją po zawartości Twojego komputera Mac? Powiększenie ekranu może znacznie ułatwić dostrzeganie detali. System macOS oferuje kilka wbudowanych metod, które umożliwiają wygodne przybliżanie i oddalanie widoku. Przyjrzyjmy się bliżej tym rozwiązaniom.
ZOBACZ WIDEO DNIA
1 Zmiana powiększenia na Macu za pomocą skrótów klawiaturowych
Najprostszym sposobem na regulację powiększenia jest wykorzystanie skrótów klawiszowych. W większości aplikacji na komputerze Mac, dostępne są trzy podstawowe kombinacje, które umożliwiają korzystanie z funkcji powiększenia:
-
Cmd + Plus (+):
Przybliżenie widoku na Macu. -
Cmd + Minus (-):
Oddalenie widoku na Macu. -
Cmd + Zero (0):
Powrót do domyślnego poziomu powiększenia.
Jeśli nie jesteś zwolennikiem skrótów klawiszowych, opcje powiększania możesz znaleźć w pasku menu. Po uruchomieniu odpowiedniej aplikacji, odszukaj zakładkę „Widok” i wybierz odpowiednio „Powiększ”, „Pomniejsz” lub „Rzeczywisty rozmiar”, w zależności od potrzeb.
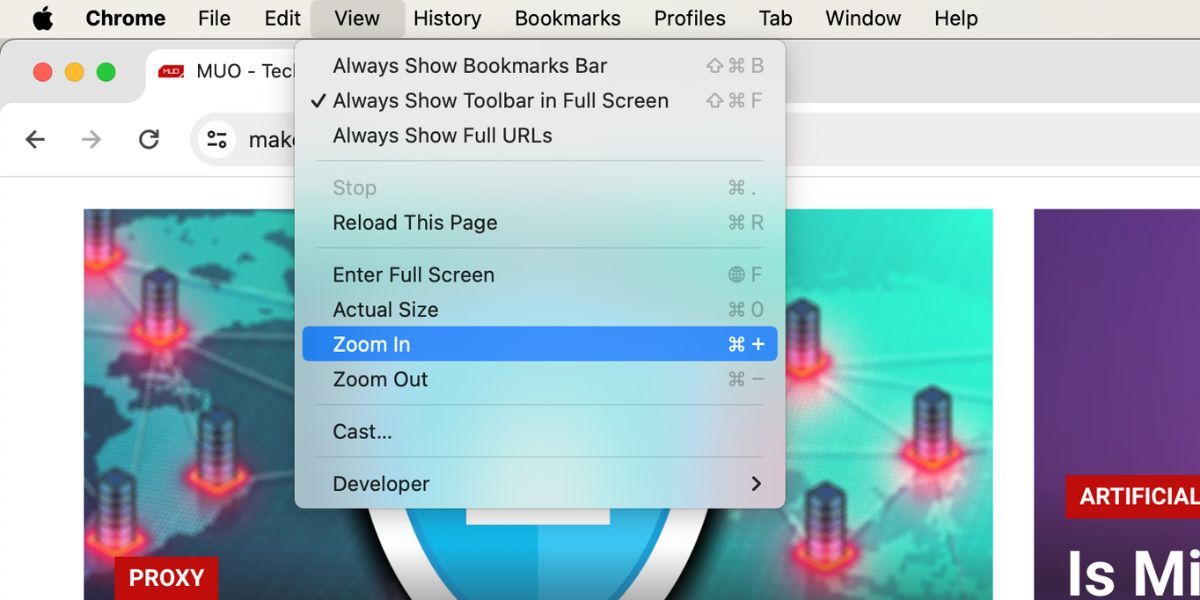
2 Powiększanie i pomniejszanie w różnych aplikacjach na macOS
Wiele aplikacji, zarówno tych wbudowanych, jak i pochodzących od zewnętrznych producentów, oferuje własne narzędzia do zmiany powiększenia. Możesz z nich korzystać zamiast ogólnych skrótów klawiaturowych. Poniżej przedstawiamy kilka przykładów wykorzystania funkcji powiększania w popularnych aplikacjach na komputery Mac:
-
Safari:
Przejdź do:
Safari > Ustawienia > Strony internetowe
> Powiększenie strony
w pasku menu. W sekcji
„Podczas odwiedzania innych stron internetowych”
wybierz preferowany poziom powiększenia z menu rozwijanego. -
Przeglądarka Chrome:
Kliknij ikonę
trzech kropek
w prawym górnym rogu i wybierz ikony
Plusa (+)
lub
Minusa (-)
w sekcji
„Powiększenie”. -
Podgląd:
Użyj ikon
plusa (+)
lub
lupy z minusem (-)
aby przybliżyć lub oddalić wyświetlany obraz. -
Zdjęcia:
Wciśnij klawisz
Z
aby przybliżyć lub oddalić zdjęcie do 100% lub użyj suwaka powiększenia, który znajduje się na górze, aby powiększyć obraz maksymalnie o 400%.
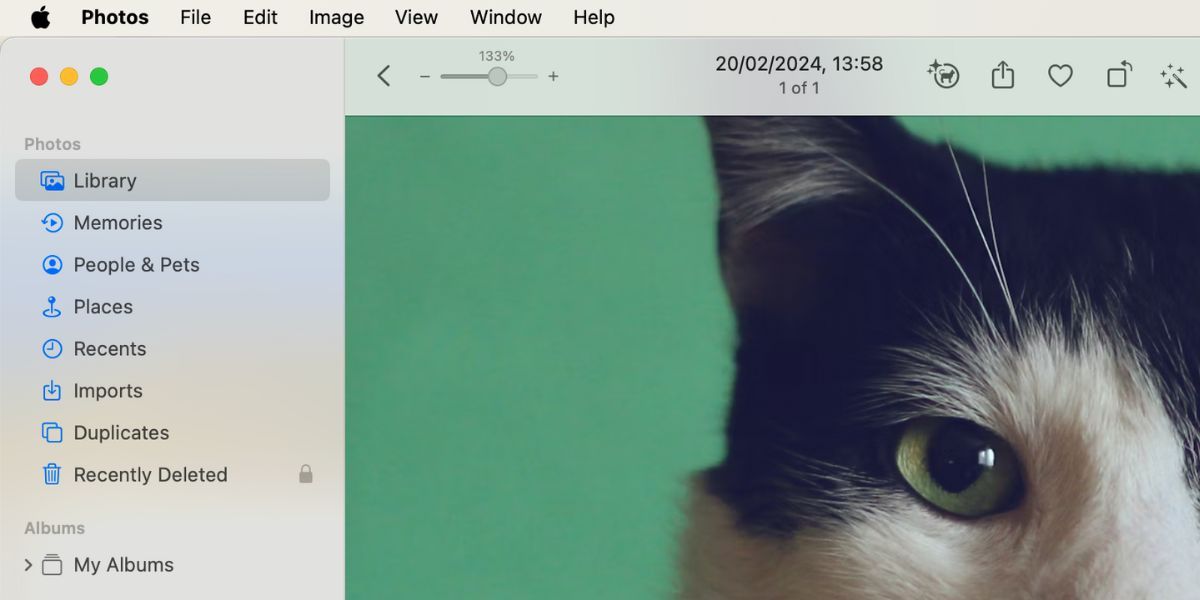
3 Powiększanie i pomniejszanie za pomocą gestów na gładziku w komputerze Mac
System macOS umożliwia także korzystanie z gestów na gładziku w celu zmiany powiększenia ekranu. To rozwiązanie jest szczególnie wygodne dla osób, które preferują gładzik jako główne narzędzie nawigacji.
Kliknij logo Apple w pasku menu i przejdź do „Ustawienia systemowe” > „Gładzik”. Wybierz zakładkę „Przewijanie i powiększanie”, a następnie upewnij się, że opcje „Powiększanie lub pomniejszanie” i „Inteligentny zoom” są włączone. Od tej chwili możesz przybliżać i oddalać widok, wykonując gest uszczypnięcia lub podwójnego stuknięcia dwoma palcami na gładziku.
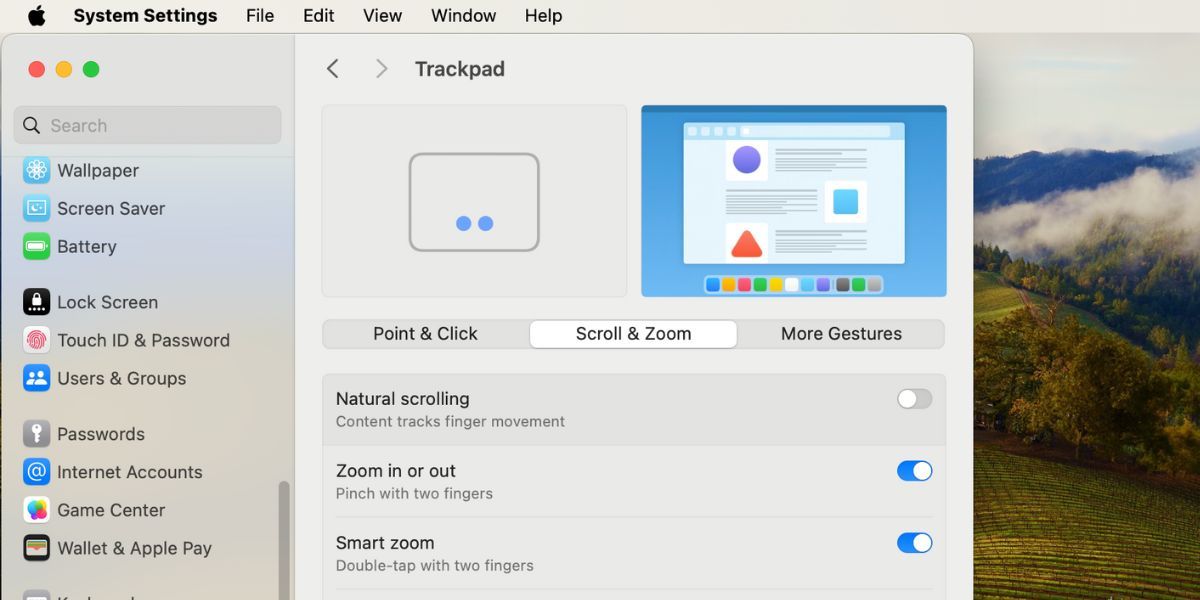
4 Używanie wbudowanej lupy do powiększania na komputerze Mac
W większości przypadków, ogólne skróty klawiaturowe i gesty gładzika powinny w zupełności wystarczyć. Niemniej jednak, nie pozwalają one na przykład na powiększanie paska menu macOS czy kart w przeglądarce Google Chrome. W takich sytuacjach możesz skorzystać z wbudowanej w system macOS lupy.
Przejdź do „Ustawienia systemowe” > „Dostępność” > „Powiększenie” i włącz tę funkcję. Następnie wybierz opcję „Użyj gestu przewijania z klawiszami modyfikującymi”. Jako klawisz modyfikujący wybierz „Sterowanie” z menu rozwijanego, a w polu „Styl zoom” zaznacz opcję „Obraz w obrazie”.
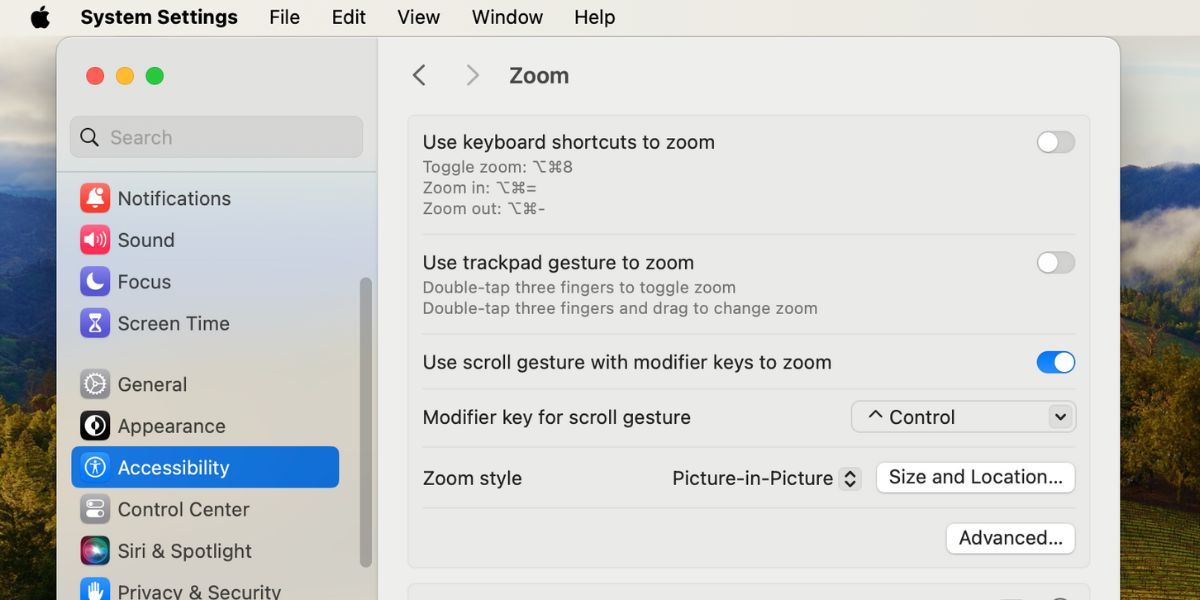
Aby aktywować lupę, naciśnij i przytrzymaj klawisz Control na klawiaturze. Jednocześnie, przesuwaj dwoma palcami po gładziku, aby wyświetlić okno lupy. Przesuwanie palcami w górę zwiększy poziom powiększenia.
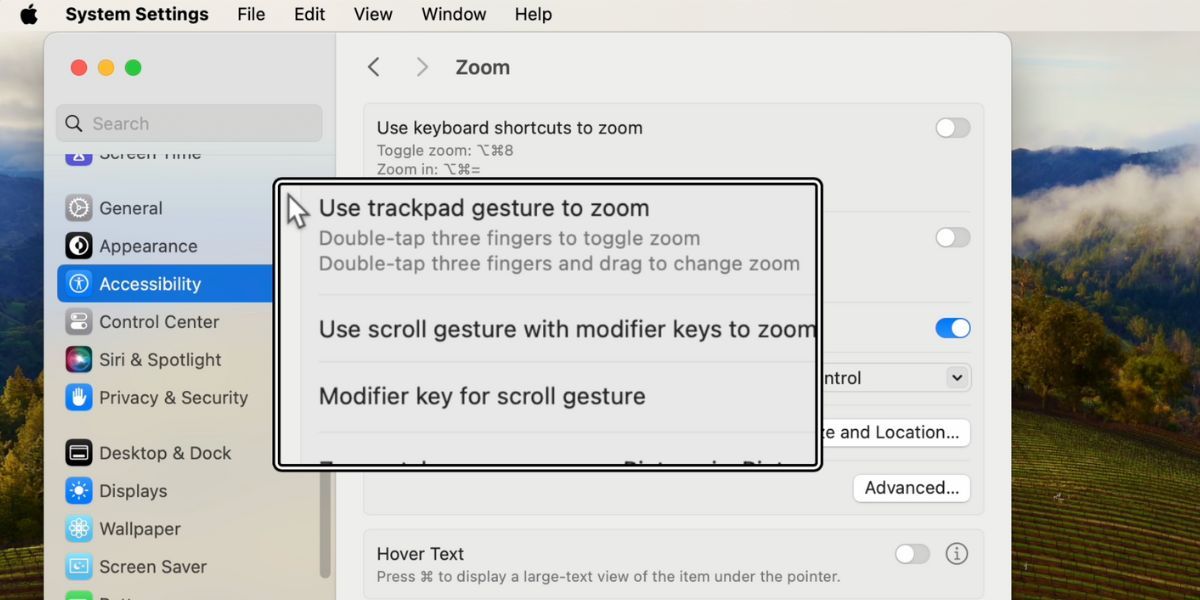
Aby oddalić widok i zamknąć lupę, przesuwaj palcami w dół, aż powiększenie wróci do ustawień domyślnych. Okno lupy zniknie wtedy automatycznie.
Możesz dostosować ustawienia lupy na kilka sposobów. Możesz wybrać opcję „Pełny ekran” lub „Podzielony ekran”, aby zmienić sposób wyświetlania powiększonego obszaru ekranu. Na przykład, opcja „Podzielony ekran” wykorzysta jedną czwartą ekranu do wyświetlenia powiększonego fragmentu, zamiast małego okna lupy.
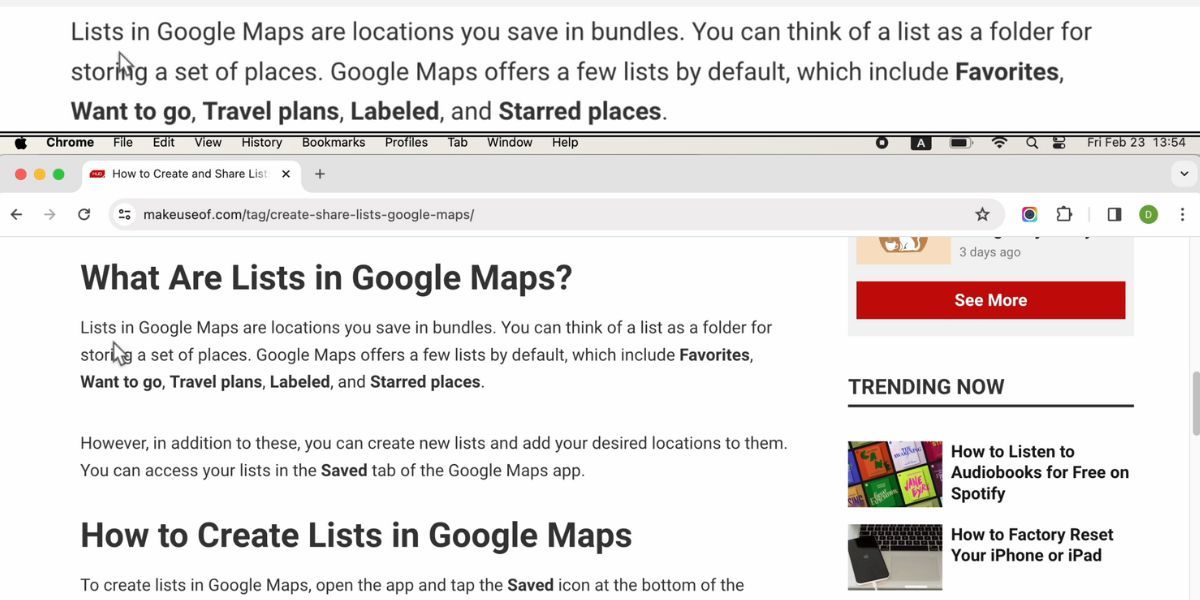
Innym przykładem modyfikacji ustawień jest wyłączenie gestu gładzika i aktywowanie opcji „Używaj skrótów klawiaturowych do powiększania”. Dzięki temu zyskasz dostęp do trzech dodatkowych skrótów, które pozwalają na zmianę powiększenia ekranu:
-
Opcja + Cmd + 8:
Naciśnij te klawisze raz, aby włączyć lupę. Naciśnij ponownie, aby ją wyłączyć. -
Opcja + Cmd + Równa się (=):
Naciśnij, aby powiększyć ekran. -
Opcja + Cmd + Minus (-):
Naciśnij, aby pomniejszyć ekran.
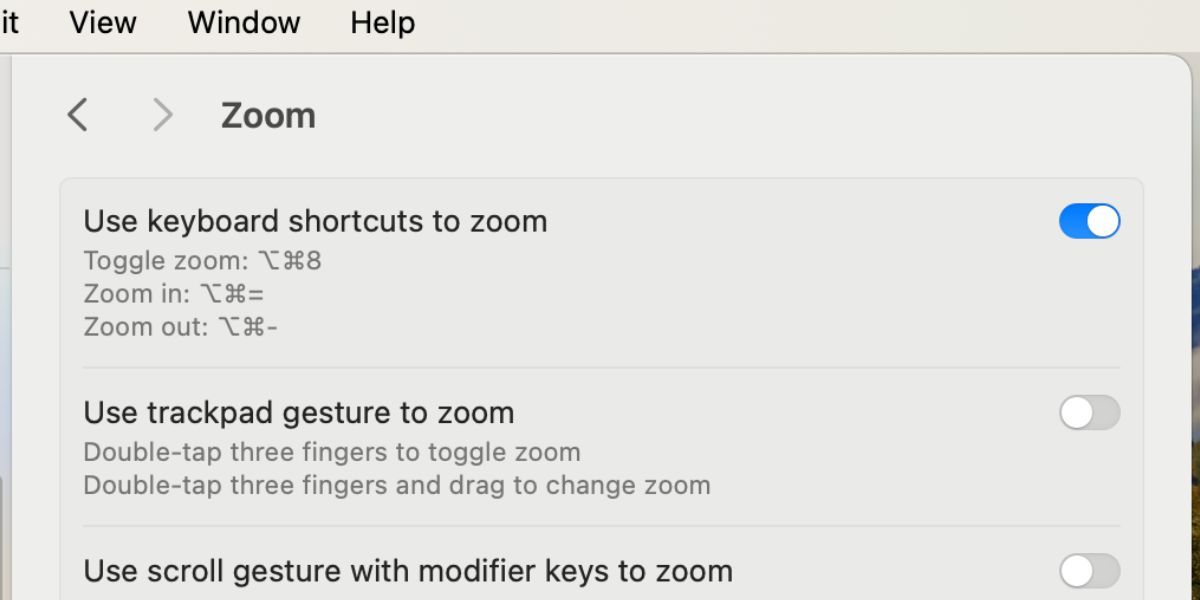
Podsumowując, jeśli chcesz szybko zmienić powiększenie na swoim Macu, najłatwiej skorzystać z trzech podstawowych skrótów klawiaturowych lub opcji powiększania w menu „Widok”. Popularne aplikacje takie jak Zdjęcia czy Google Chrome posiadają również własne, dedykowane narzędzia do zmiany powiększenia.
Jeśli standardowe metody okazują się niewystarczające, zawsze możesz skorzystać z wbudowanej lupy. Jest to jedno z narzędzi ułatwień dostępu, które pomaga osobom z wadami wzroku, umożliwiając powiększenie dowolnej części interfejsu użytkownika.
newsblog.pl
Maciej – redaktor, pasjonat technologii i samozwańczy pogromca błędów w systemie Windows. Zna Linuxa lepiej niż własną lodówkę, a kawa to jego główne źródło zasilania. Pisze, testuje, naprawia – i czasem nawet wyłącza i włącza ponownie. W wolnych chwilach udaje, że odpoczywa, ale i tak kończy z laptopem na kolanach.