Chcesz wzbogacić swoje foldery na komputerze o dodatkowe opisy? Dowiedz się, jak wprowadzić informacje o folderze w kolumnie „Komentarze” w Eksploratorze plików systemu Windows 11.
Eksplorator plików udostępnia kolumnę „Komentarze”, która umożliwia użytkownikom dodawanie notatek do plików. Można to zrobić, modyfikując ich tagi w zakładce „Szczegóły”. Niestety, foldery nie posiadają edytowalnych tagów w taki sam sposób jak pliki. Mimo to, istnieje sposób, aby przypisać komentarze do folderów, nawet jeśli Eksplorator plików nie oferuje tej funkcji wprost.
Pierwszym krokiem jest skonfigurowanie Eksploratora plików tak, aby wyświetlał kolumnę „Komentarze”, w której pojawi się notatka dodana do folderu. Domyślnie ta kolumna nie jest widoczna. Aby ją aktywować, wykonaj poniższe kroki:
- Uruchom Eksplorator plików i przejdź do folderu, do którego chcesz dodać komentarz.
- Kliknij prawym przyciskiem myszy nagłówek kolumny „Typ” lub dowolnej innej kolumny i wybierz opcję „Więcej”.
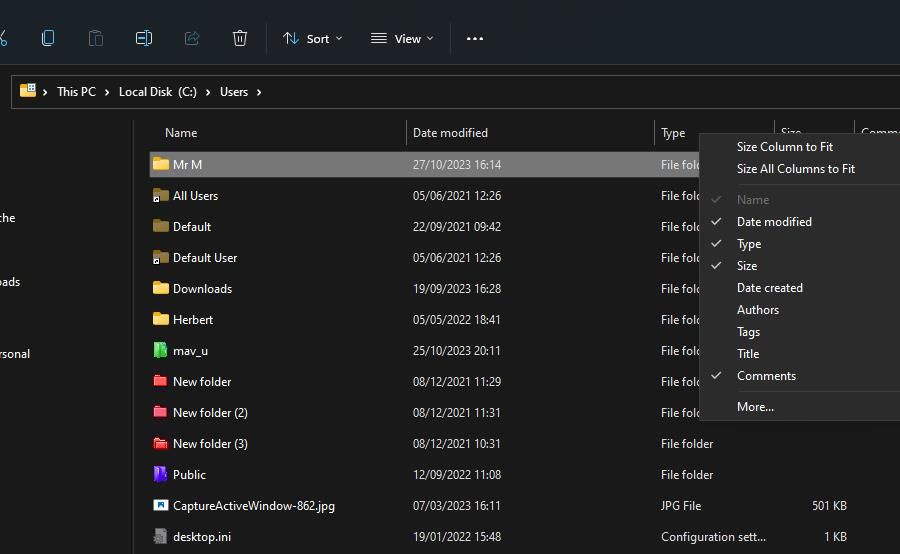
- W oknie „Wybierz szczegóły” zaznacz pole wyboru „Komentarze”.

- Kliknij przycisk „OK”, aby dodać kolumnę „Komentarze”.
W otwartym folderze pojawi się kolumna „Komentarze”. Właśnie w niej zobaczysz dodany do folderu opis. Możesz zmienić szerokość tej kolumny, przesuwając kursor myszy na lewą lub prawą krawędź jej nagłówka, przytrzymując lewy przycisk myszy i przeciągając.
Jak wyświetlić plik desktop.ini folderu
Plik desktop.ini to ukryty plik konfiguracyjny folderów. Aby go zobaczyć i edytować, należy skonfigurować Eksplorator plików tak, aby pokazywał ukryte pliki. Konieczna będzie również zmiana ikony folderu, do którego chcesz dodać komentarz, aby plik desktop.ini stał się widoczny. Poniżej przedstawiono kroki potrzebne do wyświetlenia pliku desktop.ini folderu:
- Kliknij przycisk „Zobacz więcej” na pasku poleceń Eksploratora.
- Wybierz „Opcje”, aby otworzyć okno ustawień folderów.
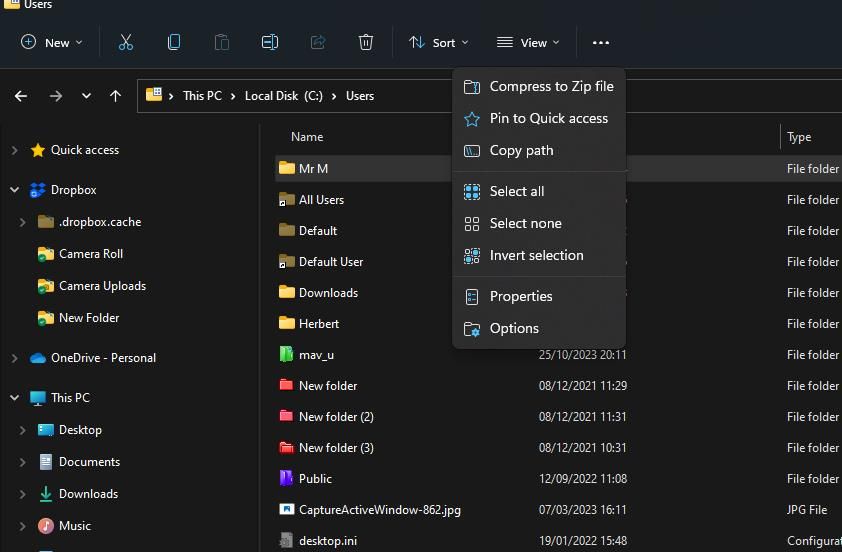
- Kliknij zakładkę „Widok”, aby uzyskać dostęp do zaawansowanych ustawień Eksploratora.
- Zaznacz opcję „Pokaż ukryte pliki, foldery i dyski”.
- Odznacz opcję „Ukryj chronione pliki systemu operacyjnego”.

- Kliknij „Zastosuj”, aby zapisać nowe ustawienia Eksploratora.
- Kliknij „OK” w oknie „Opcje folderów”.
- Kliknij prawym przyciskiem myszy folder, do którego chcesz dodać komentarz, i wybierz „Właściwości”.
- Przejdź do zakładki „Dostosowywanie”.
- Kliknij przycisk „Zmień ikonę”, aby otworzyć okno wyboru ikon.
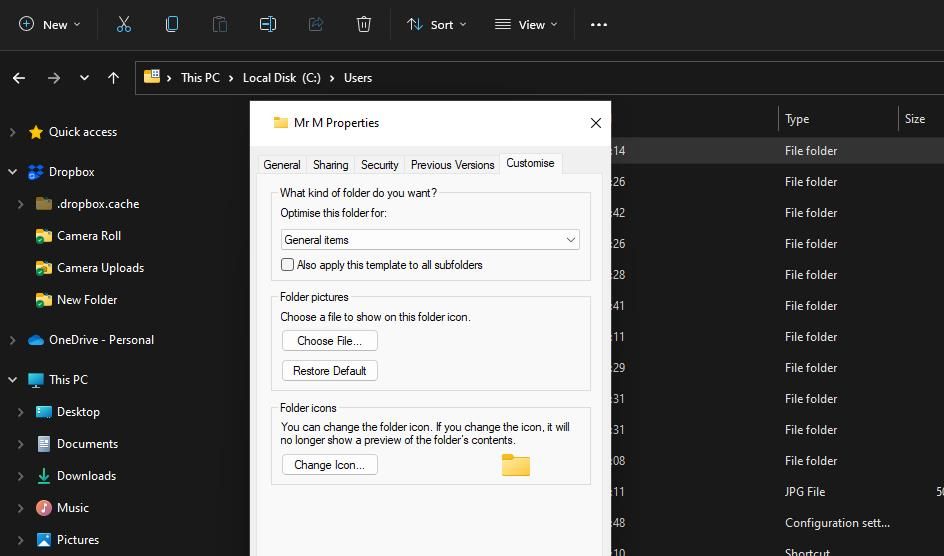
- Wybierz inną ikonę folderu i kliknij „OK”.
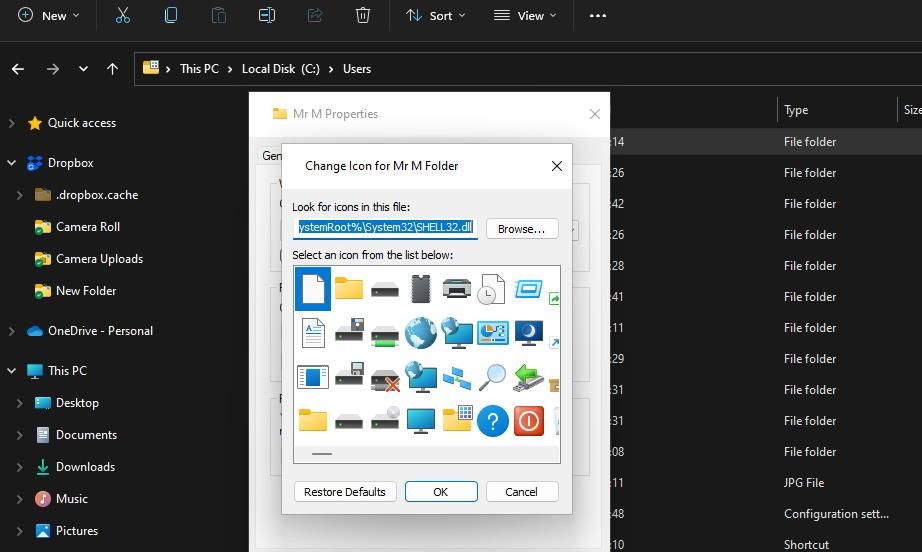
- Kliknij „Zastosuj”, a następnie „OK”, aby zatwierdzić zmianę ikony.
Teraz w folderze, do którego chcesz przypisać własny komentarz, powinien być widoczny plik desktop.ini. Aby dodać komentarz do folderu, edytuj plik desktop.ini w następujący sposób:
- Otwórz folder, którego ikonę zmieniłeś.
- Kliknij prawym przyciskiem myszy plik desktop.ini i wybierz opcję „Otwórz za pomocą”.
- Z podmenu wybierz „Notatnik”.
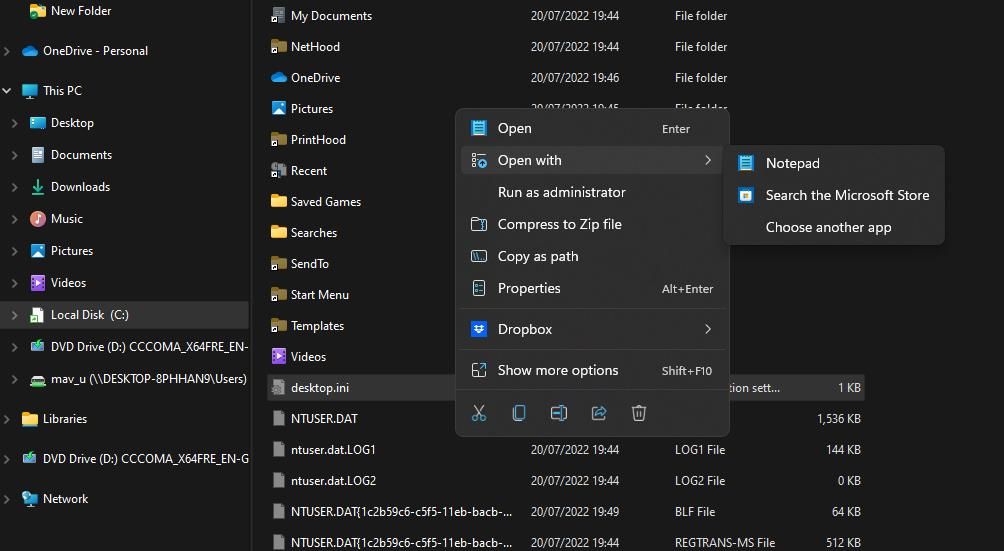
- W kolejnej linii, poniżej sekcji „[.ShellClassInfo]”, wpisz „InfoTip=Twój komentarz tutaj”. Zamiast „Twój komentarz tutaj” wpisz właściwy tekst komentarza.
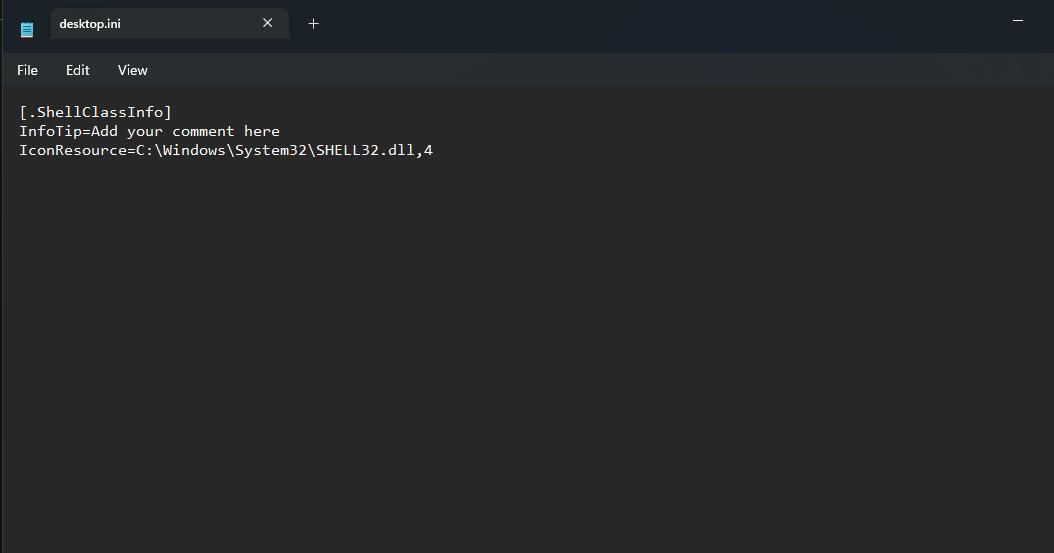
- Kliknij menu „Plik” w Notatniku.
- Wybierz opcję „Zapisz”, aby zapisać komentarz do folderu.
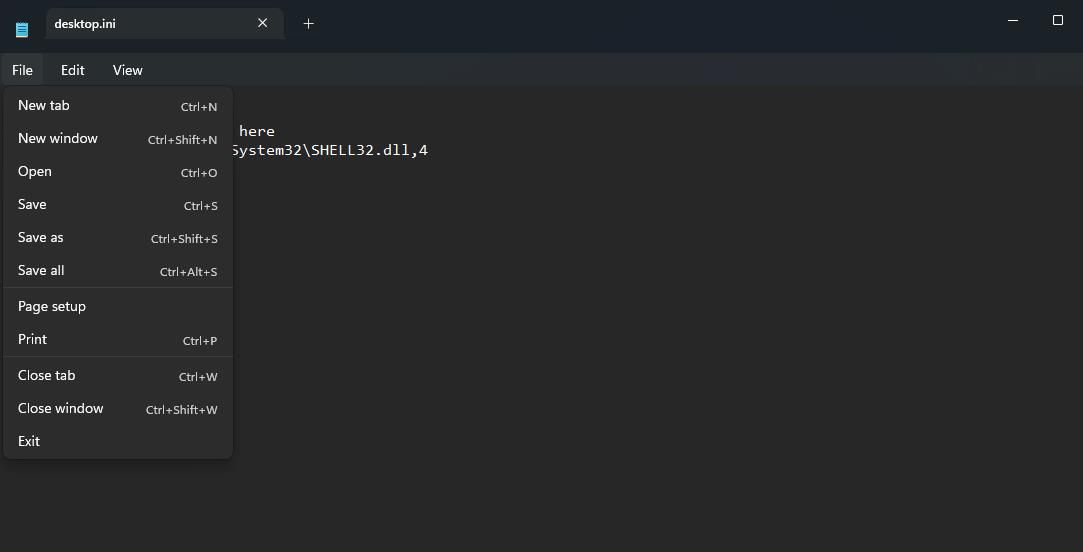
- Zamknij Notatnik.
- Na koniec, zrestartuj proces Eksploratora Windows, aby zmiany zostały wprowadzone. Skorzystaj z metody opisanej w odpowiednim poradniku.
Wróć do folderu, do którego właśnie dodałeś komentarz. W kolumnie „Komentarze” zobaczysz swój własny opis folderu. Możesz dodawać opisy do wielu folderów, zmieniając ich ikony i edytując pliki desktop.ini. Pamiętaj, że kolumnę „Komentarze” trzeba aktywować w każdym z folderów.
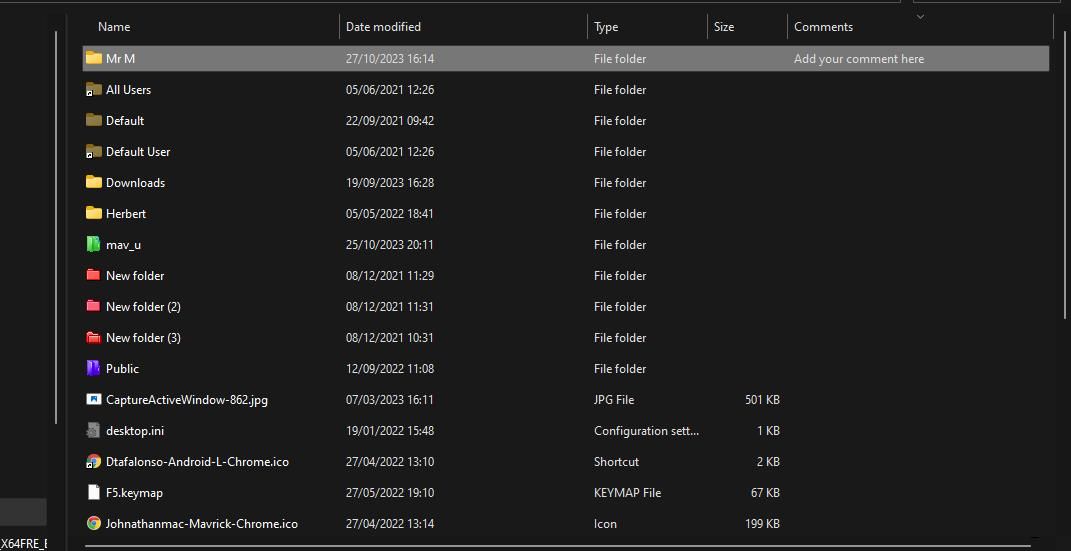
Jeśli w przyszłości zechcesz usunąć lub zmienić komentarz, ponownie otwórz plik desktop.ini danego folderu. Możesz usunąć komentarz, usuwając tekst po „InfoTip=”. Możesz również edytować tekst komentarza, wpisując nową treść.
Teraz możesz dodawać szczegółowe informacje o swoich folderach w Eksploratorze plików, korzystając z komentarzy. Mogą one pomóc w wyjaśnieniu, co zawierają dane katalogi. Na przykład, możesz dodać opis rodzaju plików znajdujących się w folderze lub szczegółowe informacje na temat konkretnych dokumentów, jakie tam znajdziesz.
newsblog.pl
Maciej – redaktor, pasjonat technologii i samozwańczy pogromca błędów w systemie Windows. Zna Linuxa lepiej niż własną lodówkę, a kawa to jego główne źródło zasilania. Pisze, testuje, naprawia – i czasem nawet wyłącza i włącza ponownie. W wolnych chwilach udaje, że odpoczywa, ale i tak kończy z laptopem na kolanach.