Umiejętność dodawania linków w serwisie Canva może okazać się niezwykle użyteczna. Wstawiając odnośnik do swojego projektu, umożliwiasz potencjalnym klientom odwiedzenie Twojej strony internetowej lub bezpośrednie przejście do konkretnego produktu. Możesz także dodać link do swojego CV, co ułatwi rekruterom przeglądanie Twojej witryny, bloga lub portfolio.

W tym przewodniku przedstawimy, jak dodawać i usuwać linki w serwisie Canva na różnych urządzeniach. Odpowiemy również na często zadawane pytania dotyczące funkcji łączy w serwisie Canva.
Jak dodać linki w serwisie Canva?
Canva oferuje wiele kreatywnych możliwości, które możesz wykorzystać. Możesz tworzyć CV, posty w mediach społecznościowych, grafiki na okładki, historie na Instagramie, logo czy posty na blogach. Oprócz możliwości tworzenia różnorodnych projektów, Canva dysponuje także wieloma narzędziami, które pozwalają na ich ulepszenie – od tekstu i kolorów po czcionki, efekty, obrazy, komentarze oraz linki.
Linki można dodawać do różnych elementów projektu, takich jak słowa, obrazy czy animacje. Ta funkcjonalność pozwala na połączenie projektu z inną stroną internetową, gdzie można podać dodatkowe informacje, promować produkt, kierować klientów na platformy mediów społecznościowych i inne. Możesz nawet dodać klikalne linki do plików PDF utworzonych w Canvie.
Dodawanie linków w serwisie Canva jest dość proste i wymaga jedynie kilku szybkich kroków. Poniżej przedstawimy, jak to zrobić na różnych urządzeniach.
Mac
Aby dodać link do projektu Canva na komputerze Mac, wykonaj następujące kroki:
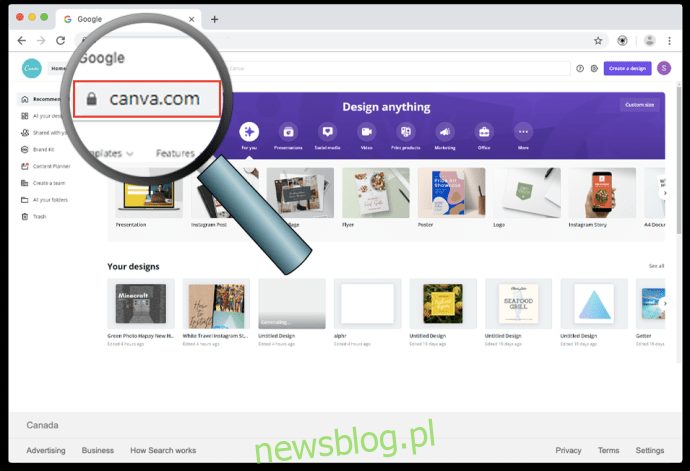
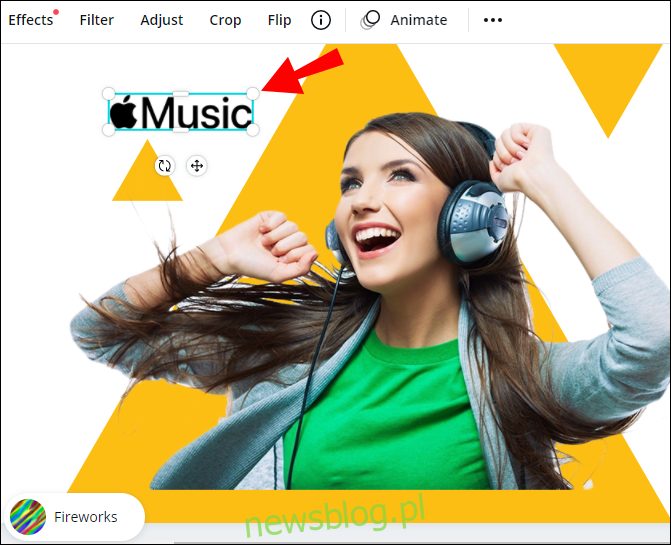
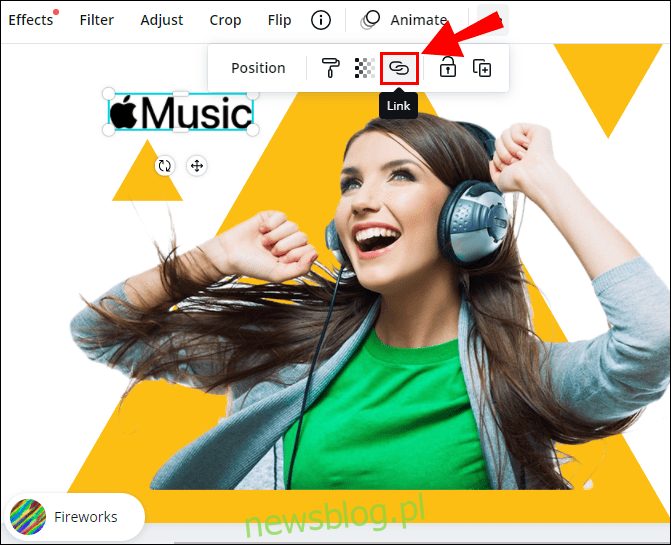
Uwaga: Jeśli nie widzisz ikony, kliknij trzy kropki w prawym górnym rogu ekranu, aby uzyskać opcję dodania linku.
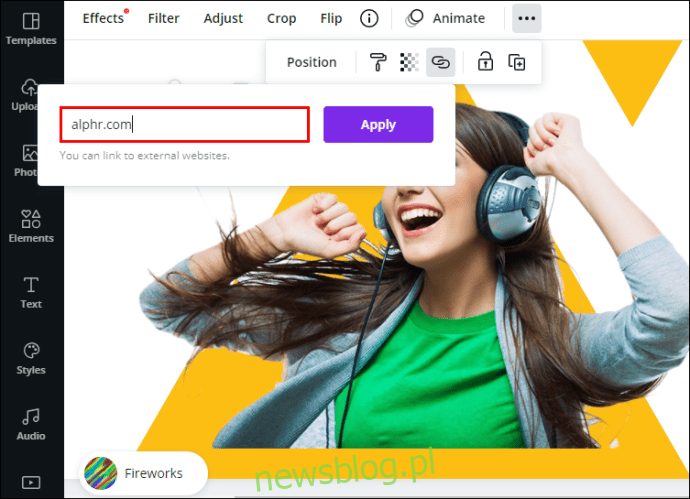
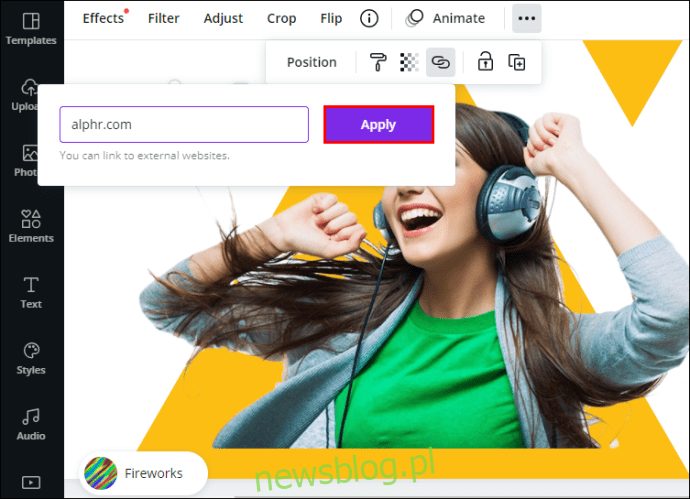
To wszystko. Teraz, klikając na link, zostaniesz przeniesiony na wskazaną stronę.
Aby utworzyć hiperłącze w serwisie Canva, wykonaj te same kroki. Po ukończeniu projektu pamiętaj, aby pobrać go jako plik PDF. Jeśli zapiszesz projekt jako JPEG lub PNG, link nie będzie klikalny.
Windows 10
Jeśli chcesz dodać linki do projektów Canva w systemie Windows 10, postępuj według poniższych kroków:
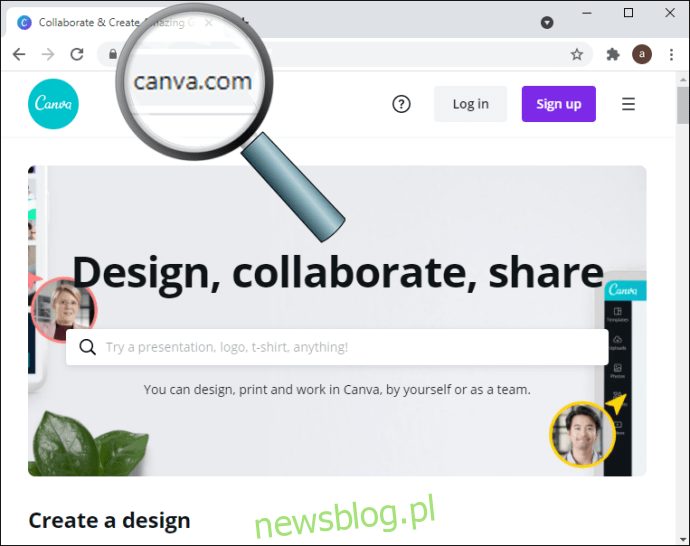
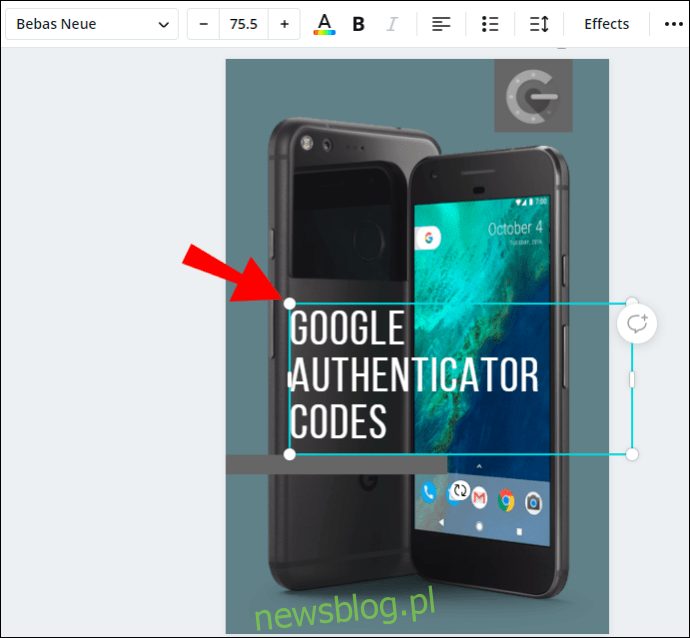
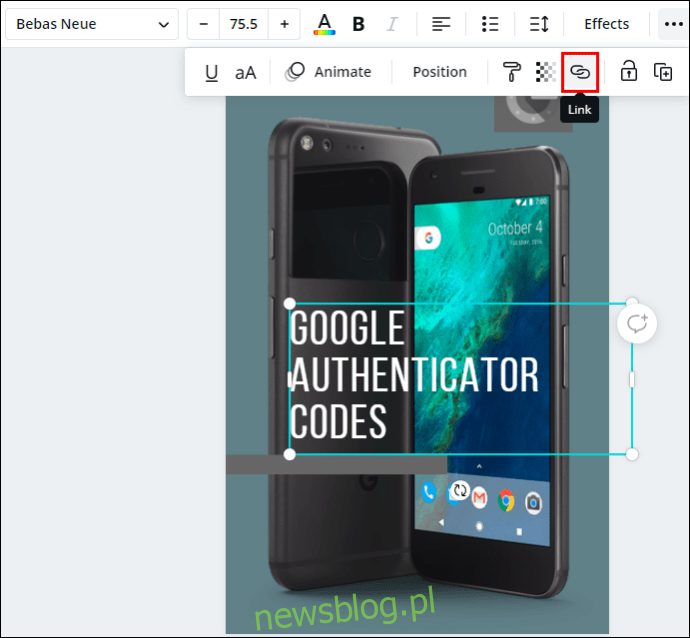
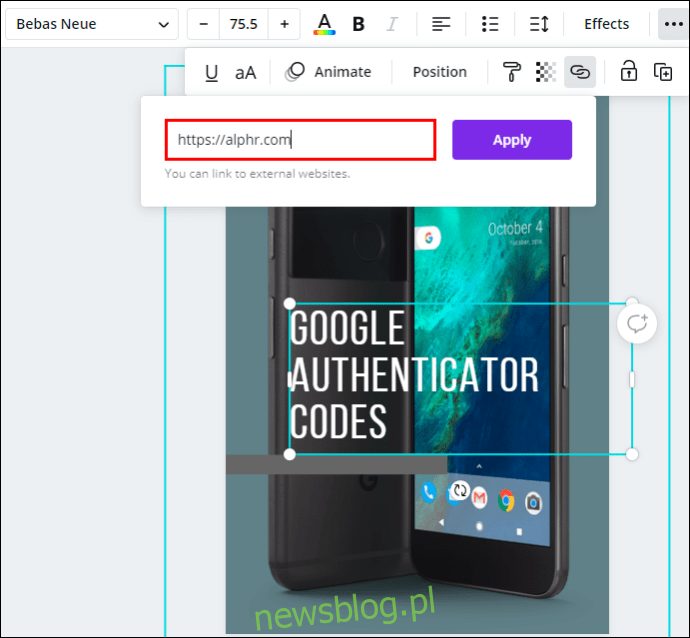
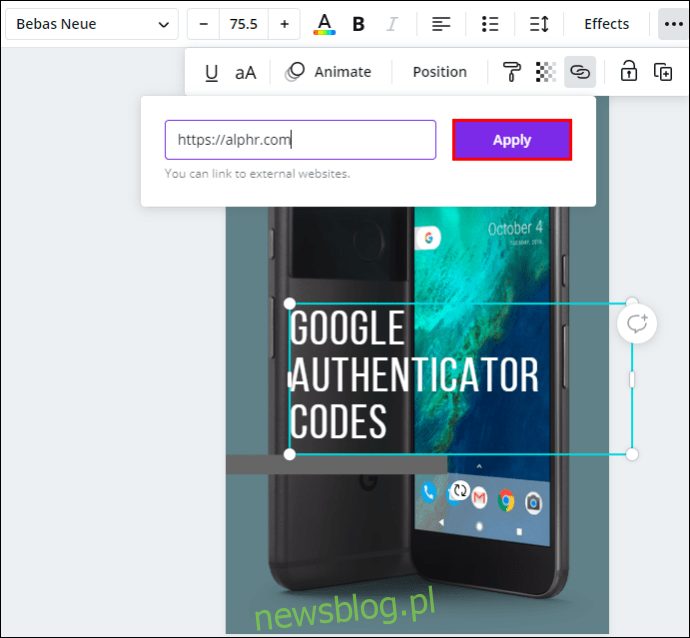
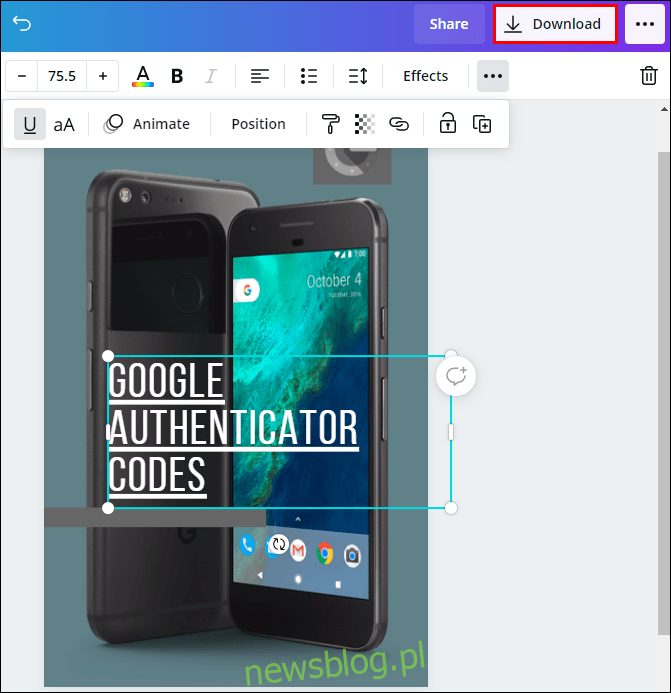
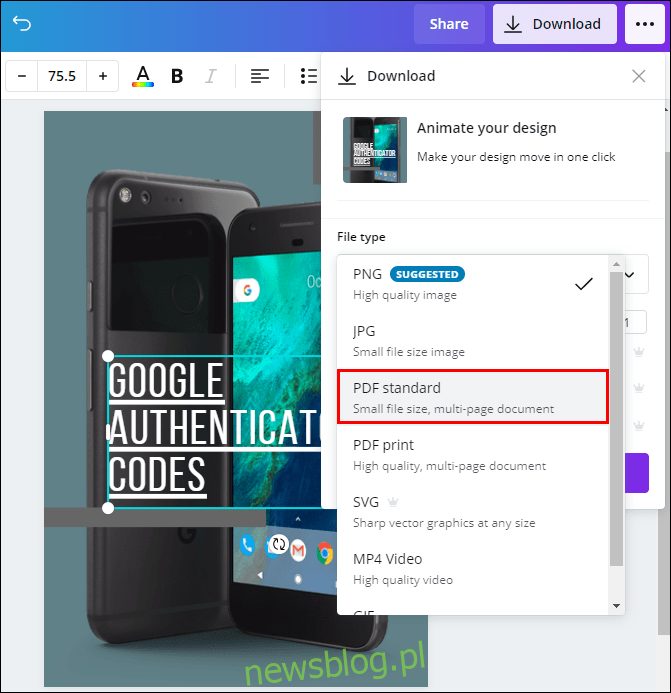
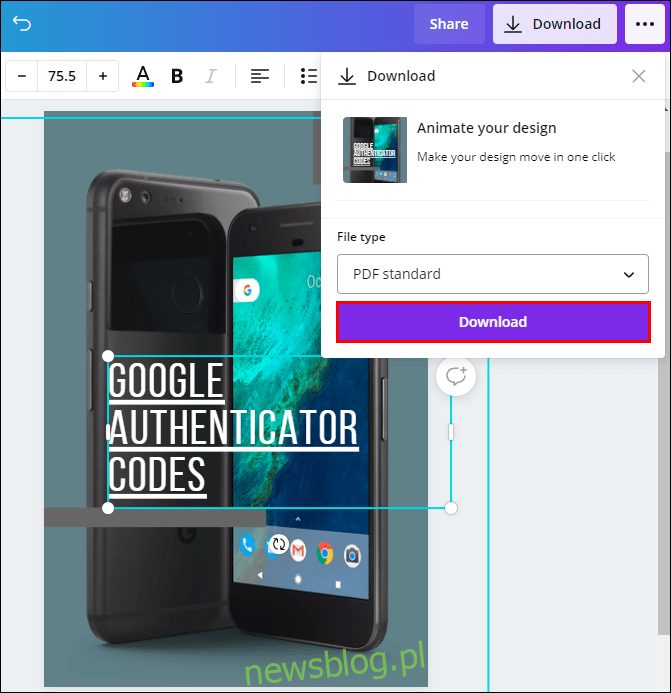
Uwaga: Możesz dodawać linki do obrazów, tekstów, filmów i innych elementów.
Jeśli chcesz edytować link, wystarczy kliknąć ikonę linku i wprowadzić nowy adres.
Android
Możesz również zainstalować aplikację Canva na swoim telefonie. Aby dodać linki do projektów Canva na urządzeniu z systemem Android, wykonaj następujące kroki:
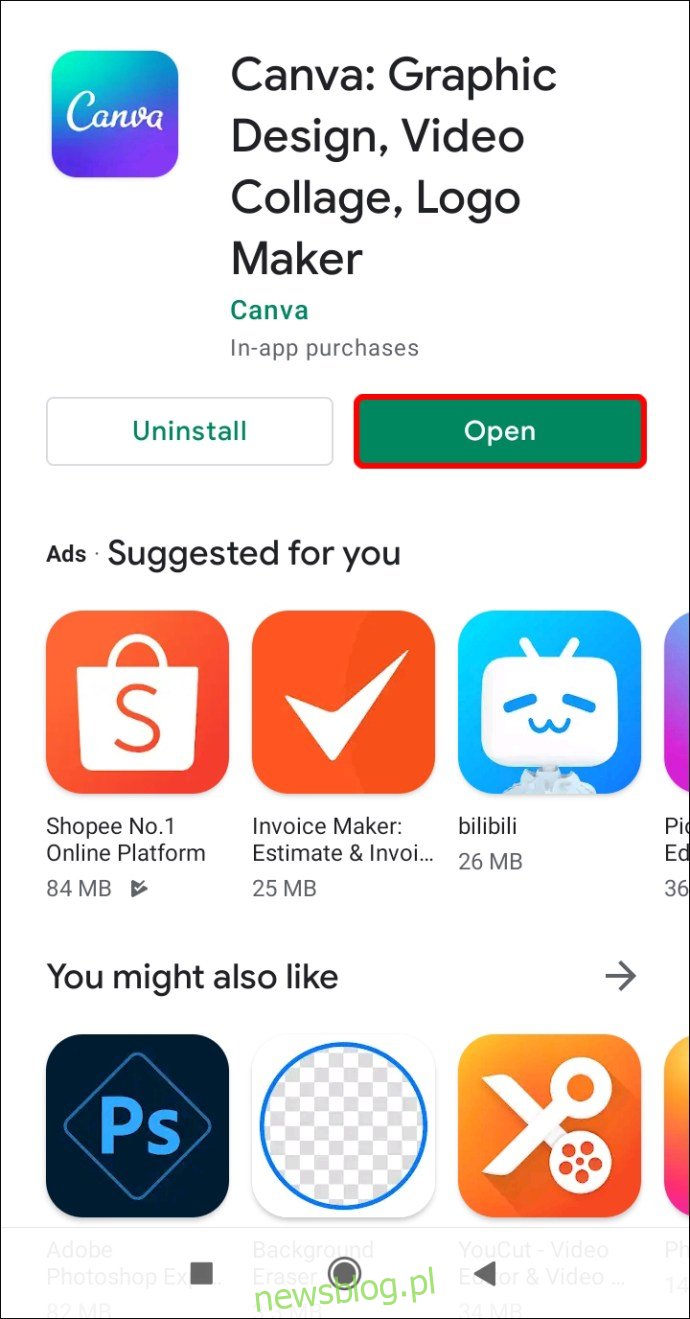
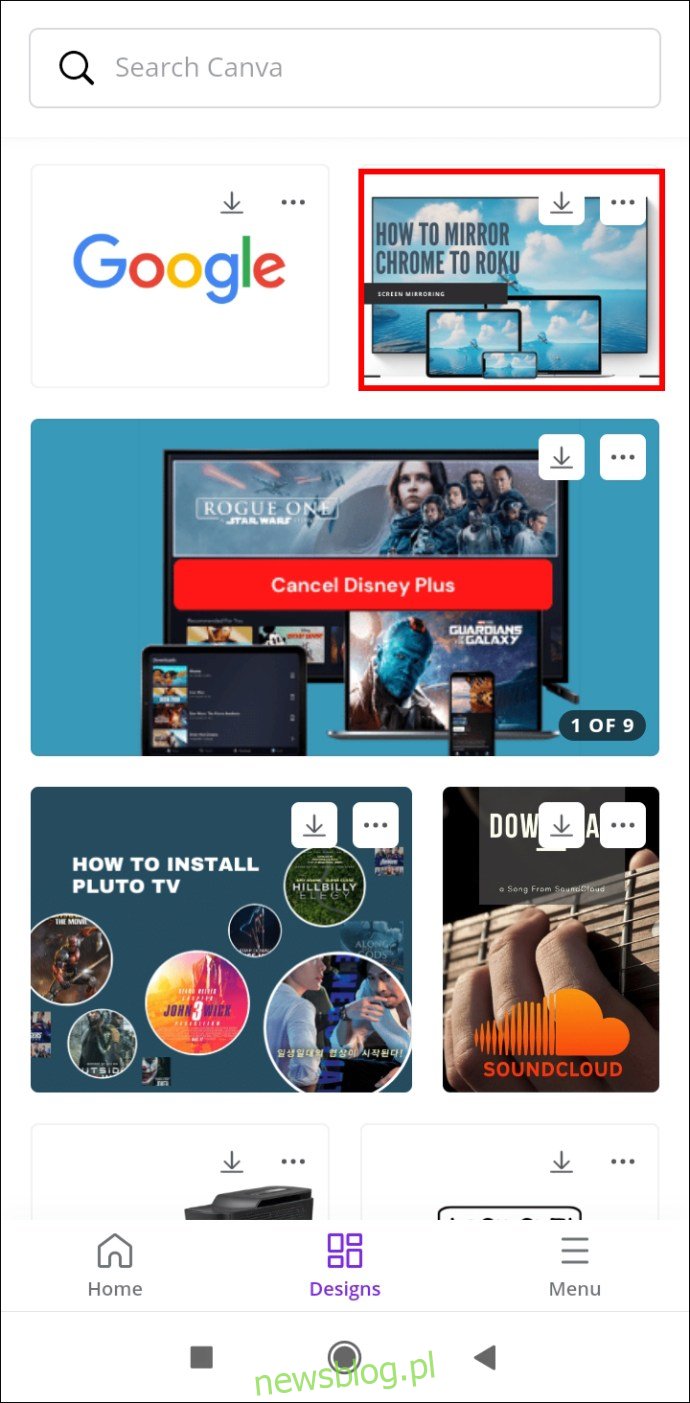
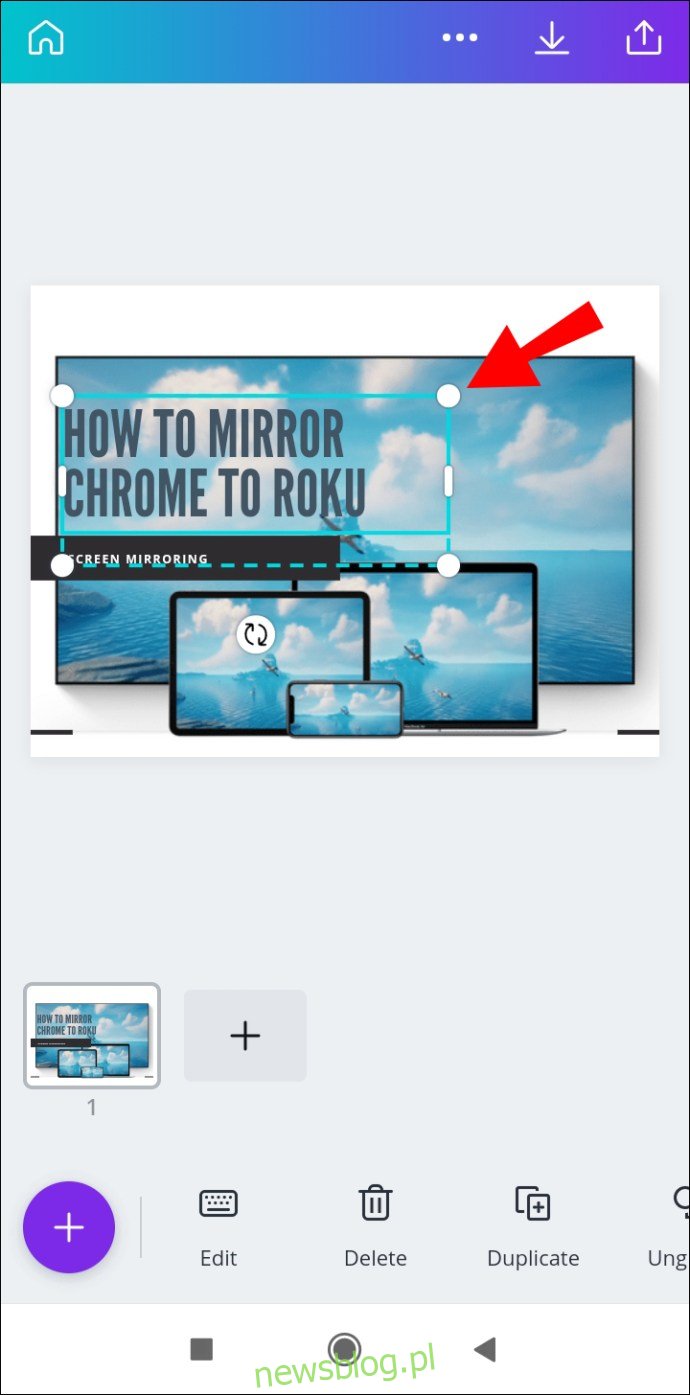
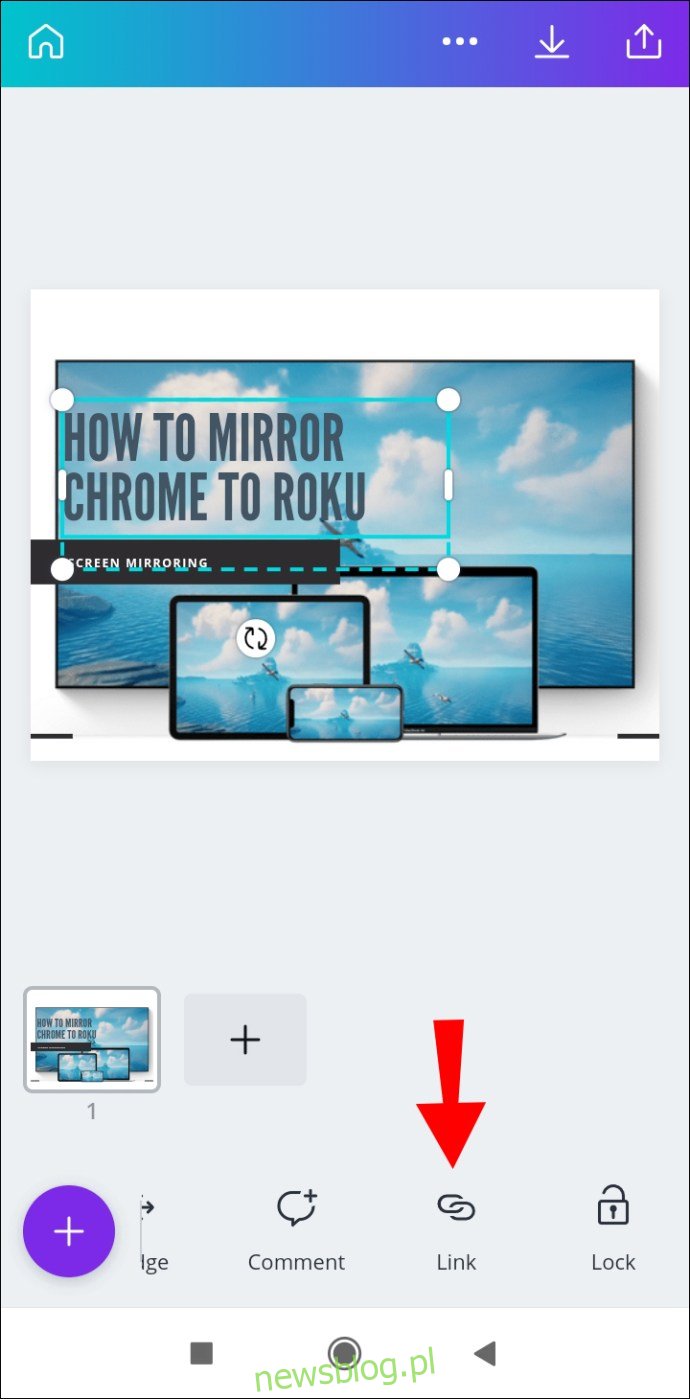
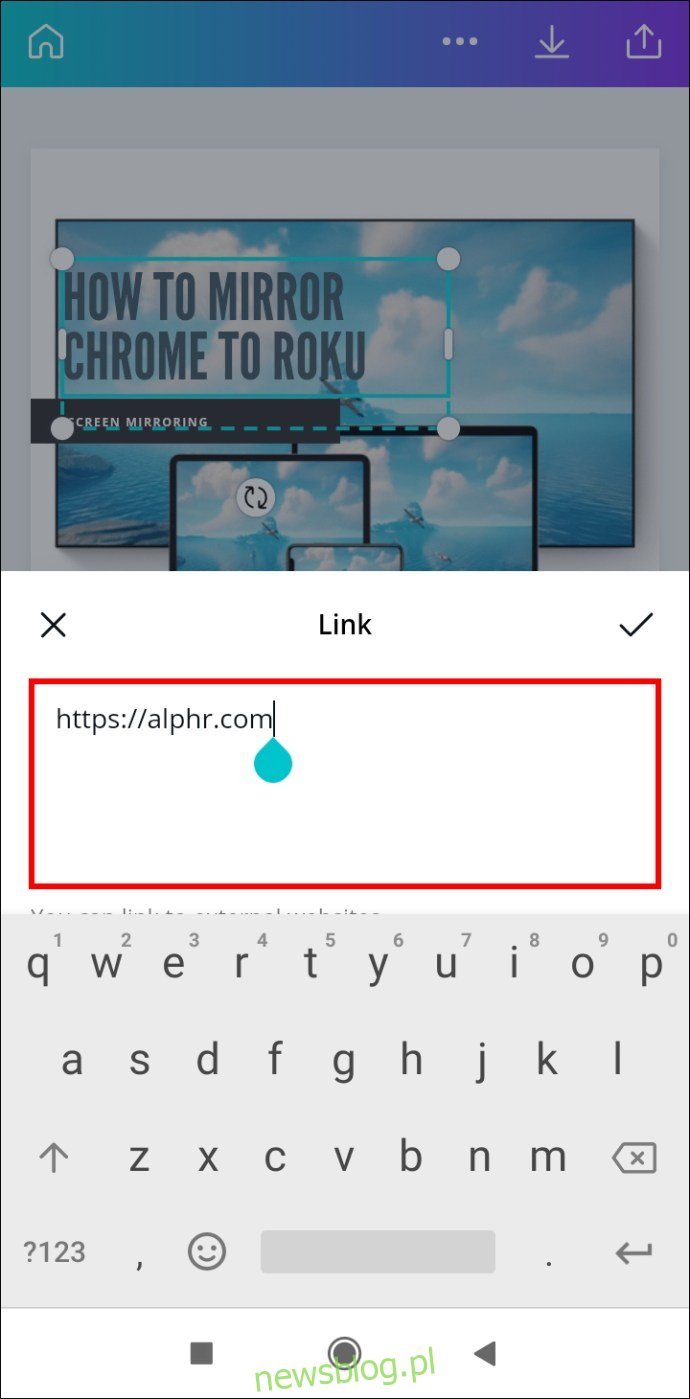
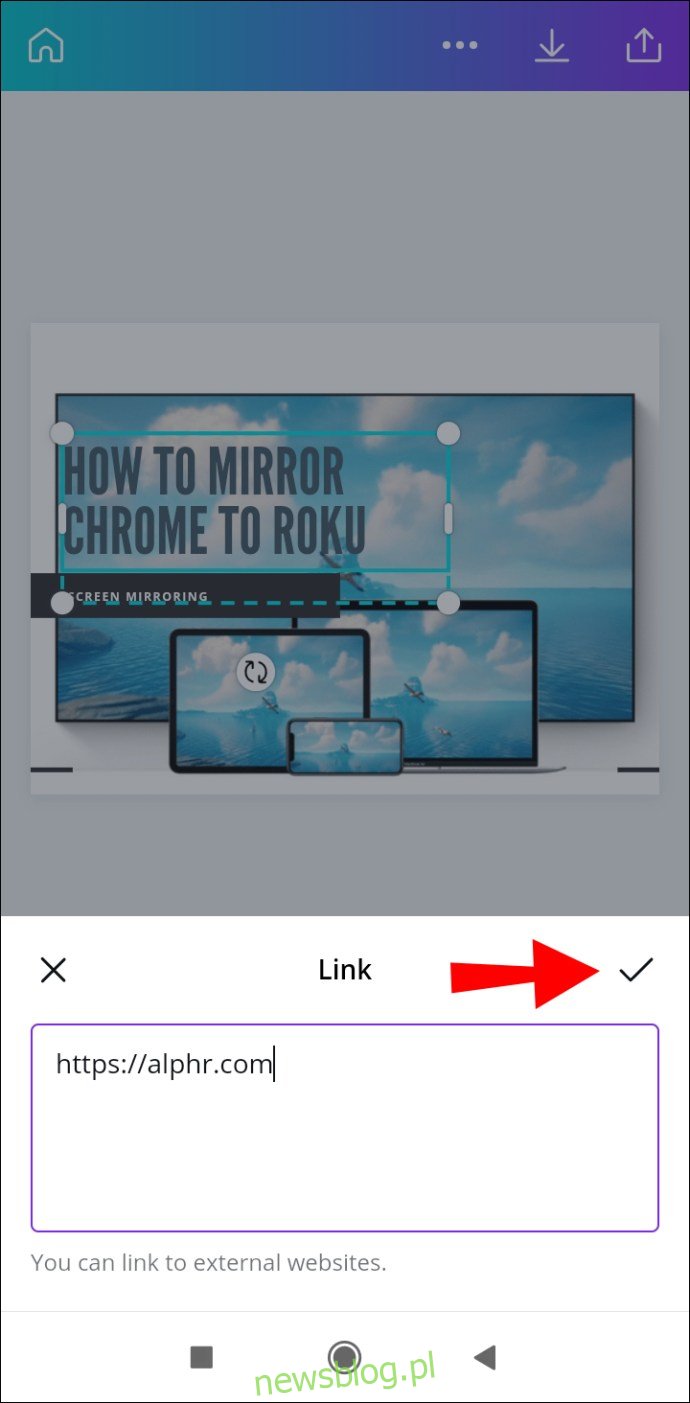
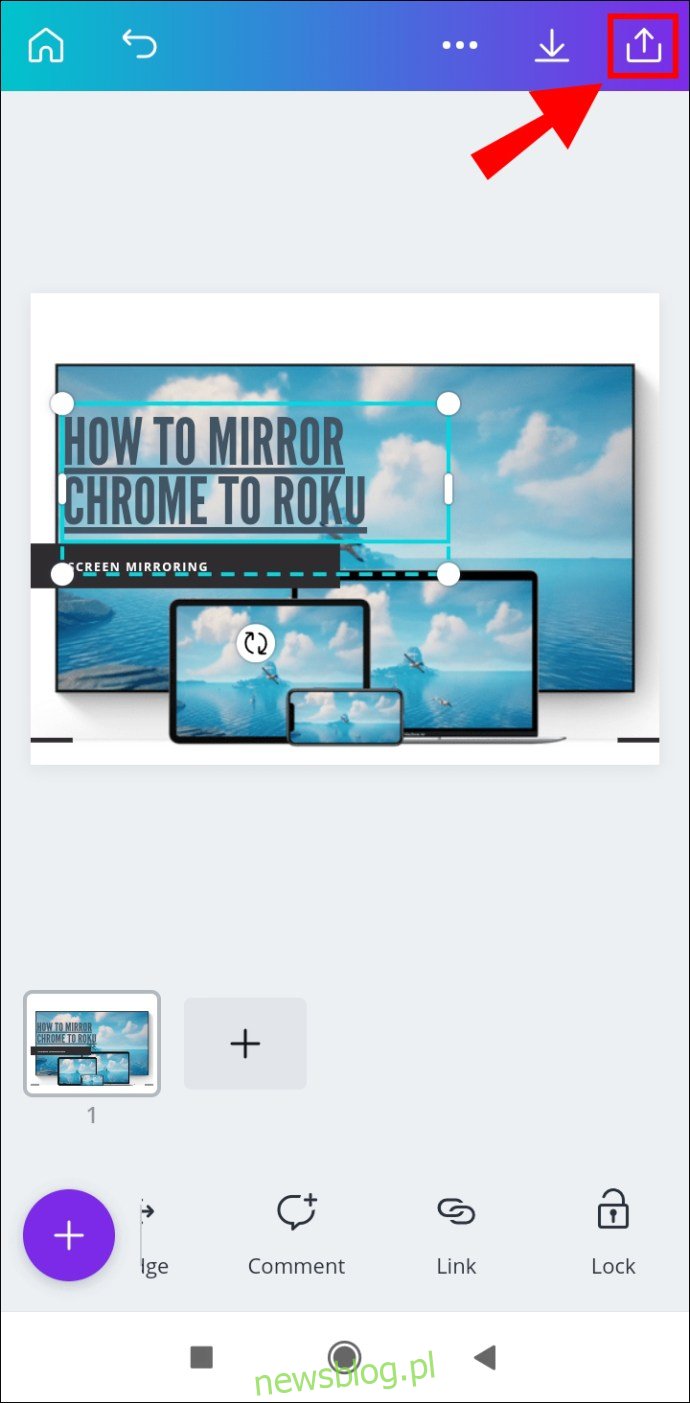
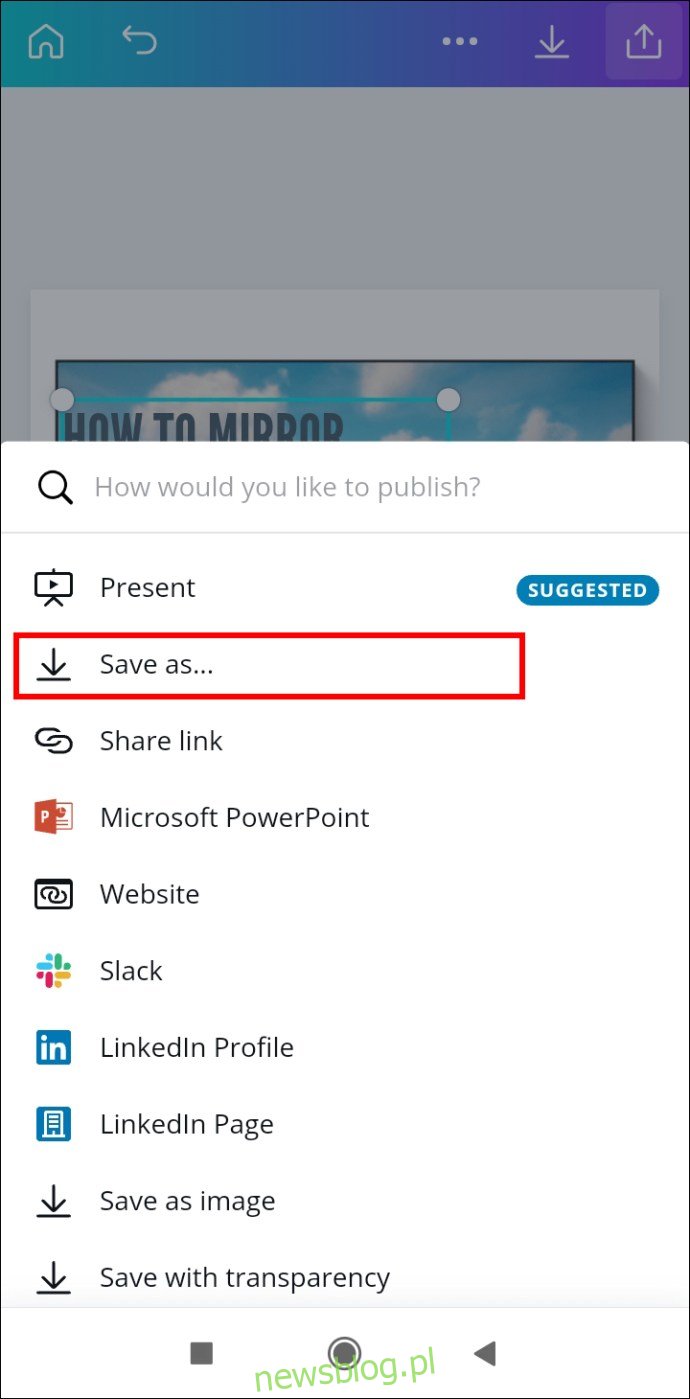
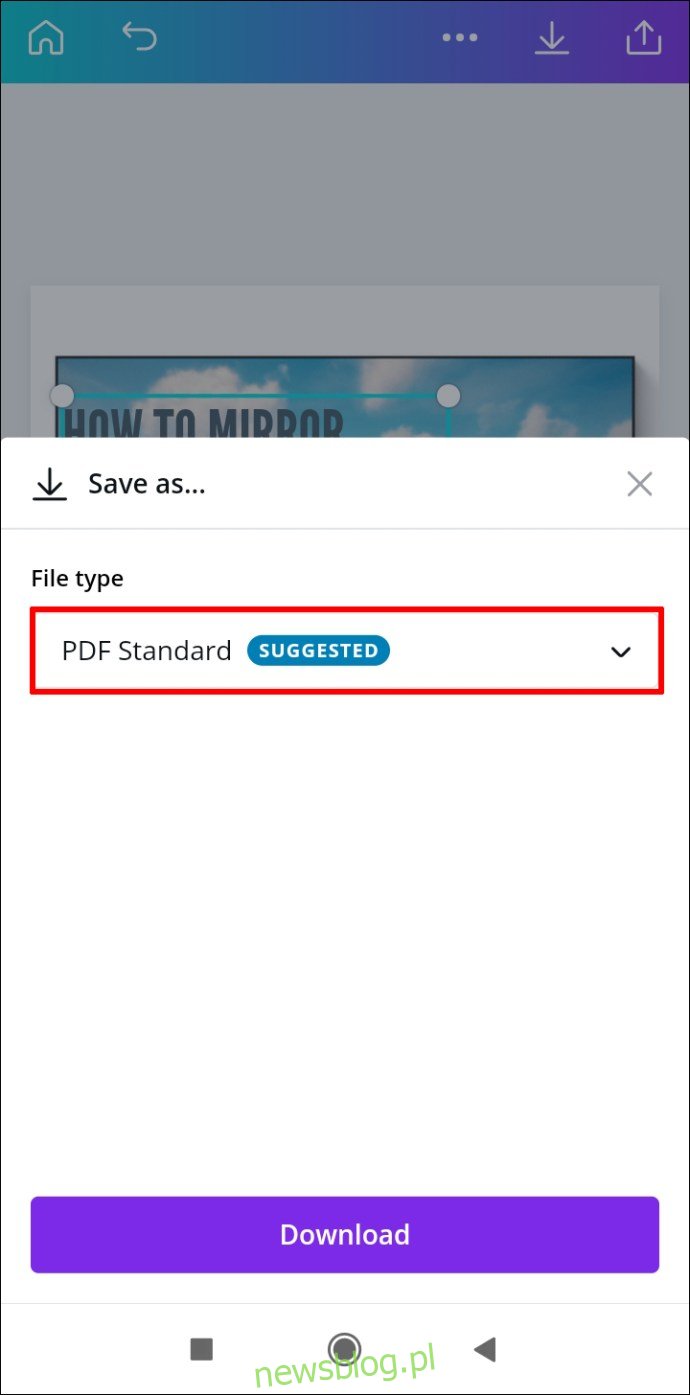
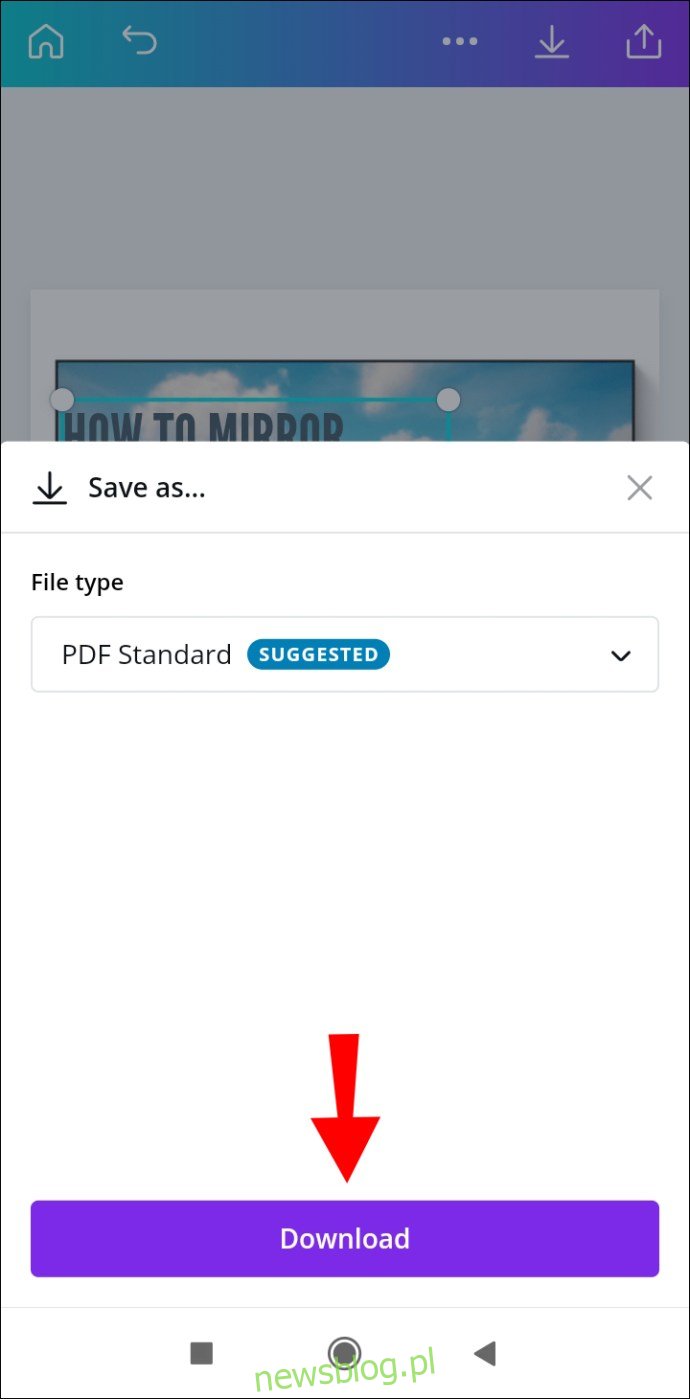
Teraz możesz łatwo udostępnić swój projekt na różnych platformach społecznościowych, umożliwiając innym kliknięcie w dodany link.
iPhone
Aby dodać linki w serwisie Canva na urządzeniu iPhone, wykonaj następujące kroki:
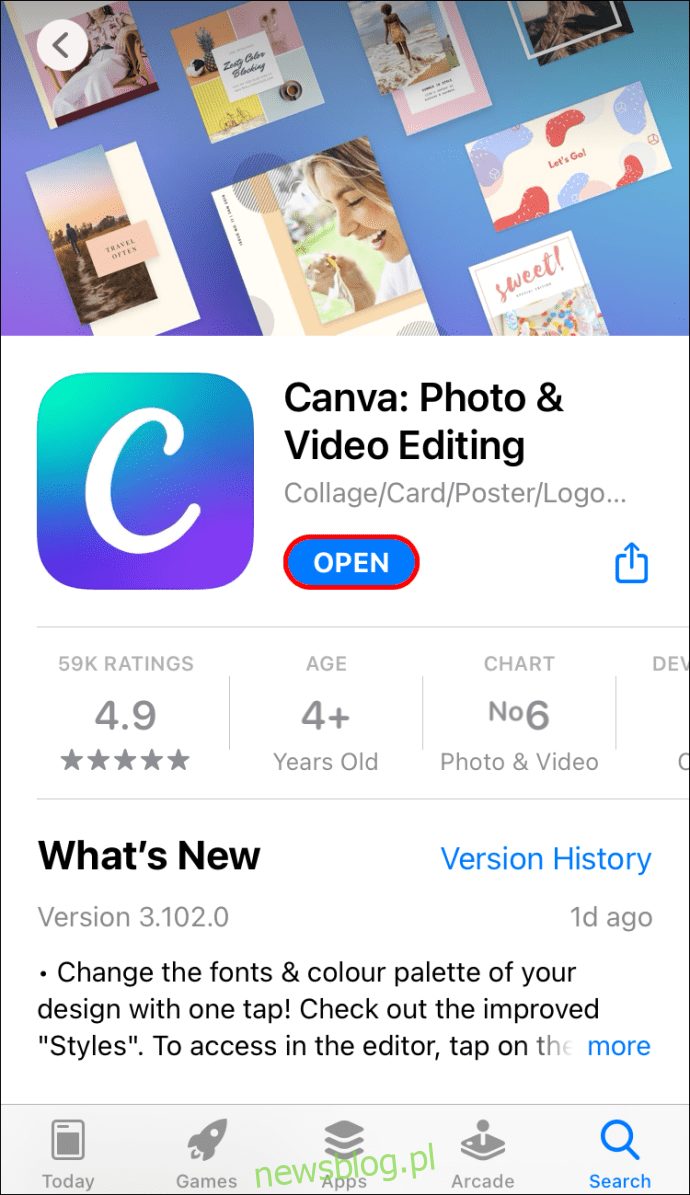
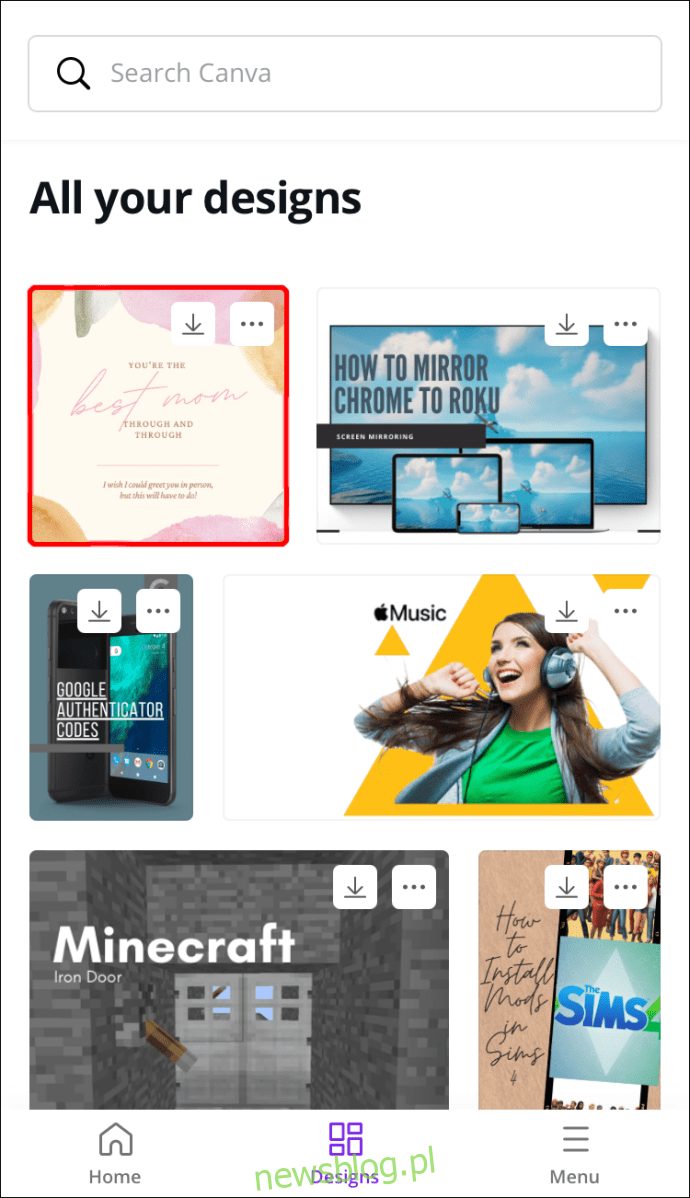
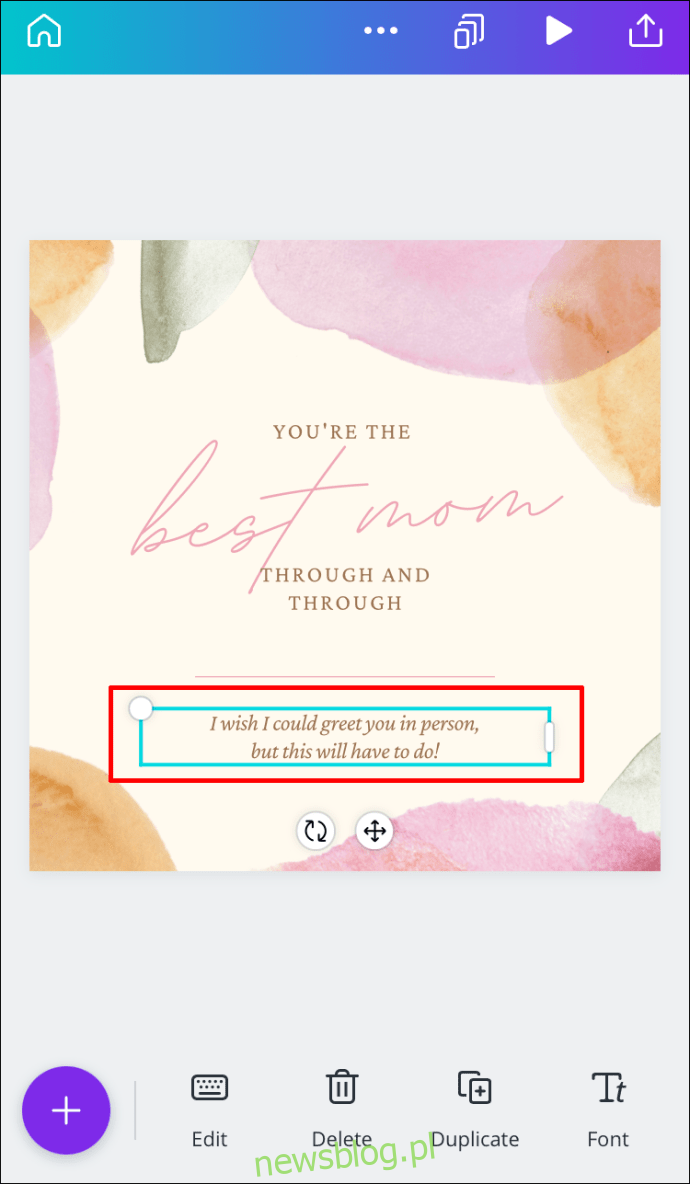
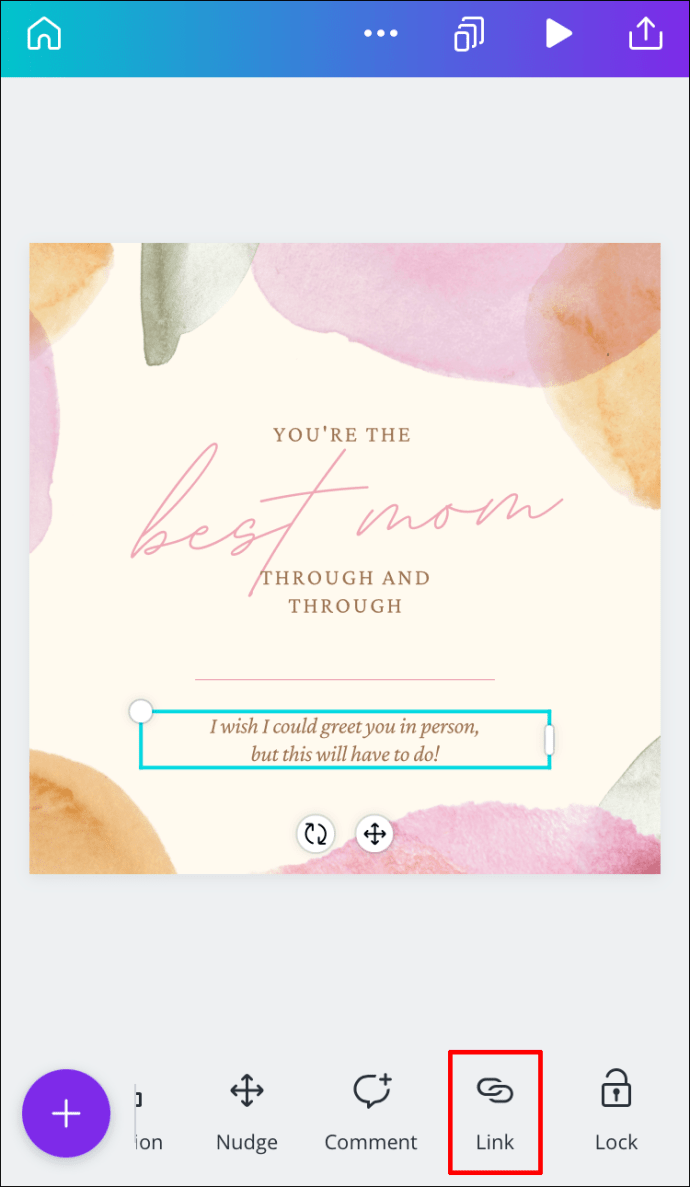
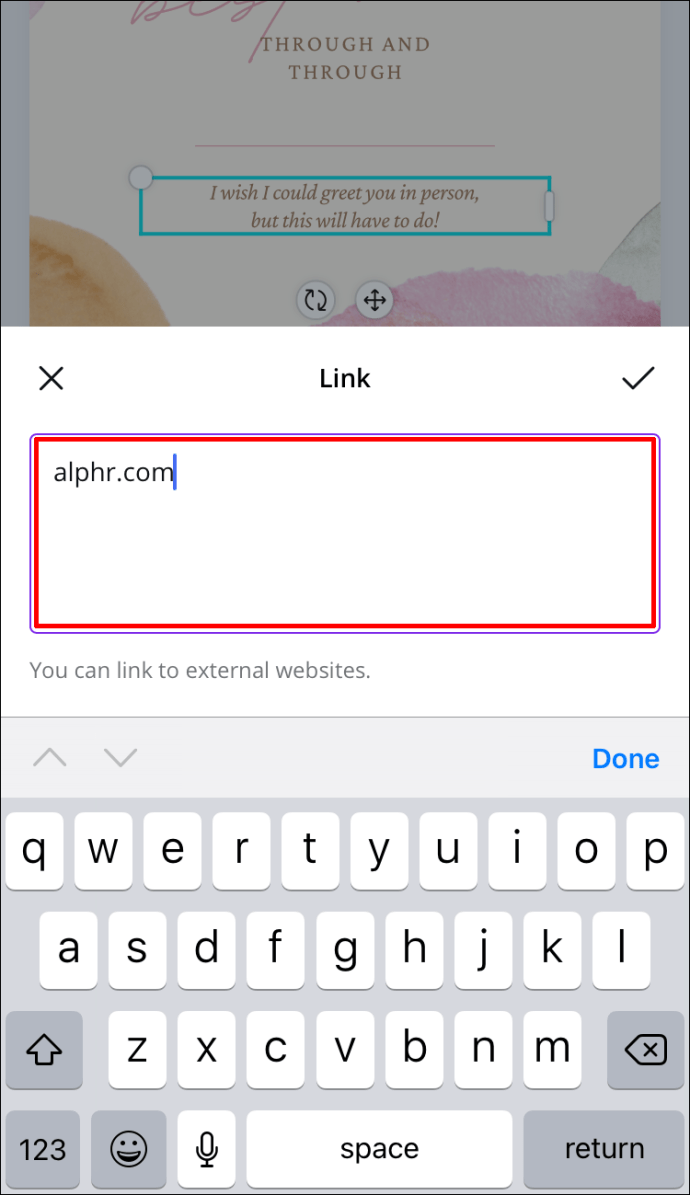
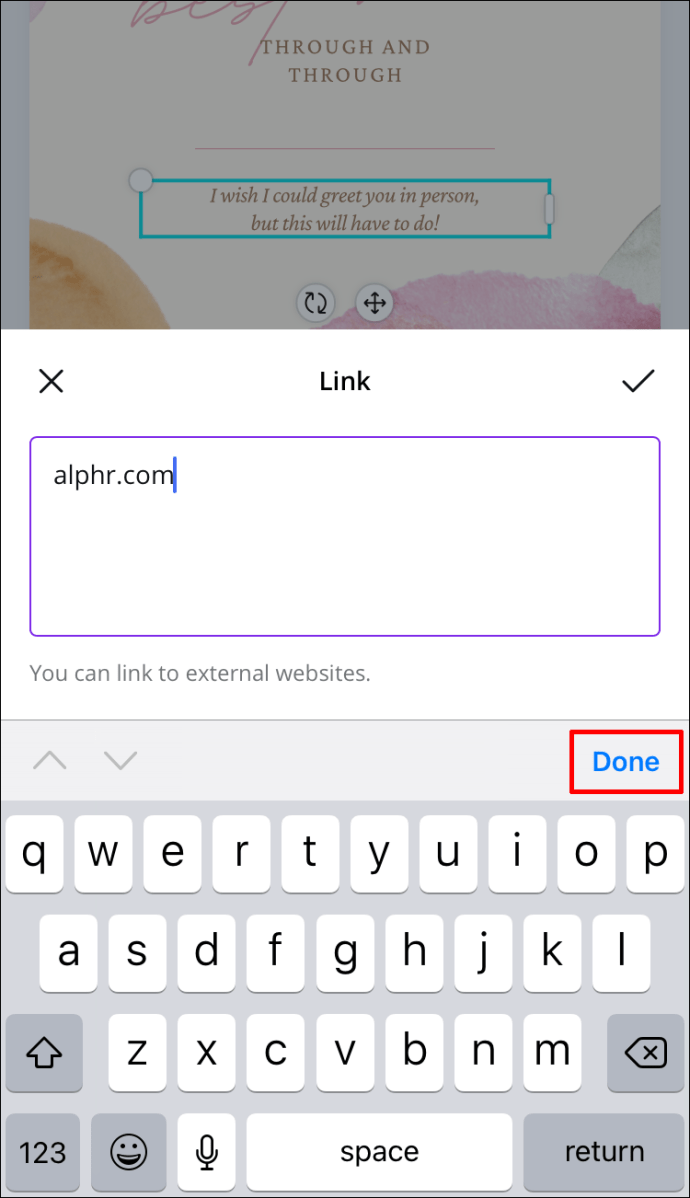
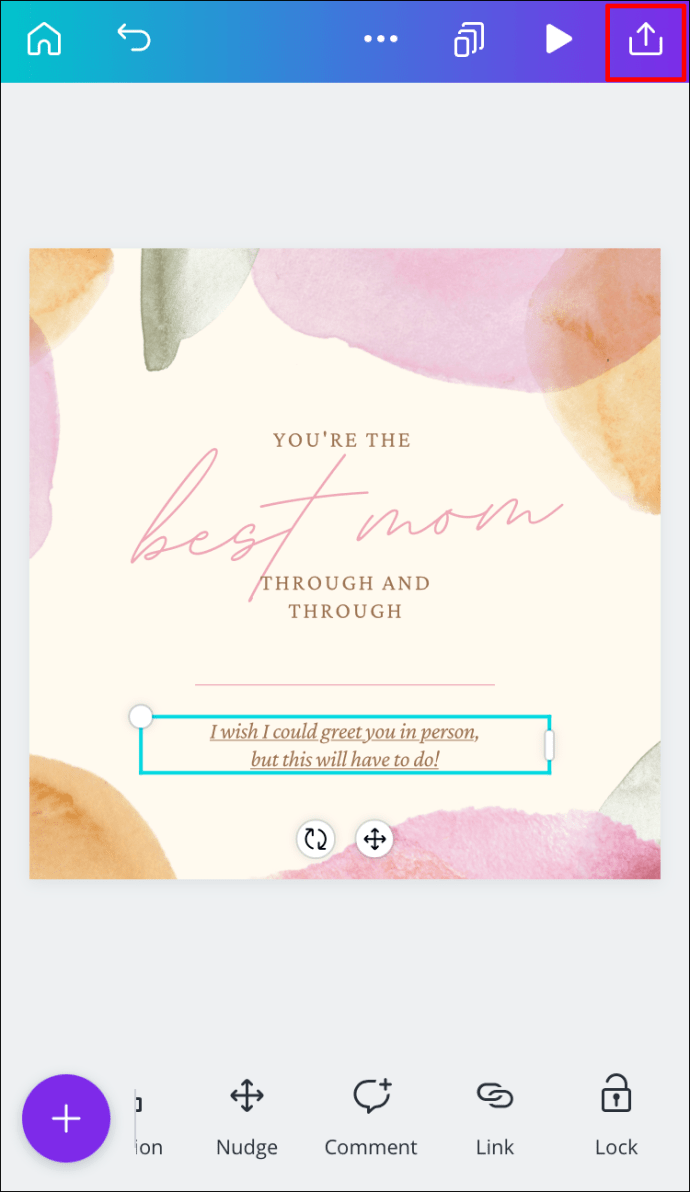
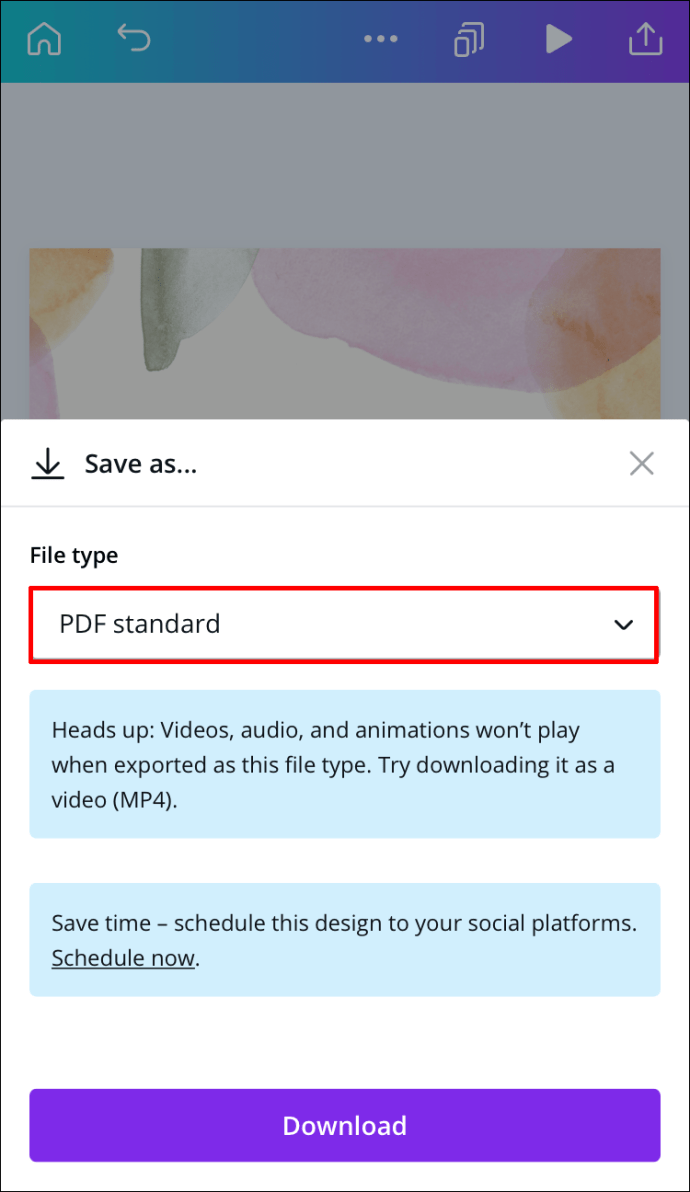
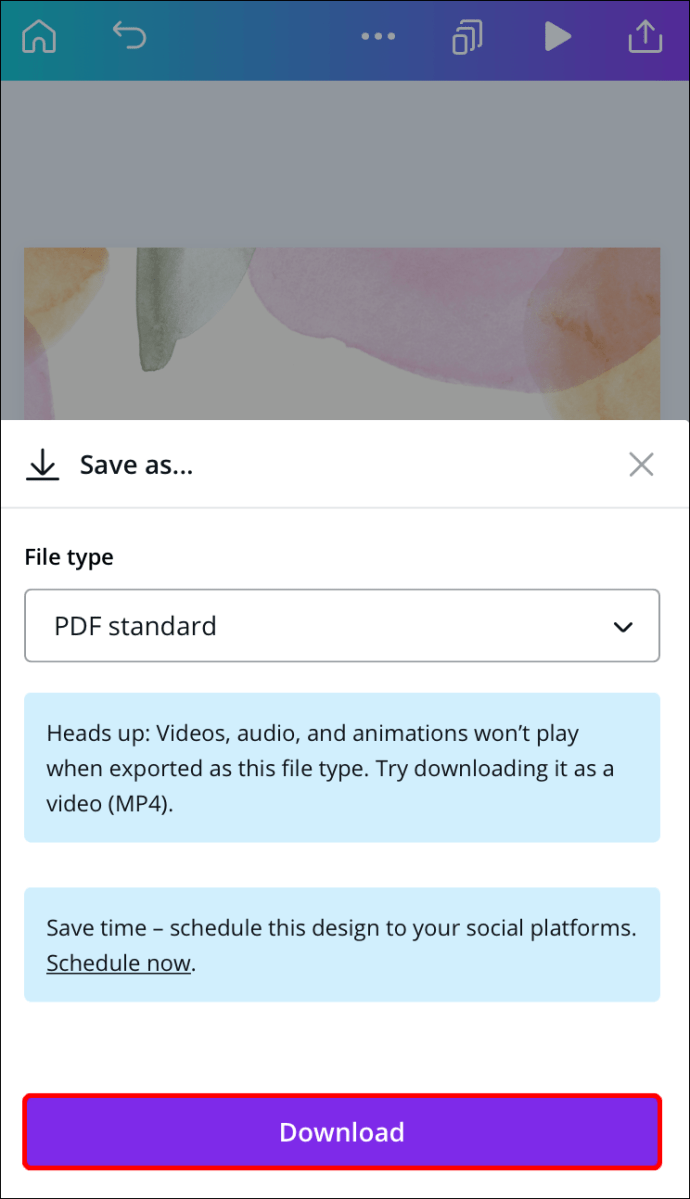
Udało Ci się dodać link do projektu Canva i zapisać go na swoim telefonie.
Jak usunąć linki w serwisie Canva?
W przypadku przypadkowego dodania niewłaściwego linku lub potrzeby jego usunięcia, można to zrobić w kilku prostych krokach. Usunięcie linku w serwisie Canva jest równie łatwe, jak jego dodawanie. Poniżej przedstawiamy, jak to zrobić na różnych urządzeniach.
Mac
Aby usunąć link z projektu Canva na komputerze Mac, wykonaj następujące kroki:
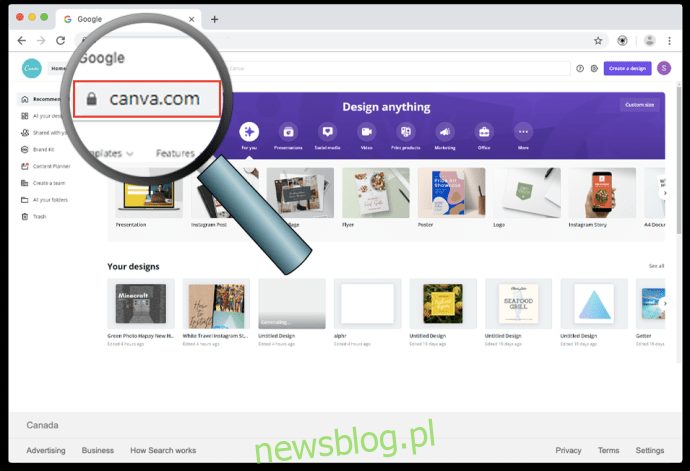
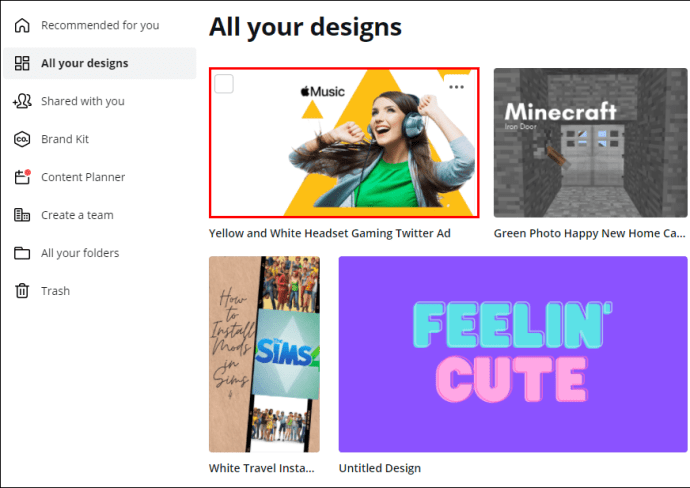
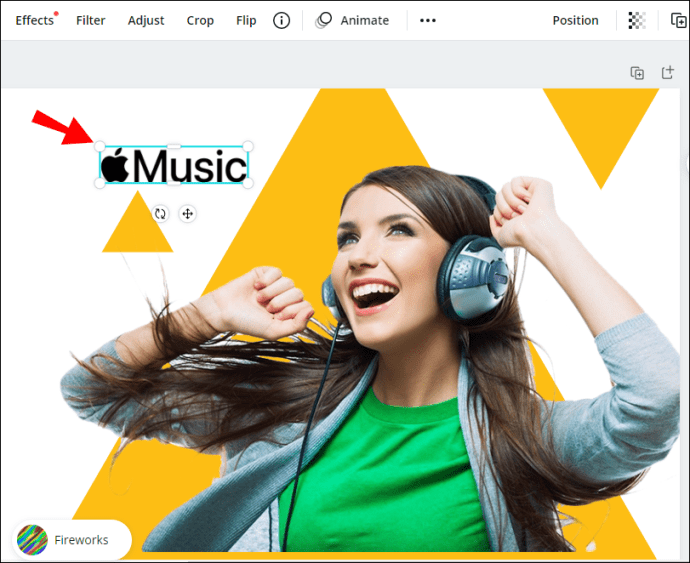
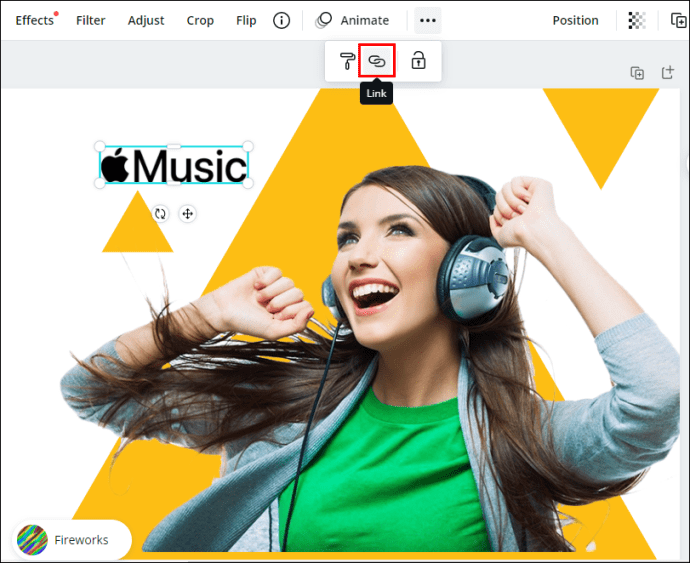
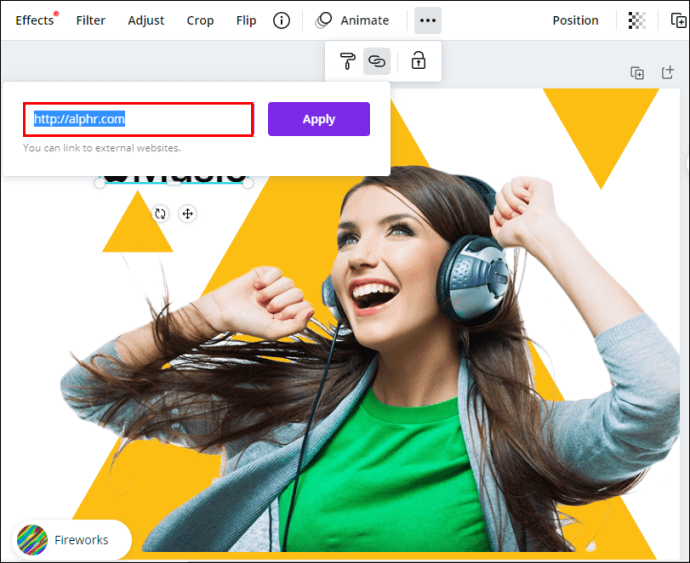
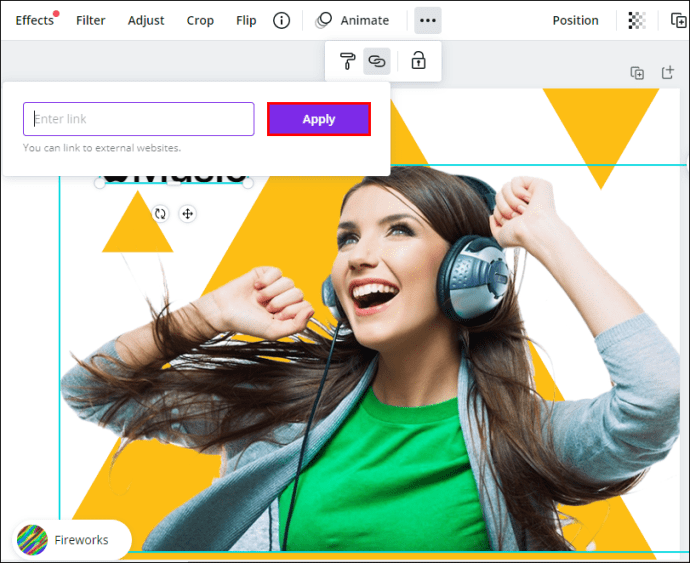
Możesz teraz dodać nowy link do tego samego elementu lub utworzyć nowy link w innym miejscu w projekcie.
Windows 10
Usunięcie linku w serwisie Canva na systemie Windows 10 jest szybkie i proste. Oto, jak to zrobić:
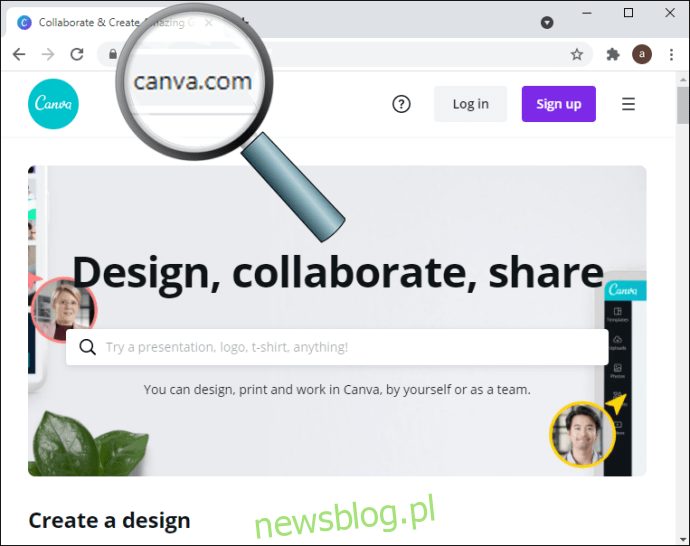
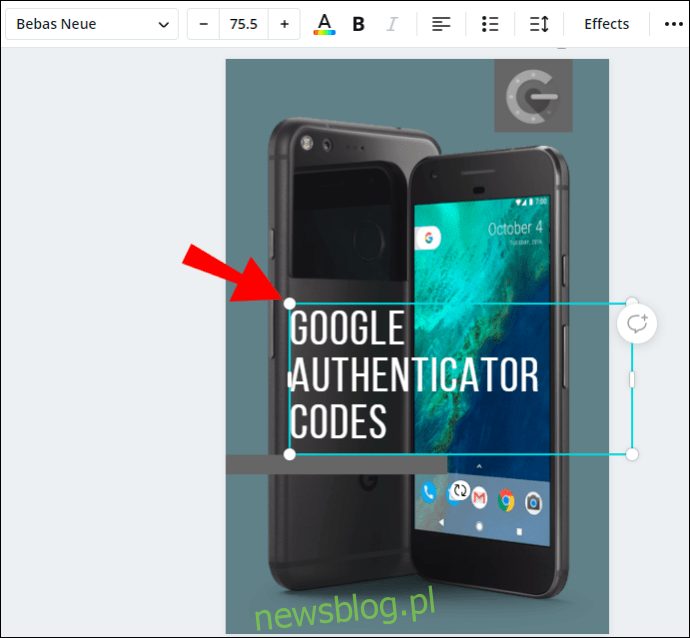
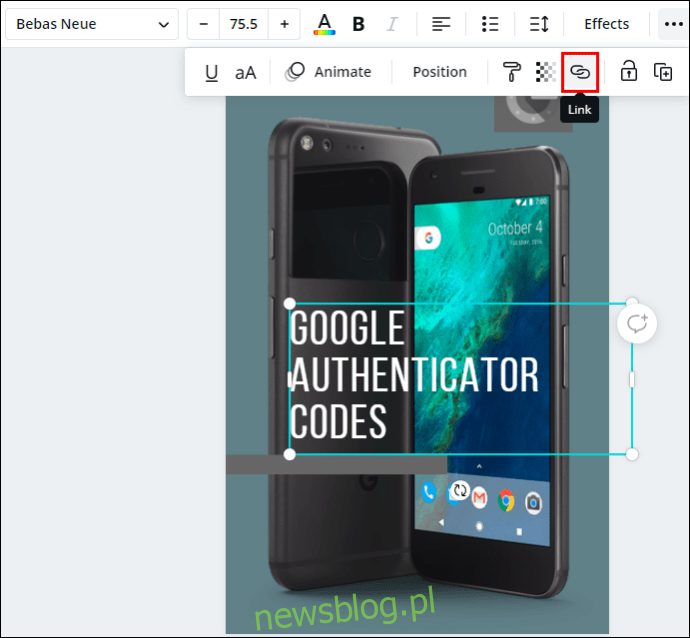
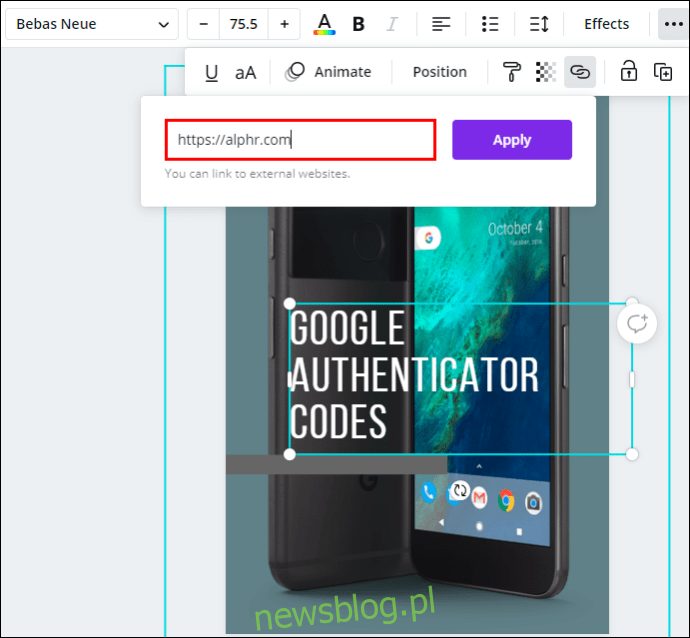
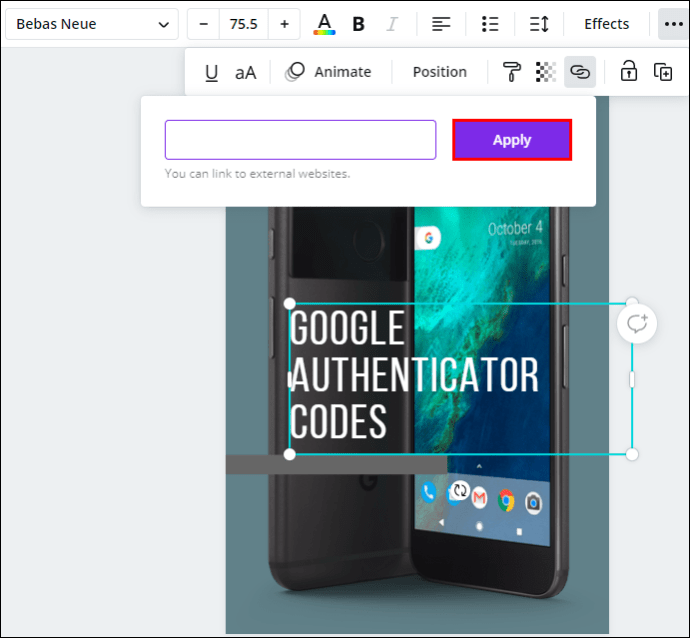
Android
Usuwanie linku z serwisu Canva na telefonie jest podobne do tego, co robisz na komputerze. Oto, jak to zrobić na urządzeniu z Androidem:
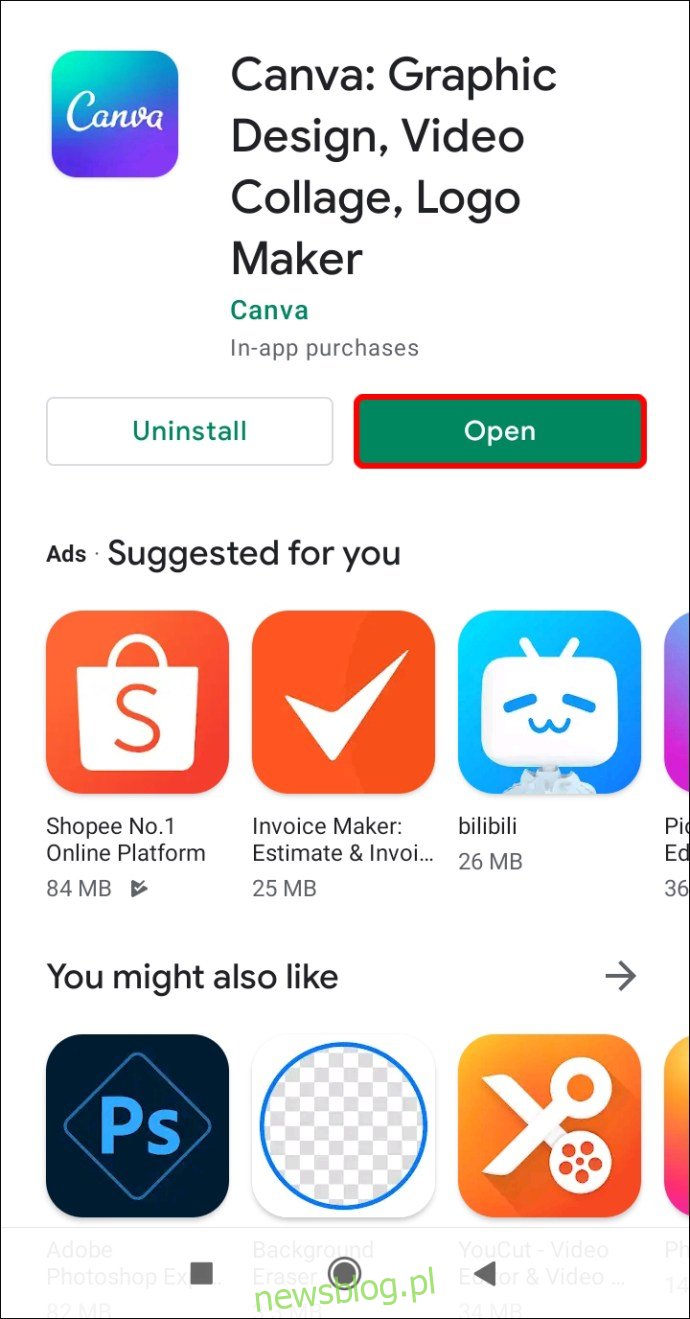
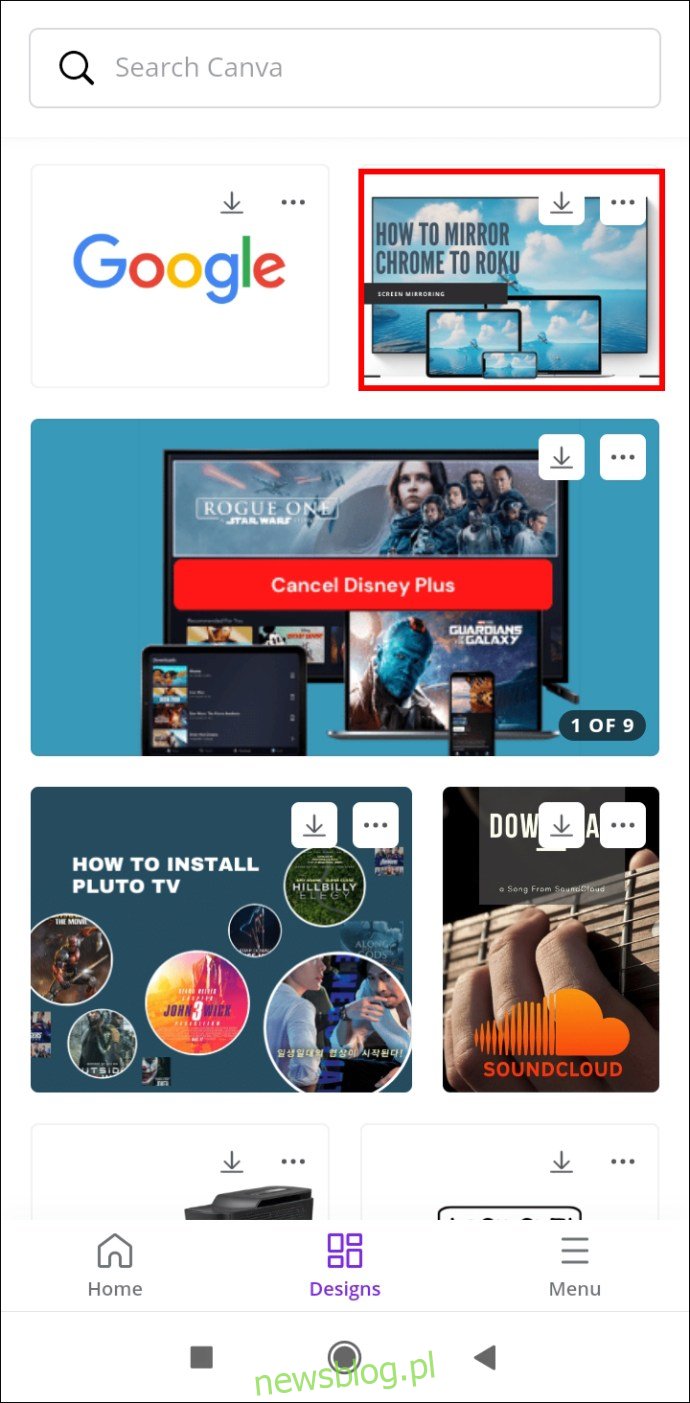
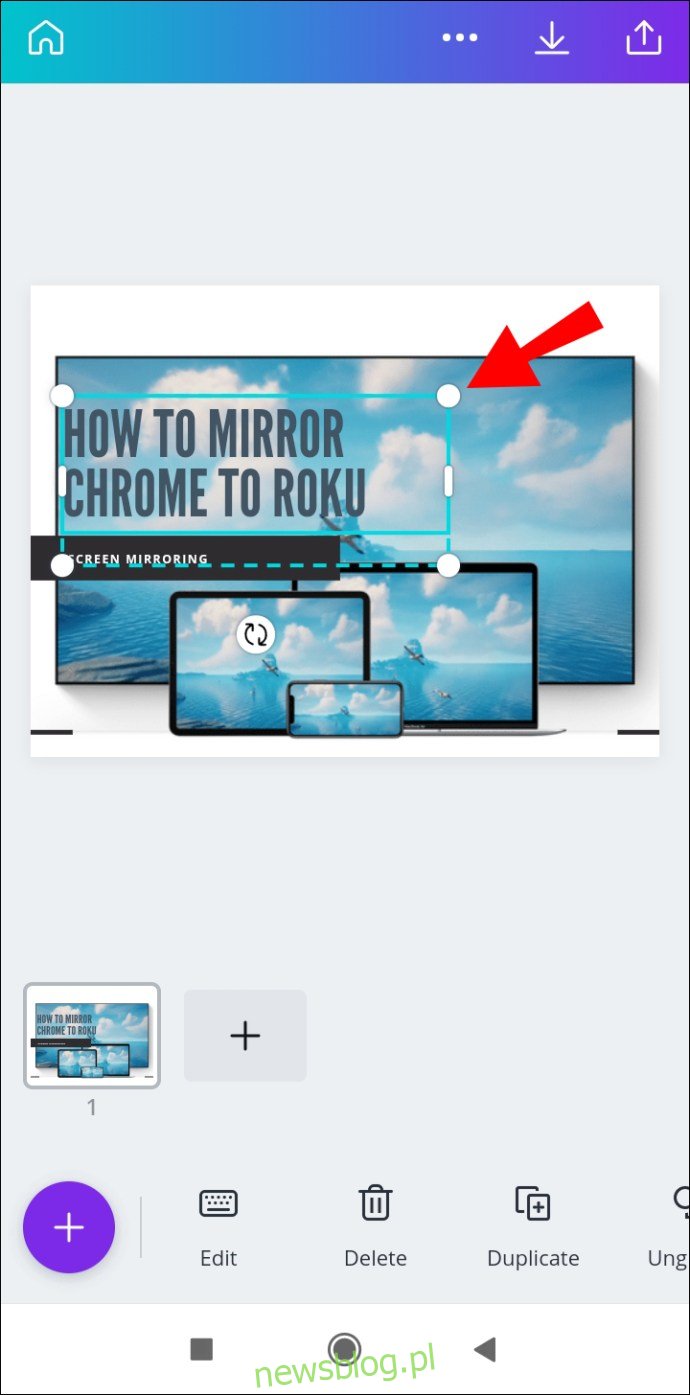
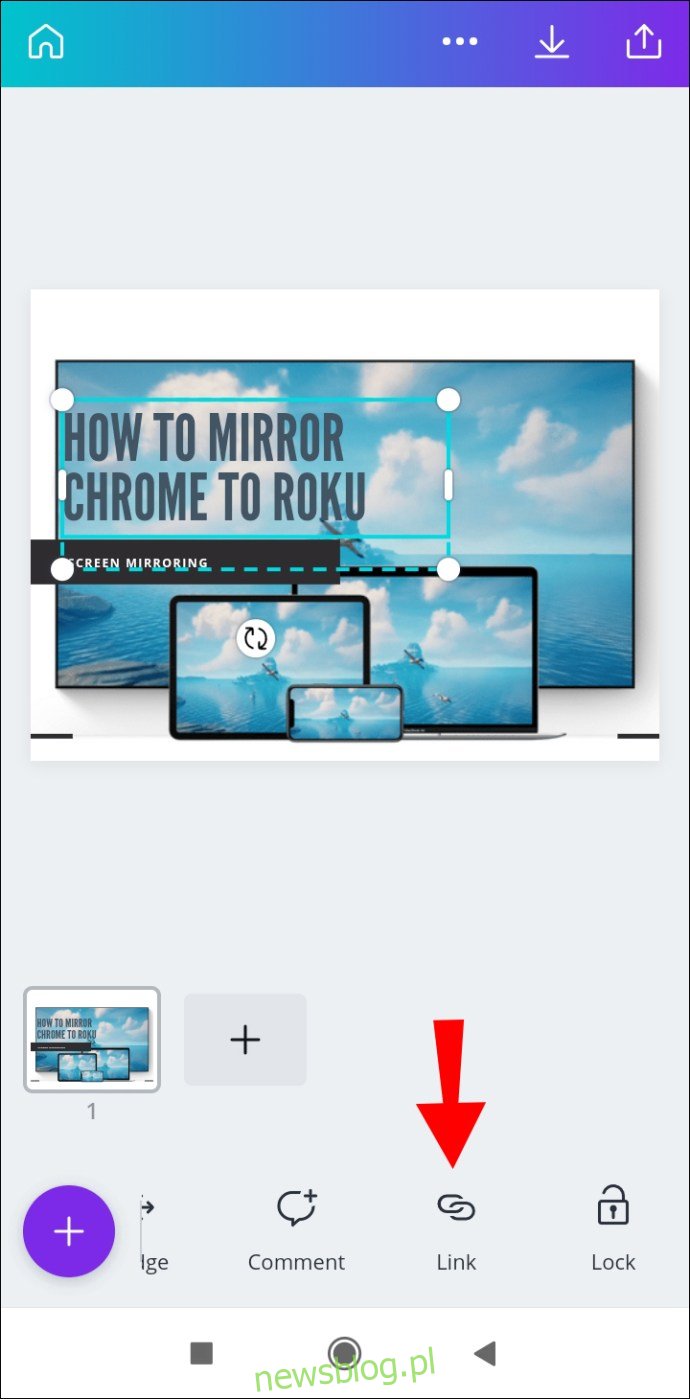
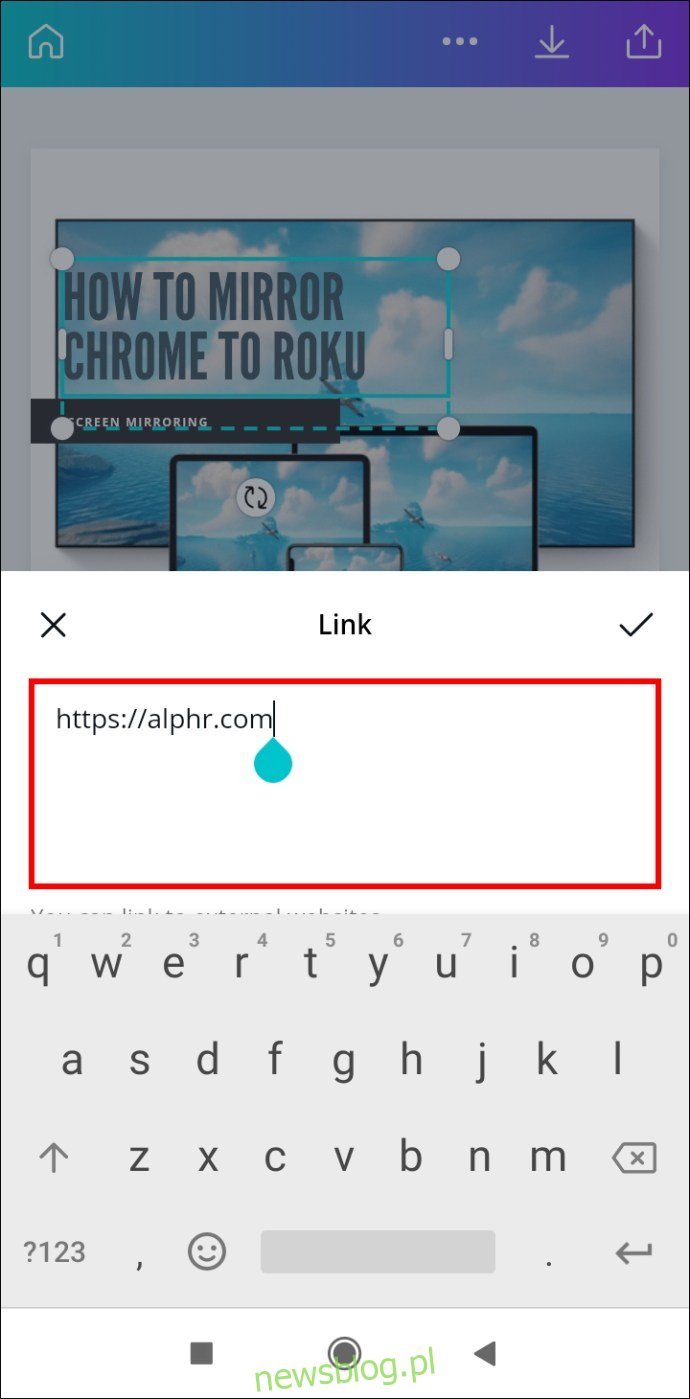
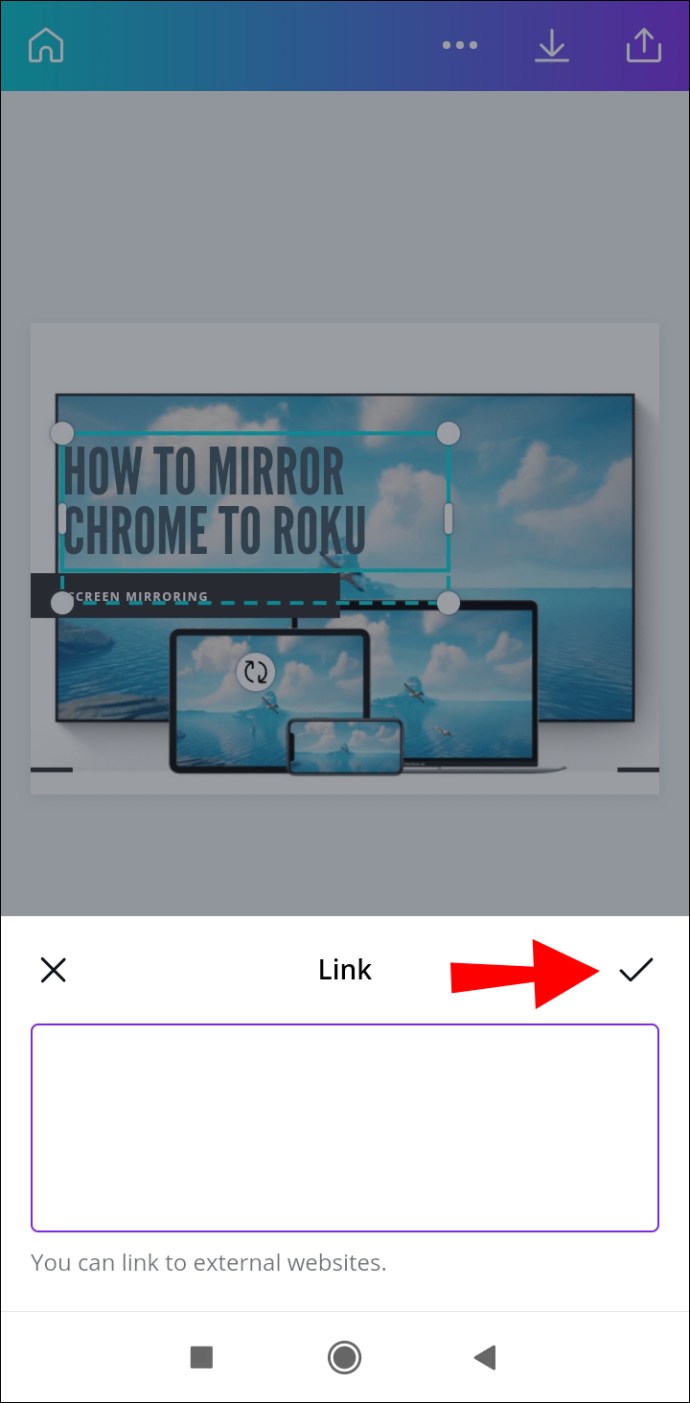
iPhone
Aby usunąć link z projektu Canva na iPhonie, wykonaj następujące kroki:
Pomyślnie usunąłeś link z projektu Canva.
Automatyczna aktualizacja linków
Jeżeli Twój projekt w Canvie zawiera wiele stron, dodawanie linków do każdej z nich może być czasochłonne. Jednak dzięki nowym aktualizacjom serwisu Canva, niektóre linki mogą być aktualizowane automatycznie. Dotyczy to linków w stopkach oraz wiadomościach e-mail.
Linki w stopkach
Jeśli dodasz link do stopki na jednej stronie, wszystkie stopki w Twoim projekcie zostaną automatycznie zaktualizowane. Dzięki temu nie musisz ręcznie umieszczać linku w każdej stopce.
Inną nowością wprowadzoną przez Canva jest funkcja „mailto”. Dotyczy to projektów, w których stopki zawierają adres e-mail. Klikając na adres e-mail w stopce, użytkownik zostanie przekierowany do swojego klienta pocztowego, aby mógł się z Tobą skontaktować.
Często zadawane pytania
Jak dodawać linki do zdjęć?
Aby dodać link do obrazów w serwisie Canva, postępuj w sposób opisany wcześniej w tym przewodniku:
1. Otwórz serwis Canva i zaloguj się.
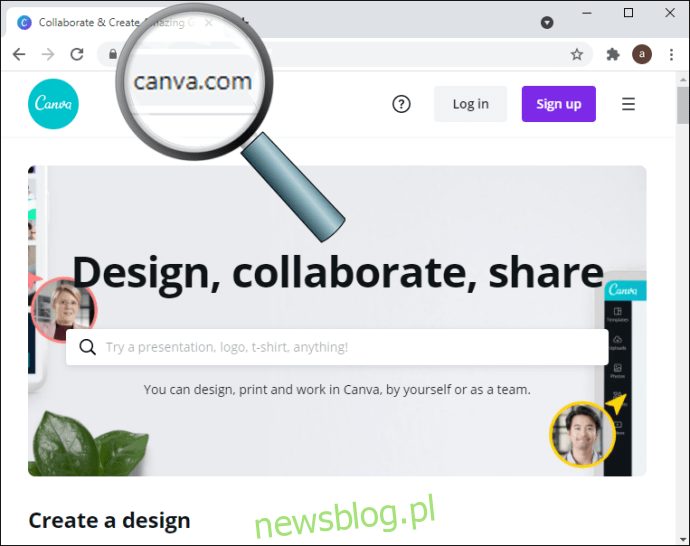
2. Otwórz projekt, do którego chcesz dodać link.
3. Kliknij obraz, który chcesz połączyć.
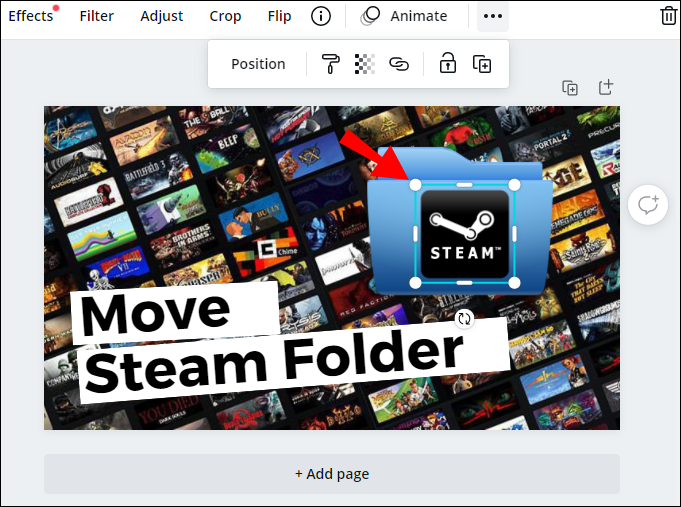
4. Kliknij ikonę łańcucha w prawym górnym rogu ekranu.
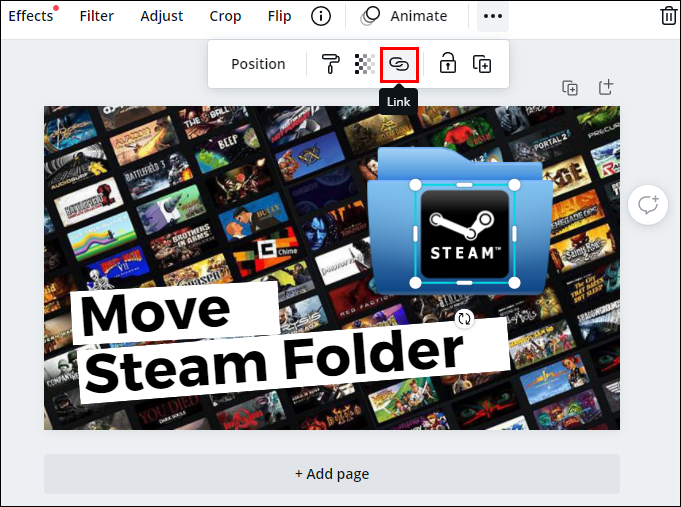
5. Wprowadź link, który chcesz przypisać do obrazu.
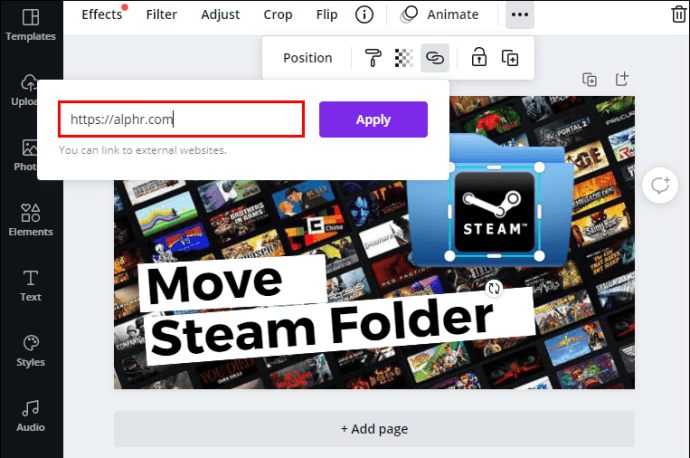
6. Kliknij „Zastosuj”.
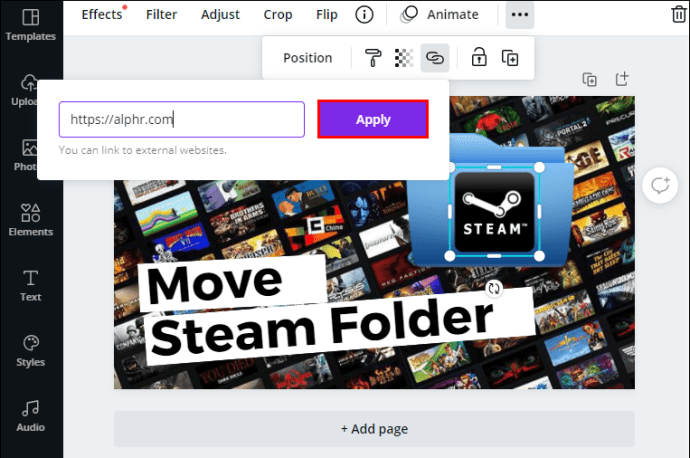
Po kliknięciu w ten obraz użytkownik zostanie automatycznie przekierowany na stronę, do której jest on powiązany.
Optymalizuj swoje projekty Canva, dodając linki
Teraz znasz sposoby na dodawanie linków oraz hiperłączy do elementów w serwisie Canva na różnych urządzeniach. Wiesz również, jak usuwać linki oraz jak dodawać automatyczne linki do stopek i wiadomości e-mail. Umiejętność wstawiania linków w projektach podniesie Twoje projekty w serwisie Canva na wyższy poziom.
Czy kiedykolwiek dodawałeś link w serwisie Canva? Czy postępowałeś zgodnie z instrukcjami zawartymi w tym przewodniku? Podziel się swoimi doświadczeniami w sekcji komentarzy poniżej.
newsblog.pl
Maciej – redaktor, pasjonat technologii i samozwańczy pogromca błędów w systemie Windows. Zna Linuxa lepiej niż własną lodówkę, a kawa to jego główne źródło zasilania. Pisze, testuje, naprawia – i czasem nawet wyłącza i włącza ponownie. W wolnych chwilach udaje, że odpoczywa, ale i tak kończy z laptopem na kolanach.