Wprowadzenie numerów wierszy do dokumentu w programie Microsoft Word może znacząco ułatwić innym odnajdywanie konkretnych miejsc, szczególnie w długich dokumentach. Poniżej przedstawiamy szybki sposób na dodanie numerów wierszy w Wordzie.
Instrukcje te są przeznaczone dla najnowszych wersji pakietu Office (od 2010 roku). Należy jednak pamiętać, że Word traktuje tabele i pola tekstowe jako jednolity wiersz, niezależnie od ich rozmiaru.
Jak dodać numery wierszy do całego dokumentu
Aby rozpocząć, otwórz dokument w programie Word. Na pasku wstążki u góry ekranu wybierz kartę „Układ”. Następnie kliknij przycisk „Numery linii”.
W rozwijanym menu znajdziesz kilka opcji. Jeśli chcesz, aby numery wierszy były ciągłe w całym dokumencie, wybierz opcję „Ciągłe”.

Aby numery wierszy zaczynały się na nowo na każdej stronie, wybierz opcję „Uruchom ponownie każdą stronę”.
Numery wierszy będą widoczne tylko w trybie widoku wydruku. Jeśli jesteś w innym trybie, kliknij przycisk „Układ wydruku” w prawym dolnym rogu okna dokumentu.

Jak dodać numery wierszy do wybranych sekcji
Możesz podzielić dokument Word na różne sekcje za pomocą podziałów sekcji. Program Word umożliwia ponowne uruchamianie numeracji wierszy dla każdej nowej sekcji.
Aby to zrobić, kliknij kartę „Układ” na pasku wstążki, a następnie wybierz „Numery wierszy”. W rozwijanym menu kliknij „Uruchom ponownie każdą sekcję”.
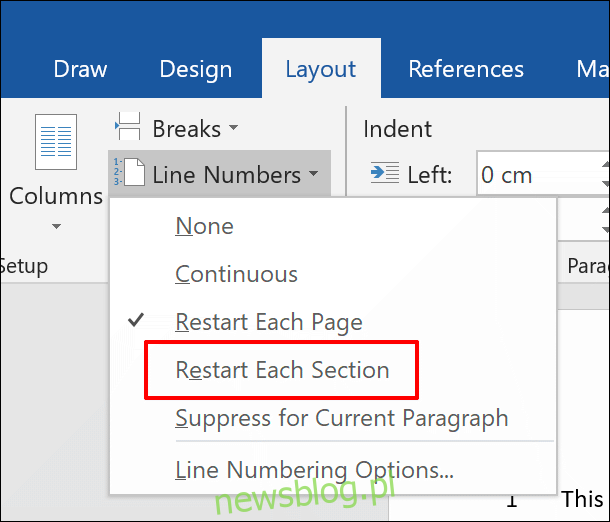
Aby dodać nowy podział sekcji, kliknij przycisk „Przerwy”, znajdujący się tuż nad „Numery wierszy” na karcie „Układ”.
Następnie wybierz „Ciągłe”, aby dodać podział sekcji bez zmiany strony w dokumencie.
Usuwanie numerów wierszy
Jeśli chcesz usunąć numery wierszy z dokumentu, całkowicie lub częściowo, możesz to zrobić z menu „Numery wierszy” (Układ > Numery wierszy).
Aby usunąć numery wierszy z całego dokumentu, wybierz opcję „Brak” w menu „Numery wierszy”.
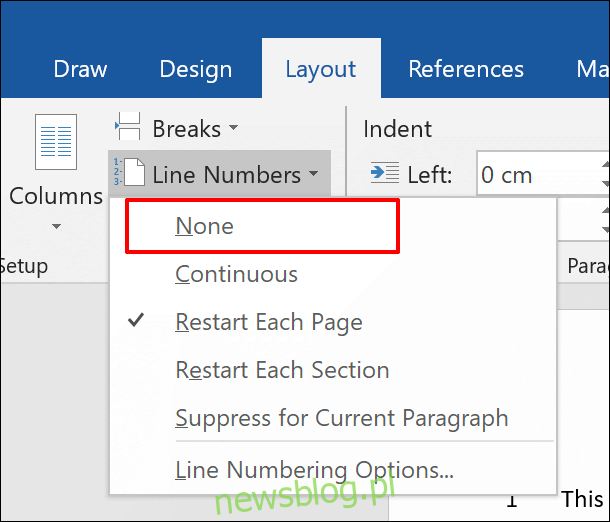
Aby ukryć numery wierszy w konkretnym akapicie, zaznacz ten akapit, a następnie wybierz „Pomiń dla bieżącego akapitu” z rozwijanego menu „Numery wierszy”.
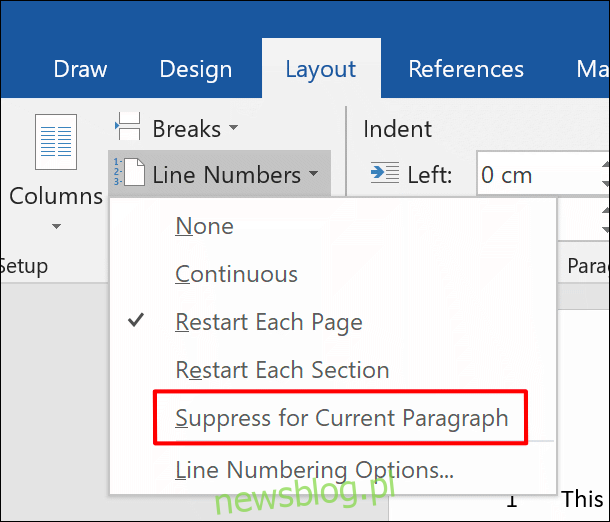
Spowoduje to usunięcie akapitu z sekwencji numerów wierszy, a numeracja zostanie wznowiona od następnego wiersza znajdującego się poniżej danego akapitu.
Jak formatować numery wierszy
Domyślnie numery wierszy są wyświetlane w tej samej czcionce, rozmiarze i kolorze co styl „Numer wiersza” w programie Word. Aby zmienić ich wygląd, musisz dostosować ten styl, chociaż jest on domyślnie ukryty.
Rozpocznij od kliknięcia karty „Strona główna” na pasku wstążki. Następnie kliknij przycisk z strzałką w prawym dolnym rogu sekcji „Style”, co spowoduje wyświetlenie dodatkowego menu.
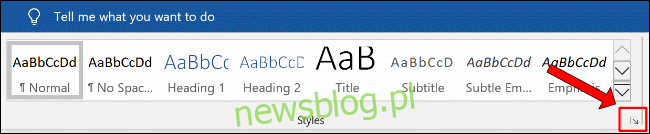
Następnie wybierz przycisk „Opcje”.
W rozwijanym menu „Wybierz style do pokazania” wybierz opcję „Wszystkie style”, a następnie kliknij „OK”, aby potwierdzić.
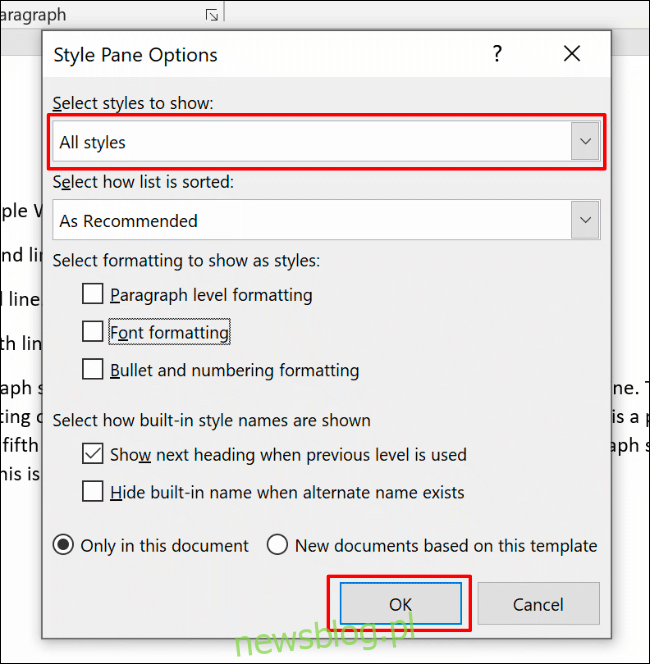
Teraz będziesz mógł edytować styl czcionki „Numer wiersza”.
W nowym menu „Style” znajdź „Numer wiersza”, kliknij strzałkę obok, a następnie wybierz „Modyfikuj”.
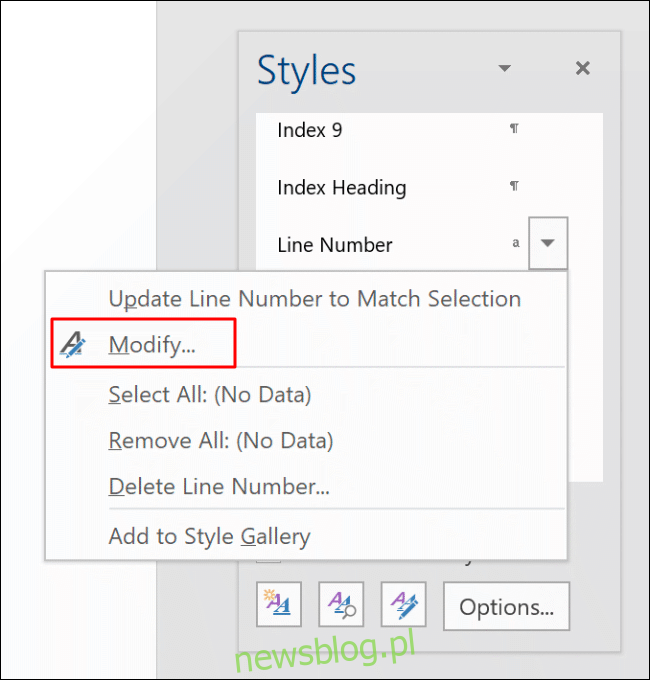
W oknie „Modyfikuj styl” wprowadź odpowiednie zmiany w formacie stylu numeru wiersza.
Kliknij „OK”, aby zastosować nowy styl do numerów wierszy.
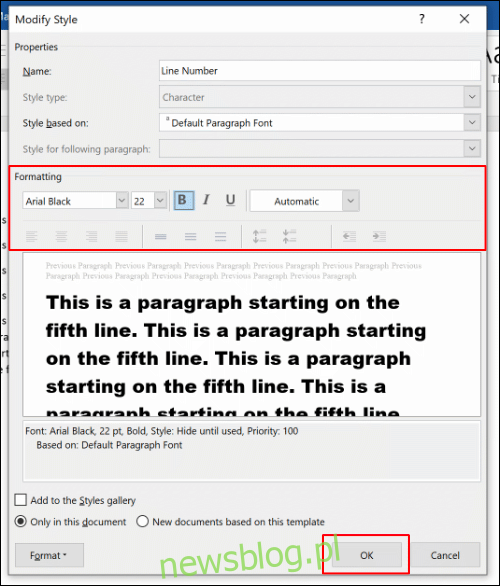
Po dokonaniu zmian nowy styl czcionki zostanie zastosowany do wszystkich numerów wierszy w dokumentach programu Word.
newsblog.pl
Maciej – redaktor, pasjonat technologii i samozwańczy pogromca błędów w systemie Windows. Zna Linuxa lepiej niż własną lodówkę, a kawa to jego główne źródło zasilania. Pisze, testuje, naprawia – i czasem nawet wyłącza i włącza ponownie. W wolnych chwilach udaje, że odpoczywa, ale i tak kończy z laptopem na kolanach.