Usługa Gmail Google obsługuje konfigurowalne podpisy, które dołącza do każdego wysyłanego e-maila. Do podpisu możesz dodać swoje imię i nazwisko, stanowisko, dane z mediów społecznościowych, numer telefonu lub cokolwiek innego.
Istnieją dwa rodzaje podpisów: podpisy internetowe wysyłane z Gmaila na komputerze i podpisy mobilne wysyłane z Gmaila na telefonie.
Dodawanie podpisu do Gmaila w internecie
Aby dodać podpis w witrynie Gmail, otwórz Gmail, i kliknij ikonę „Ustawienia” w prawym górnym rogu. To mała ikona w kształcie koła zębatego obok Twojego zdjęcia profilowego.

Kliknij „Zobacz wszystkie ustawienia”, aby otworzyć pełne menu ustawień.
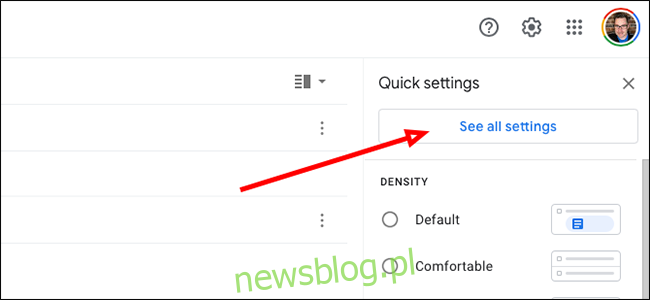
Przewiń stronę w dół, aż znajdziesz opcję „Podpis”, a następnie kliknij przycisk „Utwórz nowy”.
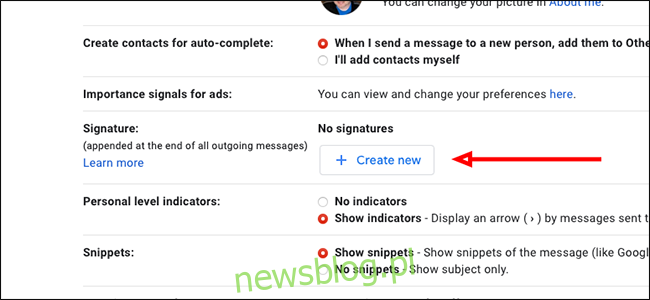
Nazwij swój podpis, a następnie kliknij „Utwórz”.
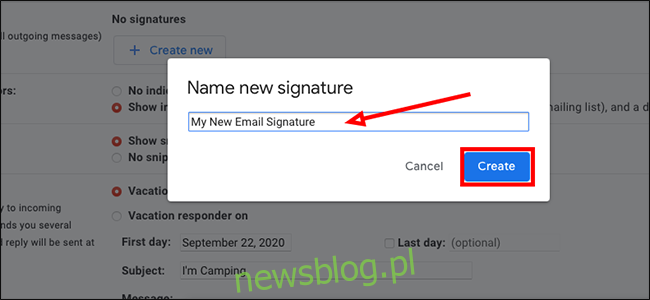
Wpisz, co chcesz, w polu po prawej stronie nowego podpisu. Często jest to miejsce, w którym podajesz swoje imię i nazwisko, miejsce pracy, a być może numer telefonu lub konta w mediach społecznościowych.
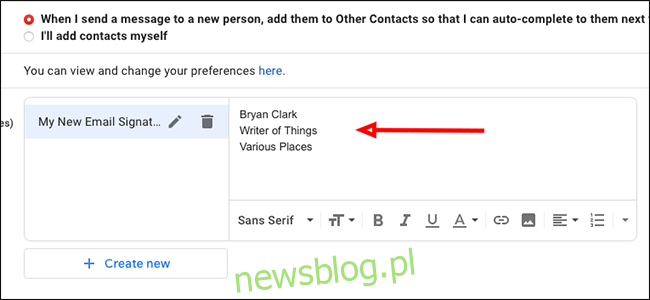
Pod edytorem tekstu, w którym właśnie dodałeś swój podpis, w sekcji „Wartości domyślne podpisu” kliknij nazwę swojego podpisu e-mail, aby dodać go jako domyślny podpis do nowych e-maili.
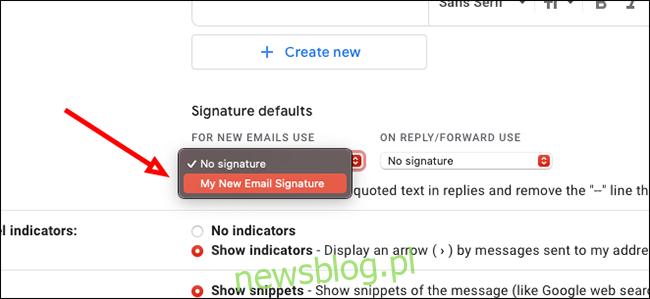
W polu po prawej stronie ostatniego zrób to samo, aby użyć nowego podpisu jako domyślnej opcji dla odpowiedzi i przesłanych wiadomości e-mail.
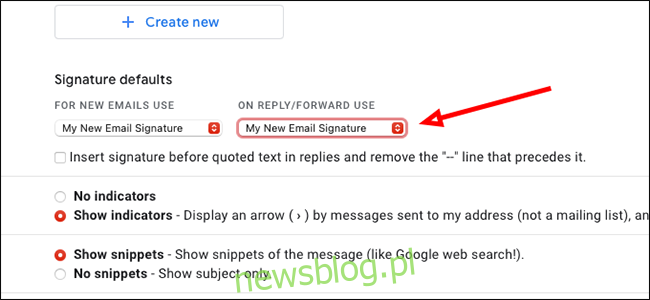
U dołu strony kliknij „Zapisz zmiany”, aby zapisać nowy podpis.
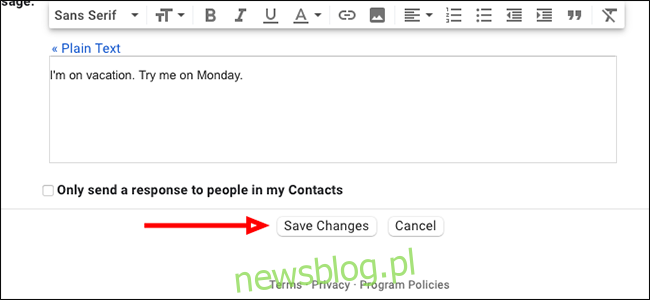
Możesz dodać wiele podpisów e-mail i przełączać się między nimi.
Dodawanie podpisu mobilnego
Możesz także dodać podpisy specyficzne dla urządzenia mobilnego. Te podpisy zastępują właśnie dodane wersje komputerowe. Innymi słowy, gdy wysyłasz wiadomość e-mail z urządzenia z podpisem mobilnym, Gmail wyśle tylko podpis dla telefonu komórkowego i zignoruje Twój podpis na komputerze.
Możesz używać tych podpisów do wszystkiego, ale często tworzy się taki, który ostrzega ludzi, że korzystasz z urządzenia mobilnego, aby wiedzieli, że możesz wolniej odpowiadać (jeśli jesteś poza biurem) lub że być literówkami z powodu nadgorliwej autokorekty.
Oczywiście możesz po prostu zdecydować się na użycie podpisu pulpitu również na wszystkich swoich urządzeniach. Nie musisz konfigurować osobnego podpisu mobilnego.
Aby skonfigurować podpis mobilny, otwórz aplikację Gmail na swoim urządzeniu przenośnym – iPhonie, iPadzie lub Androidzie.
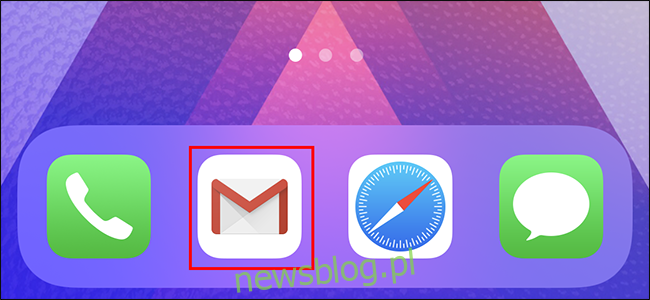
Dotknij menu hamburgera w lewym górnym rogu.
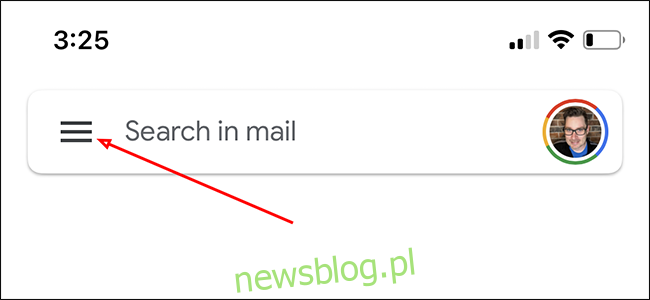
Wybierz opcję „Ustawienia” na pasku bocznym.
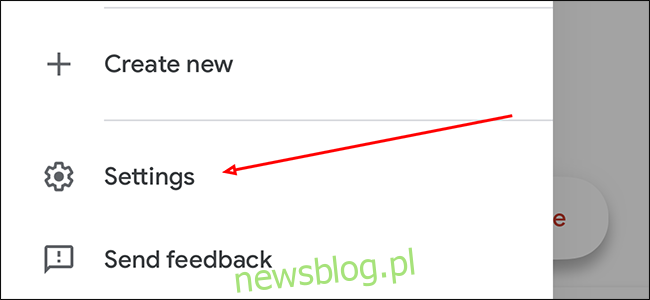
Stuknij swoje zdjęcie profilowe lub adres e-mail, aby otworzyć menu ustawień podpisu.
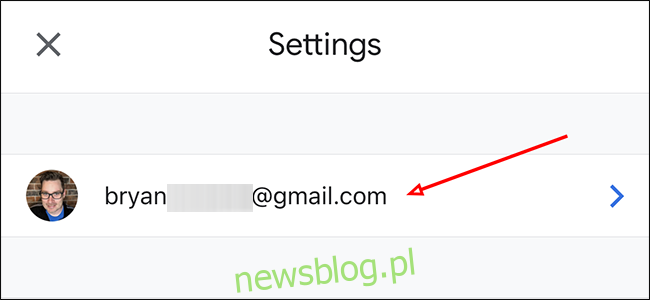
Jeśli używasz iPhone’a lub iPada, stuknij „Ustawienia podpisu” na następnej stronie. W systemie Android kliknij „Podpis”.
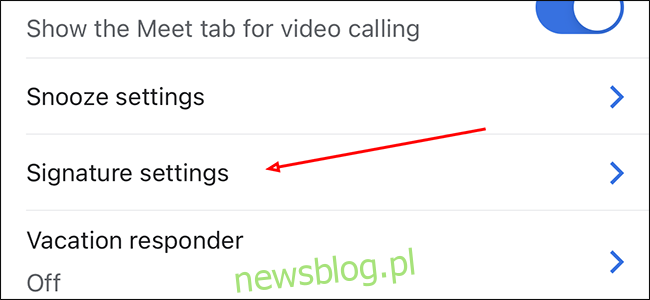
Jeśli używasz iPhone’a lub iPada, przesuń przełącznik Podpis mobilny w prawo, aby włączyć podpis tylko dla urządzeń mobilnych.
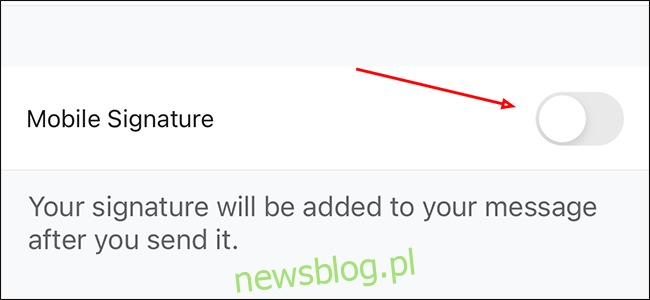
Dodaj swój tekst i zamknij Gmaila, aby zapisać nowy podpis na telefon komórkowy.
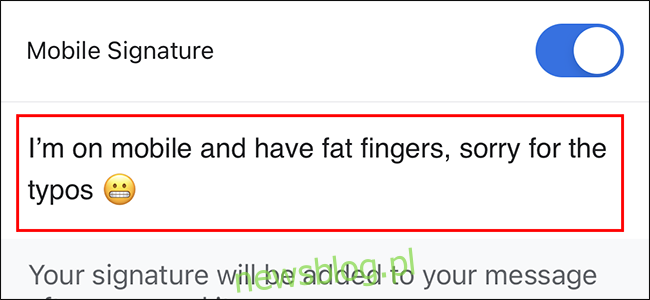
Będziesz mieć teraz niestandardowy podpis tylko na telefon komórkowy, który pojawia się tylko podczas korzystania z Gmaila na urządzeniu przenośnym. Twój podpis na komputerze pozostanie, chociaż Gmail będzie domyślnie używać podpisu mobilnego na telefonie lub tablecie.

