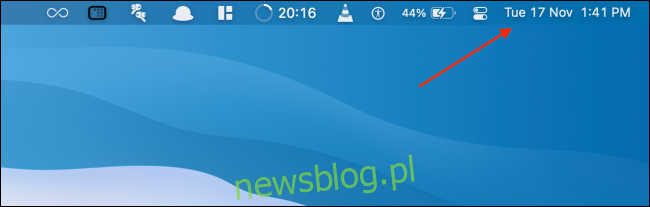Konfigurowalne widżety, które znasz i lubisz na iPhonie i iPadzie, są również dostępne na Macu. Oto jak dodawać, dostosowywać i używać nowych widżetów na komputerze Mac z systemem macOS Big Sur lub nowszym.
Spis treści:
Jak wyświetlać widżety na komputerze Mac
Widżety w systemie macOS Big Sur i nowszych są częścią Centrum powiadomień, które nie ma już własnej ikony na pasku menu. Aby uzyskać dostęp do Centrum powiadomień i widżetów, kliknij godzinę w prawym górnym rogu ekranu.
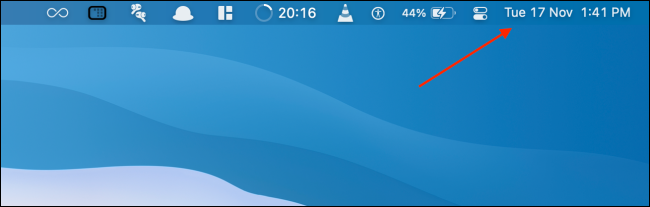
Jeśli używasz komputera Mac z gładzikiem, gest przeciągnięcia dwoma palcami od prawej krawędzi gładzika również otworzy Centrum powiadomień.
Centrum powiadomień jest podzielone na dwie części. U góry zobaczysz wszystkie swoje powiadomienia (z przyciskiem do rozwijania Centrum powiadomień, jeśli masz więcej powiadomień), aw dolnej połowie zobaczysz swoje widżety.
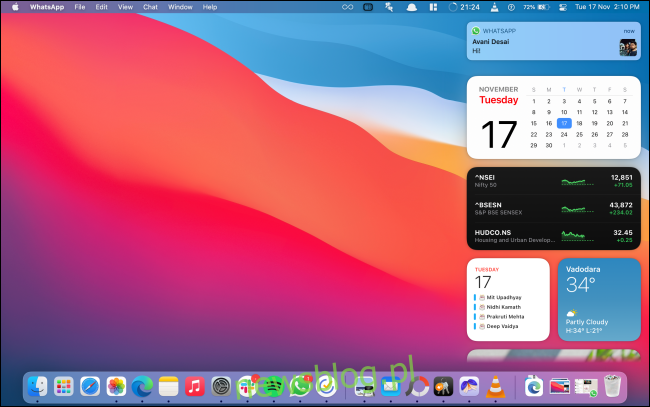
Możesz przewinąć w górę, aby wyświetlić wszystkie widżety. W tym miejscu kliknij widżet lub część widżetu, aby z nim współdziałać.
Jak dodać nowe widżety na komputerze Mac
Domyślnie macOS dodaje kilka widżetów do Centrum powiadomień (takich jak Kalendarz, Pogoda i nie tylko). Możesz dodać więcej widżetów z aplikacji Apple i innych firm do Centrum powiadomień.
Aby dodać więcej widżetów, otwórz „Centrum powiadomień” i przewiń w dół listy. Następnie kliknij przycisk „Edytuj widżety”.
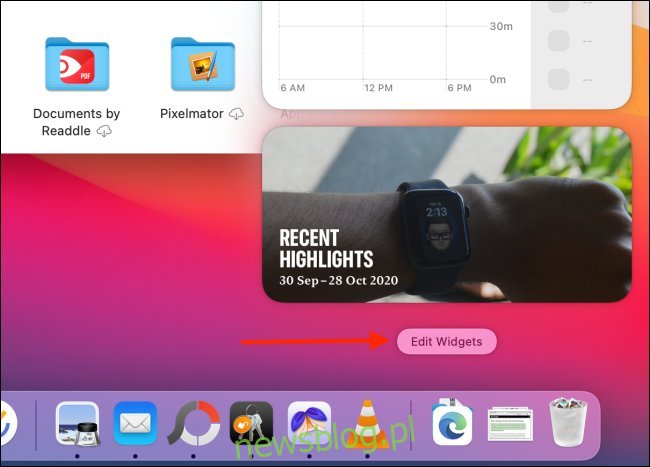
Alternatywnie możesz kliknąć prawym przyciskiem myszy dowolny widżet i wybrać przycisk „Edytuj widżety”, aby przejść do ekranu edycji widżetu.
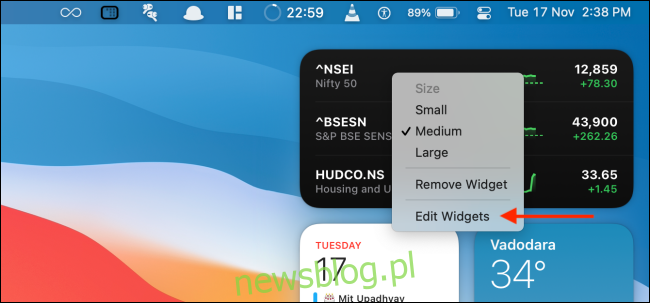
Zobaczysz teraz interfejs z trzema panelami. Pierwsze okienko zawiera listę wszystkich aplikacji obsługujących widżety. W środkowym okienku są wyświetlane podglądy widżetów. Ostatnim panelem jest oczywiście Twoje Centrum powiadomień.
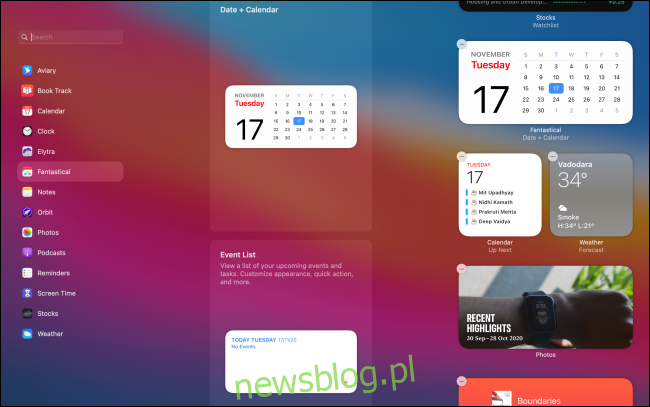
Możesz przewinąć środkowe okienko, aby wyświetlić listę wszystkich widżetów ze wszystkich aplikacji, lub wybrać aplikację, aby wyświetlać tylko widżety z określonej aplikacji.
W środkowym okienku zostanie wyświetlony podgląd widżetu na żywo. Poniżej widżetu możesz przełączać się między małym, średnim i dużym rozmiarem. Po zmianie rozmiaru wystarczy kliknąć widżet (lub kliknąć przycisk „+” w lewym górnym rogu widżetu), aby dodać go do Centrum powiadomień.
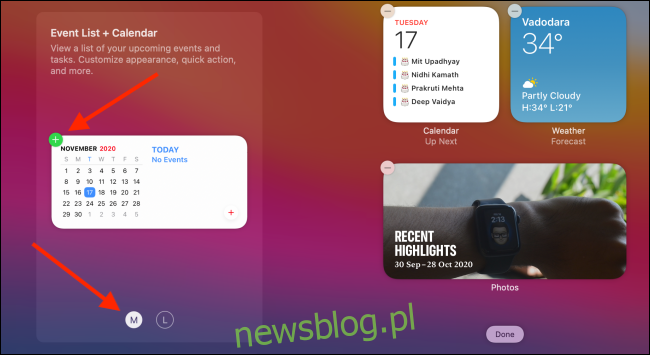
Spowoduje to dodanie widżetu na dole listy widżetów.
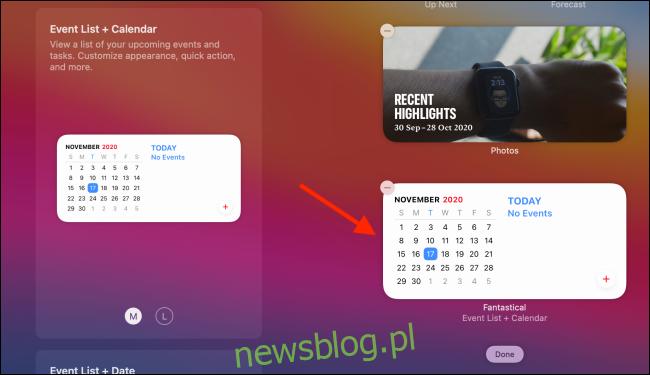
Aby dodać widżet do określonego miejsca w Centrum powiadomień, przeciągnij i upuść widżet w wybranym miejscu.
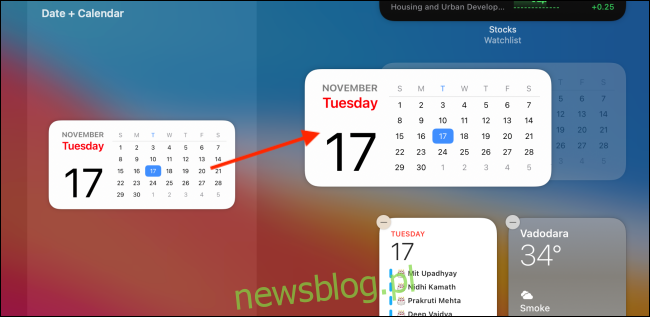
Gdy skończysz dodawać widżety, możesz kliknąć przycisk „Gotowe” u dołu Centrum powiadomień lub kliknąć dowolne puste miejsce na ekranie, aby zamknąć Centrum powiadomień.

Jak zmienić kolejność widżetów na komputerze Mac
Zmiana układu widżetów w Centrum powiadomień na komputerze Mac jest dość łatwa. Otwórz „Centrum powiadomień”, znajdź widżet, kliknij i przeciągnij, aby go podnieść.
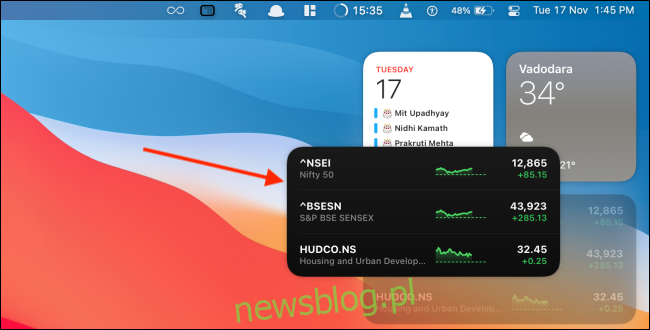
Następnie przesuń kursor w miejsce, w którym chcesz go przenieść.
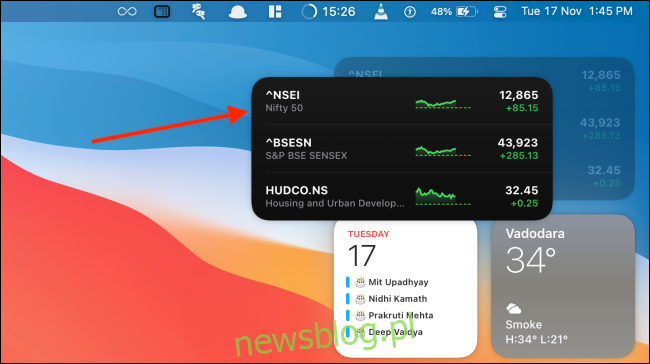
Zwolnij kursor, aby przenieść go w nowe miejsce.
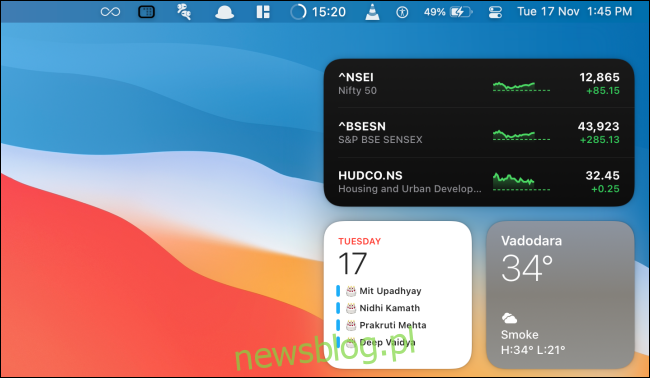
Działa to, gdy jesteś w trybie edycji widżetów i tylko przeglądasz widżety w Centrum powiadomień.
Jak dostosować widżet na komputerze Mac
Widżety na komputerze Mac działają w taki sam sposób, jak widżety na iPhonie i iPadzie. Po dodaniu widżetu możesz go dostosować, aby zmienić dane, styl i nie tylko.
Jeśli jesteś w trybie edycji widżetu, po prostu kliknij widżet, aby przejść do trybu dostosowywania.
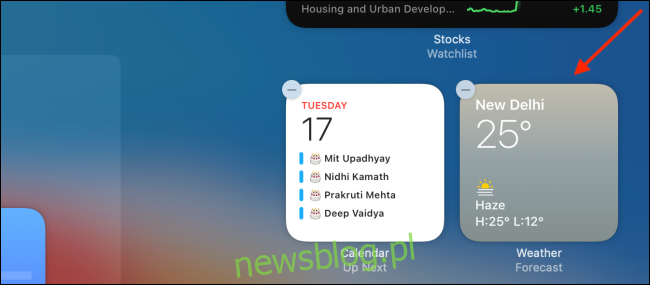
Jeśli przeglądasz widżety w Centrum powiadomień, kliknij widżet prawym przyciskiem myszy i wybierz opcję „Edytuj (widżet)” (ta opcja jest wyświetlana tylko wtedy, gdy widżet można dostosować).
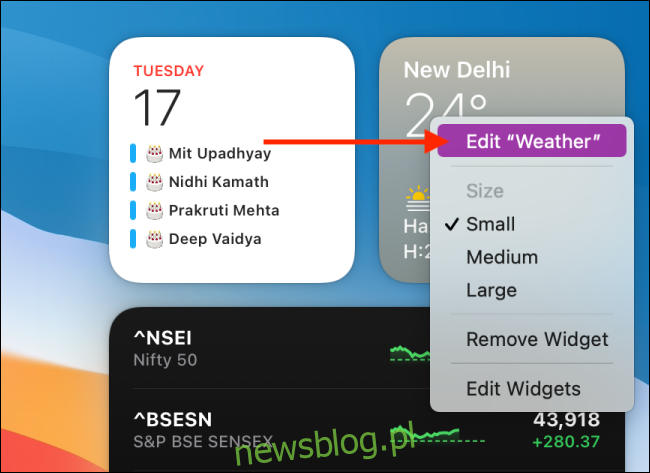
Teraz będziesz mógł dostosować widżet do swoich upodobań. W tym przykładzie dostosujemy widżet Pogoda. Tutaj kliknij opcję „Lokalizacja”.
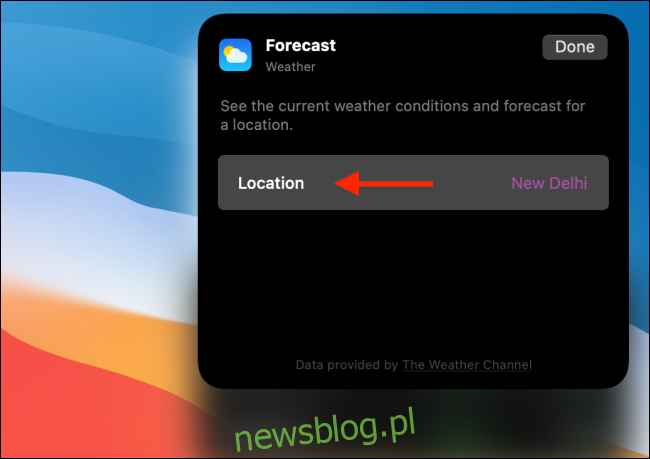
Następnie wyszukaj i dodaj inną lokalizację.
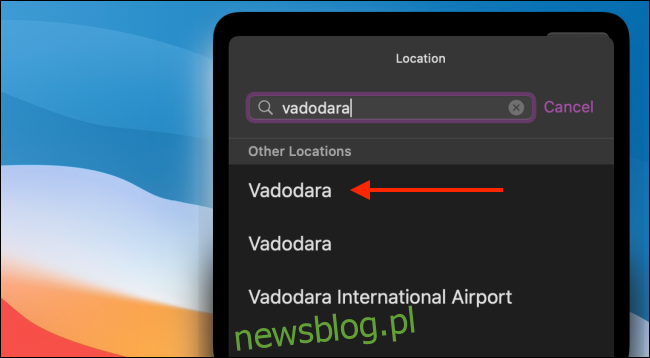
Gdy skończysz, kliknij przycisk „Gotowe”.
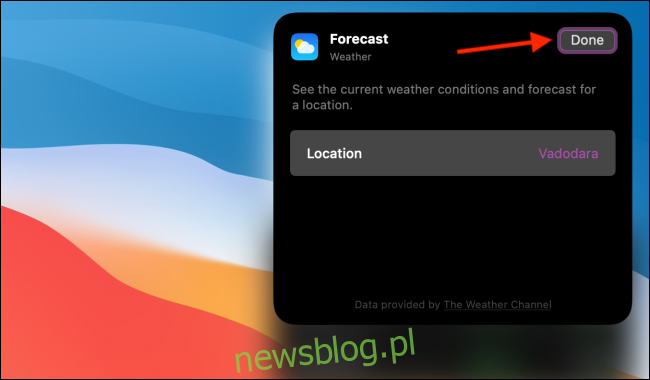
Zaktualizowany widżet zobaczysz teraz w Centrum powiadomień.
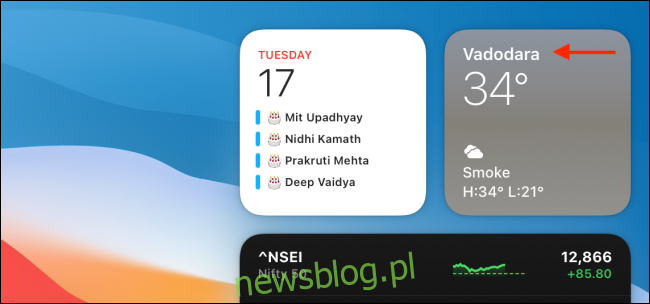
Jak zmienić rozmiar istniejącego widżetu na komputerze Mac
Jak wspomnieliśmy powyżej, możesz wybrać rozmiar widżetu podczas dodawania go do Centrum powiadomień. Możesz także zmienić rozmiar widżetu w dowolnym momencie z Centrum powiadomień.
Aby zmienić rozmiar istniejącego widżetu, po prostu kliknij widżet prawym przyciskiem myszy. Tutaj wybierz opcję „Mały”, „Średni” lub „Duży” z sekcji „Rozmiar”.
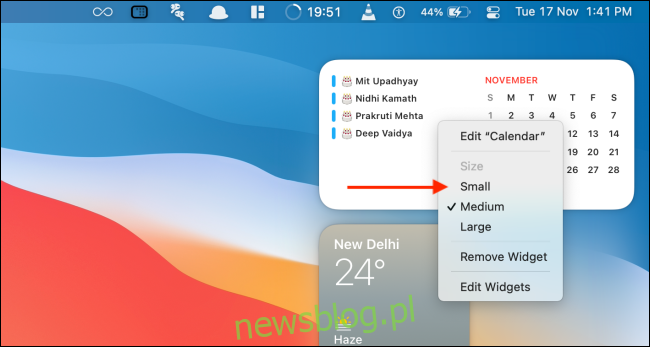
Rozmiar widżetu zostanie natychmiast zaktualizowany.
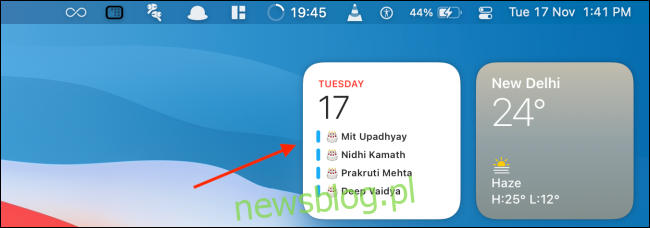
Jak usunąć widżety na komputerze Mac
Istnieją dwa sposoby usunięcia widgetu z centrum powiadomień. Aby szybko usunąć widżet, otwórz „Centrum powiadomień”, kliknij prawym przyciskiem myszy widżet, który chcesz usunąć, i wybierz opcję „Usuń widżet”.
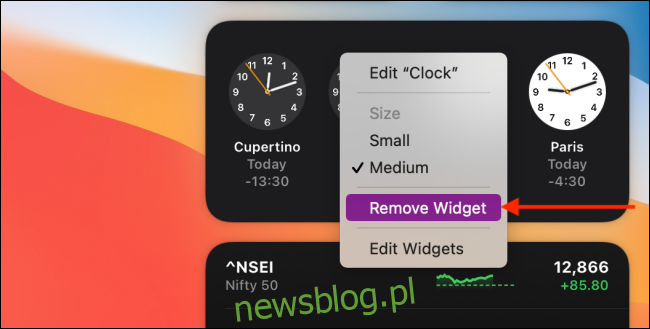
Alternatywnie możesz przewinąć w dół do samego dołu Centrum powiadomień i wybrać przycisk „Edytuj widżety”, aby przejść do trybu edycji widżetów.
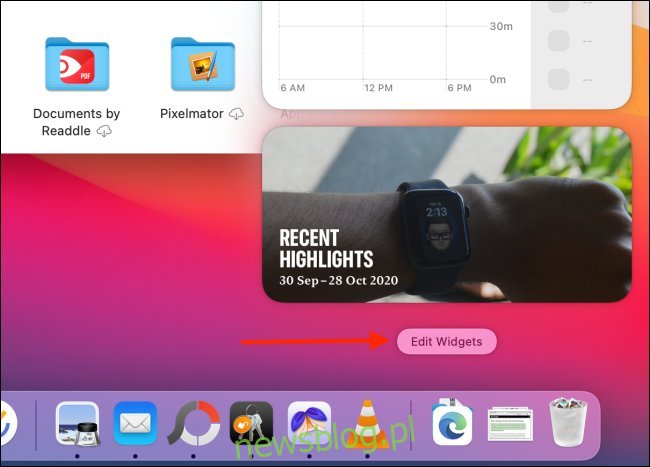
Tutaj kliknij ikonę „-” w lewym górnym rogu widżetu, aby usunąć go z Centrum powiadomień.
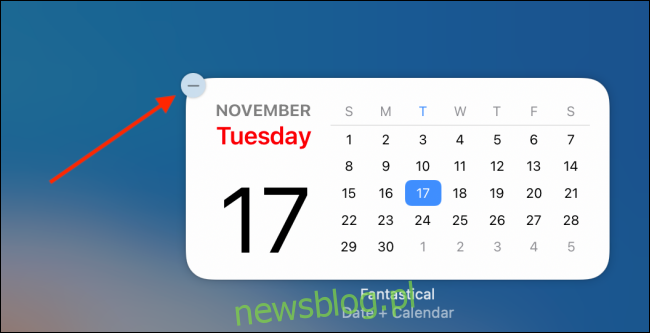
Podobnie jak na Macu, wiele można zrobić dzięki konfigurowalnym widżetom na iPhonie i iPadzie:
Możesz tworzyć własne, niestandardowe widżety iPhone’a z różnymi parametrami danych, takimi jak kalendarze, przypomnienia i nie tylko.
Możesz ułożyć wiele widżetów jeden na drugim (funkcja niedostępna na komputerze Mac).
Aby stworzyć estetyczny ekran główny, możesz tworzyć widżety z przezroczystym tłem.