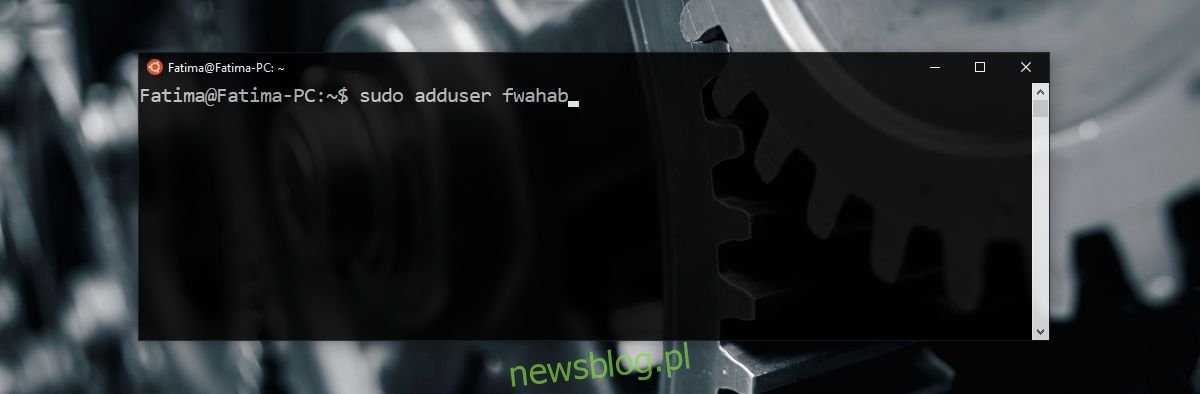Windows 10 bardzo poważnie podchodzi do wprowadzenia Linuksa do swojej bazy użytkowników. We wrześniu system Windows 10 doda obsługę różnych dystrybucji Linuksa. Istniejący podsystem Windows dla systemu Linux otrzymał aktualizację z aktualizacją Creators Update. Jeśli masz już aktualizację do Aktualizacji twórców, powinieneś zaktualizować podsystem Windows dla wersji dla systemu Linux. Po pierwszym włączeniu WSL w systemie Windows 10 tworzysz konto użytkownika. To jedyne konto jest kontem domyślnym. Za każdym razem, gdy otwierasz WSL, otwiera się on na tym koncie. Możesz dodać więcej kont do WSL i zmienić konto domyślne. Oczywiście nie ma GUI do dodawania i przełączania użytkowników w podsystemie Windows dla systemu Linux. Musisz użyć polecenia w powłoce bash, aby dodać i przełączyć użytkowników w podsystemie Windows dla systemu Linux i zmienić domyślnego użytkownika.
Spis treści:
Dodaj nowego użytkownika
Aby dodać nowego użytkownika, otwórz Ubuntu w systemie Windows 10. Wpisz następujące polecenie;
sudo adduser mynewuser
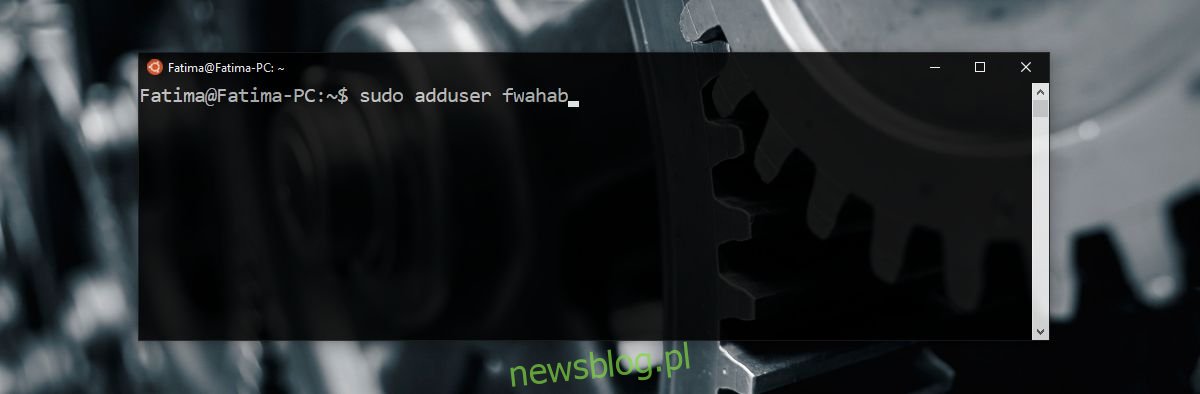
Aby utworzyć nowego użytkownika, musisz podać hasło obecnego użytkownika systemu Linux. Po utworzeniu nowego użytkownika możesz wprowadzić nazwę i hasło dla użytkownika.
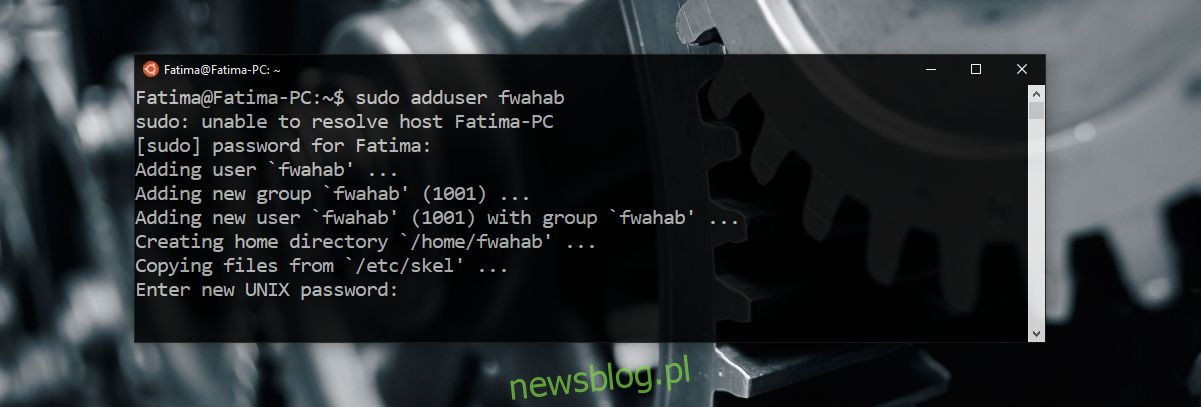
Zmień użytkownika
Aby przełączyć użytkowników, wprowadź następujące polecenie;
su username
Zastąp „nazwa użytkownika” nazwą użytkownika, na który chcesz się przełączyć.
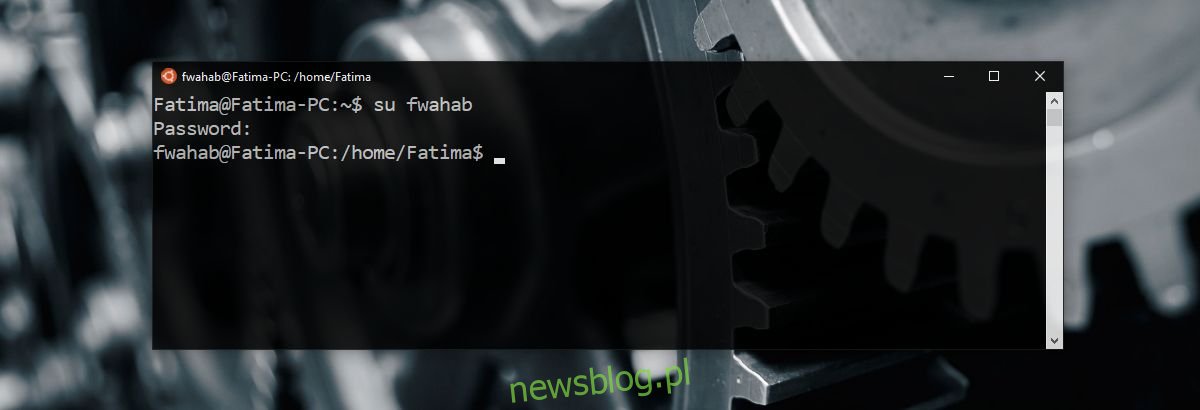
Zmień domyślnego użytkownika
Musisz to zrobić za pomocą wiersza polecenia. Istnieją dwa scenariusze zmiany domyślnego użytkownika. Masz istniejącego użytkownika, którego chcesz ustawić jako nowego użytkownika domyślnego lub chcesz utworzyć nowego użytkownika i ustawić go jako domyślnego użytkownika.
Aby ustawić istniejącego użytkownika jako użytkownika domyślnego, wprowadź następujące polecenie;
LxRun.exe /setdefaultuser username
Zastąp „nazwę użytkownika” użytkownikiem, którego chcesz ustawić jako domyślnego. Jeśli użytkownik nie istnieje, to polecenie utworzy nowego użytkownika i ustawi go jako domyślnego użytkownika.
Zmień hasło dla użytkownika
Jeśli chcesz, możesz również zmienić hasło użytkownika. Polecenie jest dość proste. Otwórz Bash w Windows 10. Przełącz się na użytkownika, dla którego chcesz zmienić hasło (patrz wyżej). Wprowadź następujące polecenie, aby zmienić hasło;
passwd
Zostaniesz poproszony o wprowadzenie aktualnego hasła, zanim będzie można je zmienić. Jeśli zapomniałeś swojego obecnego hasła, nie będziesz w stanie ustawić nowego hasła. W tej sprawie nie ma dla ciebie zbyt wielu środków, więc uważaj, jakie hasła ustawiasz. Nie czyń ich zbyt łatwymi, ale uczyń je czymś, co będziesz w stanie zapamiętać.