Dokumenty Google to doskonała alternatywa dla wielu innych edytorów tekstu i pozwala użytkownikom komunikować się ze współpracownikami na temat określonych części dokumentu bez konieczności wysyłania do nich e-maila lub wiadomości. Oto, jak możesz dodawać komentarze w Dokumentach Google.
Dodawanie komentarzy w Dokumentach Google to przydatny sposób dodawania uwag, sugestii lub pytań do innych współpracowników w dokumencie. Komentarze to doskonały sposób na dodanie przez nauczycieli konkretnych uwag dla autora / ucznia, który napisał plik. Dodawanie komentarzy jest również dostępne w przypadku Prezentacji i Arkuszy i jest praktycznie takie samo, ale w poniższych przykładach będziemy używać Dokumentów.
Uwaga: aby dodawać komentarze i odpowiadać na nie, musisz najpierw mieć uprawnienia do edycji / komentowania dokumentu.

Jak dodawać komentarze w Dokumentach Google
W dokumencie, do którego masz prawa do edycji lub komentowania, zaznacz lub umieść kursor obok tekstu, obrazu, komórki lub slajdu, do którego chcesz dodać komentarz. Kliknij ikonę komentarza na pasku narzędzi lub ikonę wyświetlaną po prawej stronie dokumentu.
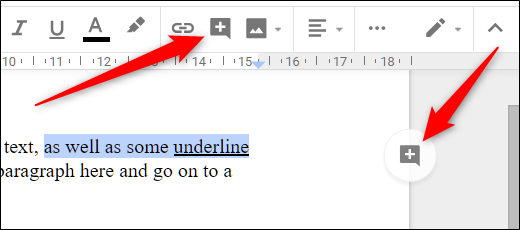
Otworzy się pole komentarza. Wpisz swój komentarz, a następnie kliknij „Komentarz”, aby przesłać swoje notatki.

Wszystkie komentarze pojawiają się po prawej stronie dokumentu. Komentarze są podzielone na wątki i jedyne, co musisz zrobić, aby na nie odpowiedzieć, to kliknąć, wpisać odpowiedź, a następnie kliknąć „Odpowiedz”.

Gdy komentarz znajdzie się w dokumencie, jeśli chcesz wprowadzić jakieś zmiany, usunąć go lub wygenerować łącze, które przenosi osobę klikającą go bezpośrednio do Twojego komentarza, kliknij trzy kropki znajdujące się po prawej stronie komentarza.
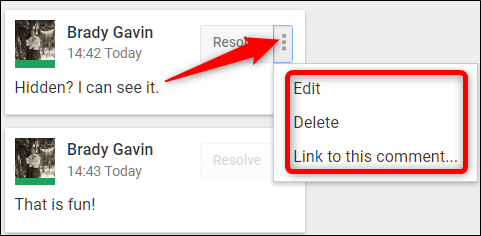
Jeśli chcesz wysłać komentarz do określonej osoby, możesz o niej wspomnieć (z pierwszą literą jej imienia i imieniem wielką), a otrzyma ona wiadomość e-mail z powiadomieniem o Twoim komentarzu.
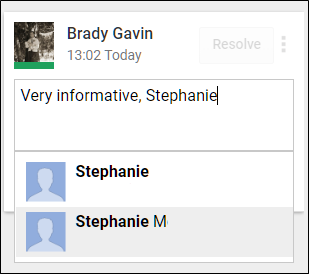
Uwaga: jeśli dana osoba nie ma jeszcze uprawnień do komentowania / edytowania pliku, zostaniesz poproszony o udostępnienie jej.
Po przeczytaniu komentarzy i udzieleniu na nie odpowiedzi możesz oznaczyć je jako „Rozwiązane” i usunąć je z drogi.

