Prezentując swoje slajdy w programie PowerPoint, łatwo można zgubić orientację co do aktualnego slajdu, zwłaszcza w przypadku dużych prezentacji. Aby ułatwić sobie tę kwestię, warto dodać numery slajdów, które pomogą w śledzeniu postępu.
Możesz ręcznie wprowadzać numery slajdów na każdym slajdzie za pomocą pól tekstowych, jednak nie jest to najwygodniejsze rozwiązanie. Każda zmiana, taka jak dodanie nowych slajdów, wymagałaby również ręcznej aktualizacji numeracji.
Lepszym rozwiązaniem jest automatyczne dodawanie numerów slajdów, które będą się aktualizować na wszystkich slajdach, w tym również na ukrytych. Domyślnie numery te pojawiają się w dolnej części slajdu, ale można je przenieść i dostosować, edytując „Wzorzec slajdów” w prezentacji.
Jak dodać numery slajdów w PowerPoint
Aby dodać numery slajdów, otwórz swoją prezentację w PowerPoint z kilkoma slajdami, a następnie kliknij zakładkę „Wstaw”.
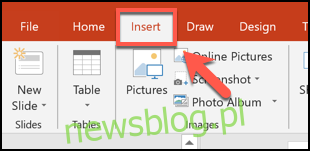
Następnie w sekcji „Tekst” wybierz przycisk „Nagłówek i stopka”.
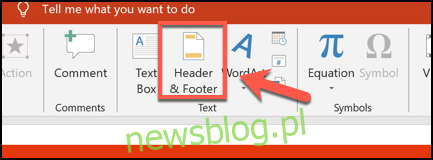
Otworzy się okno opcji „Nagłówek i stopka”. Aby dodać numery slajdów, zaznacz pole wyboru „Numer slajdu” na karcie „Slajdy”.
Następnie kliknij „Zastosuj do wszystkich”, aby numery slajdów pojawiły się na każdym slajdzie.
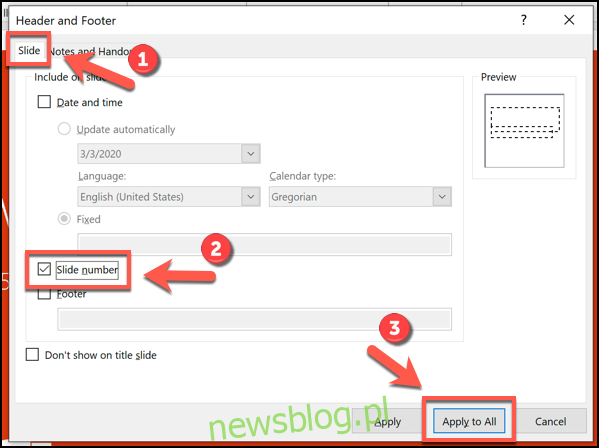
Po zastosowaniu, numery slajdów będą widoczne w prawym dolnym rogu każdego slajdu. Jeśli prezentacja została podzielona na sekcje, należy powtórzyć te kroki dla każdej z nich.
Jak usunąć numery slajdów w PowerPoint
Aby usunąć numery slajdów z prezentacji, wykonaj podobne kroki jak wcześniej.
Wybierz „Wstaw” > „Nagłówek i stopka”, aby otworzyć opcje nagłówka i stopki. W sekcji „Nagłówek i stopka” odznacz pole wyboru „Numer slajdu”.
Możesz usunąć numer tylko z bieżącego slajdu, klikając „Zastosuj”, lub ze wszystkich slajdów, wybierając „Zastosuj do wszystkich”.
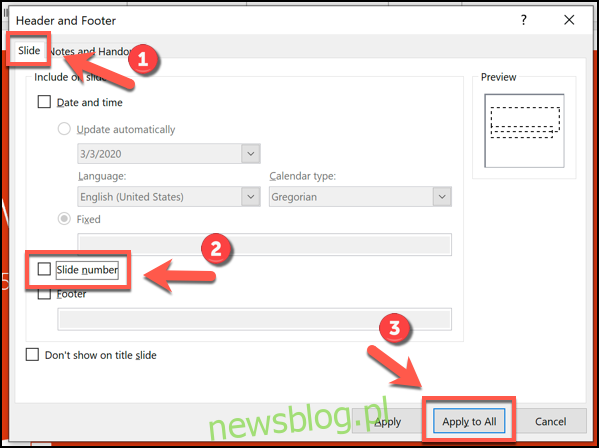
Jak formatować numery slajdów w PowerPoint
Możesz dostosować wygląd numerów slajdów w PowerPoint, aby były wyświetlane z inną czcionką, rozmiarem, kolorem lub położeniem, korzystając z wzorca slajdów.
Aby to zrobić, kliknij zakładkę „Widok” > „Wzorzec slajdów” na pasku narzędzi.
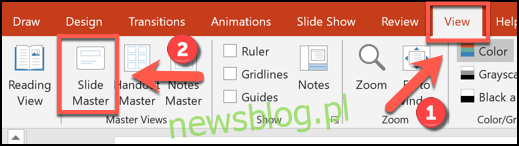
Otworzy się ekran edycji wzorca slajdów, gdzie zobaczysz pole tekstowe z aktualną pozycją numeru slajdu w dolnym rogu slajdu.
Możesz przenieść to pole tekstowe w inne miejsce, aby zmienić położenie numeru slajdu na wszystkich slajdach.
Aby edytować formatowanie tekstu numeru slajdu, zaznacz pole tekstowe, a następnie wybierz zakładkę „Strona główna” w pasku narzędzi.
Następnie możesz dostosować opcje formatowania tekstu, korzystając z sekcji „Czcionka” i „Akapit”.
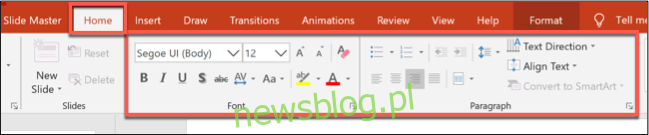
Na przykład, jeśli wybierzesz opcję „Pogrubienie”, numery slajdów będą pogrubione na wszystkich slajdach.
Po zakończeniu formatowania numerów slajdów, wróć do zakładki „Wzorzec slajdów” na pasku narzędzi i wybierz „Zamknij widok wzorca”.
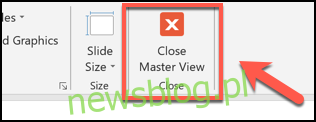
Numery slajdów zostaną zaktualizowane zgodnie z nowym formatowaniem na wszystkich slajdach, w zależności od wprowadzonych zmian.
newsblog.pl
Maciej – redaktor, pasjonat technologii i samozwańczy pogromca błędów w systemie Windows. Zna Linuxa lepiej niż własną lodówkę, a kawa to jego główne źródło zasilania. Pisze, testuje, naprawia – i czasem nawet wyłącza i włącza ponownie. W wolnych chwilach udaje, że odpoczywa, ale i tak kończy z laptopem na kolanach.