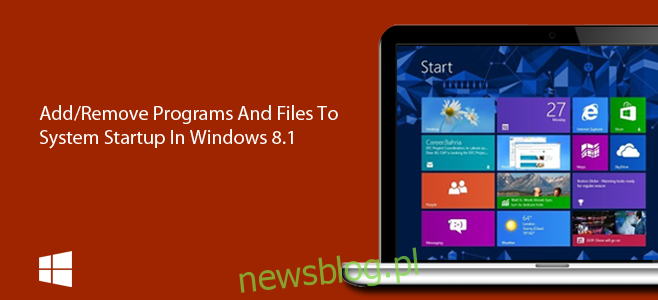Ponowne uruchomienie systemu Windows jest czymś, czego większość z nas naprawdę się obawia. Może to być spowodowane wieloma czynnikami i zajmować tylko minutę lub dwie, ale większość ludzi unika ponownego uruchamiania swojego komputera, obawiając się, że będą musieli ponownie otwierać wszystkie okna z poprzedniej sesji, co marnuje cenny czas. W tym kontekście przychodzi na ratunek wbudowana funkcja systemu Windows, znana jako elementy startowe. Elementy startowe to aplikacje, dokumenty lub foldery, które chcesz automatycznie uruchamiać lub otwierać podczas uruchamiania lub logowania do systemu Windows. Możesz łatwo dodawać lub usuwać te elementy w dowolnym momencie. Jeśli nie wiesz, jak to zrobić w systemie Windows 8.1, oto nasz prosty przewodnik.
Włącz lub wyłącz programy w Menedżerze zadań
Prawdopodobnie pamiętasz, że w poprzednich wersjach systemu Windows można było zarządzać aplikacjami uruchamianymi podczas rozruchu, uruchamiając narzędzie konfiguracji systemu za pomocą polecenia „msconfig”, a następnie wybierając kartę Uruchamianie. Jednak w systemie Windows 8 firma Microsoft przeniosła kartę Uruchamianie z narzędzia Konfiguracja systemu do Menedżera zadań, co zapewnia jeszcze łatwiejszy dostęp. Aby włączyć lub wyłączyć istniejące aplikacje startowe, wykonaj następujące kroki:
Aby rozpocząć, kliknij prawym przyciskiem myszy pasek zadań i wybierz Menedżer zadań z menu kontekstowego.
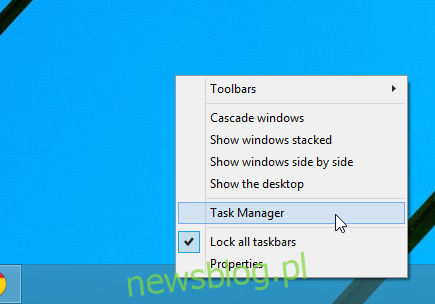
Gdy pojawi się okno Menedżera zadań, przejdź do karty Uruchamianie. Tutaj znajdziesz listę elementów, które mają być automatycznie uruchamiane po uruchomieniu systemu. Lista zawiera nazwę każdego elementu, wydawcę (jeśli istnieje), stan (włącz lub wyłącz) oraz wpływ na uruchomienie (wykorzystanie zasobów: wysokie, średnie, niskie, nie mierzone). Aby aktywować lub dezaktywować program, zaznacz go na liście i kliknij przycisk „Włącz” lub „Wyłącz” w lewym dolnym rogu.
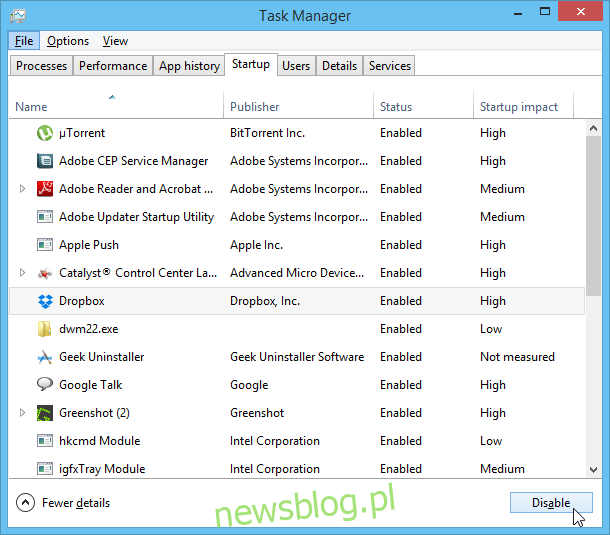
Dodaj lub usuń programy, pliki i foldery w katalogu startowym
Karta Uruchamianie w Menedżerze zadań jest dobra do łatwego włączania lub wyłączania istniejących aplikacji startowych. Jeśli jednak chcesz niestandardowo zdefiniować te programy oraz pliki lub foldery, możesz skorzystać z folderu Programy startowe. Oto jak to zrobić:
Kliknij ikonę menu Start, aby uzyskać dostęp do ekranu startowego, a następnie wpisz „uruchom” (bez cudzysłowów) i naciśnij klawisz Enter lub kliknij przycisk lupy.
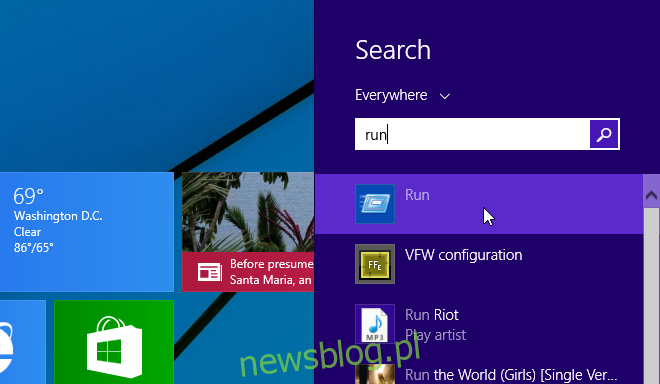
W oknie Uruchom wpisz „shell: startup” (bez cudzysłowów) w polu tekstowym i kliknij OK lub naciśnij klawisz Enter.
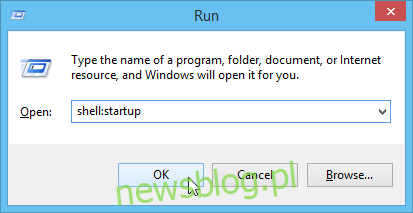
To otworzy folder Autostart systemu Windows, który umożliwia dodawanie plików i programów do automatycznego uruchamiania. Folder ten może już zawierać skróty aplikacji startowych, które są ustawione na automatyczne uruchamianie. Możesz łatwo utworzyć skrót do programu lub pliku, który chcesz otworzyć.
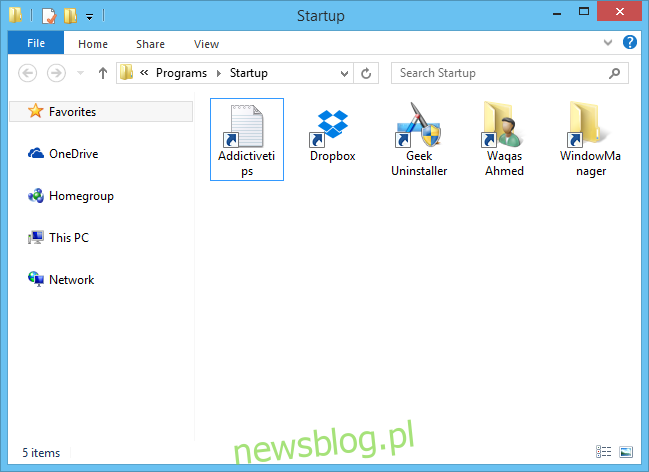
Istnieją dwie metody dodawania skrótów do tego folderu. Najprostszym sposobem jest kliknięcie elementu prawym przyciskiem myszy i wybranie opcji „Utwórz skrót” z menu kontekstowego, a następnie skopiowanie i wklejenie tego skrótu do folderu startowego.
Alternatywnie możesz określić nowe skróty bezpośrednio z folderu startowego. Aby to zrobić, przejdź do Nowy > Skrót w menu kontekstowym.
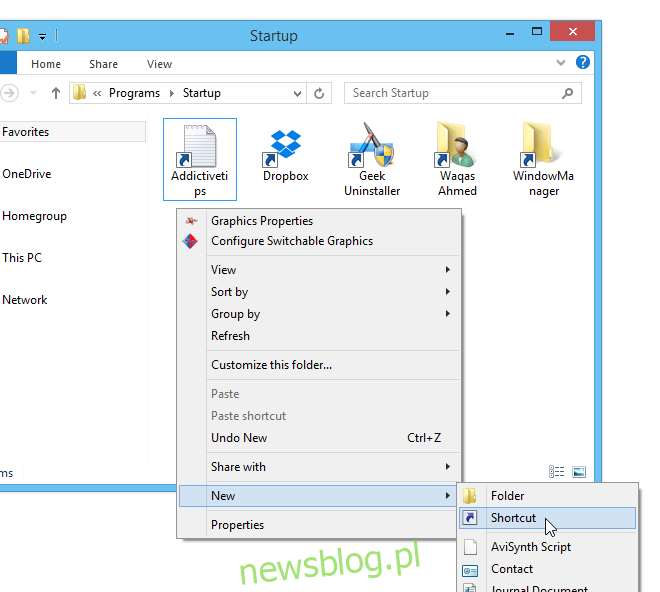
W oknie Utwórz skrót określ ścieżkę elementu w polu lokalizacji i kliknij Dalej.
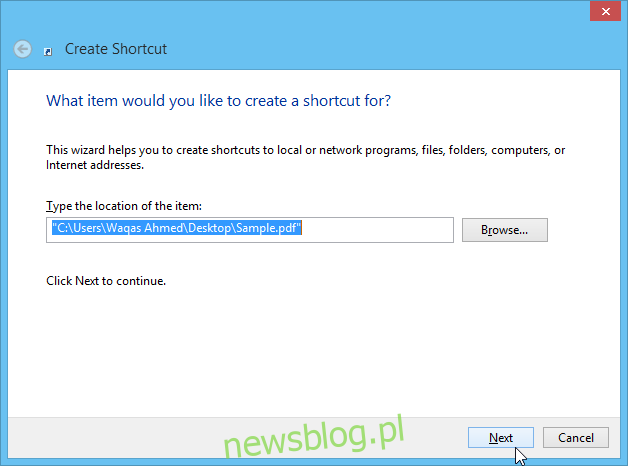
Podaj opcjonalną nazwę skrótu do wyboru i kliknij przycisk Zakończ, aby zakończyć proces. Określony program, plik lub folder otworzy się teraz automatycznie po uruchomieniu systemu Windows.
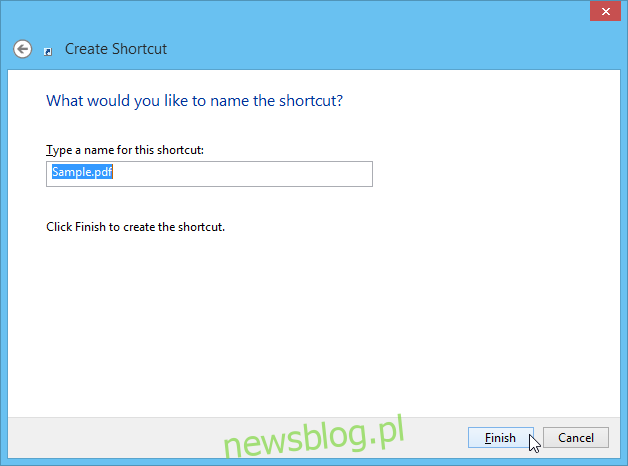
newsblog.pl
Maciej – redaktor, pasjonat technologii i samozwańczy pogromca błędów w systemie Windows. Zna Linuxa lepiej niż własną lodówkę, a kawa to jego główne źródło zasilania. Pisze, testuje, naprawia – i czasem nawet wyłącza i włącza ponownie. W wolnych chwilach udaje, że odpoczywa, ale i tak kończy z laptopem na kolanach.