Czy kiedykolwiek przesunąłeś palcem w prawo na ekranie blokady lub ekranie głównym swojego iPhone’a? To właśnie tam znajduje się widok dzisiejszy, który zawiera widżety z aplikacji Apple. Jeśli pragniesz dostosować ten ekran, masz możliwość dodawania oraz personalizowania widżetów z aplikacji innych firm, a także zmieniania kolejności elementów, które już się na nim znajdują.
Domyślnie Apple wyświetla widżety z aplikacji takich jak Pogoda, Sugestie Siri, Muzyka czy Ulubione. Jednak to nie koniec. W trybie edycji możesz odkryć, że wiele zainstalowanych aplikacji (zarówno popularnych, jak i mniej znanych) posiada przydatne widżety.
Możesz wzbogacić swój iPhone, korzystając z widżetów aplikacji stworzonych przez innych deweloperów. Oto kilka rekomendacji:
Krokomierz ++ do śledzenia kroków.
Dictionary.com do dodawania słowa dnia.
Fantastyczny do dodawania kalendarza.
Aplikacja Skróty do szybkiego uruchamiania skrótów Siri.
PCalc Lite do dodawania kalkulatora.
Aby rozpocząć, przesuń palcem w prawo na głównym ekranie swojego iPhone’a, aby uzyskać dostęp do widoku dzisiejszego. Tutaj możesz przesunąć palcem w górę, aby zobaczyć więcej widżetów i dotknąć dowolnego przycisku strzałki, aby rozwinąć lub zminimalizować widżet.
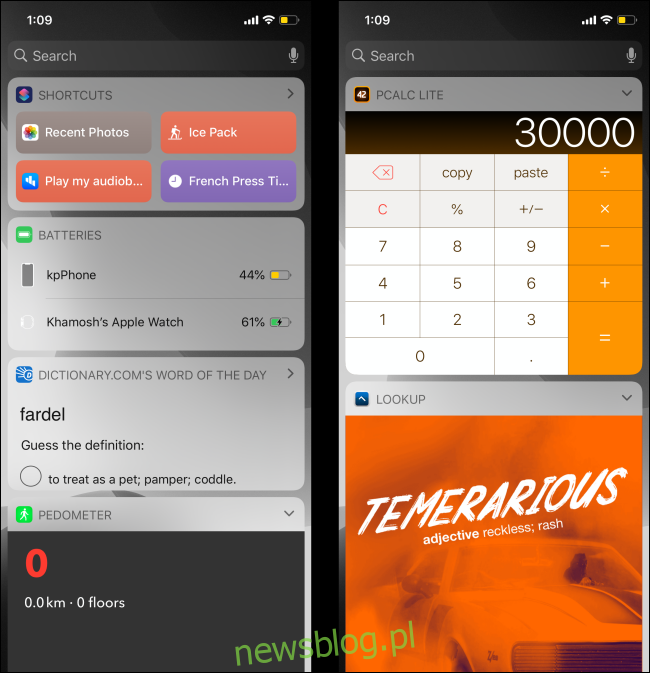
Przesuń palcem do dolnej części ekranu widżetów i dotknij przycisku „Edytuj”, aby dostosować widok dzisiejszy.
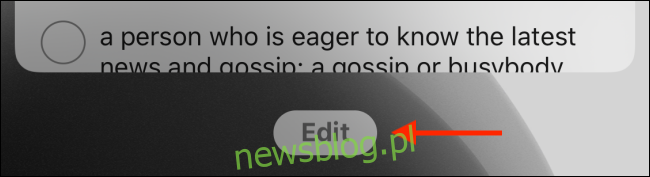
Teraz zobaczysz listę aktywnych widżetów na górze menu.
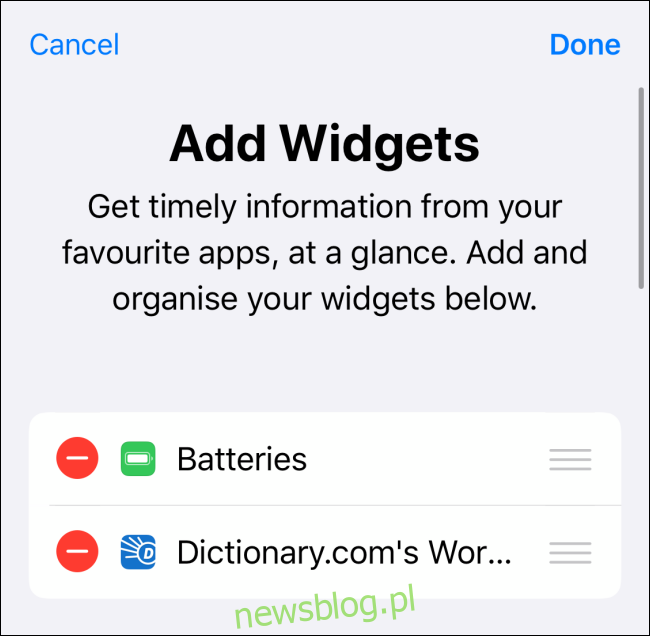
W sekcji „Więcej widżetów” znajdziesz listę widżetów dostępnych dla aplikacji zainstalowanych na Twoim iPhonie. Jedna aplikacja może oferować wiele widżetów.
Gdy znajdziesz widżet, który chcesz dodać, dotknij przycisku Plus (+) obok niego. Zostanie on natychmiast dodany na dole listy aktywnych widżetów. Powtórz ten proces dla każdego widżetu, który chcesz dodać.
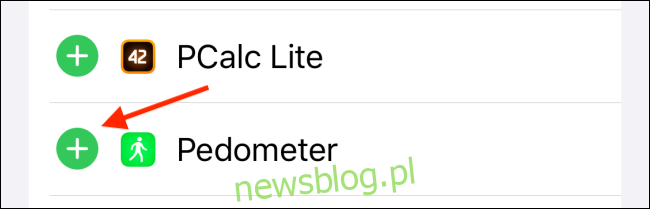
Następnie przesuń palcem w górę, aby zobaczyć aktywne widżety. Prawdopodobnie zechcesz umieścić często używane widżety na górze listy.
Aby zmienić ich kolejność, dotknij ikony uchwytu w kształcie trzech poziomych linii po prawej stronie ekranu, a następnie przeciągnij elementy, aby uporządkować je według własnych preferencji.
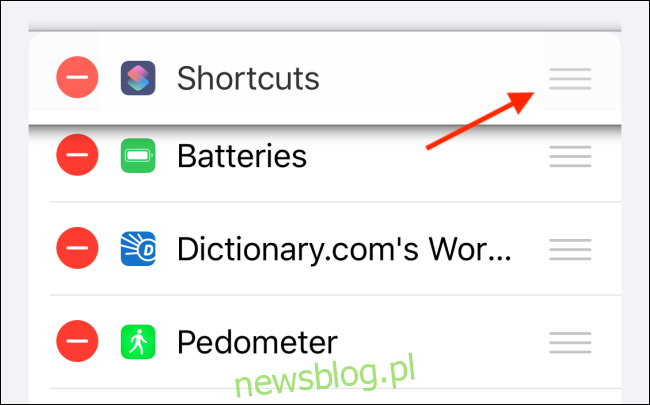
Po dodaniu i uporządkowaniu widżetów, być może będziesz chciał usunąć niektóre z domyślnych widżetów Apple. Aby to zrobić, dotknij czerwonego przycisku Minus (-).
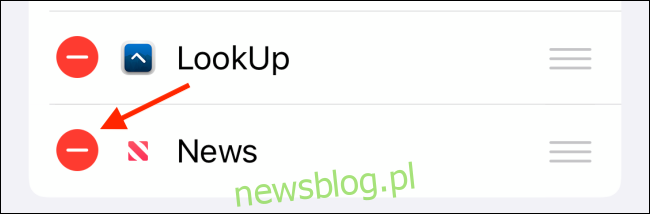
Potem dotknij przycisku „Usuń”.
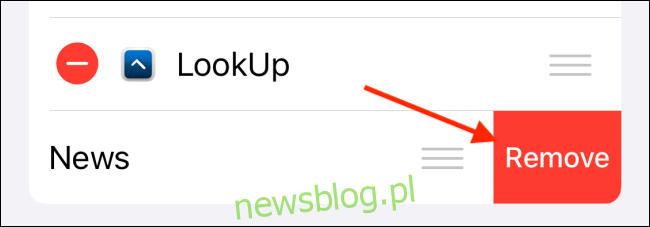
Gdy będziesz zadowolony z układu widżetów, naciśnij przycisk „Gotowe”.
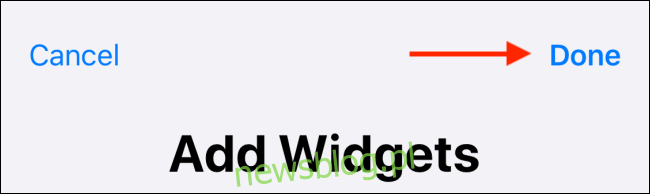
Zostaniesz przekierowany z powrotem na ekran widżetów, a nowe widżety oraz dodatkowe funkcje zostaną dodane do ekranu blokady i głównego.
Podczas instalacji nowych aplikacji możesz wrócić do trybu edycji, aby dodać nowe widżety do widoku dzisiejszego, wykonując powyższe kroki.
Możesz także dodawać widżety do swojego iPhone’a, przytrzymując ikony aplikacji. Na ekranie głównym, dotknij i przytrzymaj nowo zainstalowaną aplikację. Jeśli aplikacja wspiera widżety, zauważysz odpowiednią opcję w menu kontekstowym. To szybki sposób na korzystanie z widżetów bez konieczności przechodzenia do widoku dzisiejszego.
Jeśli znajdziesz interesujący widżet, dotknij opcji „Dodaj widżet”, aby umieścić go na dole ekranu widoku dzisiejszego.
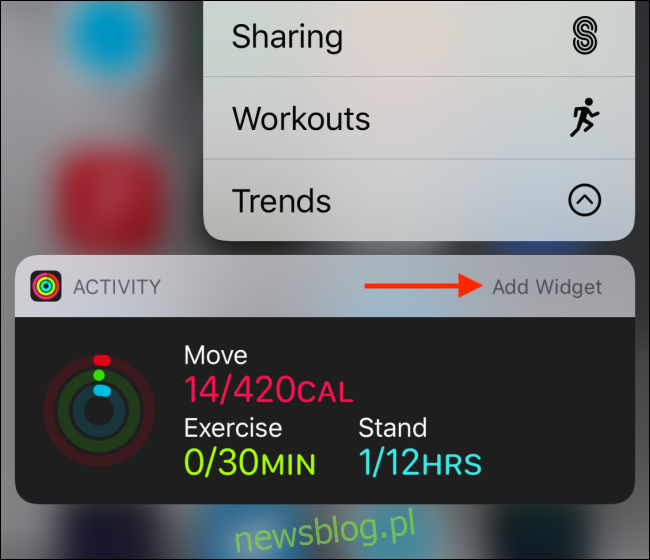
iPady również obsługują widżety, lecz w nieco inny sposób. Możesz na przykład przypiąć sekcję widoku dzisiejszego bezpośrednio do ekranu głównego, co umożliwia szybki dostęp do widżetów.
newsblog.pl
Maciej – redaktor, pasjonat technologii i samozwańczy pogromca błędów w systemie Windows. Zna Linuxa lepiej niż własną lodówkę, a kawa to jego główne źródło zasilania. Pisze, testuje, naprawia – i czasem nawet wyłącza i włącza ponownie. W wolnych chwilach udaje, że odpoczywa, ale i tak kończy z laptopem na kolanach.