Deepin to nowoczesne i estetyczne środowisko graficzne dla systemu Linux, które zdobywa coraz większą popularność wśród użytkowników. Jego atrakcyjność wynika z przyjemnej dla oka estetyki, szybkości działania oraz unikalnego stylu, który nie przypomina innych popularnych środowisk graficznych.
Środowisko graficzne Deepin jest częścią Deepin Linux, dystrybucji opartej na Debianie. W ciągu ostatnich lat pulpit Deepin stał się dostępny również dla użytkowników Ubuntu, Arch Linux oraz innych dystrybucji.
W miarę rosnącej popularności pulpitu Deepin, coraz więcej użytkowników Linuksa zaczyna go eksplorować. Wiele osób jednak nie wie, jak dostosować ten pulpit do swoich indywidualnych preferencji. Poniżej przedstawiamy kilka sposobów na personalizację środowiska graficznego Deepin Linux.
Ustaw tapetę
Aby zmienić tapetę w środowisku Deepin, proces jest podobny do tego, co oferują inne środowiska graficzne w systemie Linux. Rozpocznij od zminimalizowania wszystkich otwartych aplikacji. Następnie kliknij prawym przyciskiem myszy w pustym miejscu pulpitu, aby otworzyć menu kontekstowe.
W tym menu znajdź opcję „Ustaw tapetę” i wybierz ją. Po kliknięciu na tę opcję na dole ekranu pojawi się suwak z różnymi wstępnie zainstalowanymi tapetami Deepin. Użyj myszy, aby wybrać tapetę, a zmiana zostanie natychmiast zastosowana.

Chcesz użyć własnego obrazu jako tapety? Umieść go w folderze /home/Pictures za pomocą menedżera plików Deepin, a następnie przejdź do ustawień tapety.
Zmień typ panelu
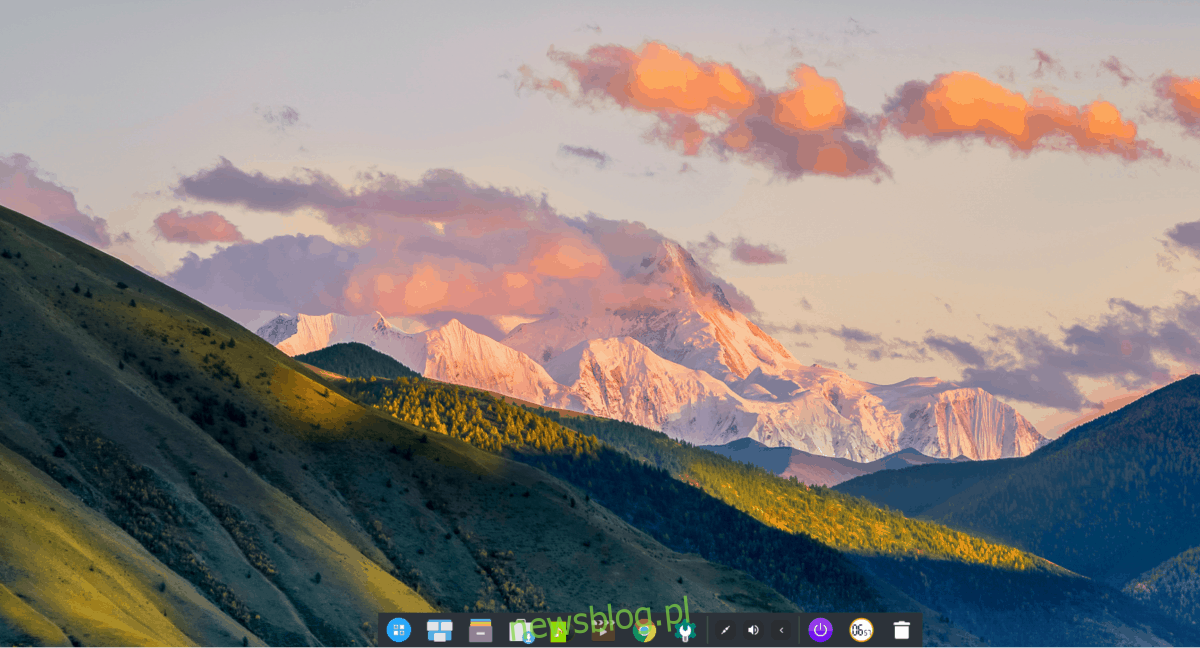
Środowisko graficzne Deepin wyróżnia się możliwością szybkiej zmiany typów paneli. Domyślnie pulpit działa w „Trybie Faishon”, który przypomina stację dokującą.

Jeżeli nie przepadasz za stylem dokowania Deepin, możesz przełączyć się na „Tryb Efficient”. Aby to zrobić, kliknij prawym przyciskiem myszy na panelu, wybierz „Tryb”, a następnie „Tryb Efficient”.
Dodaj aplikacje do panelu
Pulpit Deepin Linux pozwala na przypinanie ulubionych aplikacji do panelu. W tym celu kliknij przycisk menu aplikacji po lewej stronie panelu (lub naciśnij klawisz Windows na klawiaturze). W menu aplikacji znajdź program, który chcesz przypiąć, a następnie kliknij prawym przyciskiem myszy i wybierz „Wyślij do stacji dokującej”.
Aby usunąć aplikację ze stacji dokującej, kliknij ją, a następnie prawym przyciskiem myszy otwórz menu kontekstowe. Wybierz opcję „Odłącz”, aby pozbyć się aplikacji.
Dodaj aplikacje do pulpitu
Chcesz umieścić ikony aplikacji na pulpicie Deepin? Oto jak to zrobić.
Najpierw kliknij ikonę menu aplikacji na panelu (lub naciśnij klawisz Windows) i znajdź interesującą Cię aplikację. Gdy ją odnajdziesz, kliknij prawym przyciskiem myszy i wybierz „Wyślij na pulpit”, aby stworzyć nowy skrót.
Zmień motywy Deepin
Deepin oferuje kilka motywów już w standardzie. Jeśli domyślny wygląd Ci nie odpowiada, możesz go łatwo zmienić w ustawieniach. Rozpocznij od naciśnięcia klawisza Windows i wyszukiwania „Centrum sterowania”.
W Centrum sterowania kliknij „Personalizacja”, a następnie wybierz „Motyw”, aby zobaczyć dostępne skórki Deepin na swoim systemie.

Aby zmienić motyw, wybierz odpowiednią opcję w sekcji „Motyw okna”.
Zmień ikony Deepin
Deepin zawiera przyzwoity zestaw ikon domyślnych, ale być może zechcesz je wymienić na inny zestaw. Aby to zrobić, otwórz menu aplikacji, naciskając klawisz Windows, a następnie wyszukaj „Centrum sterowania”.
W Centrum sterowania znajdź „Personalizacja” i kliknij. Przewiń, aby odnaleźć sekcję „Motyw ikon”.

W obszarze „Motyw ikon” dostępne są dziesiątki różnych ikon do wyboru. Aby zmienić aktualny motyw, po prostu kliknij na interesującą Cię ikonę, a Deepin natychmiast wprowadzi zmiany.
Zmień awatar użytkownika
W Deepin Linux każdy użytkownik ma domyślny awatar, który zazwyczaj jest atrakcyjny, ale niekoniecznie musi odpowiadać gustom wszystkich.
Na szczęście ikony awatarów można łatwo zmienić poprzez sekcję „Avatar” w Deepin. Aby się tam dostać, otwórz menu aplikacji i uruchom Centrum sterowania.
W Centrum sterowania kliknij „Konta”, a następnie wybierz nazwę użytkownika, którego awatar chcesz zmienić. Po wybraniu użytkownika kliknij przycisk „Zmień awatara”.
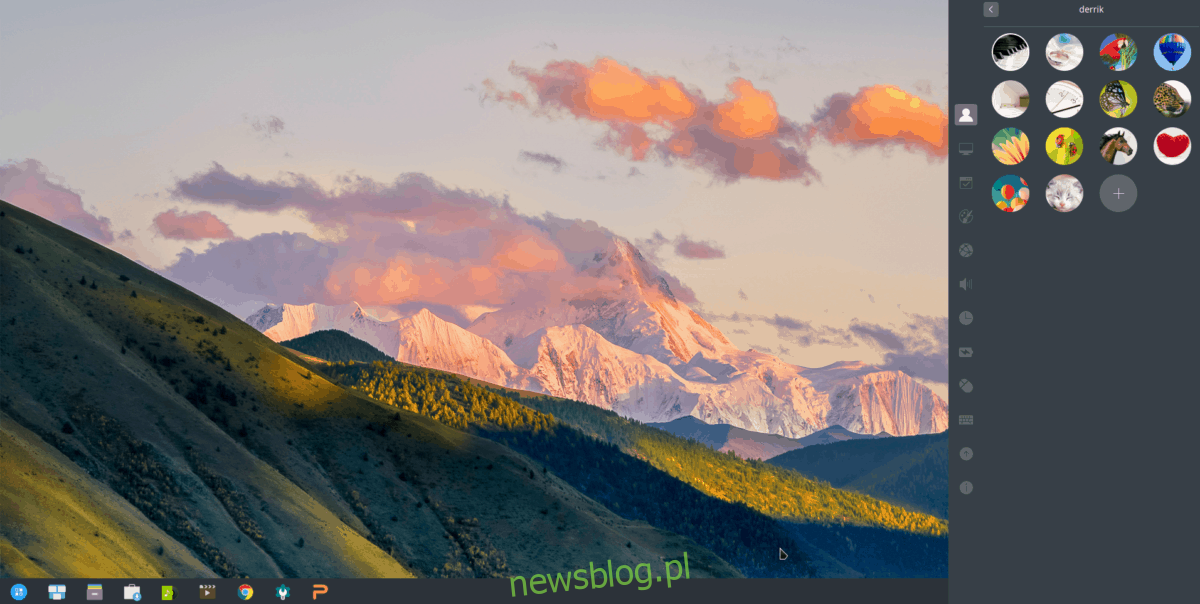
Po kliknięciu „Modyfikuj awatara” pojawią się różne zdjęcia, z których możesz wybrać dla swojego konta w Deepin. Możesz również użyć własnego obrazu, klikając znak „+”.
Kiedy będziesz zadowolony ze zmiany awatara, wystarczy kliknąć przycisk strzałki, aby opuścić okno modyfikacji użytkownika w Centrum sterowania.
newsblog.pl
Maciej – redaktor, pasjonat technologii i samozwańczy pogromca błędów w systemie Windows. Zna Linuxa lepiej niż własną lodówkę, a kawa to jego główne źródło zasilania. Pisze, testuje, naprawia – i czasem nawet wyłącza i włącza ponownie. W wolnych chwilach udaje, że odpoczywa, ale i tak kończy z laptopem na kolanach.