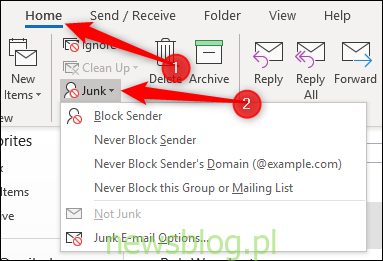Wiadomości-śmieci to folder, do którego Outlook wysyła wiadomości, które uważa za spam. Możesz dostosować filtr spamu programu Outlook, aby blokować lub umieszczać na białej liście nadawców lub domeny, albo zwiększyć automatyczne filtrowanie i automatycznie usuwać spam. Zobaczmy, jak to zrobić.
Spis treści:
Dostęp do opcji wiadomości-śmieci
Możesz uzyskać dostęp do opcji wiadomości-śmieci, klikając Strona główna> Niechciane.
Cztery górne opcje będą dostępne tylko wtedy, gdy masz wybraną wiadomość w folderze lub jeśli masz otwartą wiadomość i klikniesz Wiadomość> Niechciane.
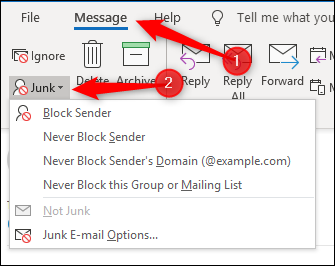
Wszystkie te opcje są również dostępne w menu kontekstowym po kliknięciu wiadomości prawym przyciskiem myszy.
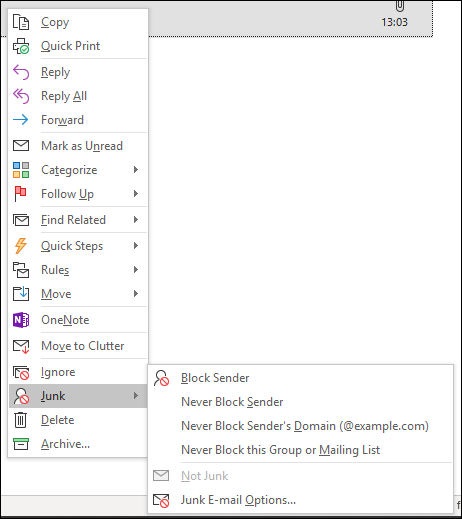
Omówimy cztery najważniejsze opcje w tym menu, przeglądając artykuł. Na razie interesują nas „Opcje wiadomości-śmieci” na dole menu.
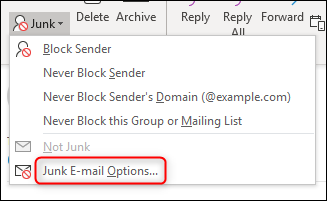
Kliknij tę opcję, aby otworzyć panel Opcje wiadomości-śmieci.
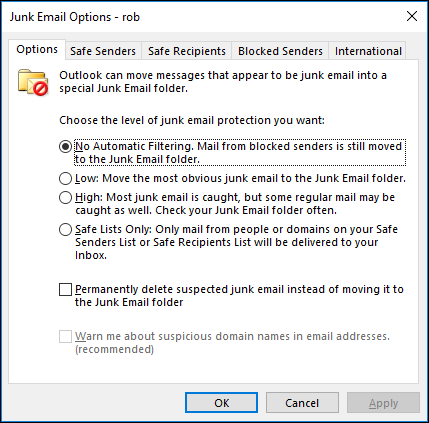
Podstawowe ustawienia na karcie Opcje
Karta Opcje w oknie Wiadomości-śmieci to miejsce, w którym możesz ustawić opcje wiadomości-śmieci programu Outlook dla każdej przychodzącej wiadomości. Wiadomości e-mail oznaczone jako wiadomości-śmieci są wysyłane bezpośrednio do folderu Wiadomości-śmieci i możesz wybrać, jak agresywnie program Outlook oznacza wiadomości e-mail jako śmieci. Domyślnie filtr wiadomości-śmieci jest ustawiony na „Brak automatycznego filtrowania”, więc tylko wiadomości e-mail od nadawców, których celowo dodałeś do listy zablokowanych nadawców, trafiają do folderu wiadomości-śmieci.
Możesz przełączyć się na „Niski”, aby złapać bardziej oczywiste wiadomości-śmieci, a to ustawienie powinno wystarczyć dla większości ludzi. Jeśli chcesz, aby Outlook był bardziej agresywny, możesz wybrać ustawienie „Wysoki”, ale jest to bardzo prawdopodobne, że spowoduje to przeniesienie niektórych prawdziwych wiadomości e-mail do folderu Wiadomości-śmieci, więc musisz je regularnie sprawdzać. Jeśli wiarygodna wiadomość e-mail zostanie wysłana do folderu Wiadomości-śmieci, możesz wyszkolić filtr, aby nie wyświetlał wiadomości e-mail od tego nadawcy jako wiadomości-śmieci, zaznaczając wiadomość i klikając Strona glowna> Wiadomości-śmieci> To nie jest śmieci.
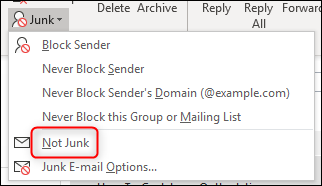
Otworzy się okno potwierdzenia z informacją, że wiadomość zostanie przeniesiona do skrzynki odbiorczej i umożliwi dodanie nadawcy do list bezpiecznych nadawców.
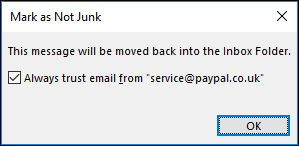
Wracając do opcji wiadomości-śmieci, ostatni poziom, jaki możesz wybrać, to „Tylko bezpieczne listy”. Spowoduje to oznaczenie jako niechcianej każdej wiadomości od nadawcy lub domeny, której nie ma na liście bezpiecznych nadawców. Jest to bardzo restrykcyjne ustawienie i będziesz musiał bardzo regularnie sprawdzać folder wiadomości-śmieci. Jednak przez odpowiednio długi czas można całkiem dobrze wyszkolić filtr śmieci, zwłaszcza jeśli masz niewielką liczbę wiadomości e-mail od nieznanych nadawców.
Poniżej poziomów filtrów znajdują się dwa dodatkowe ustawienia.
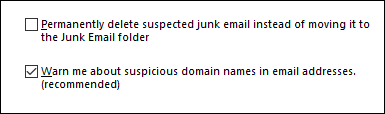
Pierwsze z nich, „Trwale usuwaj podejrzane wiadomości-śmieci zamiast przenosić je do folderu Wiadomości-śmieci”, to ustawienie, które jest prawdopodobnie najbardziej przydatne, jeśli ustawisz filtrowanie na „Brak automatycznego filtrowania”. Ten filtr przeniesie tylko pocztę od nadawców z Twojej listy zablokowanych nadawców do wiadomości-śmieci, a ponieważ są one blokowane, prawdopodobnie można je trwale usunąć. Ale na każdym innym poziomie filtrowania – zwłaszcza „Wysoki” lub „Tylko bezpieczni nadawcy” – istnieje bardzo duża szansa, że Outlook wykryje „fałszywie trafiony” i oznaczy wiarygodną wiadomość e-mail jako niechcianą. Jeśli wiadomości-śmieci są trwale usuwane, a nie przenoszone do folderu Wiadomości-śmieci, utracisz wiarygodne wiadomości e-mail i nigdy nie będziesz wiedział, że tam była. Dlatego nie zalecamy włączania tego ustawienia, chyba że jesteś pewien, co robisz.
Druga opcja, „Ostrzegaj mnie o podejrzanych nazwach domen w adresach e-mail (zalecane)”, to narzędzie antyphishingowe programu Outlook, które jest dostępne (i będzie domyślnie włączone) tylko wtedy, gdy włączysz filtrowanie wiadomości-śmieci. Oznacza to przejście z „Brak automatycznego filtrowania” na „Niski”, „Wysoki” lub „Tylko bezpieczni nadawcy”. Po włączeniu tej opcji Outlook rozpocznie filtrowanie potencjalnych wiadomości phishingowych. Ponieważ jest to dość ważne narzędzie, pozwolimy Microsoft wyjaśnia, co zrobi.
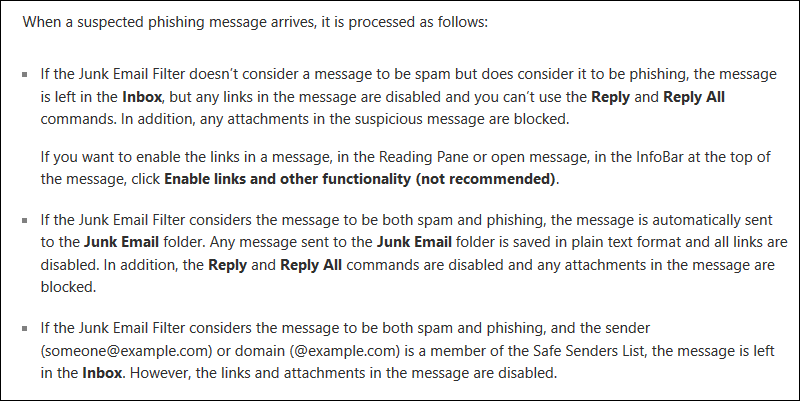
Od lat rozmawiamy o wiadomościach phishingowych, pokazujemy, jak korzystać z funkcji oprogramowania, aby powstrzymać próby wyłudzenia informacji, i informowaliśmy o nowych inicjatywach, które mają pomóc w oddzieleniu legalnej poczty od wiadomości phishingowej. Nie jesteśmy pewni, dlaczego tak przydatne narzędzie nie jest a) domyślnie włączone i b) szerzej publikowane przez firmę Microsoft, ale tak nie jest.
Jeśli używasz programu Outlook w biurze, być może administratorzy używają technologii antyphishingowej, o której nie jesteś świadomy. Ale jeśli używasz Outlooka na koncie osobistym, zalecamy włączenie tej opcji. Ustawienie poziomu filtru śmieci na „Niski” i włączenie „Ostrzegaj mnie o podejrzanych nazwach domen w adresach e-mail (zalecane)” zapewni Ci większe bezpieczeństwo.
Zarządzanie bezpiecznymi nadawcami
Następna karta, Bezpieczni nadawcy, zawiera listę osób i domen, których program Outlook nigdy nie będzie traktował jako wiadomości-śmieci.
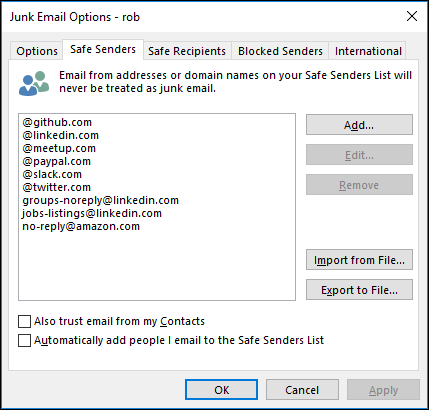
Jeśli kliknąłeś Strona główna> Śmieci> To nie jest śmieci w przypadku wiadomości, która znajdowała się w folderze Wiadomości-śmieci i zaakceptowałeś opcję dodania nadawcy do listy bezpiecznych nadawców, w tym miejscu trafi ich adres. Możesz także oznaczyć nadawcę jako „bezpiecznego”, klikając Strona główna> Wiadomości-śmieci> Nigdy nie blokuj nadawcy (lub Nigdy nie blokuj domeny nadawcy, jeśli chcesz, aby wszystkie wiadomości e-mail z tej domeny pomijały filtry śmieci).
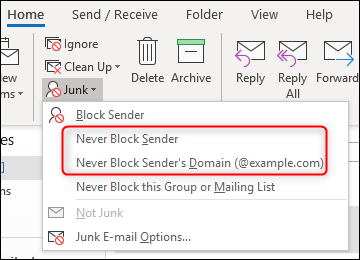
Jeśli chcesz się upewnić, że określony adres lub domena zostanie dodana do listy bezpiecznych nadawców, kliknij przycisk Dodaj.
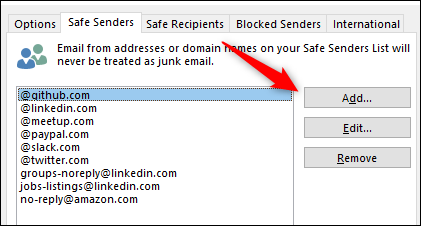
Otworzy się okno, w którym możesz wpisać adres lub domenę do dodania.
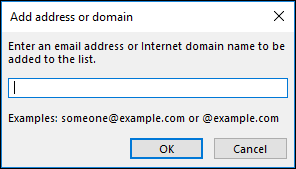
Jest to dobre w przypadku jednego lub dwóch adresów lub domen, ale dość czasochłonne, jeśli masz dużą liczbę do dodania. Aby trochę przyspieszyć, możesz zaimportować listę nadawców i domen lub wyeksportować listę istniejących bezpiecznych nadawców i domen.
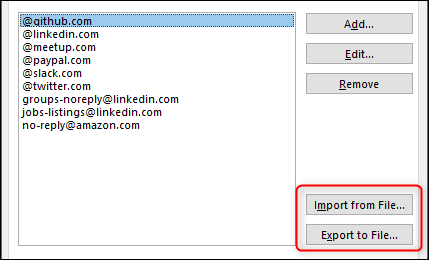
Importowanie listy jest świetne, ale jeśli nie masz listy w odpowiednim formacie, nie jest to zbyt pomocne. Na szczęście program Outlook oczekuje tylko pliku tekstowego z listą nadawców i domen oddzielonych zwrotem, co jest łatwe do połączenia. Możesz wyeksportować te informacje z innego programu pocztowego lub napisać je samodzielnie, co jest o wiele szybsze niż kliknięcie „Dodaj”, wprowadzenie szczegółów, kliknięcie „OK”, a następnie powtórzenie tego procesu dla każdego nadawcy. Ponieważ tworzenie listy bezpiecznych nadawców może zająć dużo czasu, warto rozważyć wyeksportowanie listy od czasu do czasu na wypadek, gdyby trzeba było ponownie zainstalować program Outlook lub zainstalować go na innym komputerze. Zaoszczędzi ci to dużo czasu i utrzyma filtr niechcianej poczty tak, jak chcesz, jeśli kiedykolwiek przejdziesz do nowej wersji Outlooka.
Możesz także skorzystać z opcji importu / eksportu, aby wprowadzić zbiorcze zmiany lub usunięcia. Wyeksportuj listę, wprowadź zmiany (lub usuń wpisy) w wybranym edytorze tekstu i zaimportuj nową listę. Proces importu nie usuwa istniejących wpisów przed zaimportowaniem nowych i traktuje zmiany jako nowe wpisy (na przykład, jeśli zmienisz wpis z ebay.co.uk na ebay.com, doda ebay.com zamiast zastępować ebay.co.uk), więc przed zaimportowaniem zmienionej listy musisz wyczyścić listę. Aby to zrobić, wybierz najwyższy wpis, przytrzymaj klawisz SHIFT i wybierz ostatni wpis. Spowoduje to zaznaczenie wszystkich wpisów na liście. Następnie kliknij Usuń, aby usunąć wszystkich bezpiecznych nadawców gotowych do importu.
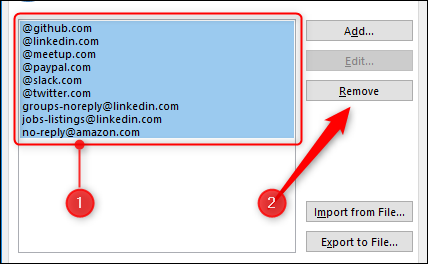
Dwie ostatnie opcje na stronie pomagają automatycznie dodawać nadawców do listy, przyjmując rozsądne założenia.
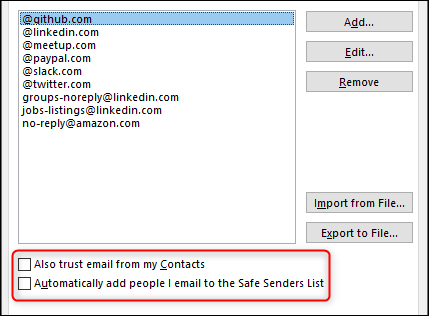
Włączenie opcji „Ufaj także e-mailom od moich kontaktów” oznacza, że poczta z adresu znajdującego się w kontaktach programu Outlook będzie przepuszczana bez filtrowania do wiadomości-śmieci. W efekcie zmienia to listę kontaktów w drugą listę bezpiecznych nadawców bez konieczności ręcznego dodawania wszystkich adresów do listy bezpiecznych nadawców.
Włączenie opcji „Automatycznie dodawaj osoby, do których wysyłam pocztę, do listy bezpiecznych nadawców” oznacza, że każdy, do kogo wysyłasz pocztę, zostanie uznany za bezpiecznego nadawcę, przy założeniu, że otrzymywanie odpowiedzi na wysłaną przez Ciebie wiadomość jest normalne. Jednak nie zawsze tak jest, ponieważ możesz odpowiadać komuś, aby przestał do Ciebie wysyłać wiadomości (np. W przypadku anulowania subskrypcji), więc tej opcji należy używać z rozwagą.
Zarządzanie bezpiecznymi odbiorcami
Następna zakładka, Bezpieczni odbiorcy, jest nieco zagmatwana. Nie masz kontroli nad tym, jak odbiorca będzie traktował twoją pocztę, więc nie może być po to. Nie blokuje wysyłania poczty na żaden adres z listy. Więc do czego to służy? Bezpieczni odbiorcy to w rzeczywistości listy mailingowe, do których należysz. Zwykle adres „Do” listy mailingowej to nazwa listy (np. [email protected]), a dodanie tego adresu do listy Safe Recipients zapewnia, że te e-maile nie są traktowane jako śmieci.
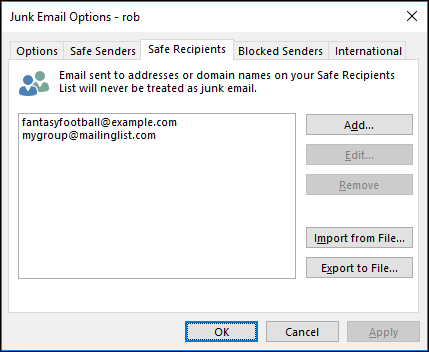
W przeciwnym razie opcje są takie same, jak w przypadku bezpiecznych nadawców. Możesz oznaczyć listę adresową jako „bezpieczną”, klikając Strona główna> Niechciane> Nigdy nie blokuj tej grupy lub listy mailingowej, jeśli chcesz, aby wiadomości e-mail z tej listy lub grupy pomijały filtry śmieci.
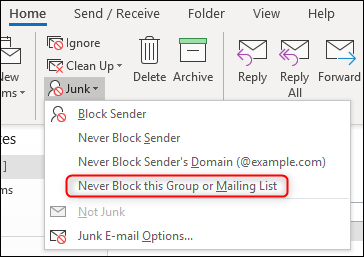
Blokowanie nadawców
Karta Zablokowani nadawcy to miejsce, w którym dodajesz pojedyncze adresy lub całe domeny, które uważasz za spam. Wszystko, co tutaj zostanie dodane, trafi bezpośrednio do folderu Wiadomości-śmieci.
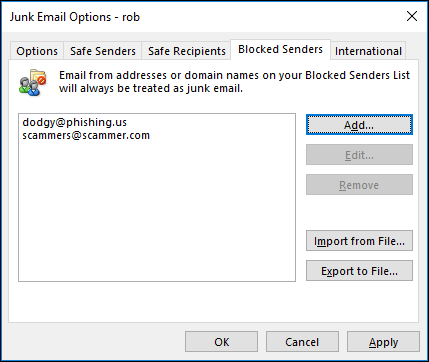
Opcje są takie same, jak w przypadku Bezpiecznych nadawców, z możliwością dodawania, edycji i usuwania wpisów, a także importowania i eksportowania list adresów i domen. Możesz także dodać nadawcę lub jego domenę do listy zablokowanych nadawców, gdy masz wybraną wiadomość, przechodząc do Strona główna> Wiadomości-śmieci> Zablokuj nadawcę
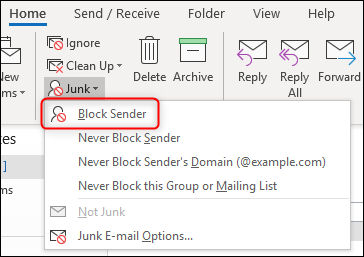
Wszystkie wiadomości e-mail, które trafią do folderu Wiadomości-śmieci, niezależnie od tego, czy pochodzą od zablokowanych nadawców, czy też dlatego, że program Outlook ustalił, że jest to prawdopodobnie spam, będą miały wyłączone łącza, a zawartość wiadomości będzie wyświetlana jako zwykły tekst. Outlook wyświetla komunikat informujący o tym w każdej wiadomości otwieranej z folderu wiadomości-śmieci.
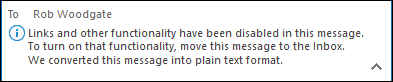
Uwaga: Jeśli dodasz nadawcę zarówno do listy Bezpieczni nadawcy, jak i Zablokowani nadawcy, lista Bezpiecznych nadawców będzie miała priorytet, a wiadomości e-mail od nadawcy będą przychodzić do Twojej skrzynki odbiorczej.
Blokowanie domen najwyższego poziomu i kodowania
Ostatnia zakładka, Międzynarodowe, umożliwia blokowanie domen i e-maili na poziomie kraju w określonych kodowaniach.
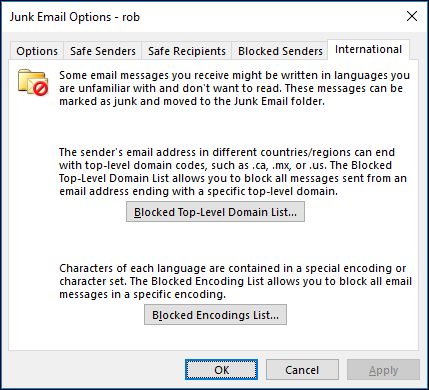
Kliknij „Lista zablokowanych domen najwyższego poziomu”, aby otworzyć panel o tej samej nazwie. Pozwala to wybrać domeny krajowe do zablokowania.
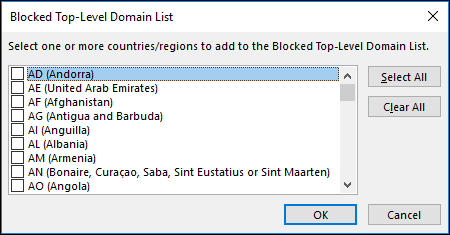
Jeśli chcesz na przykład zablokować wiadomości e-mail z Andory, zaznacz pole wyboru „AD (Andora)”, a następnie kliknij „OK”. Outlook będzie wtedy traktował pocztę z domeny kończącej się na „.ad” jako niechcianą.
Jest to przydatne, jeśli otrzymujesz dużo niechcianej poczty z określonej domeny krajowej, takiej jak .cc (Wyspy Kokosowe), która w momencie pisania największa liczba dostawców usług internetowych umożliwiających spamowanie. O ile nie spodziewasz się, że otrzymasz wiarygodną wiadomość e-mail z tej domeny krajowej, możesz dodać ją do listy niechcianych domen. Pamiętaj, że nie zatrzyma to wszystkich e-maili pochodzących z Wysp Kokosowych – tylko wiadomości z domeny kończącej się na .cc. Jeśli więc masz dość otrzymywania spamu od rosyjskich spamerów, zablokowanie domeny .ru zablokuje ich tylko wtedy, gdy ich domena kończy się na .ru. Zablokowanie domeny .ru nie wpłynęłoby na rosyjskiego spamera działającego z domeny .com.
Jeśli chcesz zablokować określony obszar geograficzny, możesz zablokować całe kodowanie, klikając „Lista zablokowanych kodowań”. Pozwala to wybrać kodowanie e-maili do zablokowania.
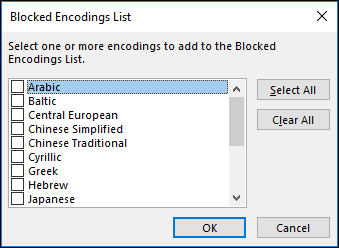
Kodowanie to duży temat sam w sobie, więc nie będziemy ich tutaj omawiać (Wikipedia tak dobry artykuł na nich, jeśli chcesz wiedzieć więcej), z wyjątkiem tego, że ogólnie rzecz biorąc, kodowania określają sposób, w jaki znak jest reprezentowany cyfrowo. Różne kodowania w różny sposób reprezentują znaki, a Twój klient poczty e-mail (i Twoja przeglądarka) może tłumaczyć między (niektórymi) zestawami znaków, w procesie znanym jako transkodowanie. Jeśli regularnie otrzymujesz niechcianą pocztę w określonym kodowaniu, możesz zablokować to kodowanie, wybierając je na liście zablokowanych kodowań i klikając „OK”. Jeśli nie masz pewności, jakie są kodowania lub jak dowiedzieć się, w jakich kodowaniach są otrzymane wiadomości e-mail, prawdopodobnie nie powinieneś niczego tutaj ustawiać, ponieważ możesz powstrzymać się od otrzymywania wiarygodnych wiadomości.
Te ustawienia niechcianej poczty są użytecznym sposobem na utrzymanie czystości i kontroli nad skrzynką odbiorczą. Jeśli włożysz wysiłek, aby blokować nadawców, gdy otrzymujesz e-maile, które uważasz za śmieci, z czasem będziesz mieć o wiele mniej śmieci w swojej skrzynce odbiorczej i trochę mniej stresu w życiu.