The Room to gra logiczna opracowana przez Fireproof Games. W grze gracz musi wymyślić, jak otworzyć każdy zamknięty pokój za pomocą serii łamigłówek. Oto jak grać w The Room na komputerze z systemem Linux.

Spis treści:
Jak sprawić, by The Room działał na Linuksie?
The Room nie jest grą dla Linuksa, ale działa na Linuksie dzięki doskonałej funkcji Steam Play firmy Valve. Ta funkcja jest jednak dostępna tylko dla użytkowników za pośrednictwem oficjalnego klienta Steam dla systemu Linux. Dlatego przed skonfigurowaniem gry musimy zademonstrować, jak zainstalować Steam na komputerze z systemem Linux.
Zainstaluj Steam
Aby Steam działał na komputerze z systemem Linux, musisz otworzyć okno terminala na pulpicie systemu Linux. Możesz otworzyć okno terminala na pulpicie systemu Linux, naciskając Ctrl + Alt + T na klawiaturze. Alternatywnie wyszukaj „Terminal” w menu aplikacji i uruchom go w ten sposób.
Gdy okno terminala jest otwarte i gotowe do użycia, można rozpocząć instalację Steam. Korzystając z poniższych instrukcji instalacji, które odpowiadają aktualnie używanemu systemowi Linux.
Ubuntu
W systemie Ubuntu aplikacja Steam jest łatwa do rozpoczęcia pracy za pomocą trafna instalacja polecenie poniżej.
sudo apt install steam
Debiana
Osoby korzystające z systemu Debian Linux mogą zainstalować Steam, ale muszą pobrać pakiet Steam DEB bezpośrednio z Valve. Aby zdobyć najnowszy pakiet Steam DEB, użyj wget pobierz polecenie poniżej.
wget https://steamcdn-a.akamaihd.net/client/installer/steam.deb
Po pobraniu najnowszego pakietu Steam DEB na swój komputer będziesz mógł go zainstalować. Używając dpkg -i polecenie poniżej, zainstaluj Steam na Debianie.
sudo dpkg -i steam.deb
Po zainstalowaniu Steam na Debianie zakończ instalację, poprawiając wszelkie brakujące zależności za pomocą apt-get install -f Komenda.
sudo apt-get install -f
Arch Linux
Aplikacja Steam jest dostępna dla użytkowników Arch Linux. Jednak będzie można go zainstalować tylko po włączeniu repozytorium oprogramowania „Multilib”. Zacznij od otwarcia /etc/pacman.conf w swoim ulubionym edytorze tekstu (jako root), aby włączyć to repozytorium.
Po otwarciu pliku w edytorze tekstu poszukaj „multilib” i usuń symbol # przed wierszem. Usuń również ten symbol z linii bezpośrednio poniżej. Następnie zapisz zmiany i ponownie zsynchronizuj Arch za pomocą poniższego polecenia.
sudo pacman -Syy
Na koniec zainstaluj Steam na swoim komputerze, używając poniższego polecenia.
sudo pacman -S steam
Fedora/OpenSUSE
Steam działa na Fedorze i OpenSUSE, a użytkownicy mogą zainstalować oprogramowanie od razu za pomocą repozytoriów oprogramowania dołączonych do tych systemów operacyjnych. Biorąc to pod uwagę, wydanie Flatpak Steam działa lepiej w tych systemach operacyjnych, dlatego sugerujemy, aby zamiast tego postępować zgodnie z tymi instrukcjami.
Flatpak
Jeśli chcesz, aby Steam działał na Linuksie za pośrednictwem Flatpak, musisz zacząć od dodania środowiska wykonawczego Flatpak do swojego komputera. Postępuj zgodnie z naszym przewodnikiem, aby skonfigurować najnowsze środowisko wykonawcze Flatpak na swoim komputerze.
Po skonfigurowaniu środowiska wykonawczego Flatpak w swoim systemie będziesz gotowy do zainstalowania Steam. Korzystając z dwóch poniższych poleceń, uruchom Steam w swoim systemie.
flatpak remote-add --if-not-exists flathub https://flathub.org/repo/flathub.flatpakrepo flatpak install flathub com.valvesoftware.Steam
Zainstaluj The Room w systemie Linux
Teraz, gdy Steam jest zainstalowany, uruchom go na swoim komputerze. Następnie postępuj zgodnie z instrukcjami krok po kroku poniżej, aby The Room działał w systemie Linux!
Krok 1: Otwórz menu „Steam” i wybierz je myszą. Po wejściu do menu „Steam” wybierz przycisk „Ustawienia”, aby uzyskać dostęp do ustawień Steam. Następnie kliknij przycisk „Steam Play”, aby uzyskać dostęp do ustawień Steam Play.
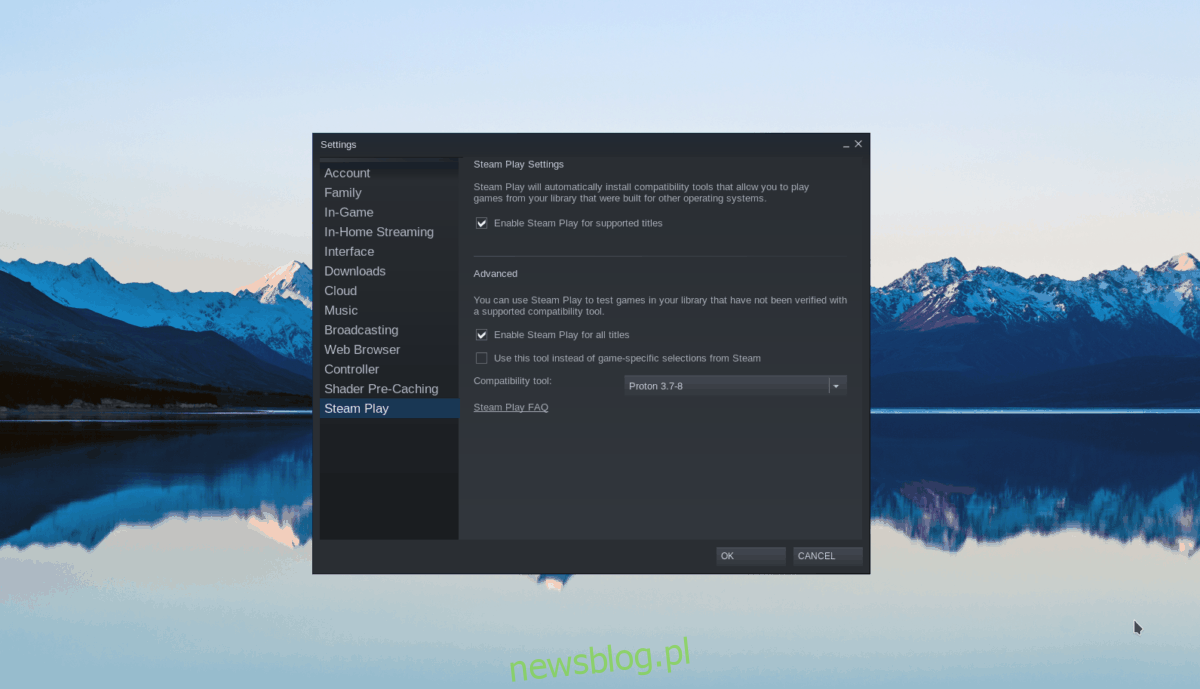
W ustawieniach Steam Play zaznacz zarówno pole „Włącz Steam Play dla obsługiwanych tytułów”, jak i pole „Włącz Steam Play dla wszystkich innych tytułów”. Kliknij „OK”, aby potwierdzić.
Krok 2: Znajdź przycisk „Sklep” i kliknij go myszą. Po wybraniu tego przycisku zostaniesz przeniesiony do sklepu Steam. Stąd zlokalizuj pole wyszukiwania i kliknij je myszą. Wpisz „Pokój” i naciśnij Wejść aby wyświetlić wyniki.
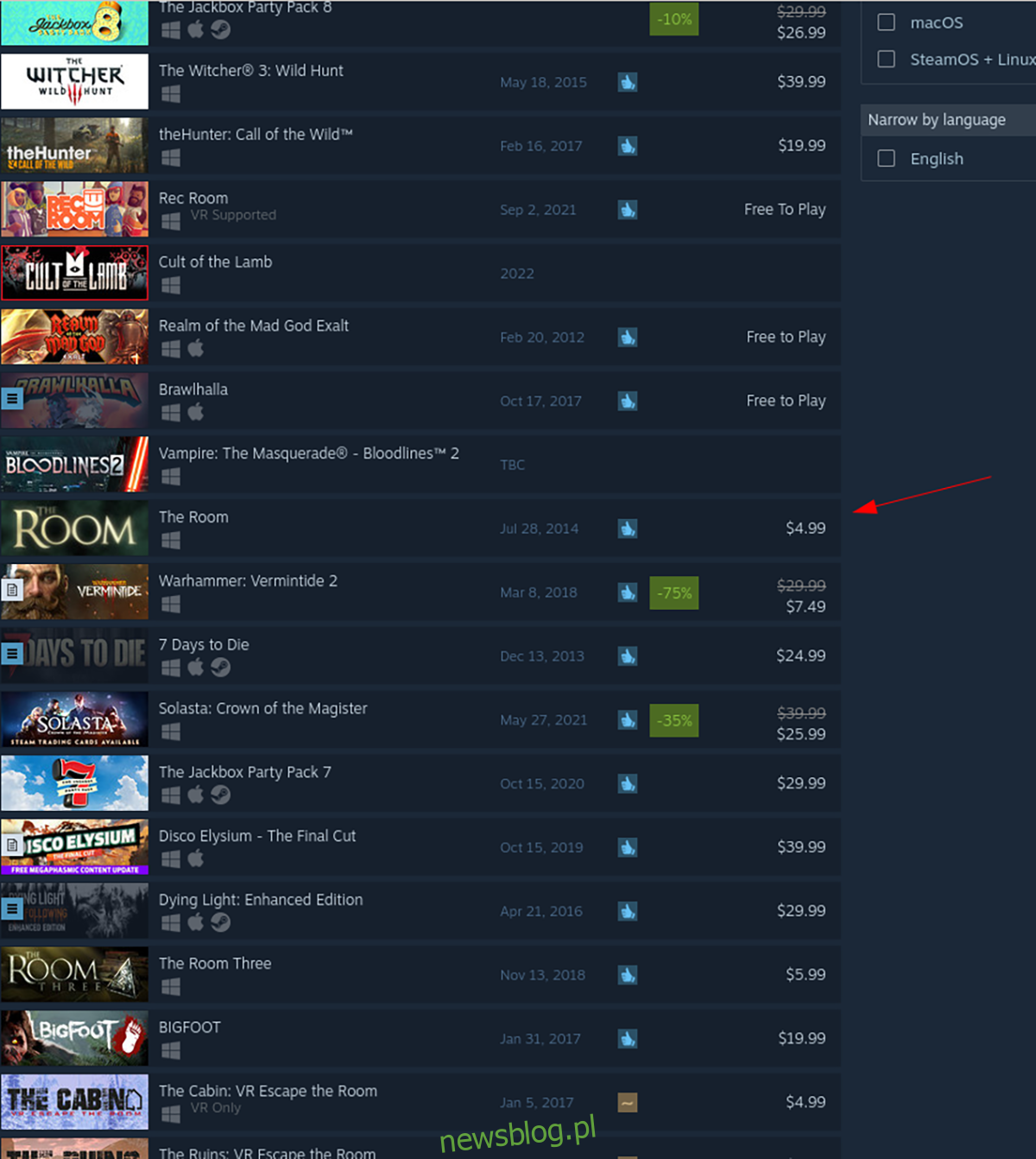
Krok 3: Przejrzyj wyniki wyszukiwania dla „Pokój” i wybierz go. Gdy klikniesz „Pokój” w wynikach wyszukiwania, zostaniesz przeniesiony na stronę sklepu Steam z grą. W tym miejscu znajdź zielony przycisk „Dodaj do koszyka” i kliknij go, aby kupić grę i dodać ją do swojego konta.
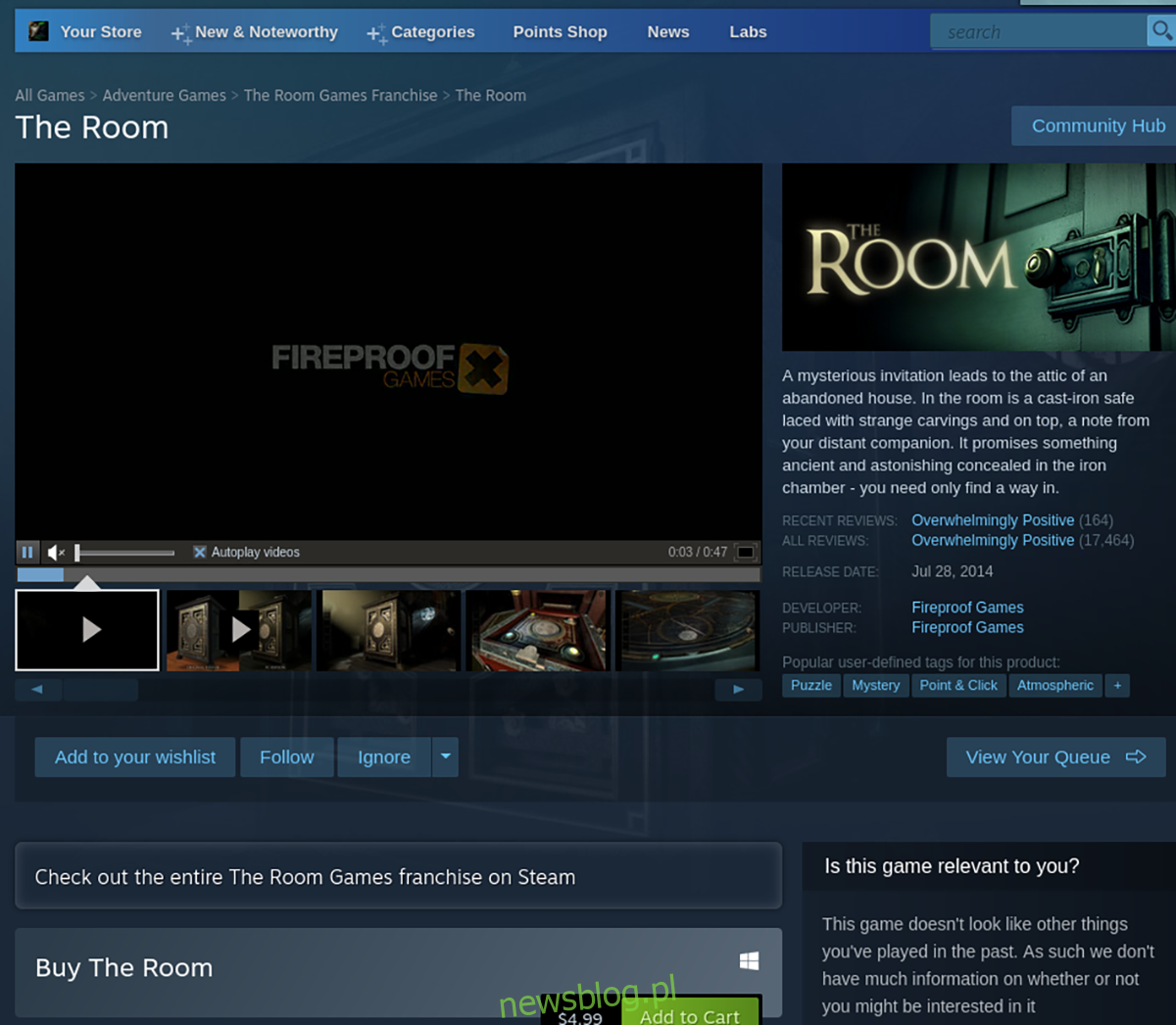
Krok 4: Znajdź przycisk „Biblioteka” i wybierz go myszą. Po wybraniu tego przycisku zostaniesz przeniesiony do swojej biblioteki Steam. Tutaj znajdź „Pokój” w swojej kolekcji i wybierz go.

Krok 5: Po wybraniu „Pokój” w bibliotece gier na Steam, znajdź niebieski przycisk „ZAINSTALUJ” i wybierz go myszą, aby rozpocząć instalację gry. Po zakończeniu procesu instalacji niebieski przycisk „INSTALUJ” zmieni się w zielony przycisk „PLAY”. Wybierz go, aby rozpocząć grę.

